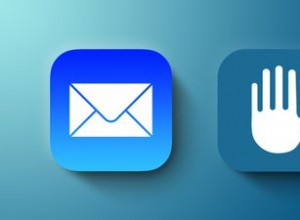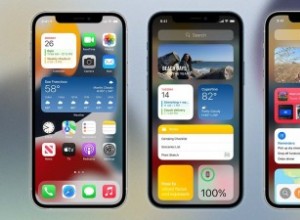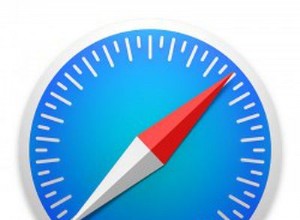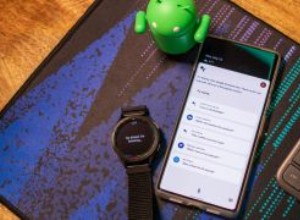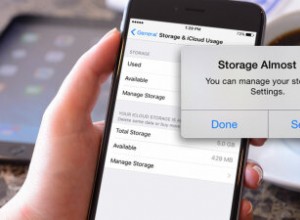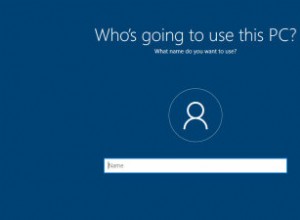| الاسم |
البحث الآمن |
| الفئة | متصفح الخاطفين |
| الأعراض | إعادة توجيه صفحات الويب وتغييرات المستعرض |
| طريقة العدوى | تجميع البرامج |
| تلف النظام | تتبع المتصفح ويتيح الوصول إلى البرامج الضارة الأخرى |
| إزالة |
الإزالة اليدوية |
ما هو البحث الآمن؟
ببساطة ، البحث الآمن هو مخترق المتصفح. هذا نوع من البرامج الضارة التي تسيطر على متصفحك وتجعله غير قابل للاستخدام تقريبًا بالطريقة التي تريد استخدامه بها.
كما أن البحث الآمن يرقى حقًا إلى اسمه "الخاطف". عندما يتم تثبيته على جهاز الكمبيوتر ، فإنه سيغير محرك البحث الافتراضي ، ويعيد توجيه جميع عمليات البحث على الإنترنت ، ويثبت برامج ضارة أخرى. بالنسبة للجزء الأكبر ، يعد البحث الآمن مصدر إزعاج بشكل أساسي. ولكن يمكن أن يفتح جهاز الكمبيوتر الخاص بك أمام المزيد من الهجمات الضارة والخطيرة.
كيف وصل البحث الآمن إلى جهاز الكمبيوتر الخاص بي؟
هناك طريقتان شائعتان إلى حد ما لتوزيع البحث الآمن:الإعلانات المنبثقة المخادعة وتجميع البرامج.
ستظهر الإعلانات المنبثقة الزائفة وكأنها رسائل النظام أو macOS وتطالبك بتثبيت برنامج للمساعدة في حماية جهاز الكمبيوتر الخاص بك. ولكن بعد ذلك ، عند تثبيت التطبيق ، فإنك تمنح إذنًا لتشغيل البحث الآمن على نطاق واسع على جهاز Mac.
الطريقة الأخرى هي تجميع البرامج. عند تثبيت تطبيق مجاني ، يمكن إخفاء Secure Search أثناء التثبيت والتسلل عند تثبيت التطبيق الذي تريده بالفعل. لحسن الحظ ، إذا نقرت على زر تخصيص التثبيت أثناء الإعداد ، فستتمكن من التحقق مما إذا كان هناك أي شيء آخر يحاول التسلل إلى جهاز Mac.
كيفية إزالة البحث الآمن من جهاز Mac الخاص بك
في بعض الأحيان ، يُعرف Secure Search بتثبيت نفسه كتطبيق. وفي حالات أخرى ، يكون مجرد امتداد للمتصفح. ولكن لا تقلق ، ستقرأ الإرشادات لكلا الإصدارين من برنامج اختراق المتصفح هذا.
إزالة تطبيق Secure Search
يعد فحص مجلد التطبيقات بشكل دوري بحثًا عن أي شيء مريبًا فكرة جيدة دائمًا. والبحث الآمن ليس استثناء. اتبع هذه التعليمات للبحث عن وإزالة أي شيء غريب.
- افتح نافذة Finder جديدة.
- انقر فوق انتقال> التطبيقات.
- بعد ذلك ، ابحث عن أي تطبيقات مريبة وأفلتها في سلة المهملات.
وبهذه الطريقة ، قمت بحذف التطبيق الضار بنجاح. الآن ، من الجيد دائمًا المضي قدمًا وإعادة تشغيل جهاز الكمبيوتر الخاص بك. بهذه الطريقة ، يتمتع برنامجك بفرصة البدء من جديد.
احذف المكون الإضافي لمتصفح Secure Search
بعد إزالة التطبيق المستقل ، ستحتاج الآن إلى التحقق من وجود أي مكونات إضافية للمتصفح ربما تم تثبيتها. من المهم أن تقوم على الأقل بالتحقق من كل من المتصفحات الموجودة على جهاز الكمبيوتر الخاص بك - وليس فقط المتصفح الذي تستخدمه بشكل أساسي.
سفاري
للتحقق من وجود أي ملحقات خادعة في Safari ، ما عليك سوى فتح المتصفح واتباع الخطوات التالية:
- انقر على Safari> التفضيلات> الامتدادات.
- ابحث عن أي امتداد ضار وانقر فوق "إلغاء التثبيت".
- الآن ، اخرج من Safari وأعد فتحه.
كروم
قم بتشغيل Chrome ثم اقرأ هذه الإرشادات لمعرفة كيفية إزالة البحث الآمن من Chrome.
- انقر فوق النقاط الثلاث في الزاوية العلوية اليمنى.
- بعد ذلك ، انقر على الإعدادات> الامتدادات> إزالة على الامتداد الذي تريد حذفه.
- اخرج من Chrome وأعد تشغيله.
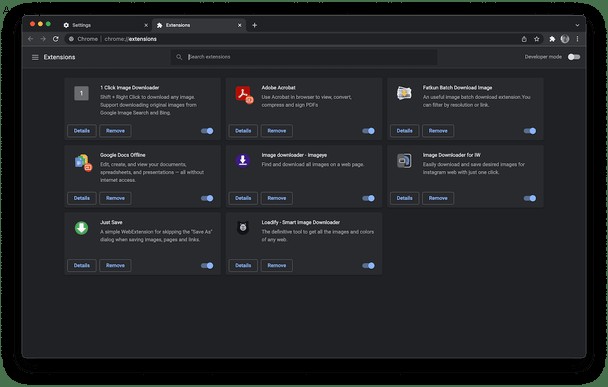
فايرفوكس
تعد إزالة المكونات الإضافية المشبوهة في Firefox بنفس سهولة المتصفحات الأخرى. إليك كيف تفعل ذلك:
- انقر فوق الأسطر الثلاثة في الزاوية العلوية اليمنى.
- بعد ذلك ، انقر على الإعدادات> الإضافات والسمات.
- انقر فوق امتداد>…> إزالة.
- أخيرًا ، اخرج من Firefox ثم أعد تشغيله.
تخلص من البرامج الضارة الأخرى على جهاز الكمبيوتر الخاص بك
يمكن أن يتسبب عدم التعامل مع البحث الآمن على الفور في العديد من المشكلات الأخرى ذات الصلة ، وعلى الأخص لأنه يترك بابًا خلفيًا مفتوحًا لجهاز الكمبيوتر الخاص بك ، مما يجعله عرضة لهجمات البرامج الضارة الأخرى. لحسن الحظ ، يمكنك الحصول على CleanMyMac X لمساعدتك. إنه تطبيق تم توثيقه من قبل Apple وسيقوم بفحص محرك الأقراص الثابتة أو SSD بحثًا عن البرامج الضارة.
بمجرد تنزيل CleanMyMac X ، كل ما عليك فعله هو اتباع الخطوات التالية:
- افتح CleanMyMac X.
- انتقل إلى إزالة البرامج الضارة.
- بعد ذلك ، انقر فوق Scan.
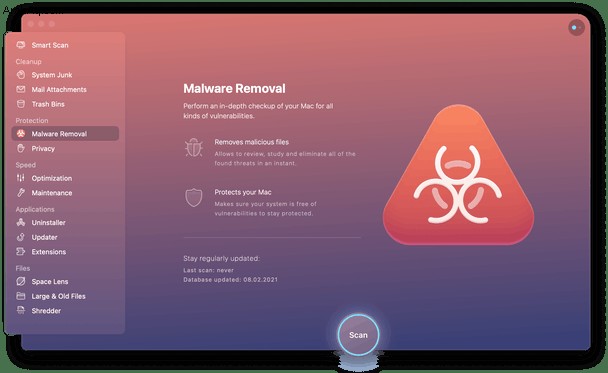
تحقق مما إذا كان CleanMyMac X قد اكتشف شيئًا ضارًا - إذا حدث ذلك ، فاضغط على "إزالة" لحذف البرامج الضارة.
تحقق من ملفات الدعم المتبقية
عندما تحذف تطبيقًا يدويًا ، كما فعلنا مع تطبيق Secure Search المستقل ، فهناك احتمال أن يترك وراءه ملفات دعم. لا تقلق. يمكن أن يساعد CleanMyMac X في العثور عليها وإزالتها. افتح CleanMyMac X واتبع التعليمات التالية:
- انقر فوق برنامج إلغاء التثبيت> بقايا الطعام.
- حدد أي ملفات يعثر عليها.
- انقر فوق إلغاء التثبيت.
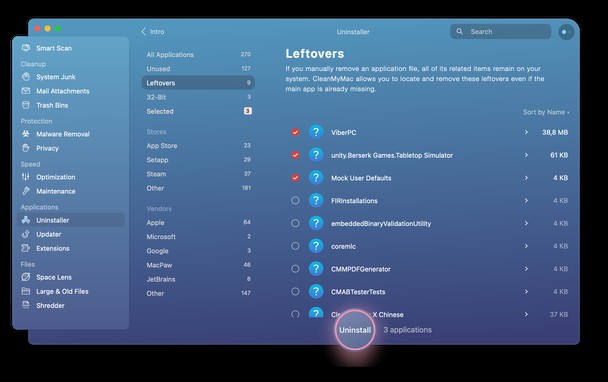
تشغيل المراقبة في الوقت الفعلي
بعد المسح بحثًا عن البرامج الضارة والملفات المتبقية ، من الذكاء المضي قدمًا وتمكين الحماية في الوقت الفعلي لـ CleanMyMac X لجهاز Mac. سيقوم بفحص أي وكل ملف تقوم بتنزيله للتأكد من عدم حدوث ذلك مرة أخرى. للتأكد من تمكينه ، افتح CleanMyMac X ثم اتبع الخطوات أدناه.
- انقر فوق CleanMyMac X> تفضيلات.
- افتح علامة التبويب الحماية.
- ضع علامة في المربعات الثلاثة جميعها.
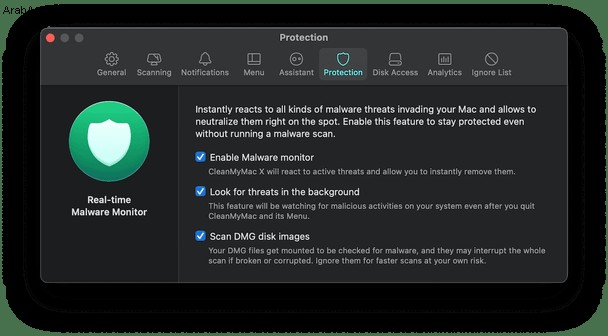
سيستمر البحث الآمن في إعادة توجيه كل بحث على الإنترنت تحاول إجراؤه حتى تهتم به في النهاية. نأمل ، بعد قراءة هذا المقال ، أن تشعر أنك أفضل قليلاً بشأن إزالته بنفسك. ويمكنك استعادة جهاز Mac الخاص بك وتشغيله بالطريقة التي تريدها. لكن الأهم من ذلك ، آمل أن تدرك أنك لست مضطرًا لمحاولة اكتشاف كل هذا بنفسك. CleanMyMac X هنا وجاهز لبدء اكتشاف وإزالة البرامج الضارة على جهاز Mac.