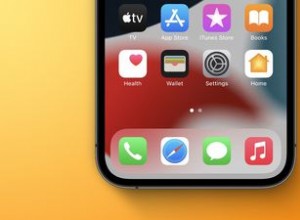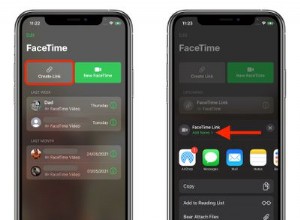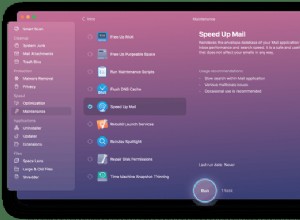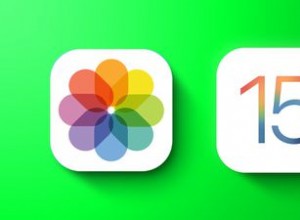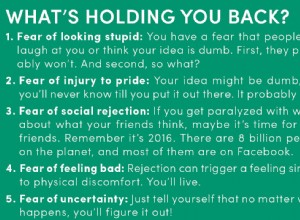| الاسم |
متصفح Wave |
| الفئة | متصفح الخاطفين |
| الأعراض | الأداء يتباطأ |
| طريقة العدوى | تجميع البرامج |
| تلف النظام | إجراء تغييرات على مستوى النظام ، وإتاحة الوصول إلى البرامج الضارة الأخرى |
| إزالة |
الإزالة اليدوية |
ما هو متصفح Wave؟
كانت الإصدارات القديمة من متصفح Wave مثل Safari أو Google Chrome أو أي متصفح إنترنت آخر. بعد ذلك ، بمرور الوقت تم تحديثه وبدأ في التصرف كملحق متصفح أو مكون إضافي. ولكن ما يجعل متصفح Wave شديد الخطورة هو أنه يمكن أن يبدأ فعليًا في إجراء تغييرات على ملفات النظام دون علمك ، ولهذا السبب تم تصنيفه على أنه مخترق متصفح.
كيف وصل متصفح Wave إلى جهاز الكمبيوتر الخاص بي؟
عادةً ما ينتهي المطاف بمتصفح Wave وإضافته على أجهزة الكمبيوتر من خلال تجميع البرامج. هذا يعني أنها مجمعة في تثبيت تطبيق آخر - عادةً ما يكون مجانيًا. لهذا السبب من المهم جدًا تثبيت البرامج من مواقع الويب التي تثق بها فقط.
إذا كان عليك تثبيت تطبيق من مطور لم تسمع به من قبل ، فعليك دائمًا إجراء تثبيت مخصص. عادةً ، عند استعراض معالج التثبيت ، يوجد زر يسمح لك بتخصيص ما تم تثبيته. انطلق وانقر على هذا الزر فقط للتأكد من عدم وجود شيء يحاول التسلل إلى جهاز الكمبيوتر الخاص بك.
كيفية إزالة متصفح Wave من جهاز Mac الخاص بك
سواء كنت قد لاحظت متصفح Wave أو المكوّن الإضافي فقط ، فلا يزال من الجيد التحقق من كليهما. آخر شيء تريده هو الاعتقاد بأن جهاز الكمبيوتر الخاص بك آمن ولكن لا يزال يعرضه للبرامج الضارة الأخرى.
إزالة تطبيق متصفح Wave
أولاً ، ستحتاج إلى التحقق من متصفح Wave في مجلد التطبيقات. لكن لا تقلق. حتى إذا لم تقم بإزالة أي تطبيق من جهاز Mac الخاص بك من قبل ، فإنني أعدك بأن إزالة متصفح Wave ستكون سهلة للغاية. كل ما عليك فعله هو اتباع الخطوات التالية:
- في Dock ، انقر على أيقونة Finder لفتح نافذة جديدة.
- انقر فوق انتقال> تطبيقات.
ملاحظة:يمكنك أيضًا استخدام اختصار لوحة المفاتيح Command-Shift-A بدلاً من ذلك.
- بعد ذلك ، ابحث عن أي تطبيقات مريبة واسحبها إلى المهملات.
وبهذه الطريقة يتم حذف التطبيق. هذا حقًا كل ما في الأمر.
احذف المكون الإضافي لمتصفح Wave
الآن بعد أن أزلت تطبيق متصفح Wave أو أكدت أنه ليس لديك تطبيق متصفح ، فأنت بحاجة إلى التحقق من المكونات الإضافية للمتصفح. قد تستخدم واحدًا فقط من هذه المتصفحات من حين لآخر ، ولكن لا يزال من الجيد التحقق من كل متصفح مثبت على جهاز Mac الخاص بك. ما عليك سوى اتباع التعليمات الخاصة بالمتصفحات أدناه.
سفاري
بعد فتح Safari ، كل ما عليك فعله هو:
- انقر على Safari> التفضيلات> الامتدادات.
- اختر أي ملحقات متصفح غريبة أو غير مرغوب فيها.
- انقر فوق إلغاء التثبيت.
- الآن ، قم بإنهاء Safari وإعادة فتحه.
فايرفوكس
يمكنك البحث عن المكونات الإضافية المشبوهة في Firefox ، عن طريق فتح التطبيق ثم:
- انقر على زر القائمة أعلى الزاوية اليمنى. يبدو وكأنه ثلاثة خطوط أفقية.
- بعد ذلك ، انقر على الإعدادات> الإضافات والسمات.
- حدد امتدادًا>…> إزالة.
- أخيرًا ، قم بإنهاء Firefox وإعادة تشغيله
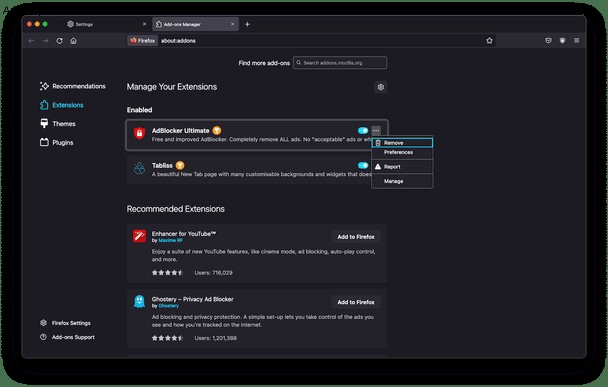
كروم
للتخلص من أي مكونات إضافية ضارة في Google Chrome ، كل ما عليك فعله هو فتح نافذة Chrome جديدة والقيام بالخطوات التالية:
- في الزاوية العلوية اليسرى ، انقر على النقاط الثلاث> الإعدادات> الإضافات.
- انقر فوق "إزالة" على الامتداد الذي تريد حذفه.
- اخرج من Chrome وأعد تشغيله.
تخلص من البرامج الضارة الأخرى على جهاز الكمبيوتر الخاص بك
مع إبعاد متصفح Wave عن الطريق ، ما زلنا لم ننتهي بعد. نظرًا لأن Wave يمكنه إجراء تغييرات على نظامك دون علمك بذلك ، فقد يكون Wave قد أتاح أيضًا دخول برامج ضارة أخرى. مما يعني أنك ستحتاج إلى فحص جهاز الكمبيوتر الخاص بك بحثًا عن أي شيء ضار قد يكون كامنًا على محرك الأقراص الثابتة.
لمساعدتك ، يمكنك تنزيل CleanMyMac X. إنه تطبيق تم توثيقه من قبل Apple وسيقوم بفحص محرك الأقراص الثابتة لديك للبحث عن أي برامج ضارة.
بمجرد تنزيل CleanMyMac X ، كل ما عليك فعله هو اتباع هذه الخطوات لإزالة أي شيء شرير معلق على جهاز الكمبيوتر الخاص بك بسرعة.
- افتح CleanMyMac X.
- انتقل إلى إزالة البرامج الضارة.
- بعد ذلك ، انقر فوق Scan.
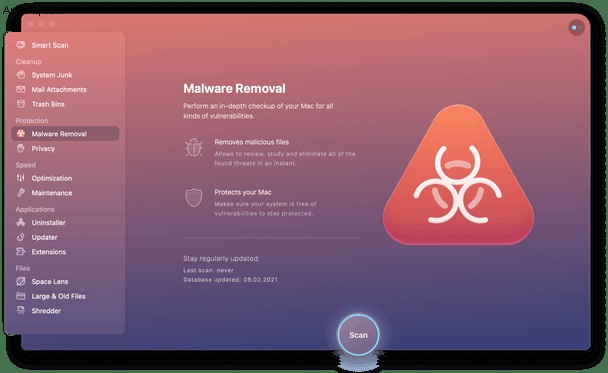
تحقق من ملفات الدعم المتبقية
في أي وقت تقوم فيه بحذف تطبيق يدويًا ، كما فعلنا مع متصفح Wave ، هناك دائمًا فرصة لترك ملفات دعم خلفك. يحتاج التطبيق إلى تشغيل هذه الملفات بشكل صحيح ، ولكن عادةً ما يتم تخزينها في مكان ما في مكتبتك.
لذا ، كيف يفترض أن تجدهم؟ لا تقلق. يمكن أن يساعدك CleanMyMac X في ذلك أيضًا. مع فتح CleanMyMac X ، ما عليك سوى اتباع التعليمات:
- انقر فوق برنامج إلغاء التثبيت> بقايا الطعام.
- حدد أي شيء يعثر عليه.
- انقر فوق إلغاء التثبيت.
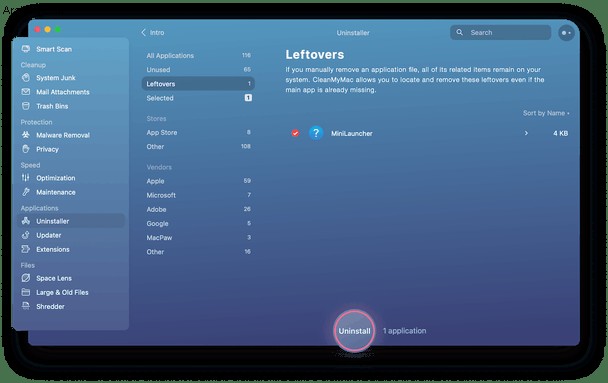
تشغيل المراقبة في الوقت الفعلي
الآن بعد أن قمت بكل هذا العمل للتخلص من متصفح Wave وإزالة ملفات الدعم والمسح بحثًا عن برامج ضارة أخرى - تحتاج إلى حماية جهاز Mac الخاص بك حتى لا يحدث هذا النوع من الأشياء مرة أخرى.
لحسن الحظ ، يحتوي CleanMyMac X أيضًا على شاشة في الوقت الفعلي لفحص الملفات أثناء تنزيلها والتقاط أي شيء ضار. افتح CleanMyMac X وتحقق لمعرفة ما إذا تم تمكين هذه الميزة:
- انقر فوق CleanMyMac X> تفضيلات.
- افتح علامة التبويب الحماية.
- ضع علامة في المربعات الثلاثة جميعها.
قد يبدو متصفح Wave والمكوِّن الإضافي غير ضار على السطح ، لكنهما مصنفان على أنهما مخترقون للمتصفح. يمكنهم إجراء تغييرات على نظامك دون علمك بذلك. الخبر السار هو أنك تعرف الآن كيفية العناية به وحماية جهاز Mac الخاص بك من أي برامج ضارة خطيرة أخرى قد تحاول شق طريقها إلى جهاز الكمبيوتر الخاص بك.