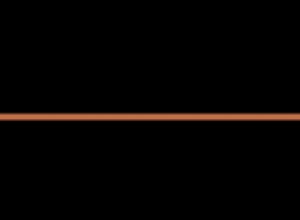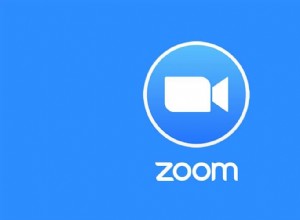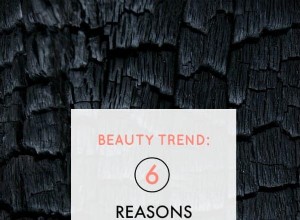نعلم جميعًا أنه عند بدء استخدام Mac ، فإن كل شيء يعمل بشكل مثالي ويعمل بسلاسة. يمكنك العثور على كل ما تحتاجه دون أي مشاكل ، وجهاز Mac الخاص بك يعمل بسرعة البرق.
بمجرد استخدامه لفترة من الوقت ، فإنه يبطئ ، ويصبح مزدحمًا ، ولم يعد استخدامه ممتعًا. الحل هو - إجراء تنظيف. لكن القيام بذلك يدويًا يستغرق وقتًا طويلاً. لذلك ، في هذه المقالة ، سنعرض لك التنظيف التلقائي لنظام التشغيل Mac.
1. ضبط التذكيرات في CleanMyMac
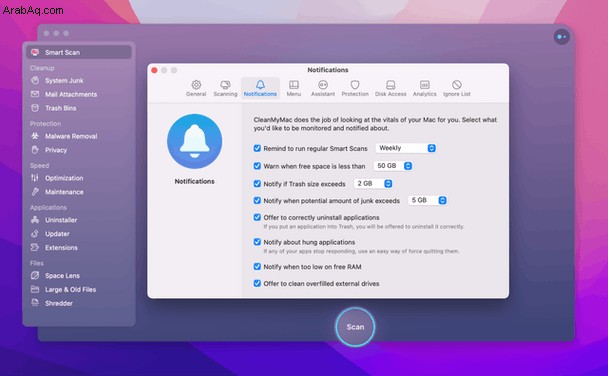
ننسى جميعًا القيام بالأشياء التي يجب علينا القيام بها ، ويعد تنظيف أجهزة Mac الخاصة بنا بشكل منتظم أحد هذه الأشياء. يمكن أن يكون الحل هو وضع تذكيرات صغيرة لنفسك. يمكنك القيام بذلك يدويًا في تطبيق Reminders ثم القيام بالتنظيف الفعلي بنفسك. أو يمكنك الوثوق في التقنيات اللازمة للقيام بذلك نيابة عنك.
يوجد تطبيق ذكي يسمى CleanMyMac X ، والذي يحتوي على العديد من الميزات والوحدات النمطية لتنظيف جهاز Mac تلقائيًا. يمكنك إعداد إشعارات ذكية عندما نقول أن حجم المهملات يزداد إلى حد معين ، أو عندما تتجاوز الملفات غير المرغوب فيها المقدار المحدد. قم بتنزيل CleanMyMac X مجانًا هنا.
بمجرد تثبيته ، ما عليك سوى النقر فوق قائمة CleanMyMac X ، واختيار التفضيلات> الإشعارات ، ثم قم بإعداده بالطريقة التي تريدها.
2. استخدم خيار "إدارة التخزين" في macOS
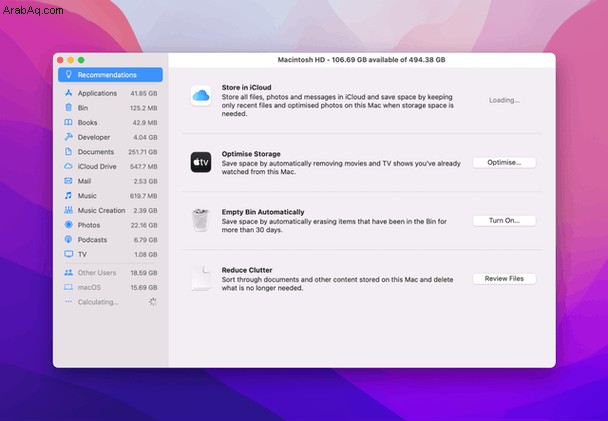
ميزة macOS Manage Storage ، التي يمكن الوصول إليها من قائمة Apple ، ثم حول هذا Mac> التخزين> إدارة. إنها ليست تلقائية تمامًا ، ولكنها تحتوي على العديد من الخيارات الجيدة لتنظيف جهاز Mac الخاص بك. إن الشيء العظيم في ذلك هو أنه يجعل من السهل جدًا معرفة مكان تنظيف الملفات بالضبط لتوفير المساحة.
3. استخدم الأكوام
تعد Stacks ميزة حديثة إلى حد ما في Finder تجعل من السهل حقًا الحفاظ على سطح المكتب مرتبًا. في اللحظة التي تقوم فيها بتنشيطها ، تقوم Stacks بتكديس نفس النوع من الملفات فوق بعضها البعض ، مع الاحتفاظ بأحدث الملفات في المقدمة. إذا قمت بالنقر فوق Stack ، فإنه يفتح ويعرض جميع الملفات التي يحتوي عليها. اضغط عليه مرة أخرى ، فإنه يخفيهم.
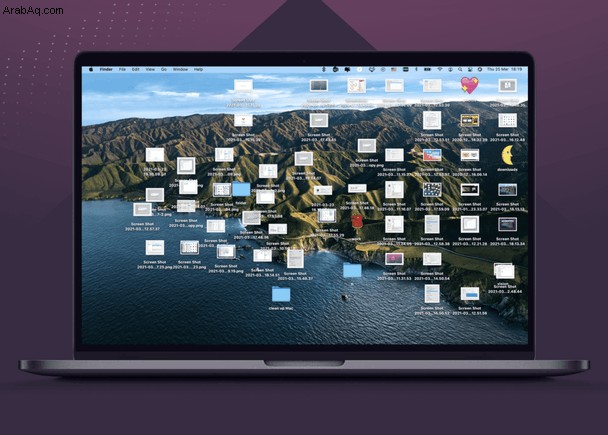
لتشغيل Stack:
- انقر على سطح المكتب ، ثم اختر "عرض"> "استخدام الحزم" أو اضغط على Control-Command-0.
- أو انقر مع الضغط على مفتاح التحكم على سطح المكتب ، ثم اختر Use Stacks.
4. استخدم Finder's CleanUp
إذا كنت لا تريد استخدام Stacks لتنظيم الملفات على سطح المكتب أو لديك الكثير من المجلدات أو الخوادم أو الأقراص الخارجية ، فيمكن لـ Finder’s Clean Up تنظيمها نيابة عنك.
انقر فوق عرض واختر تنظيف. يمكنك استخدام "التنظيف بواسطة" لاختيار كيفية تنظيم العناصر.
يتيح لك الحفاظ على نظام Mac الخاص بك منظمًا وخاليًا من الملفات غير المرغوب فيها العثور على الملفات المطلوبة بسهولة وفي وقت أقل. استخدم النصائح أعلاه لتشغيل التنظيف التلقائي على جهاز Mac الخاص بك بانتظام وسيكون جهاز Mac الخاص بك جيدًا مثل الجديد.
ترقبوا!