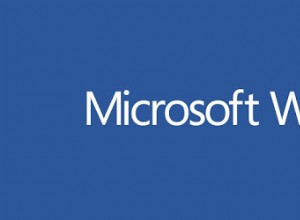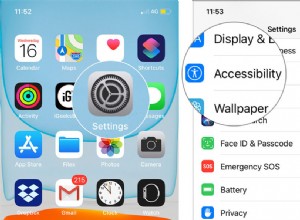Zoom هي أداة شائعة لعقد المؤتمرات عبر الفيديو مفيدة للسماح للأشخاص بالاتصال من مواقع مختلفة. بالإضافة إلى ذلك ، يمكن أن يكون خيار مشاركة الشاشة مفيدًا للغاية في مشاركة المعلومات أثناء الاجتماعات. ومع ذلك ، كما يحدث غالبًا مع التكنولوجيا ، يمكن للمرء أن يواجه نكسات باستخدام Zoom ، بما في ذلك مشاركة الشاشة. إذا كنت تواجه مشاكل مع هذه الميزة في Zoom ، فيمكننا مساعدتك.

لقد وضعنا معًا أربعة حلول مشتركة لمشكلات مشاركة شاشة Zoom ، مع خطوات محددة حول كيفية تطبيقها عبر أجهزة متعددة.
مشاركة الشاشة لا تعمل بشكل تكبير / تصغير على جهاز Mac
لجعل مشاركة شاشتك تعمل عبر macOS ، جرب الإصلاحات التالية. في نهاية كل واحد ، اختبر ما إذا كان قد تم حل المشكلة أم لا.
1. تحقق من اتصالك بالإنترنت
لكي تعمل مشاركة الشاشة بشكل جيد ، تحتاج إلى الوصول إلى اتصال إنترنت قوي. للتأكد من أن لديك الكثير من النطاق الترددي المتاح ، فكر في استخدام كابل Ethernet لتوصيل جهاز الكمبيوتر الخاص بك مباشرة بجهاز التوجيه أو المودم.
2. تحقق من أنك سمحت بالوصول إلى الميكروفون والكاميرا الخاصين بك
يتطلب التكبير / التصغير الوصول إلى الميكروفون والكاميرا حتى تعمل جميع ميزاتهما. تأكد من أنك سمحت لمتصفح الويب بالوصول إلى الميكروفون والكاميرا:
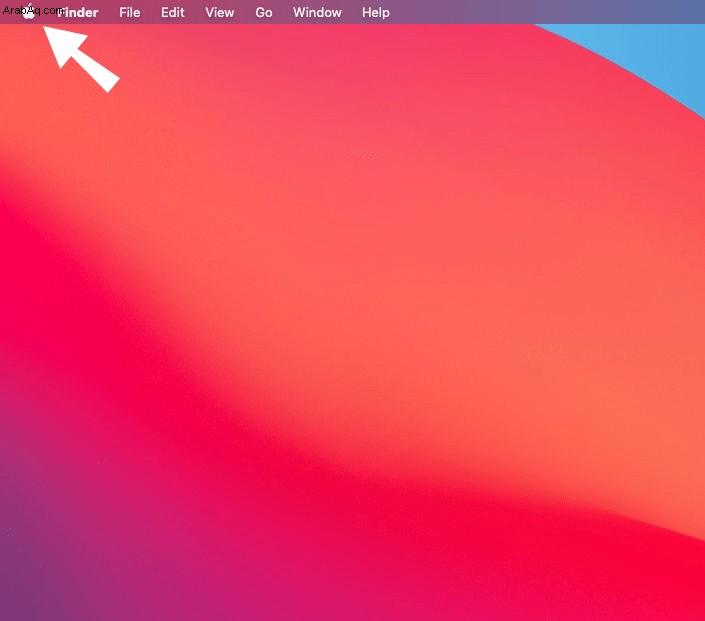
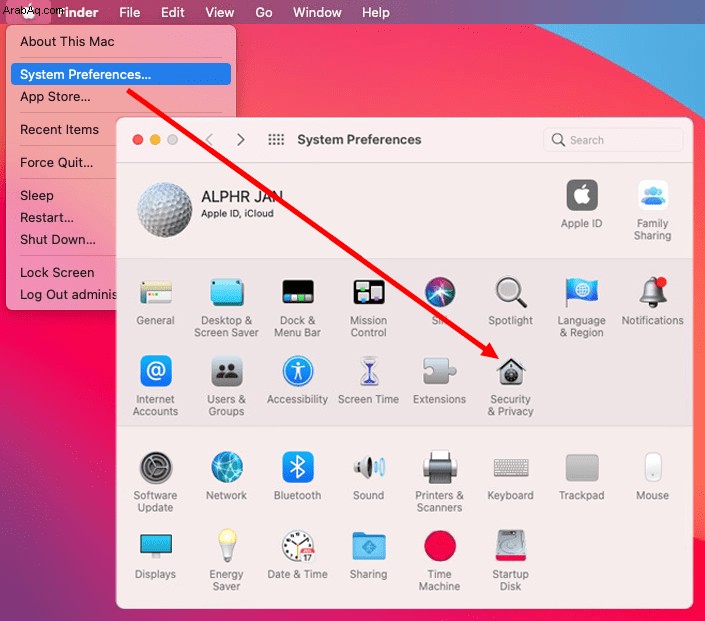
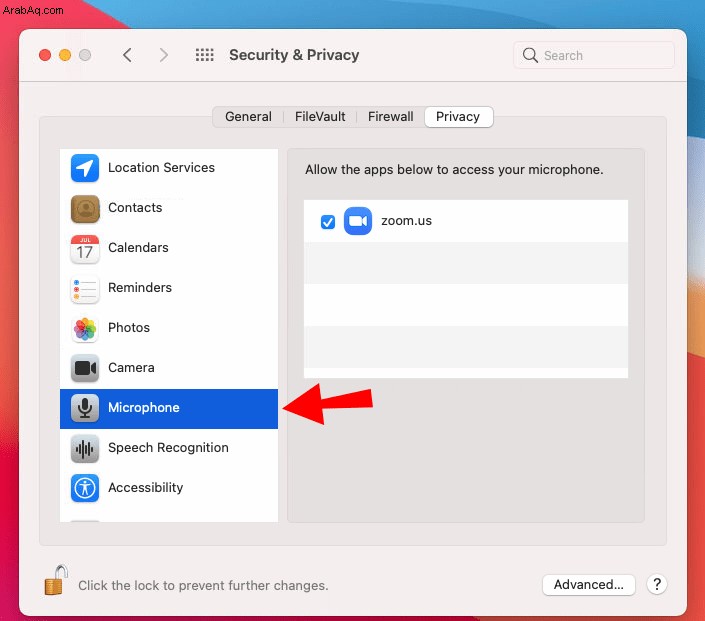
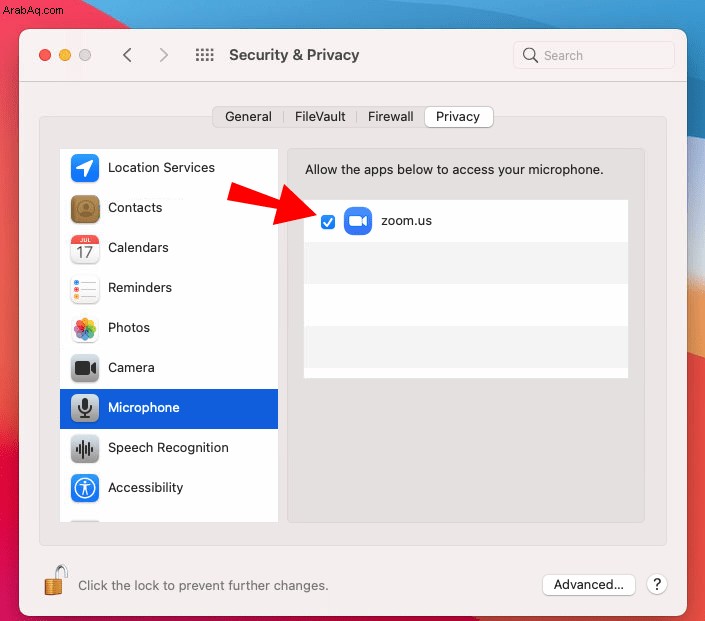
3. تعطيل وصول التطبيقات الأخرى إلى الكاميرا الخاصة بك
سيواجه تطبيق Zoom مشكلات في الوصول إلى الكاميرا إذا تم الوصول إليها حاليًا بواسطة تطبيقات أخرى. لتعطيل وصول تطبيق آخر إلى الكاميرا:
4. حاول الحذف ثم أعد تثبيت تطبيق Zoom
بحذف تطبيق Zoom ، ستزيل جميع البيانات المرتبطة به ، والتي قد تكون سبب المشكلة. ثم أعد تثبيته للحصول على أحدث إصدار على سطح المكتب. لحذف التكبير:
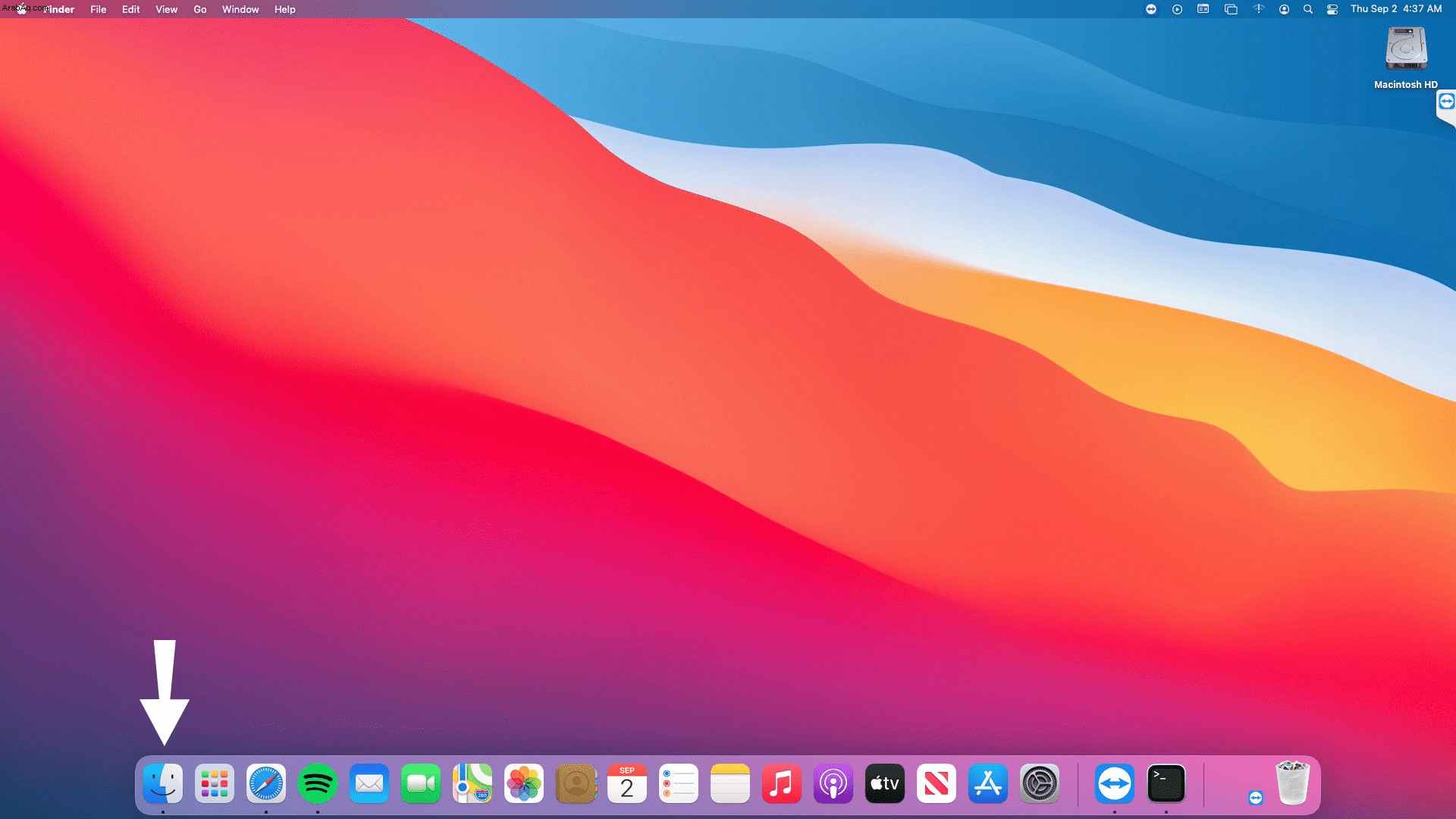
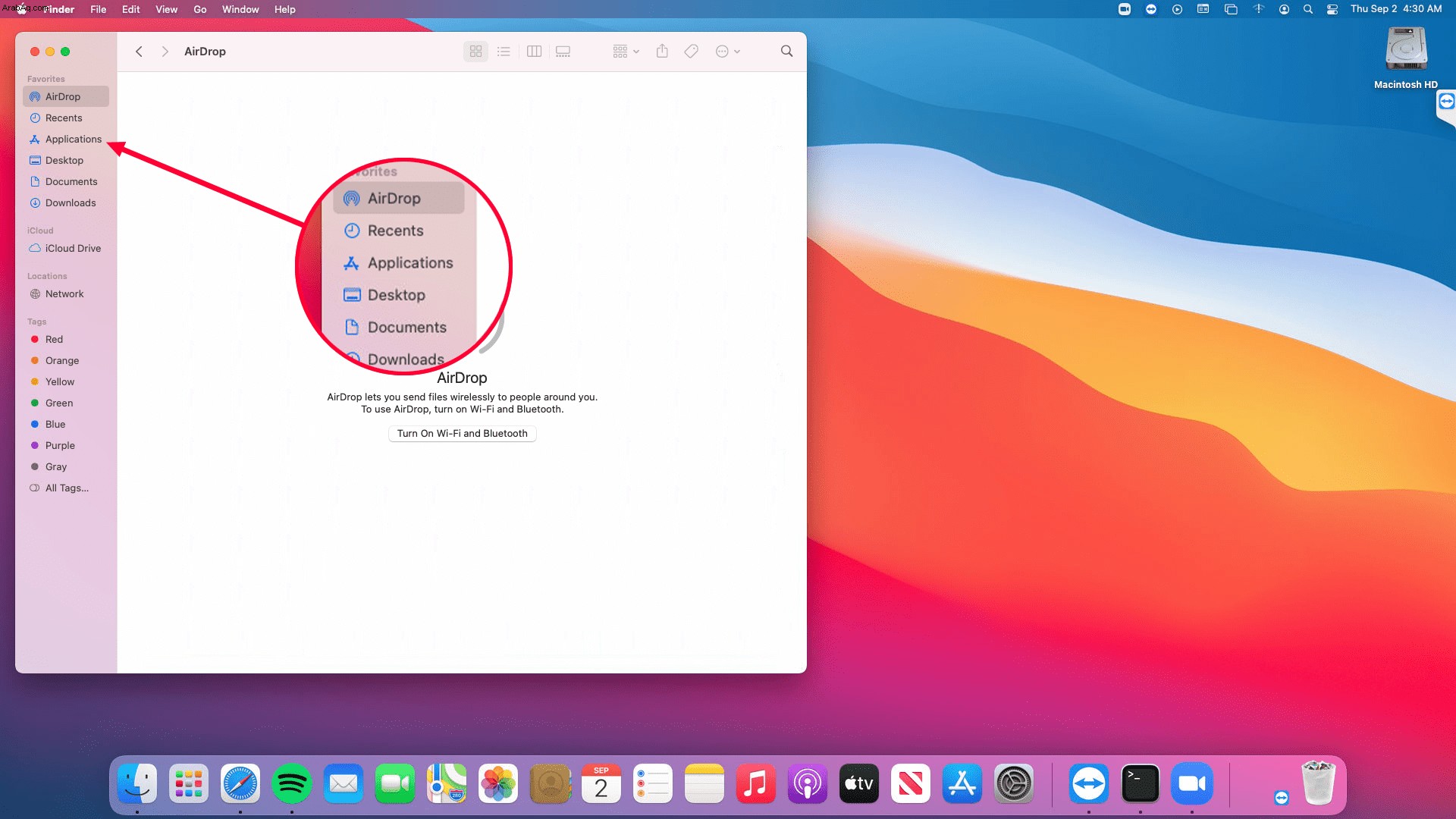
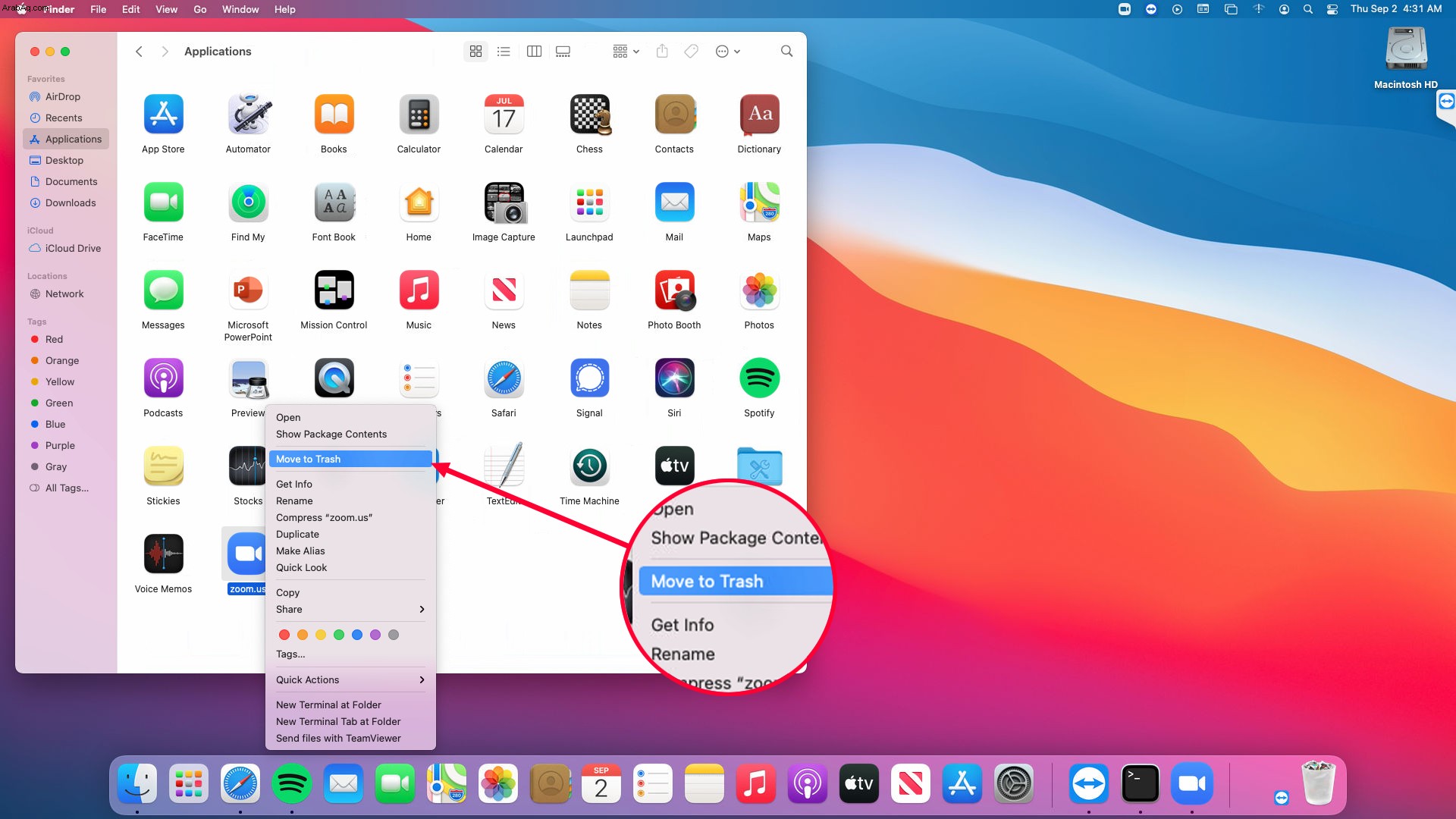
لإعادة تثبيت Zoom:
مشاركة الشاشة لا تعمل بشكل تكبير / تصغير على جهاز كمبيوتر يعمل بنظام Windows
جرب الإصلاحات التالية عبر Windows لتشغيل مشاركة الشاشة. تحقق في كل مرة لمعرفة ما إذا كنت قد قمت بحل المشكلة.
1. تحقق من اتصالك بالإنترنت
يحتاج Zoom إلى اتصال إنترنت قوي لمشاركة الشاشة لأنه يستهلك قدرًا كبيرًا من النطاق الترددي. حاول الاتصال بجهاز التوجيه أو المودم عبر كابل إيثرنت للحصول على أفضل اتصال.
2. تحقق من أنك سمحت بالوصول إلى الميكروفون والكاميرا الخاصين بك
لإصلاح مشكلة مشاركة الشاشة في Zoom ، حاول السماح بالوصول إلى الميكروفون والكاميرا. للقيام بذلك عبر Windows:
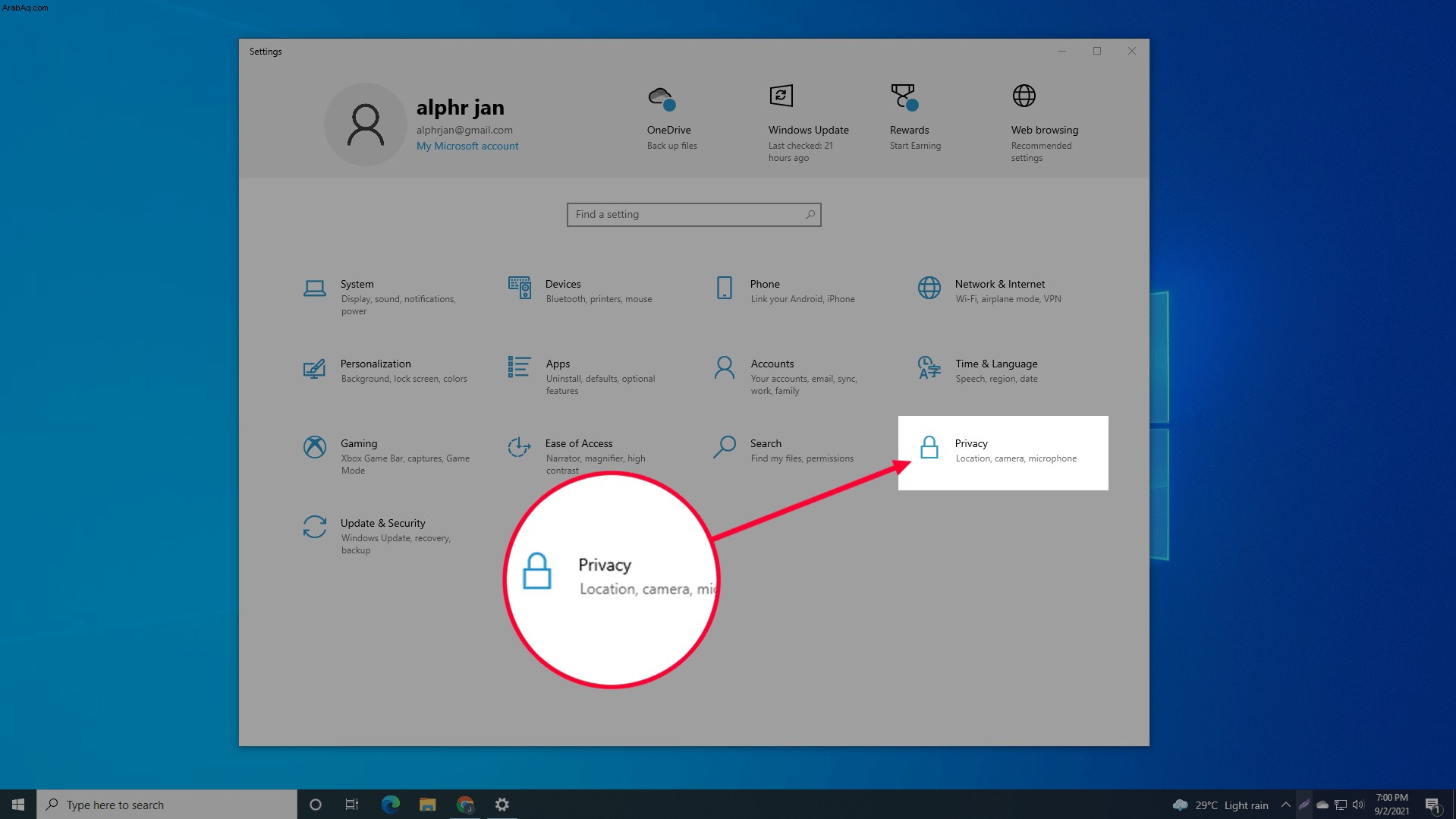
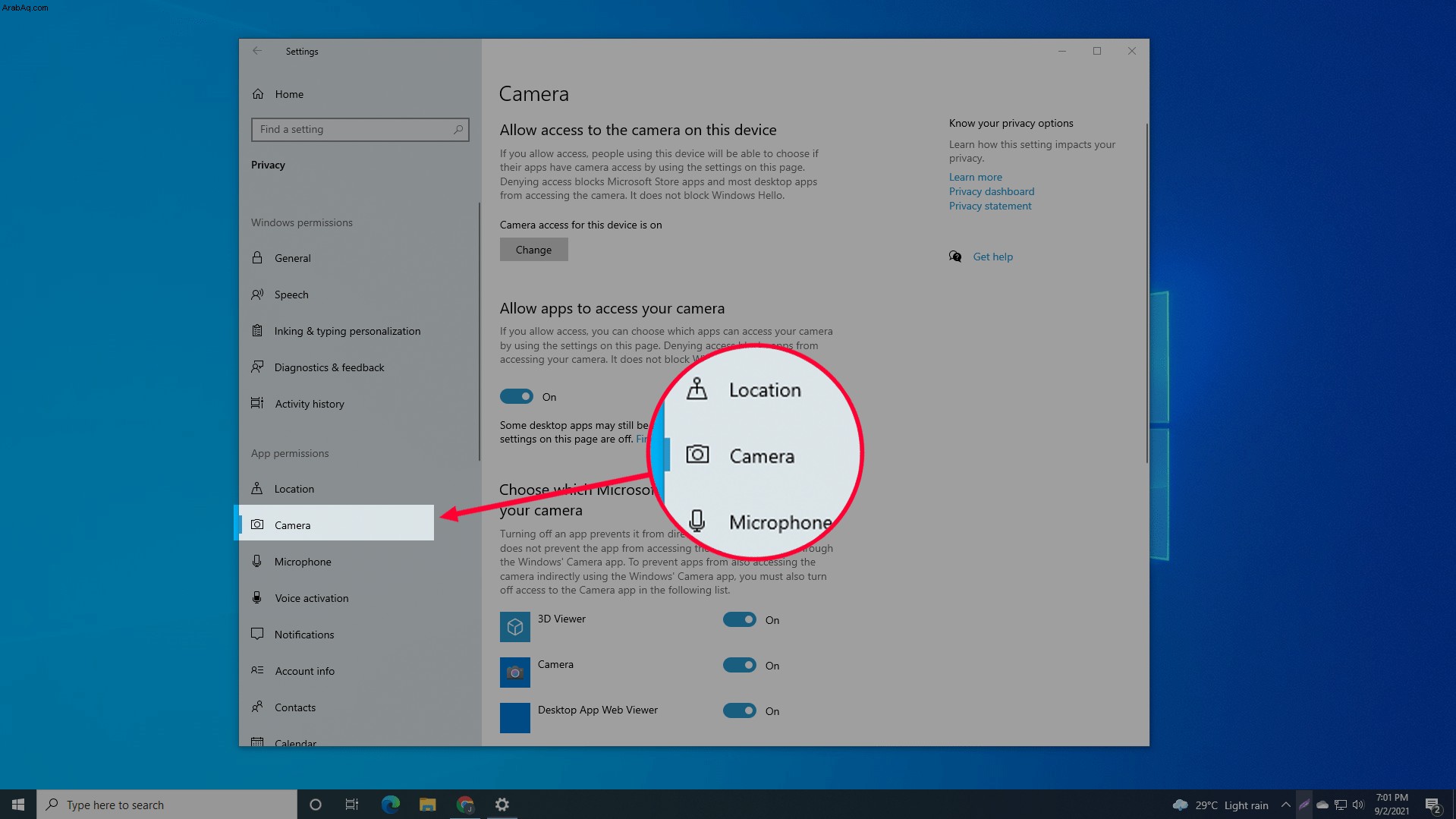
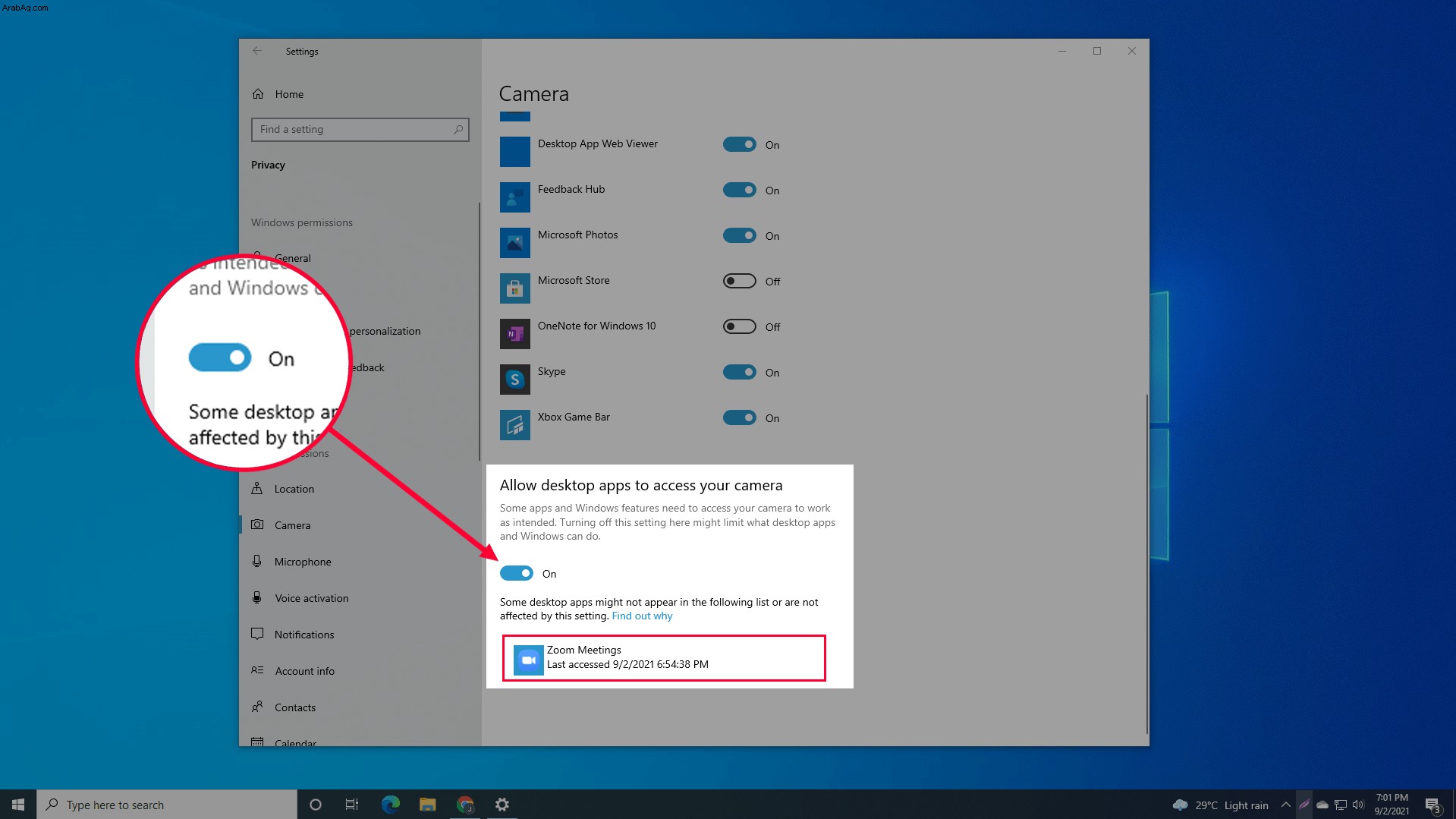
3. تعطيل وصول التطبيقات الأخرى إلى الكاميرا الخاصة بك
لتتمكن من الوصول إلى الكاميرا لمشاركة الشاشة ، ستحتاج إلى تعطيل وصول التطبيقات الأخرى. للقيام بذلك:
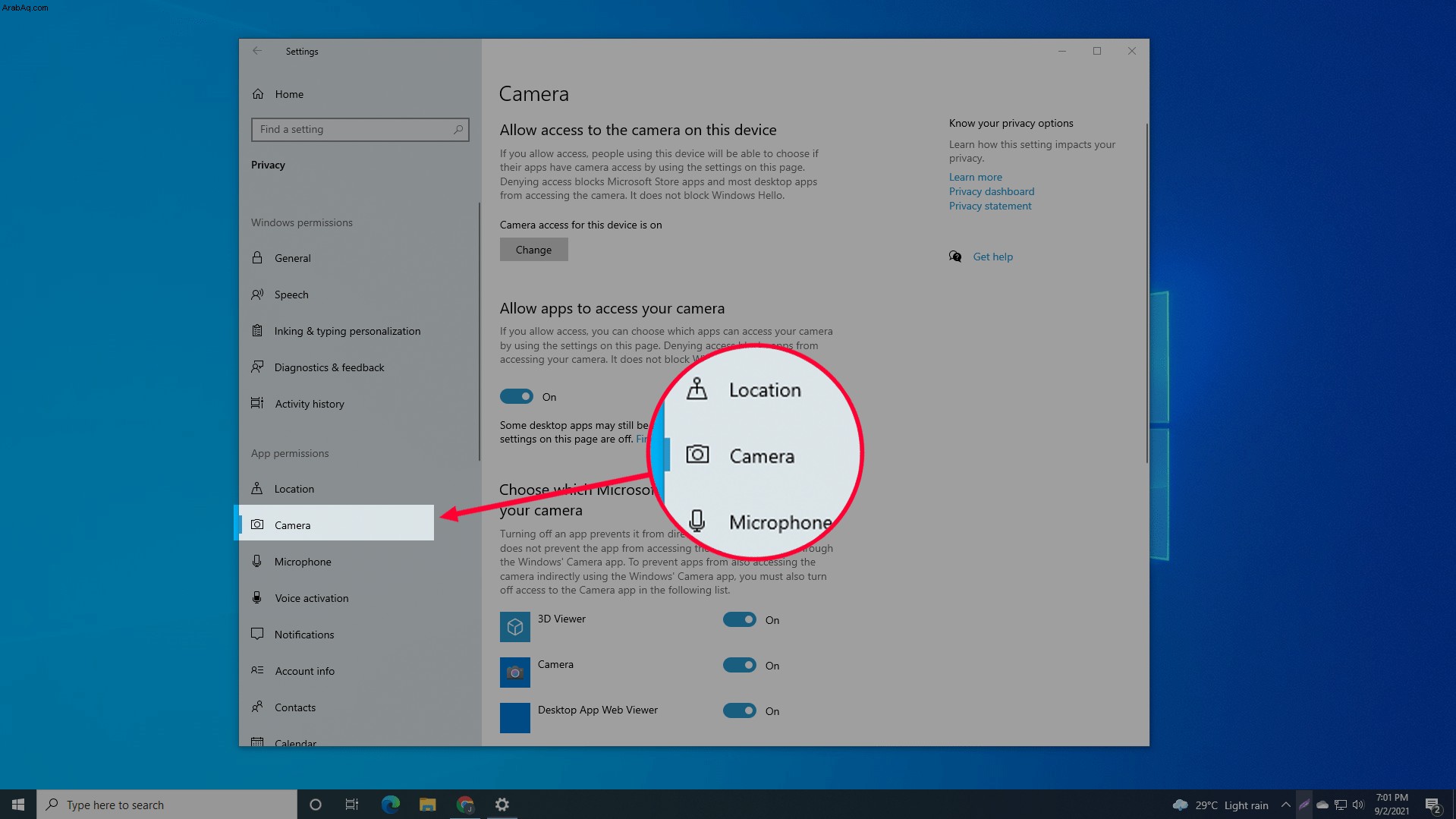
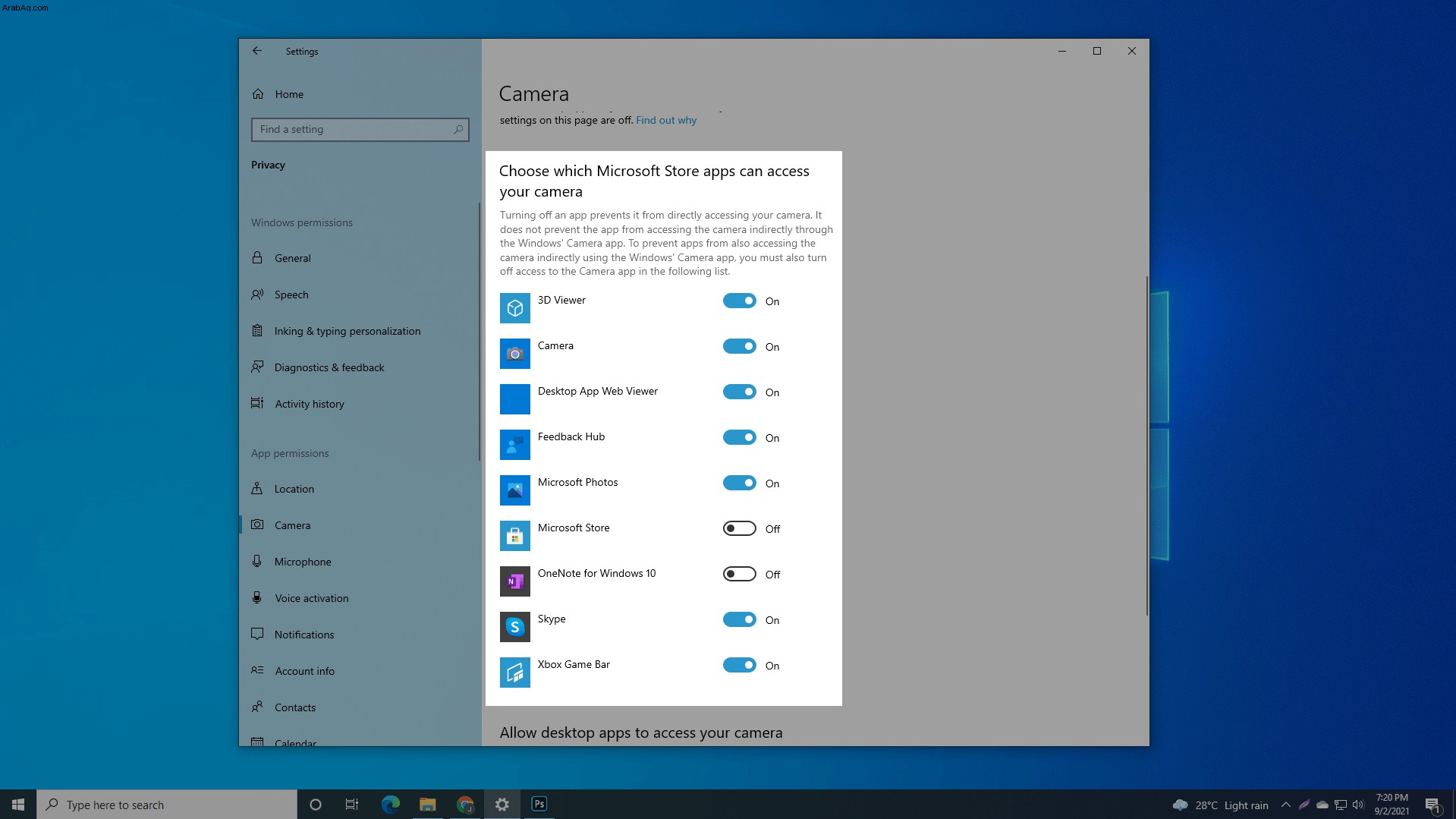
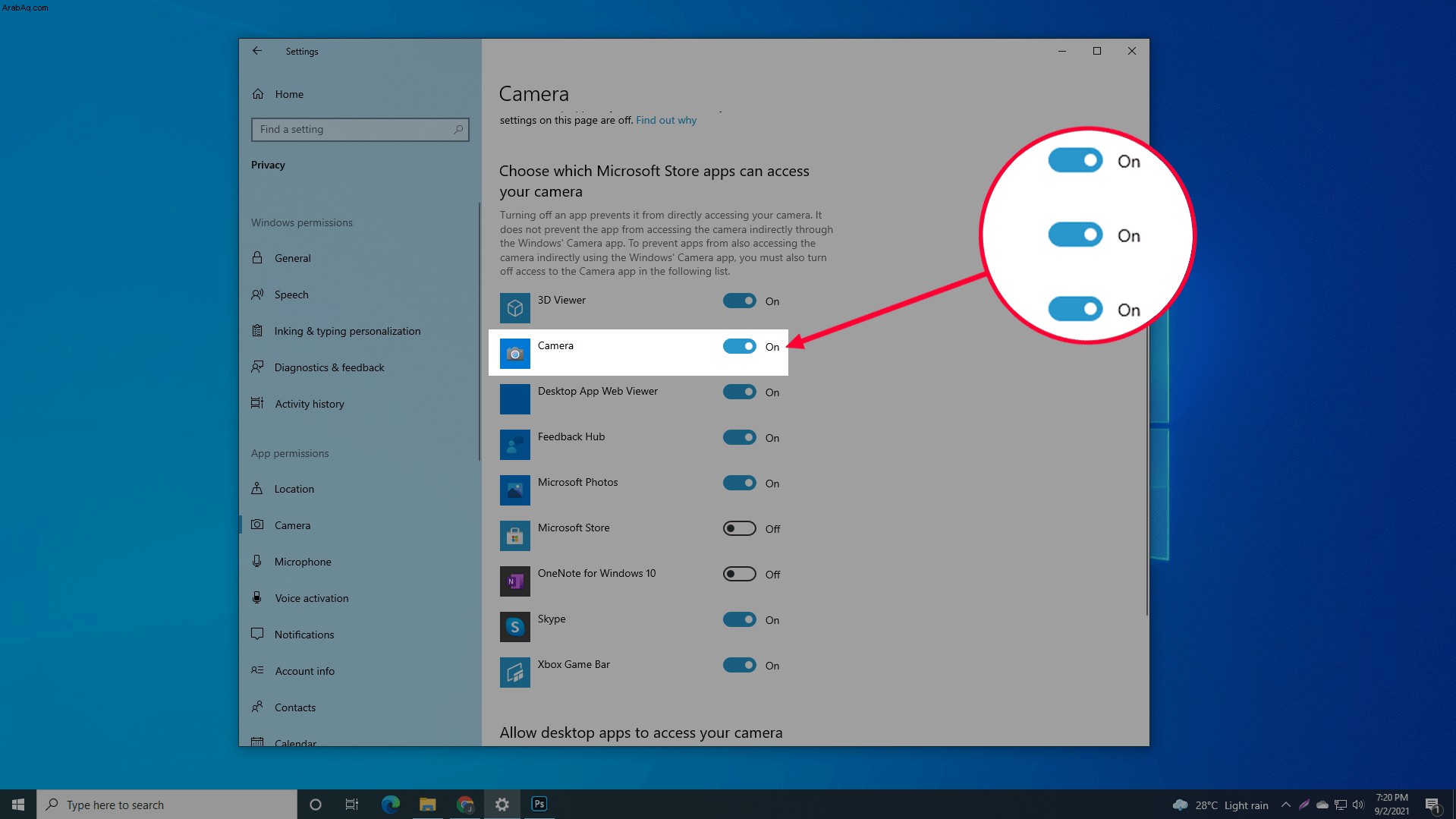
4. حاول الحذف ثم أعد تثبيت تطبيق Zoom
حاول حذف تطبيق Zoom لإزالة جميع البيانات المرتبطة. ثم أعد تثبيته للحصول على أحدث إصدار على سطح المكتب. لإزالة تطبيق Zoom:
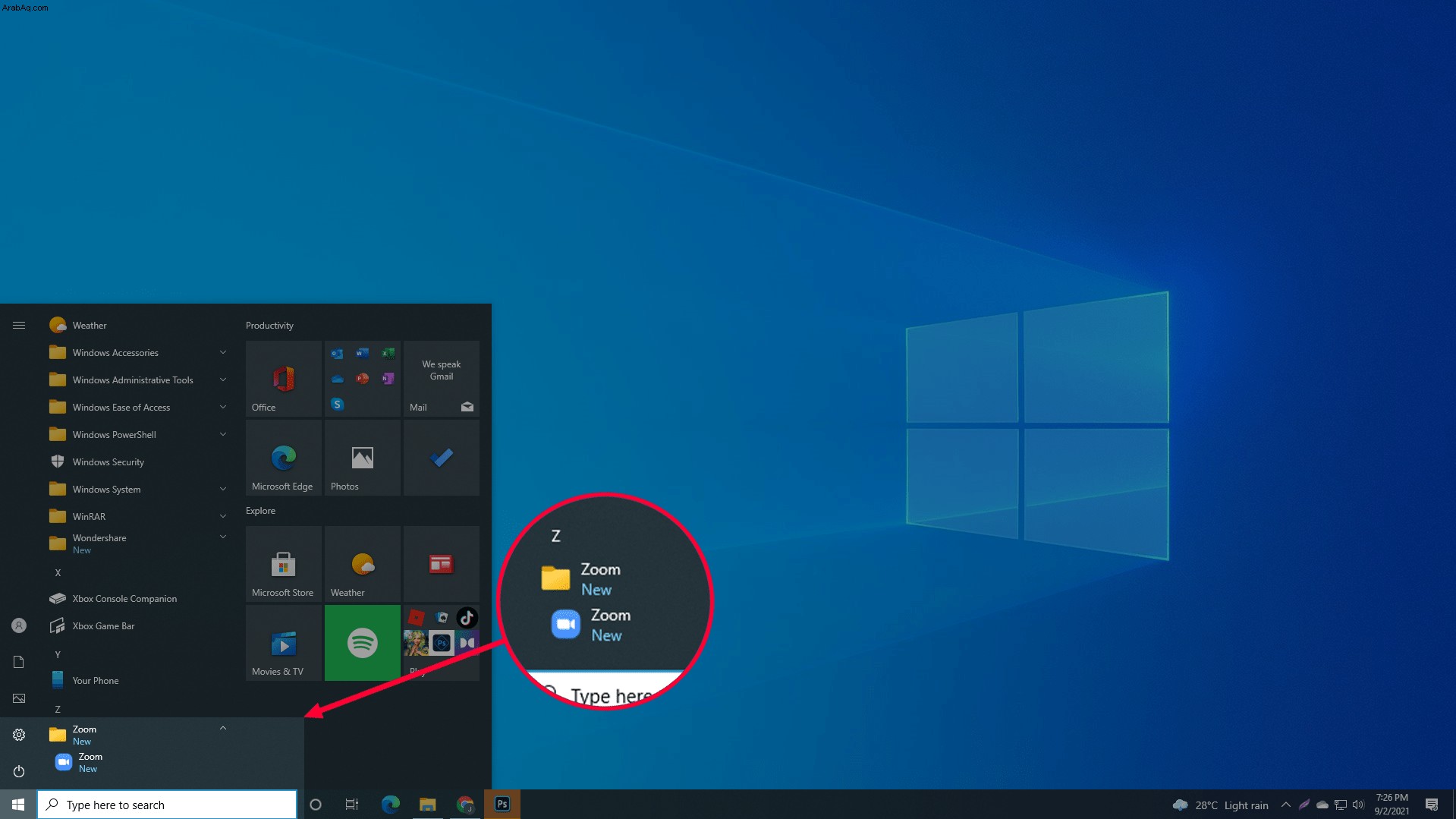
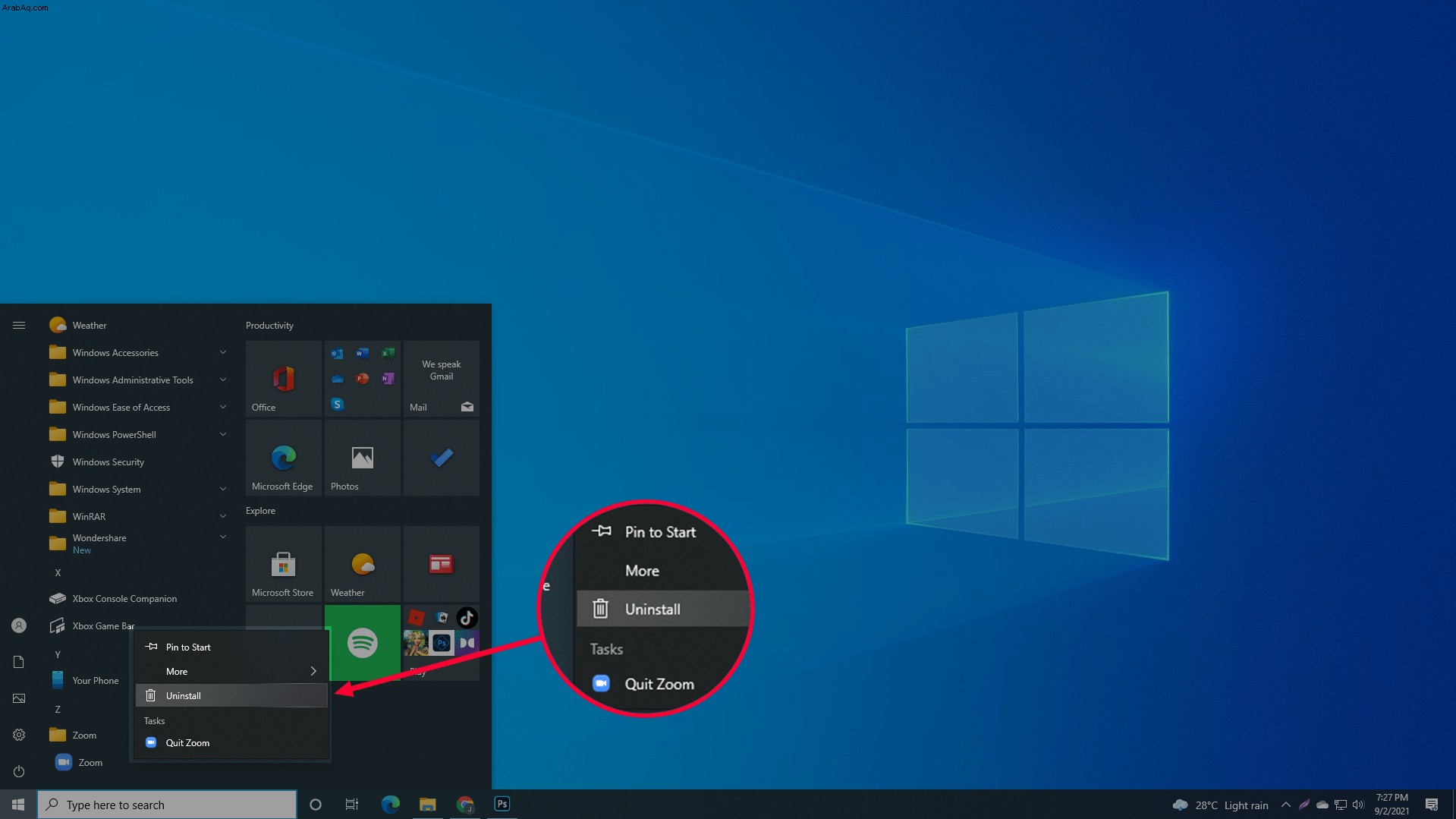
لإعادة تثبيت Zoom:
مشاركة الشاشة لا تعمل بشكل مكثف على iPad
جرب ما يلي عبر جهاز iPad الخاص بك لتشغيل ميزة مشاركة الشاشة. بعد كل حل ، تحقق لمعرفة ما إذا كان قد تم حل المشكلة أم لا.
1. تحقق من اتصالك بالإنترنت
تشغل ميزة مشاركة شاشة Zoom الكثير من النطاق الترددي. لذلك ، تحقق من قوة اتصالك بالإنترنت. إذا كان ضعيفًا ، فحاول إعادة تشغيل جهاز التوجيه لتحديث الاتصال.
2. تحقق من أنك سمحت بالوصول إلى الميكروفون والكاميرا الخاصين بك
اسمح للميكروفون والكاميرا بالوصول إلى Zoom عبر iPad لإصلاح مشكلة مشاركة الشاشة:
3. تعطيل وصول التطبيقات الأخرى إلى الكاميرا الخاصة بك
تأكد من أن التطبيقات الأخرى المثبتة على جهاز iPad لا تقيد الوصول إلى الكاميرا وإلا سيواجه تطبيق Zoom مشاكل في الوصول إليها. لتعطيل الوصول إلى الكاميرا لتطبيق آخر:
4. حاول الحذف ثم أعد تثبيت تطبيق Zoom
ابدأ من جديد بحذف تطبيق Zoom وإزالة جميع البيانات المرتبطة به. ثم أعد تثبيت التطبيق لتثبيت أحدث إصدار. لإزالة Zoom من iPad:
لإعادة تثبيت Zoom:
مشاركة الشاشة لا تعمل بشكل تكبير / تصغير على iPhone
جرب النصائح التالية عبر جهاز iPhone الخاص بك لحل مشكلات مشاركة الشاشة. تحقق بعد كل نصيحة لمعرفة ما إذا كان قد تم حل المشكلة أم لا.
1. تحقق من اتصالك بالإنترنت
تتطلب مشاركة الشاشة في Zoom الكثير من النطاق الترددي ؛ لذلك ، تأكد من أن اتصال Wi-Fi الخاص بك قوي. إذا لم يكن الأمر كذلك ، فحاول جعل الإشارة أقوى من خلال إعادة تشغيل جهاز التوجيه أو المودم لتحديث الاتصال.
2. تحقق من أنك سمحت بالوصول إلى الميكروفون والكاميرا الخاصين بك
لكي تعمل ميزة مشاركة الشاشة ، يتطلب Zoom الوصول إلى الميكروفون والكاميرا. للسماح بالوصول عبر جهاز iPhone الخاص بك:
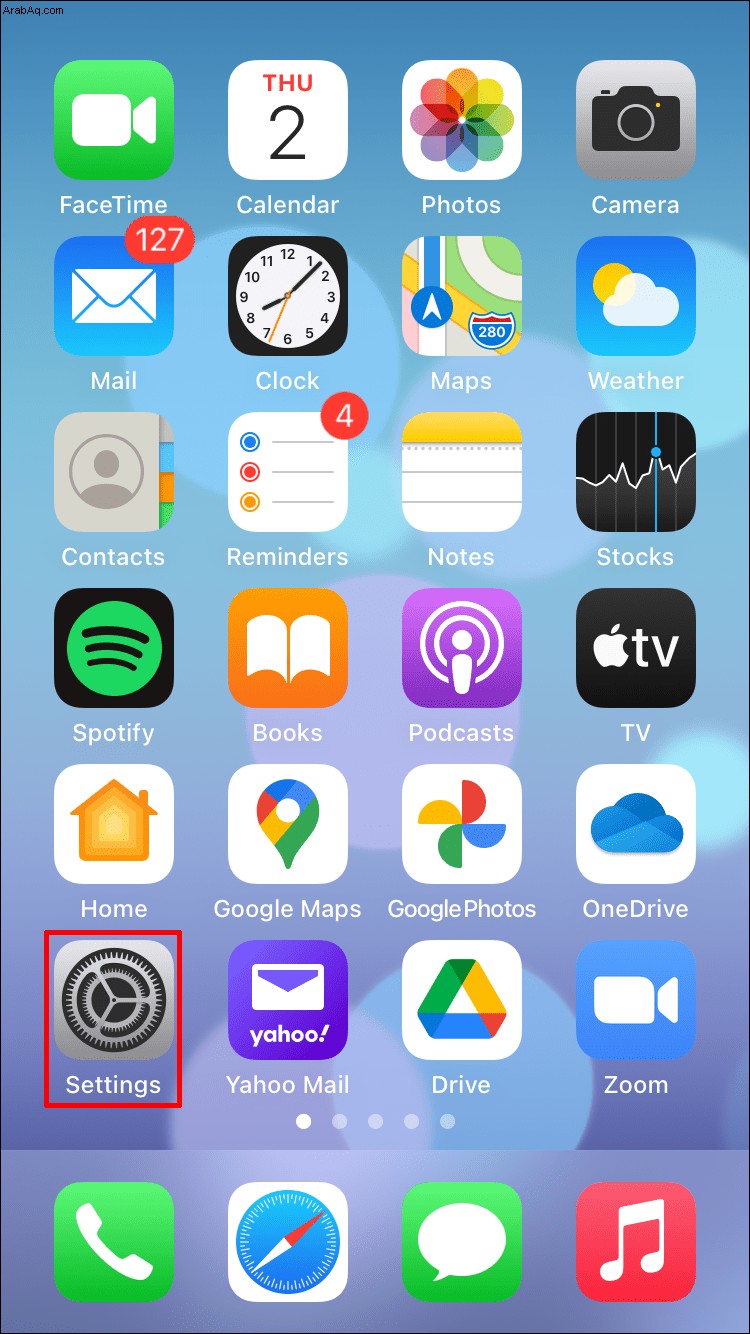
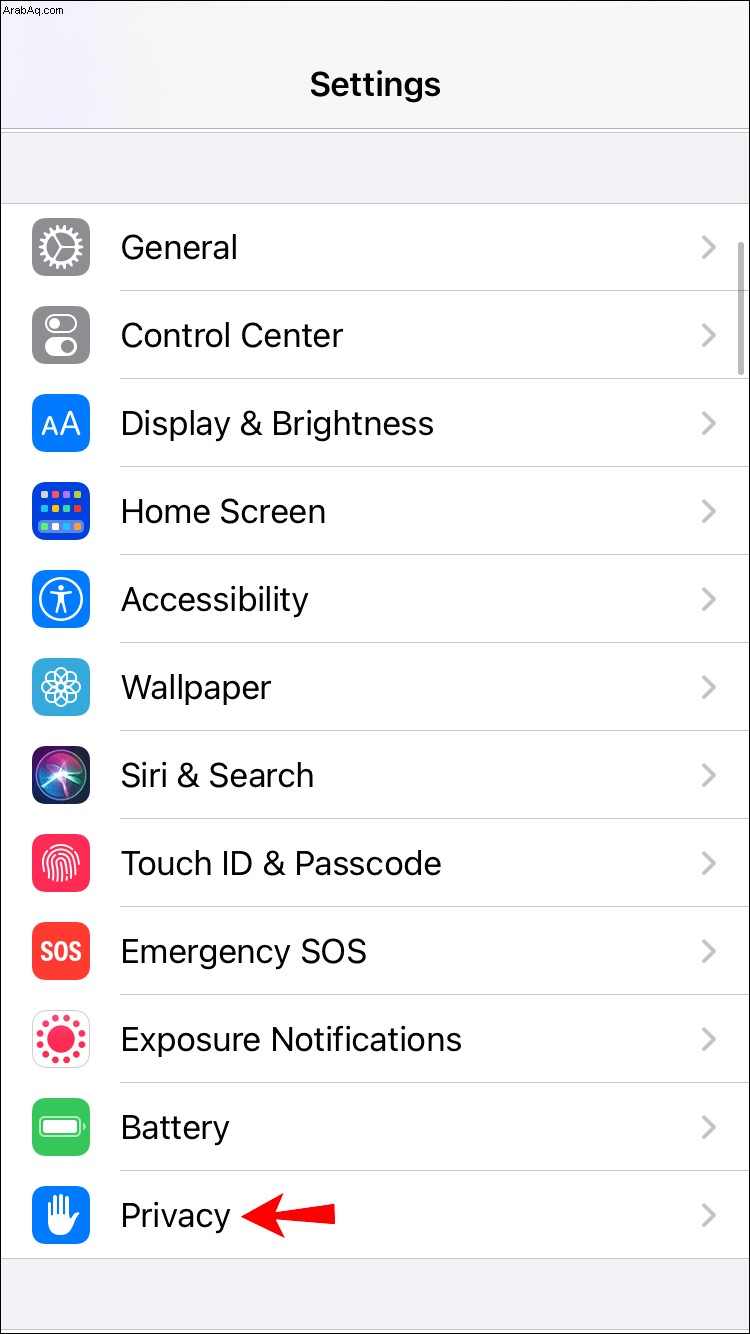
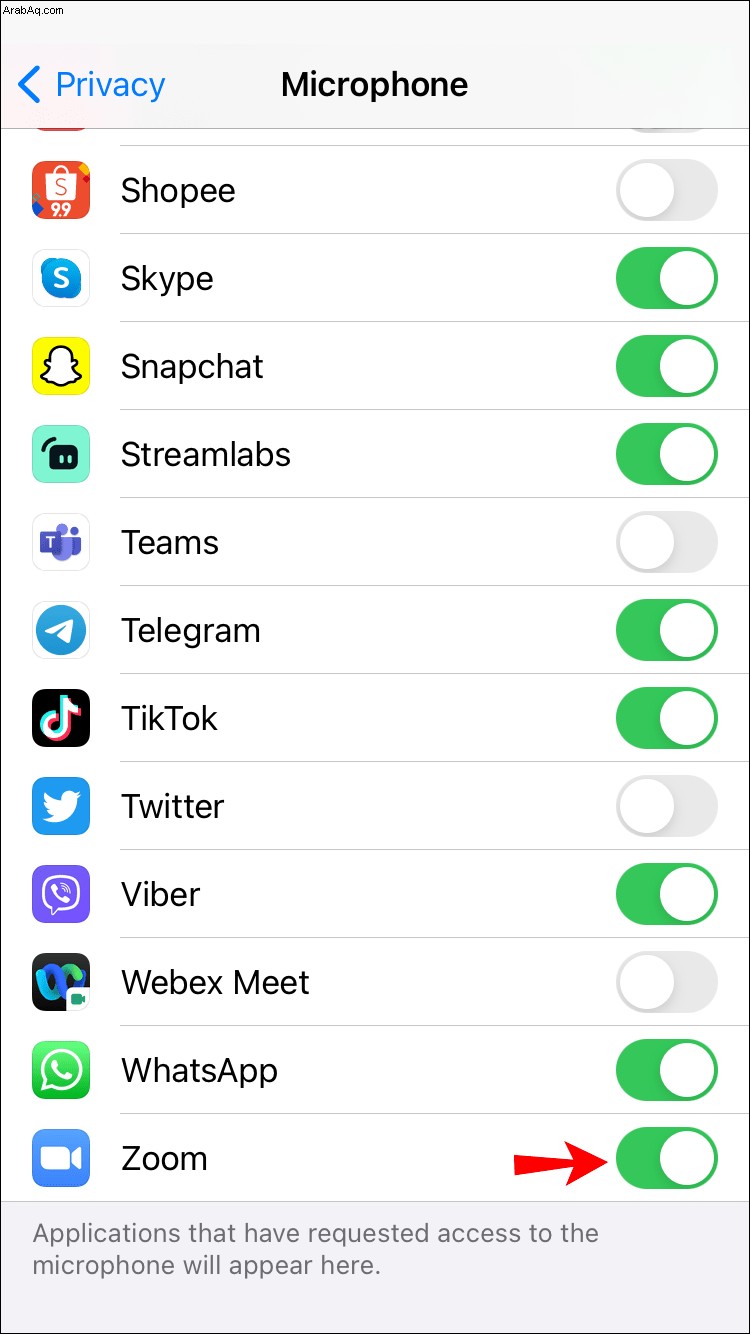
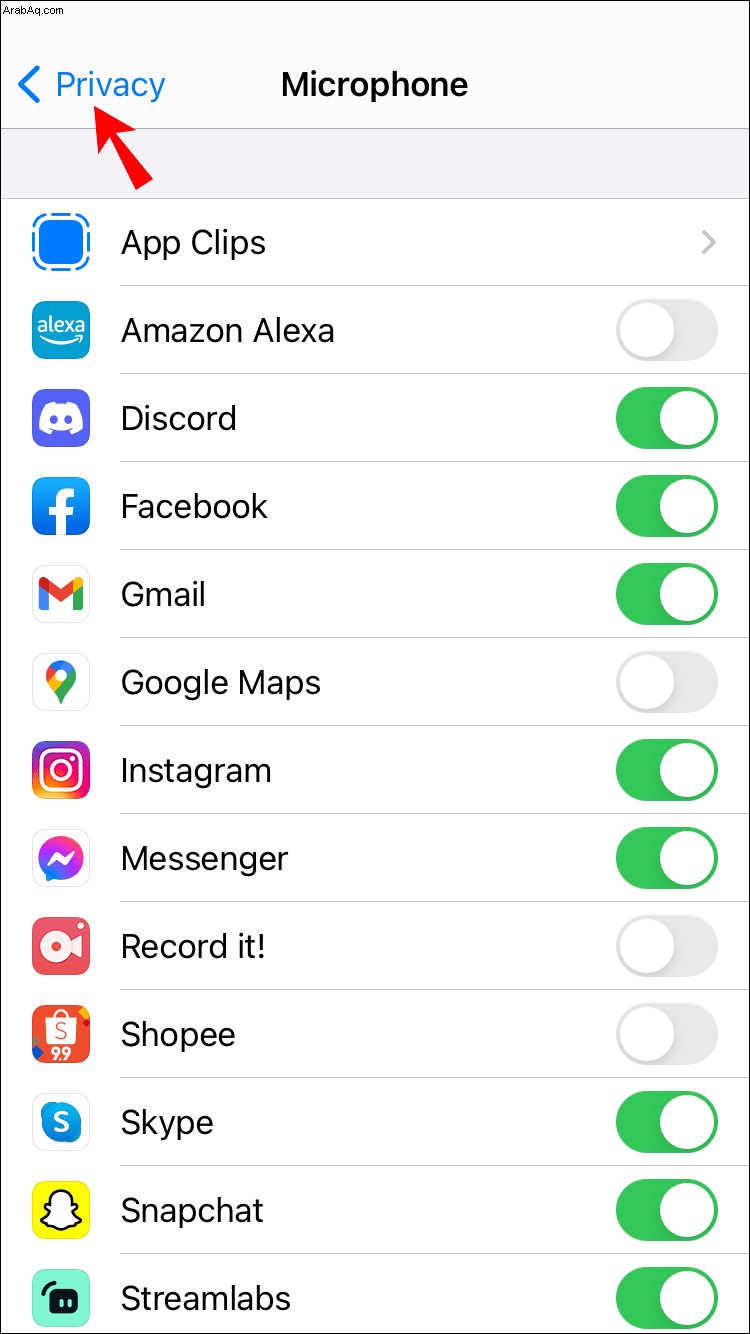
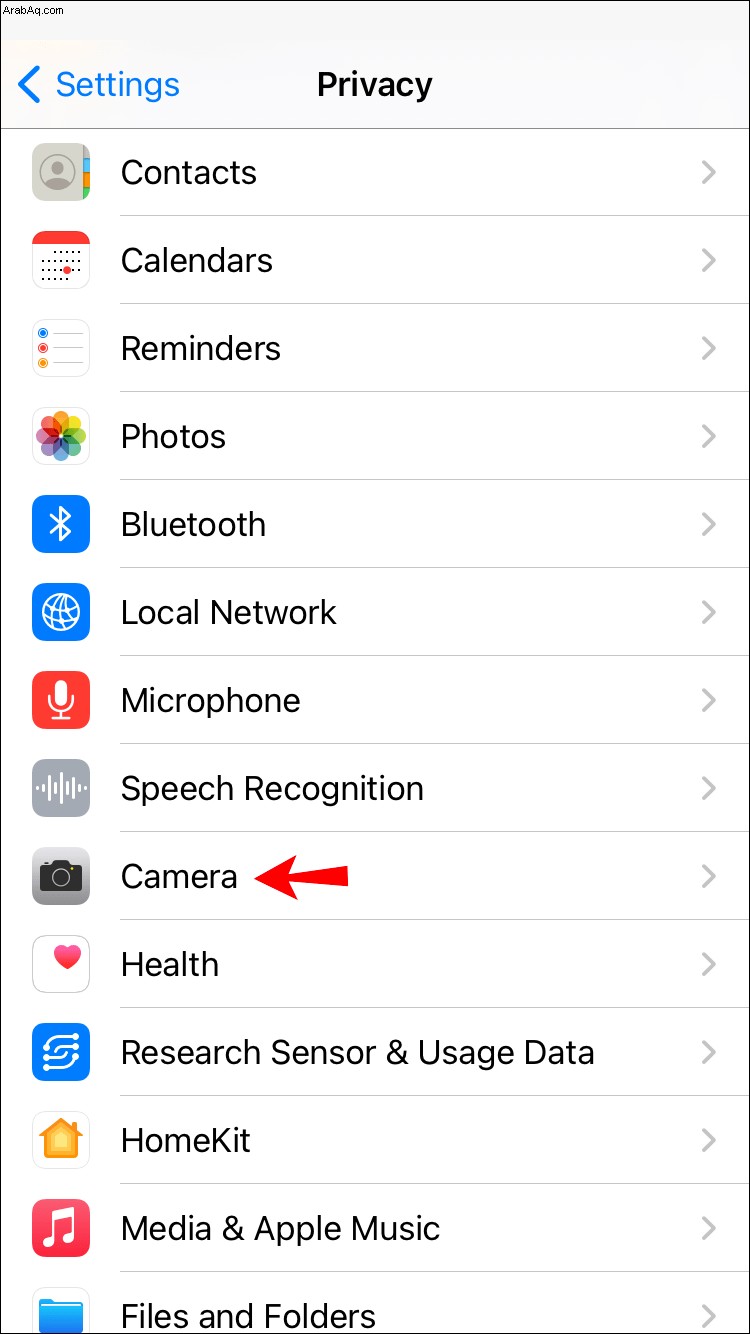
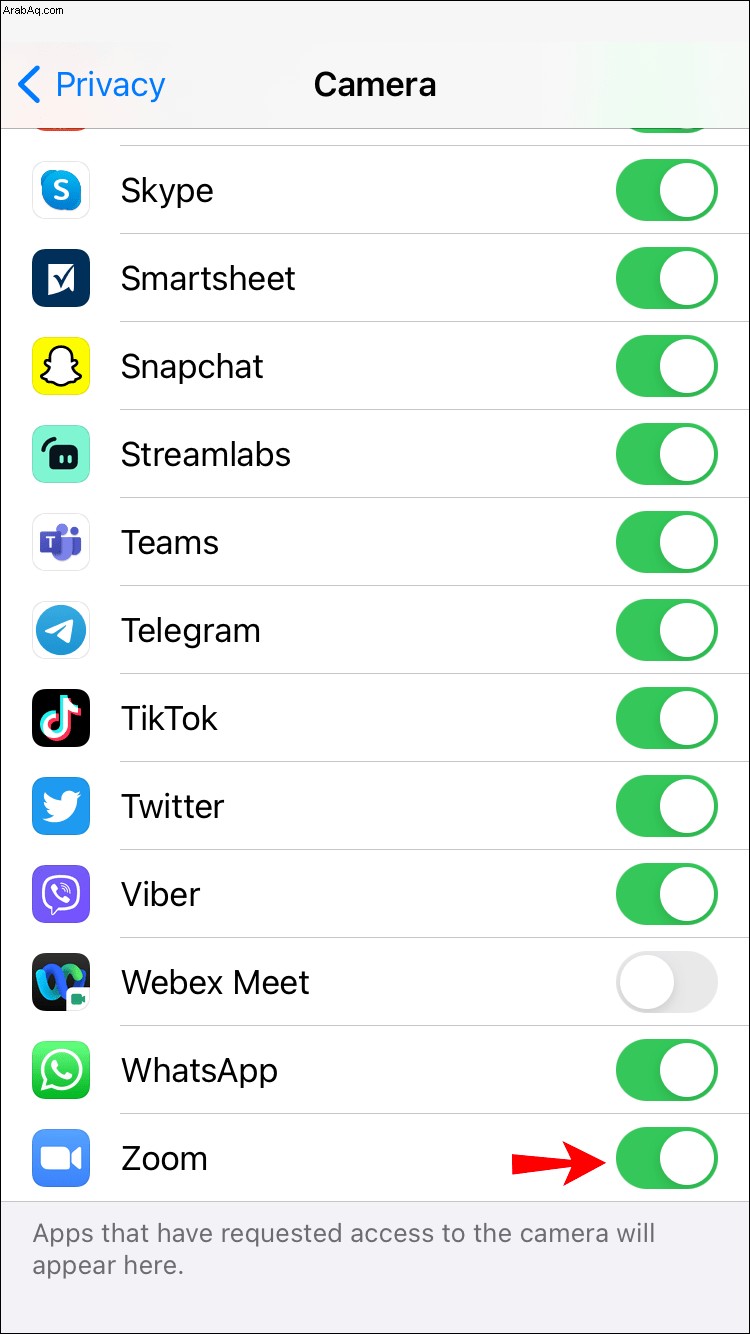
3. تعطيل وصول التطبيقات الأخرى إلى الكاميرا الخاصة بك
تأكد من أن التطبيقات الأخرى المثبتة على جهاز iPhone الخاص بك لا يمكنها الوصول إلى الكاميرا. قد يتسببون في حدوث مشكلات في Zoom في الوصول إليه. لتعطيل الوصول إلى الكاميرا لتطبيق آخر:
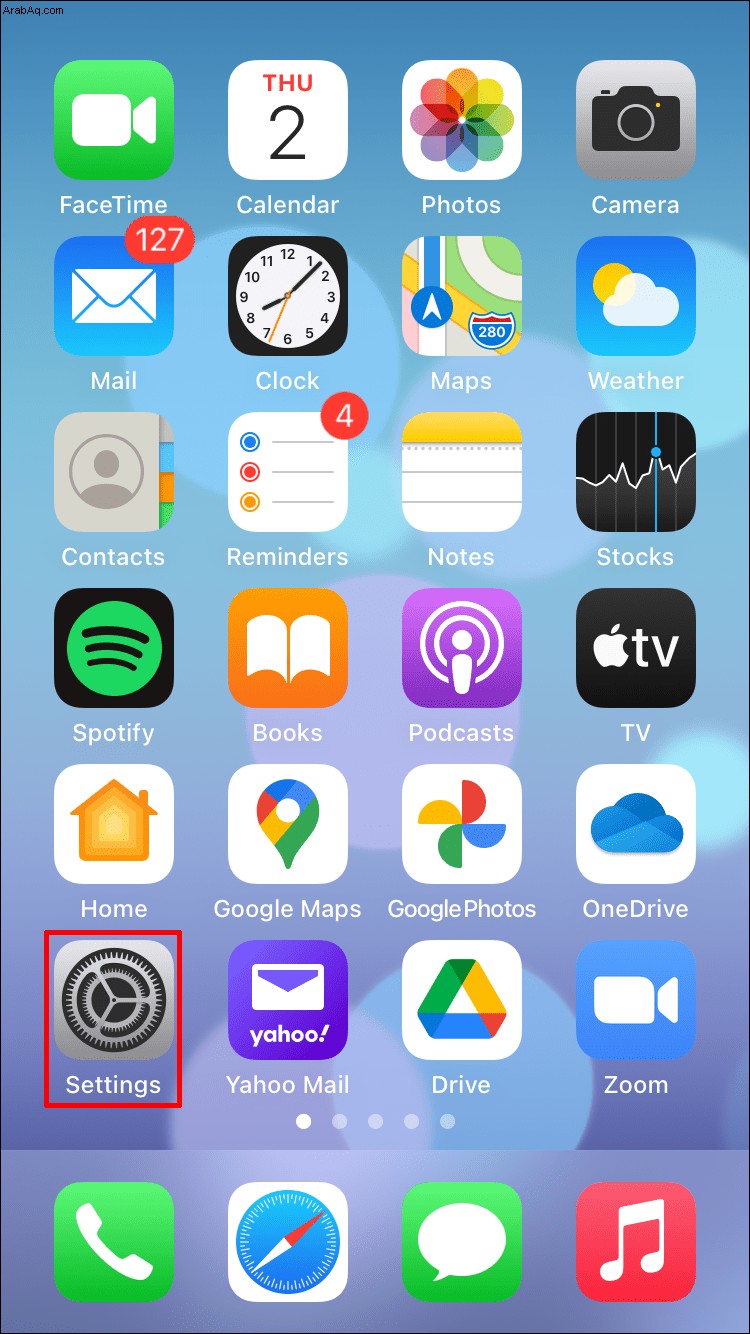
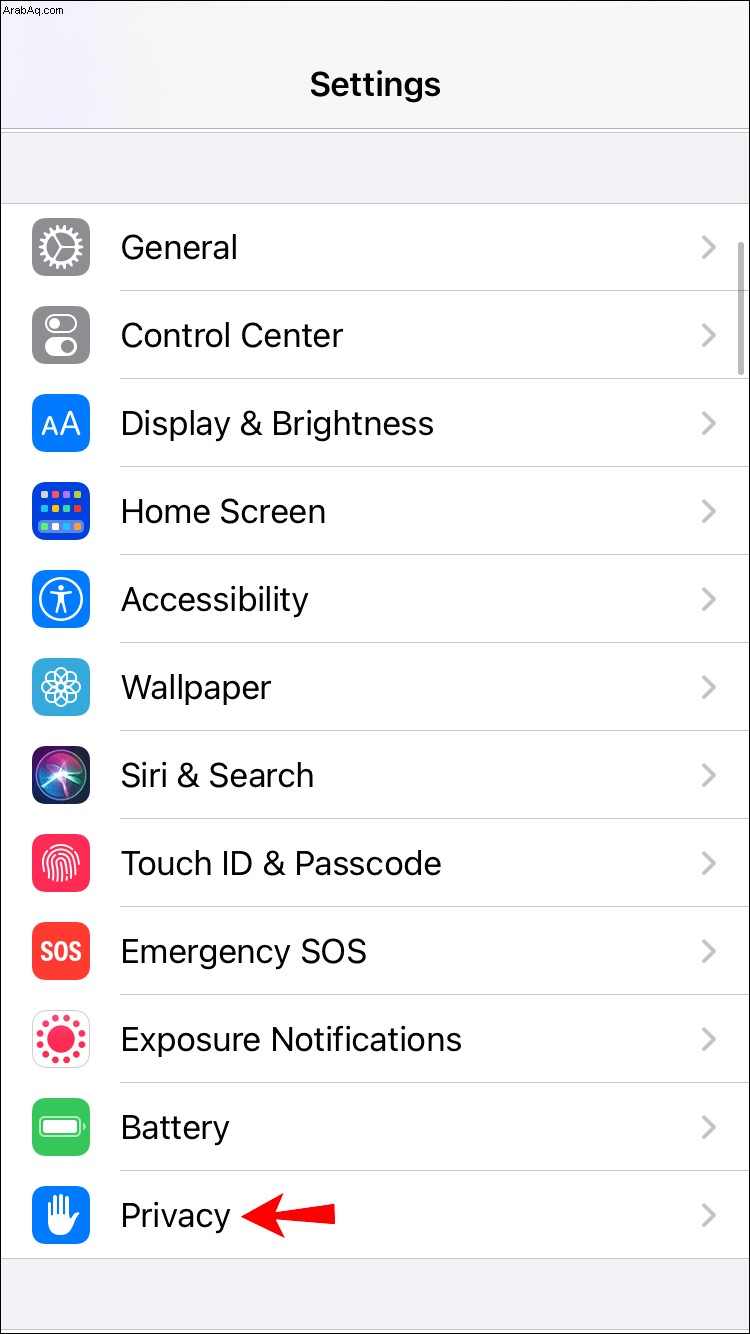
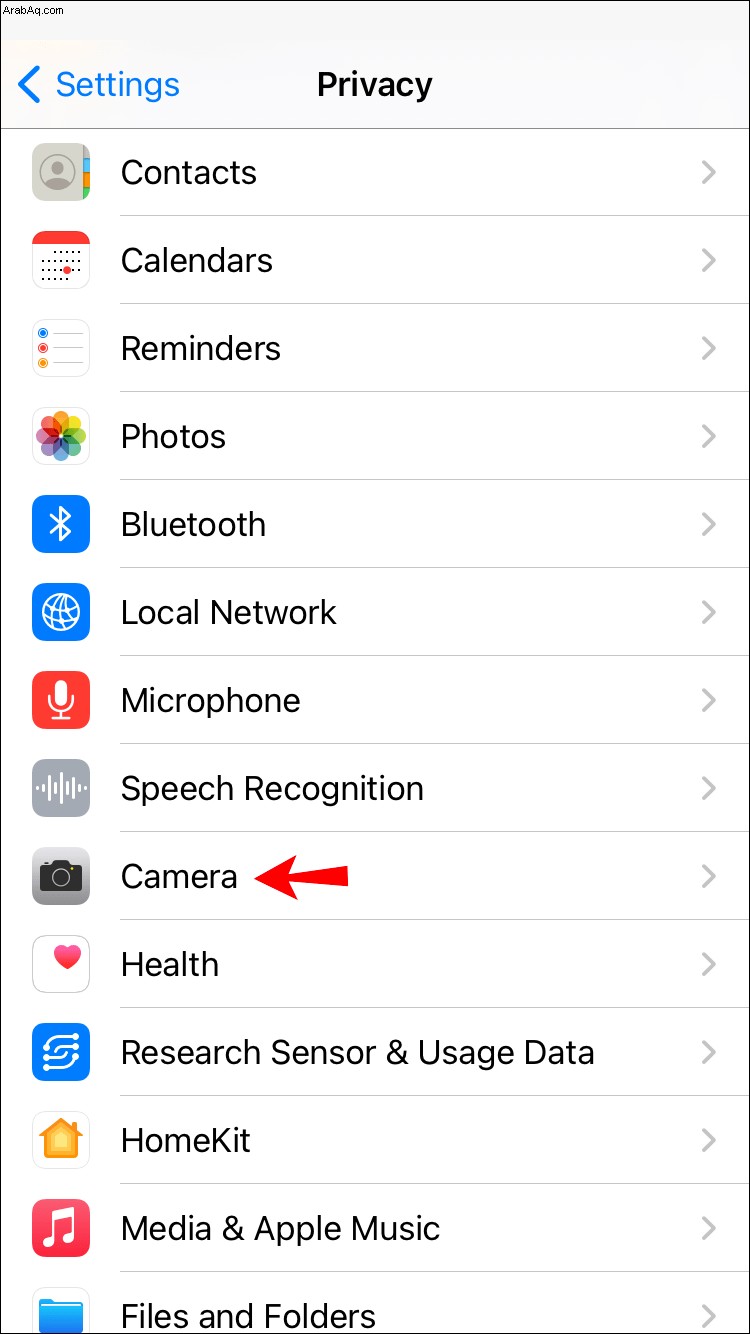
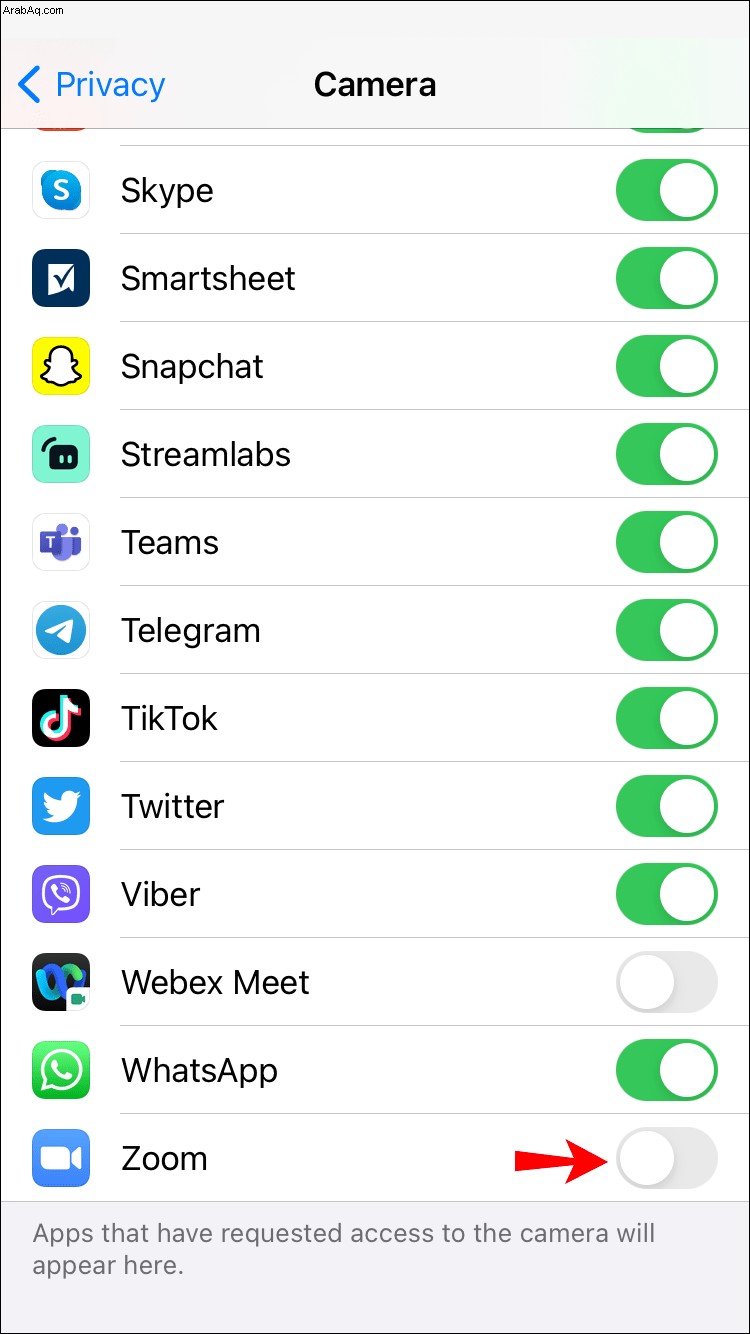
4. حاول الحذف ثم أعد تثبيت تطبيق Zoom
احذف تطبيق Zoom لإزالة جميع البيانات المرتبطة. ثم أعد تثبيته للحصول على أحدث إصدار على جهاز iPhone الخاص بك. لإزالة Zoom من جهاز iPhone الخاص بك:
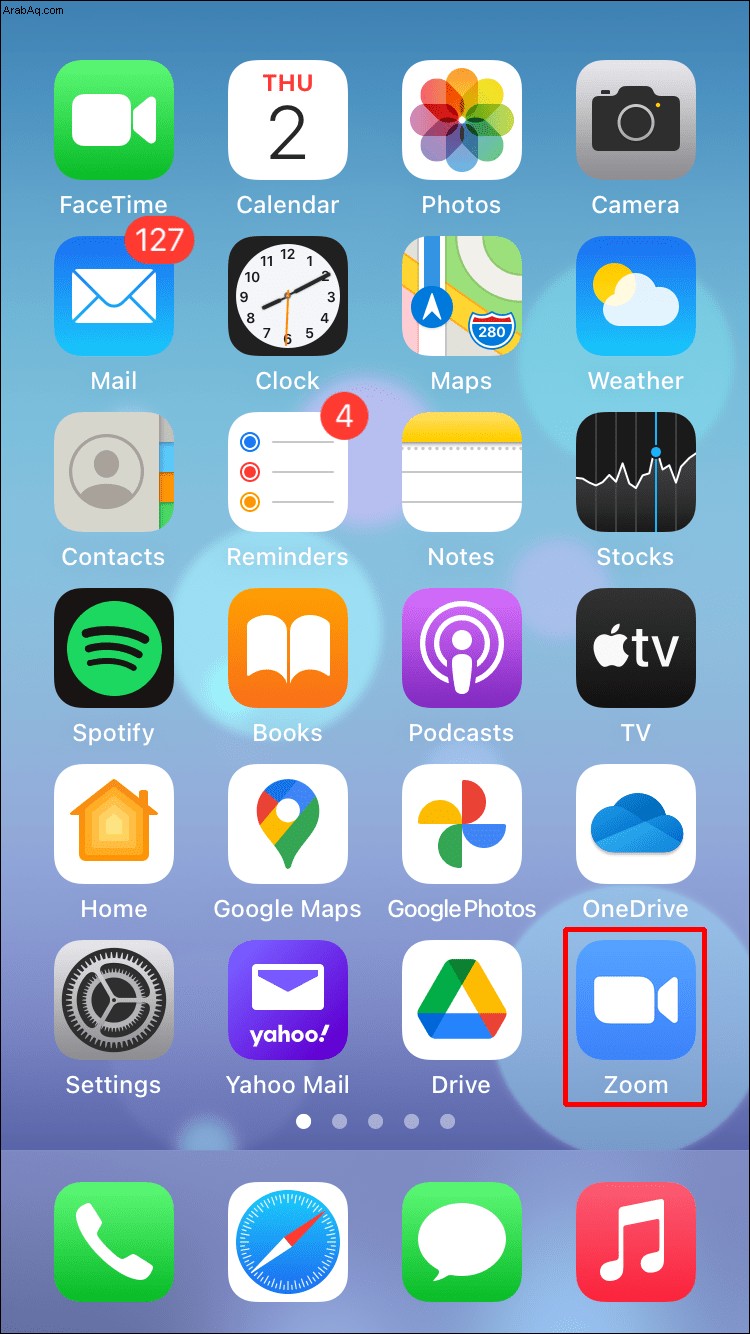
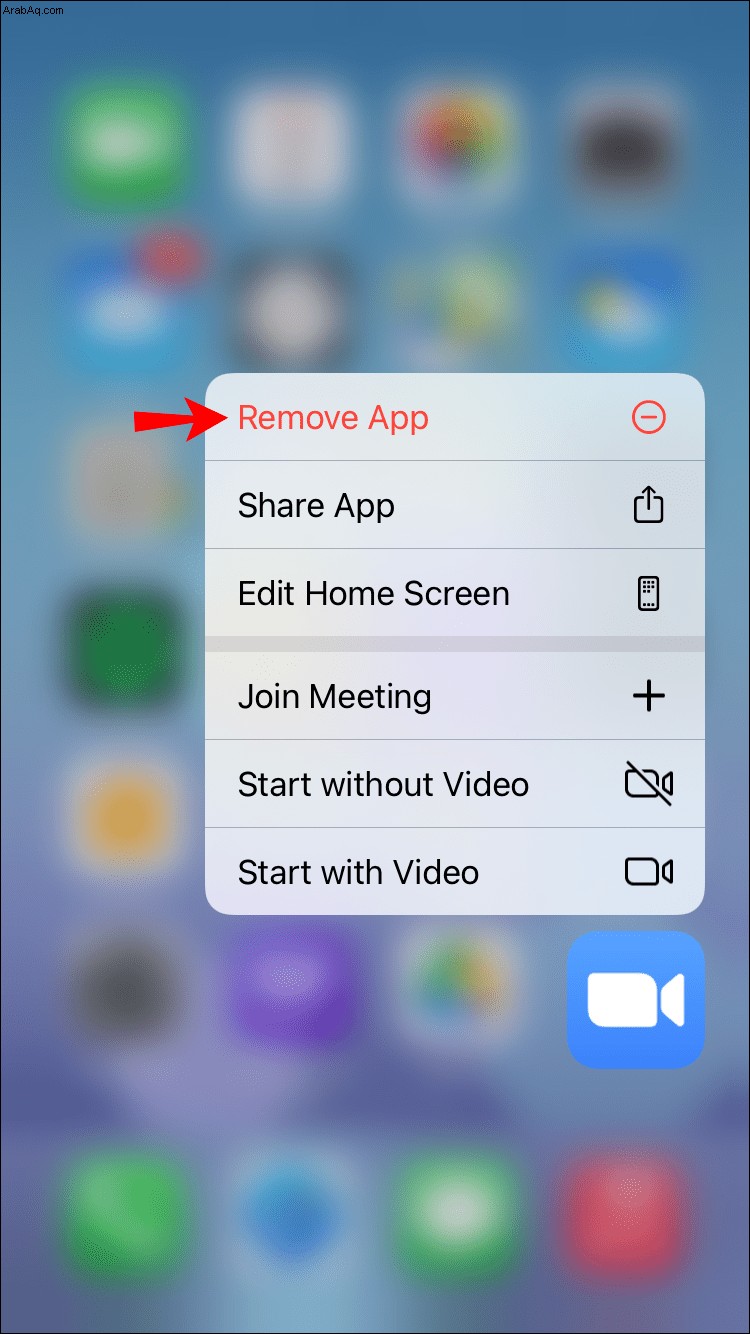
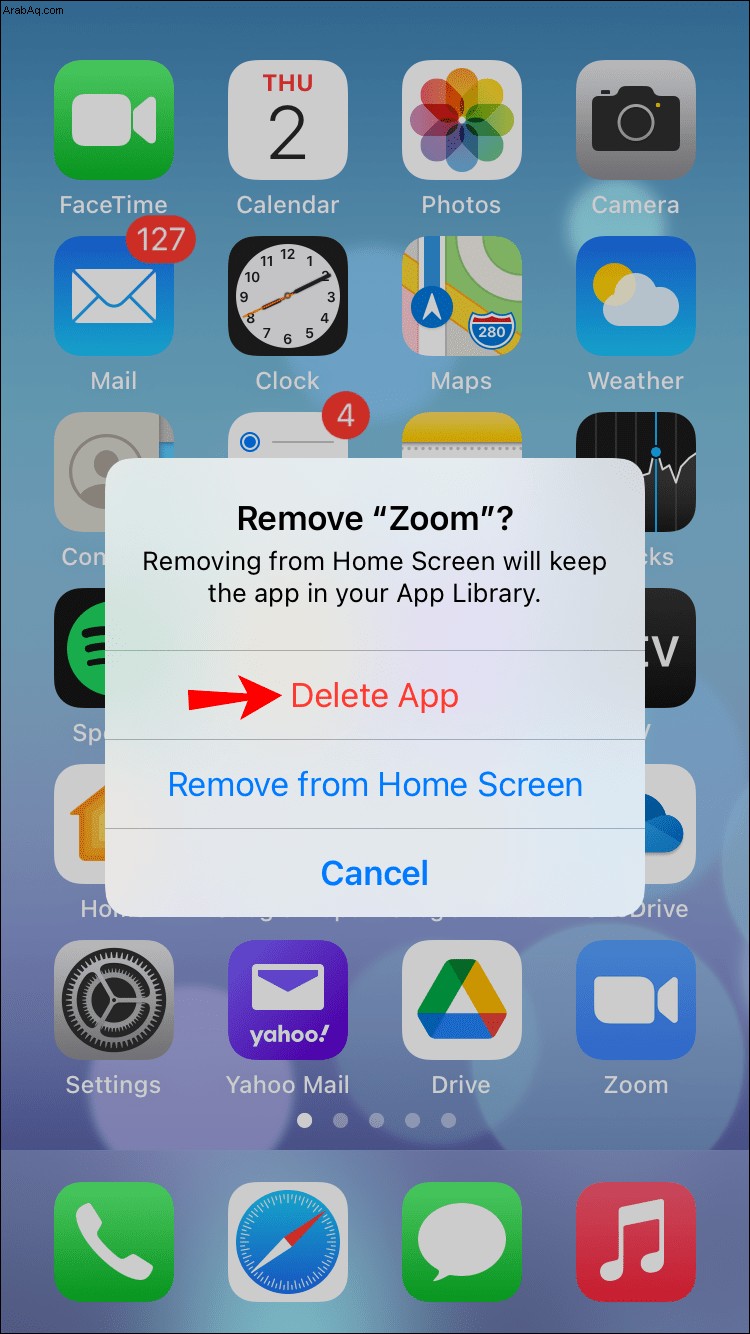
لإعادة تثبيت Zoom:
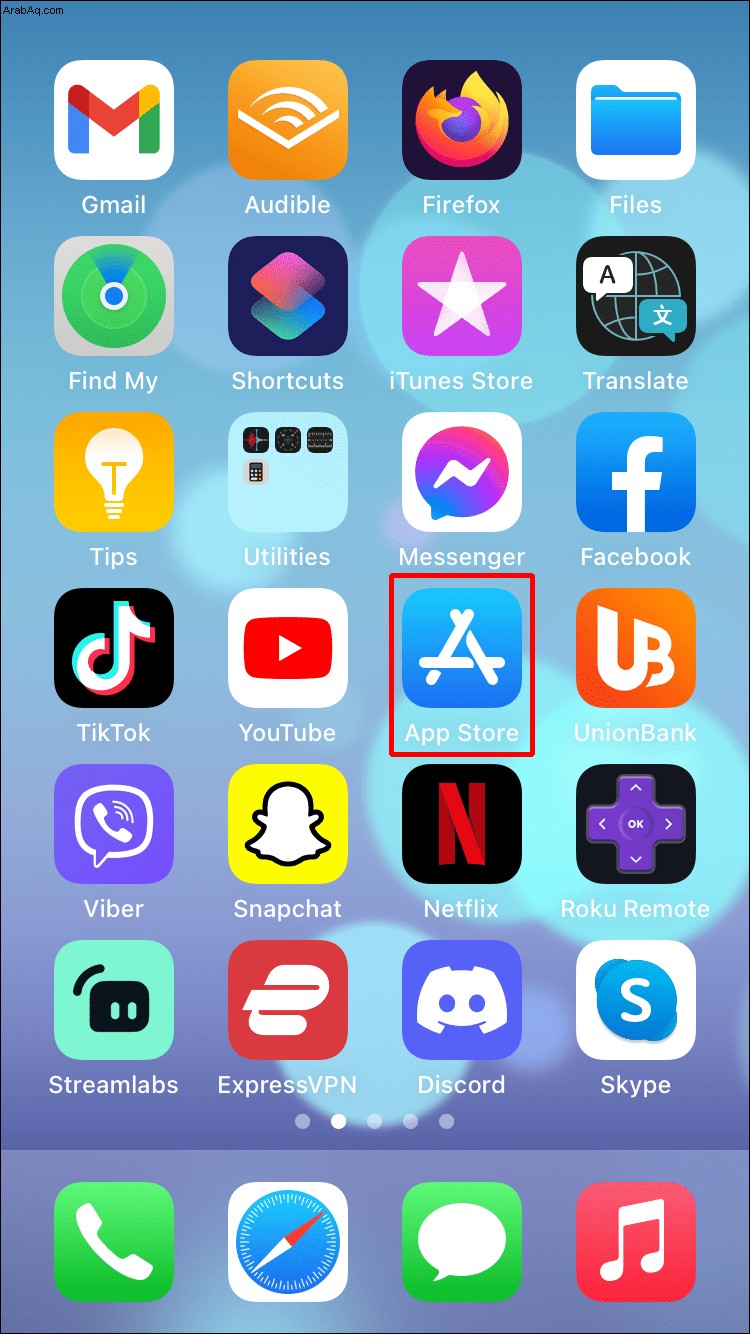
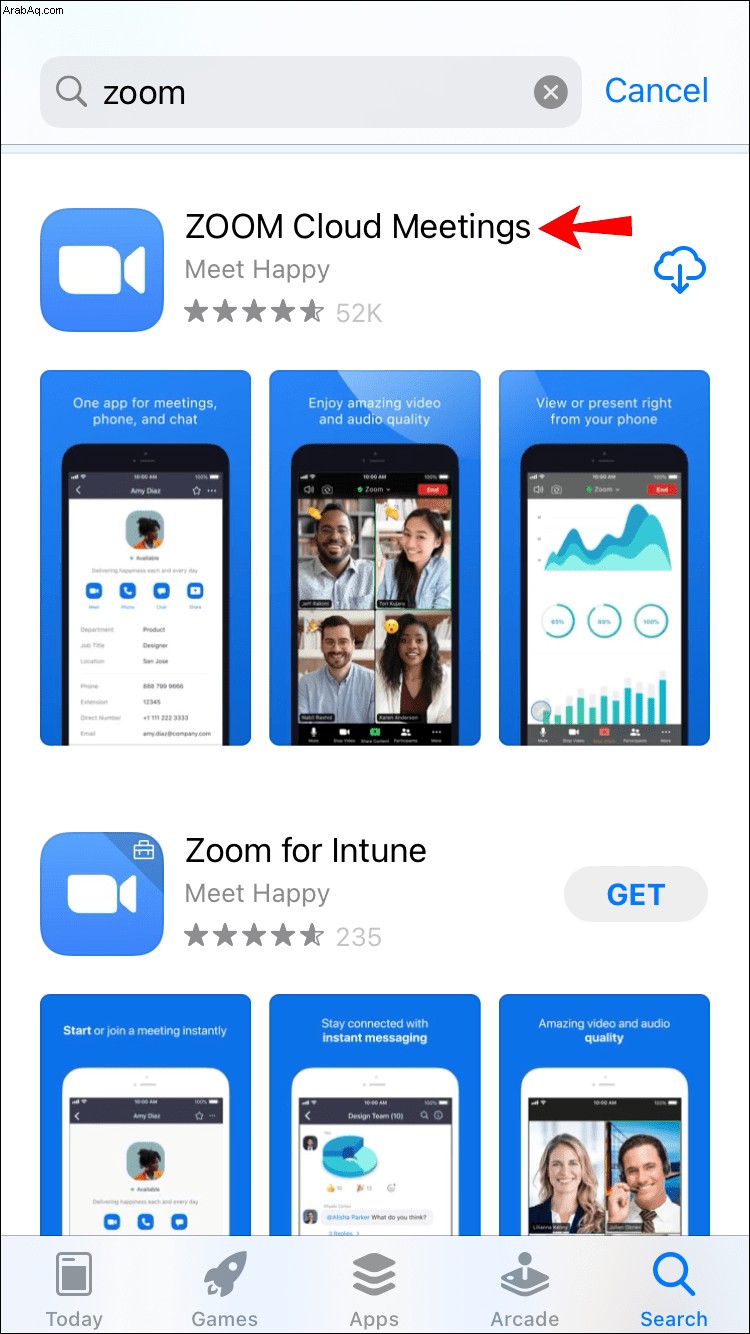
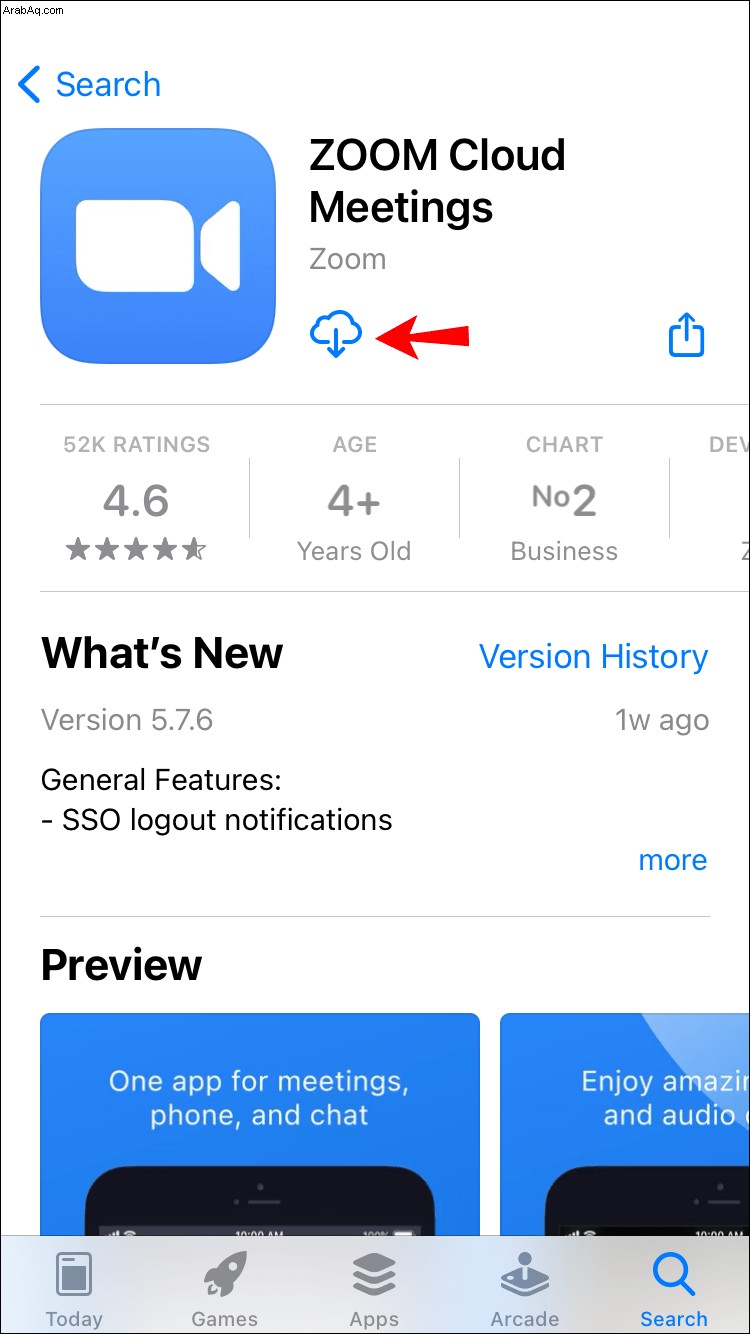
مشاركة الشاشة لا تعمل بشكل مكثف على جهاز Android
لحل مشكلة مشاركة شاشة Zoom ، جرب ما يلي عبر جهاز Android الخاص بك. اختبر مرة أخرى بعد كل إصلاح لمعرفة ما إذا كان قد تم حل المشكلة.
1. تحقق من اتصالك بالإنترنت
تعمل ميزة مشاركة الشاشة بشكل جيد مع اتصال إنترنت قوي لأنها تتطلب الكثير من النطاق الترددي. تأكد من أن اتصال Android Wi-Fi قوي. إذا كان ضعيفًا ، فحاول إعادة تشغيل جهاز التوجيه أو المودم لإعادة إنشاء اتصال.
2. تحقق من أنك سمحت بالوصول إلى الميكروفون والكاميرا الخاصين بك
يتطلب التكبير / التصغير أيضًا الوصول إلى الميكروفون والكاميرا لمشاركة الشاشة. للسماح بالوصول عبر جهاز Android الخاص بك:
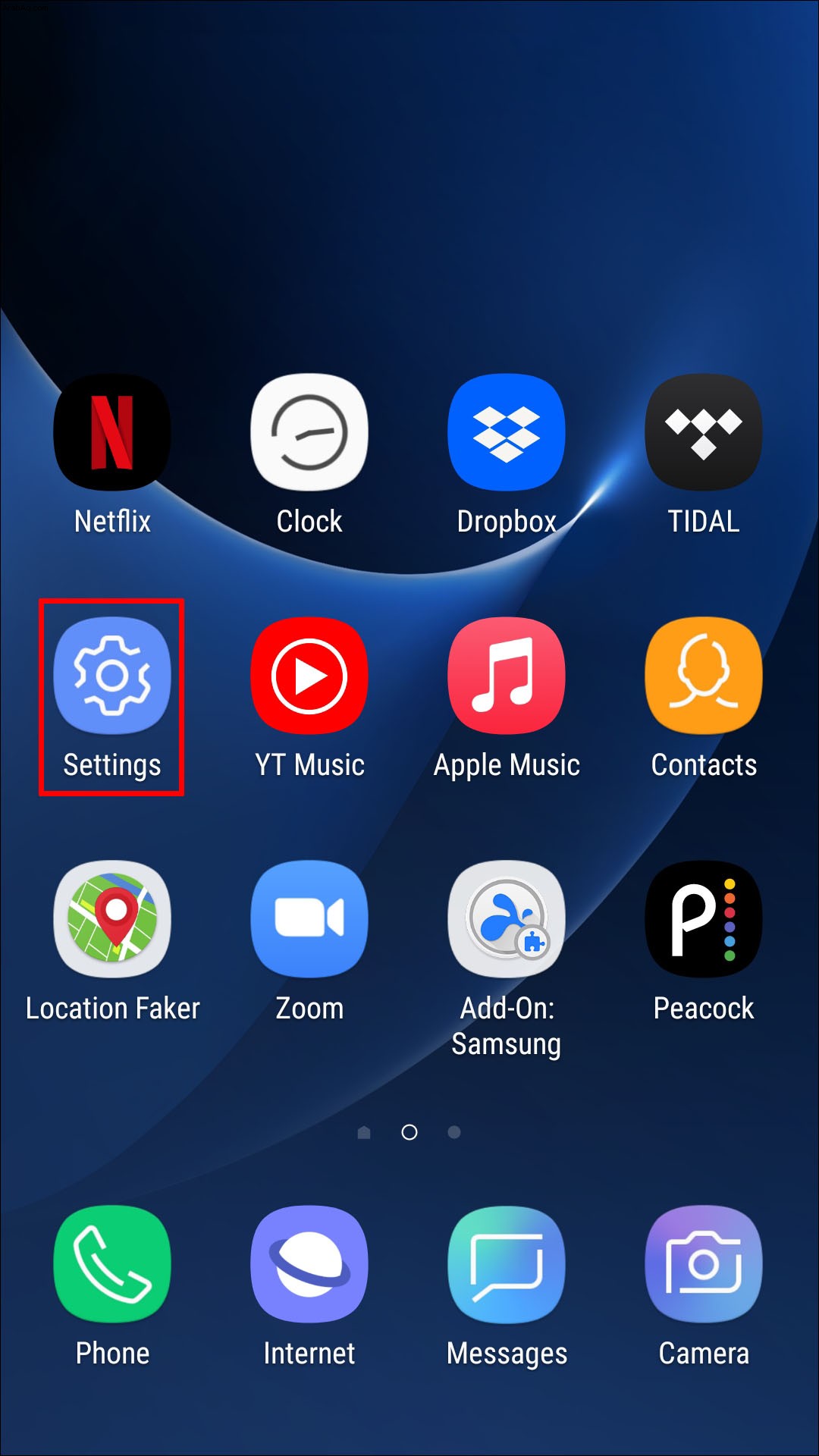
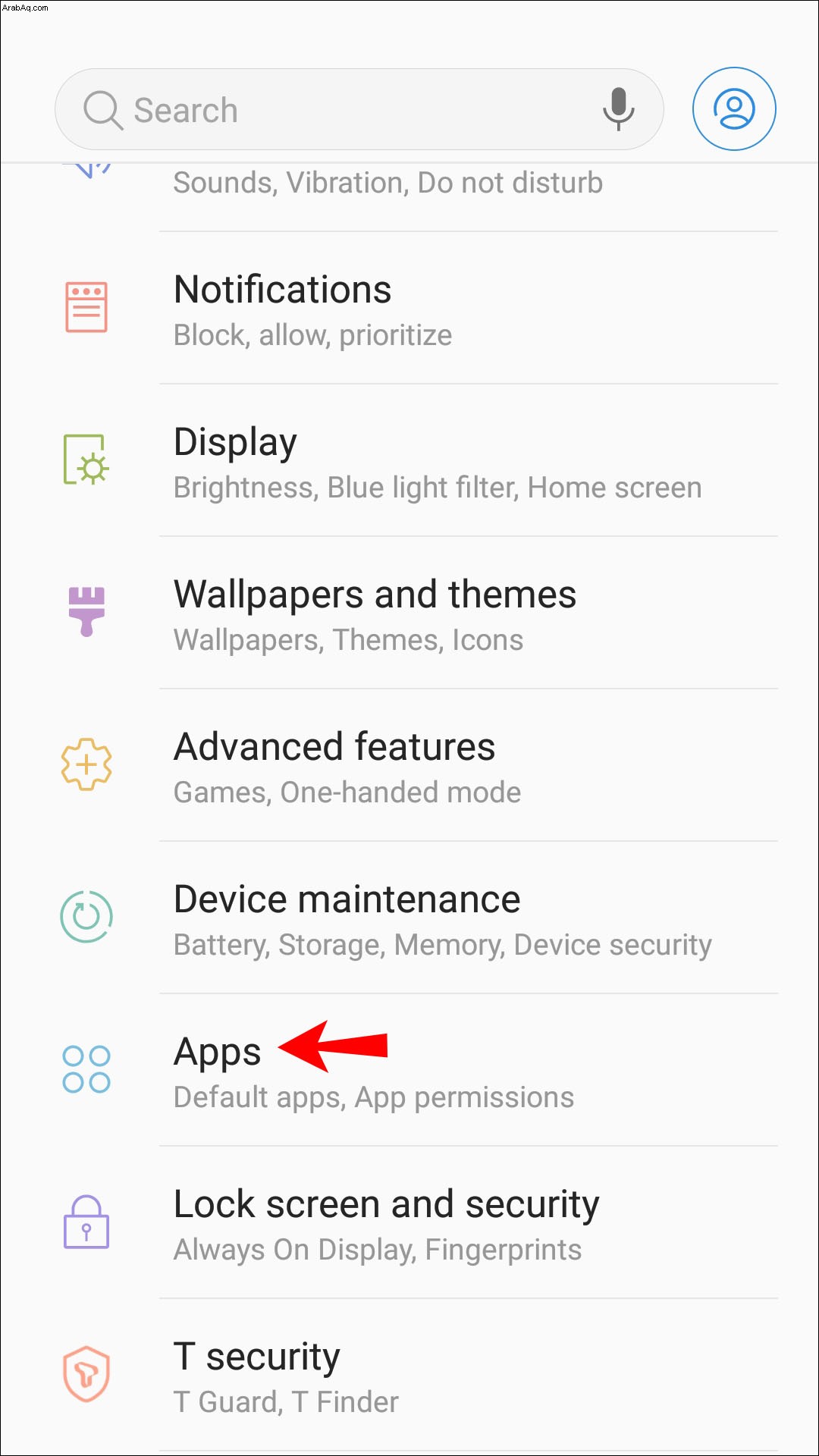
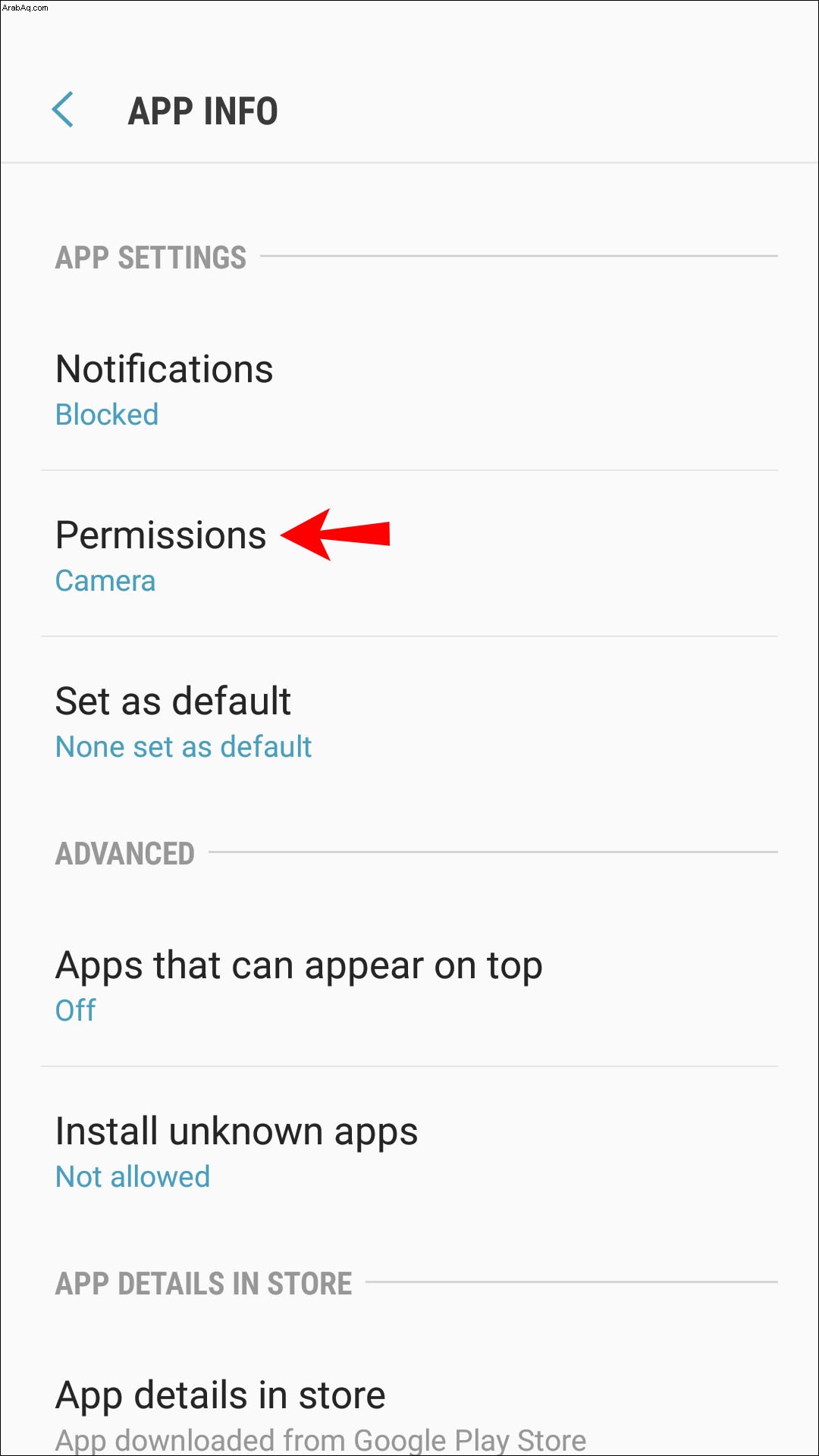
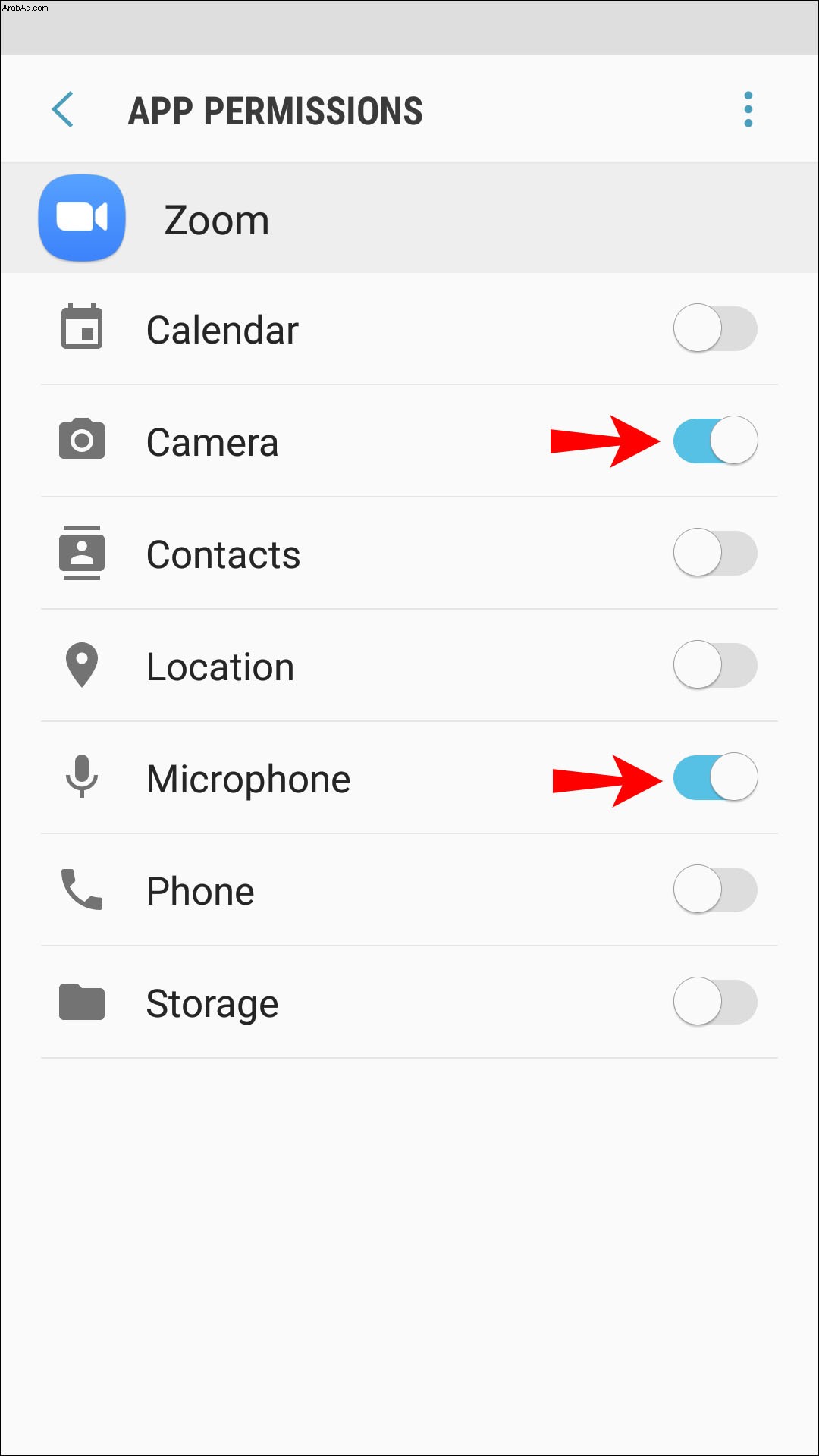
3. تعطيل وصول التطبيقات الأخرى إلى الكاميرا الخاصة بك
إذا كان بإمكان التطبيقات الأخرى المثبتة على جهاز Android الخاص بك الوصول إلى الكاميرا ، فسيواجه تطبيق Zoom مشاكل في الوصول إلى الكاميرا. لتعطيل الوصول إلى الكاميرا للتطبيقات الأخرى:
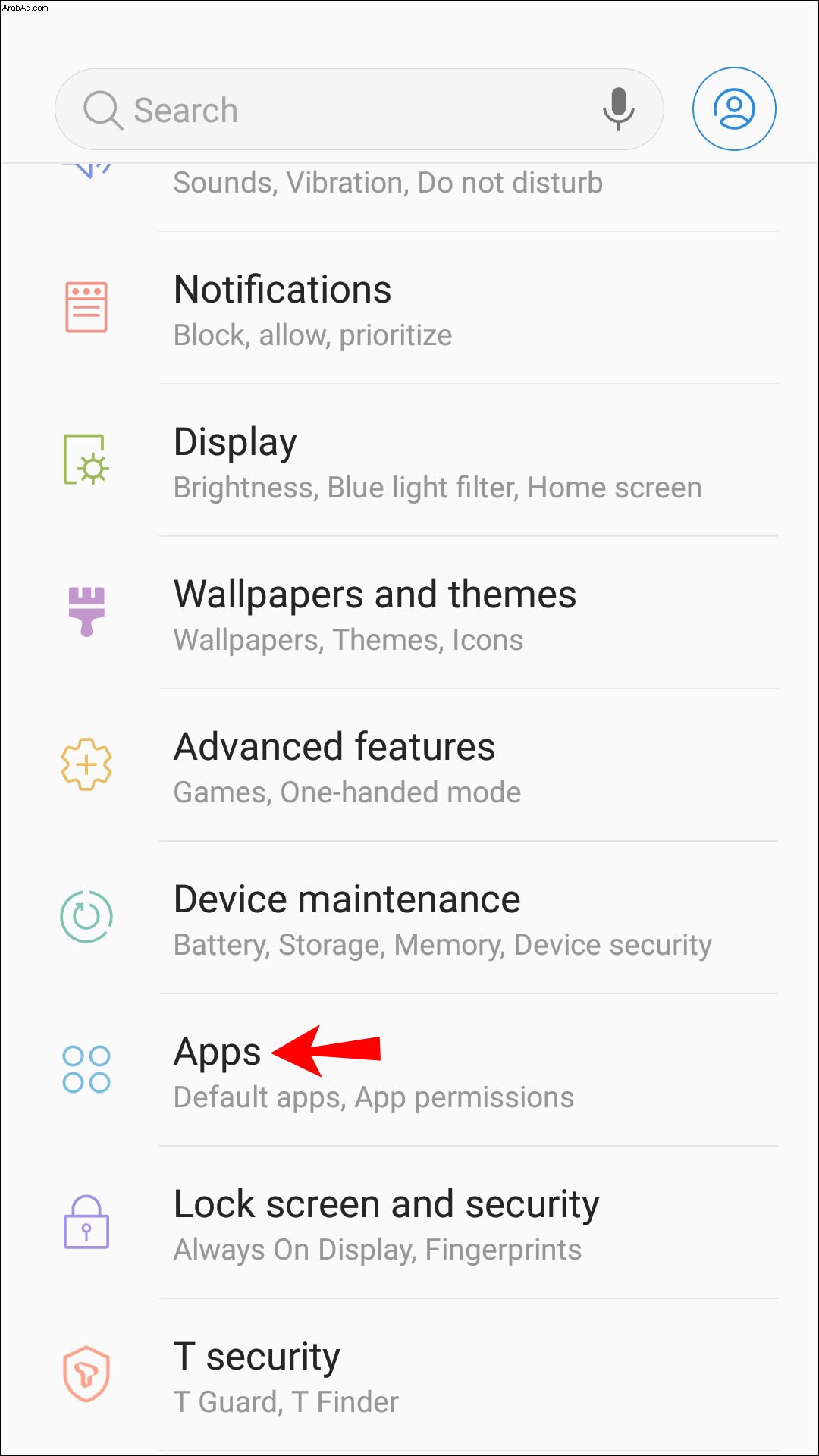
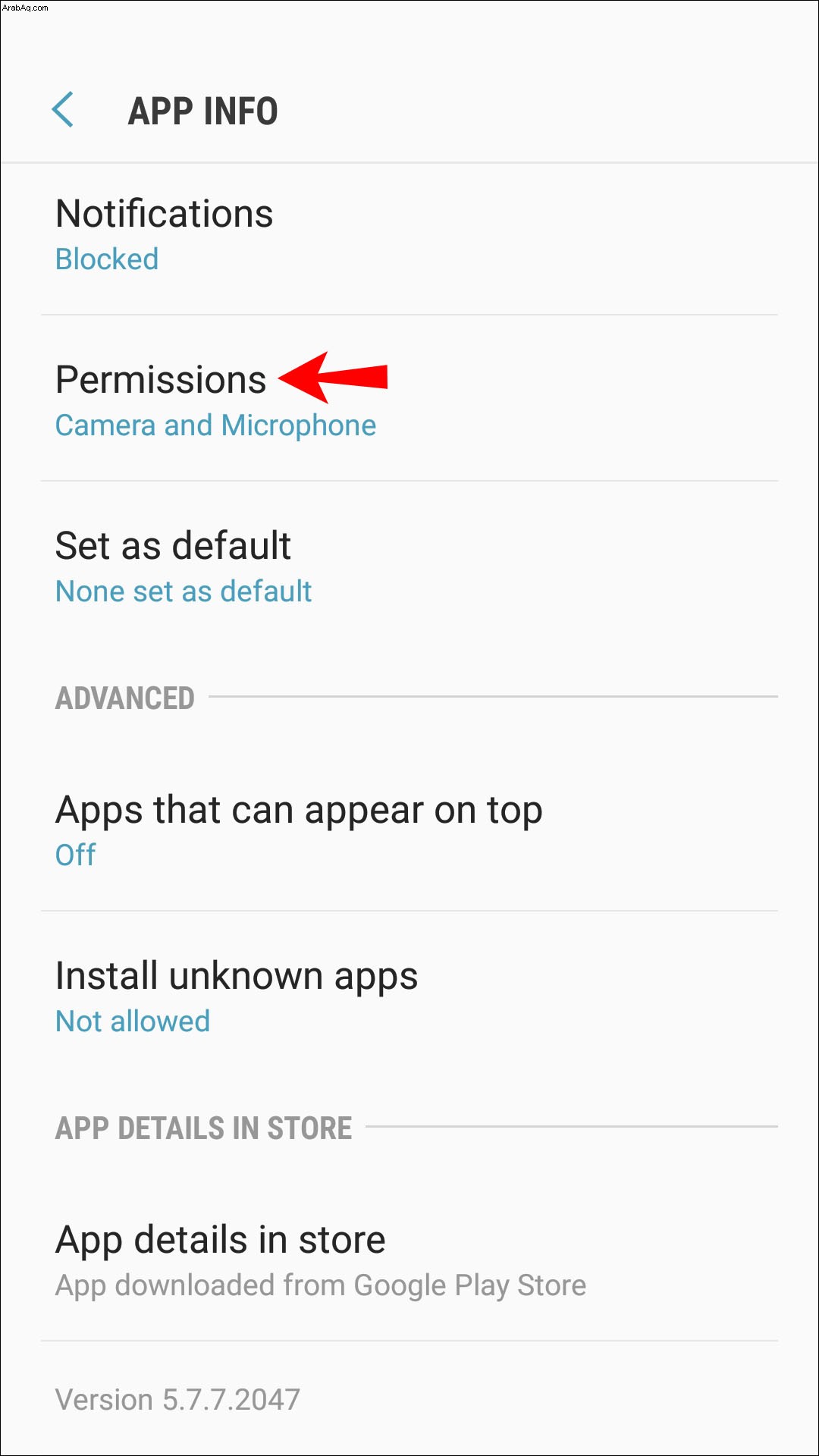
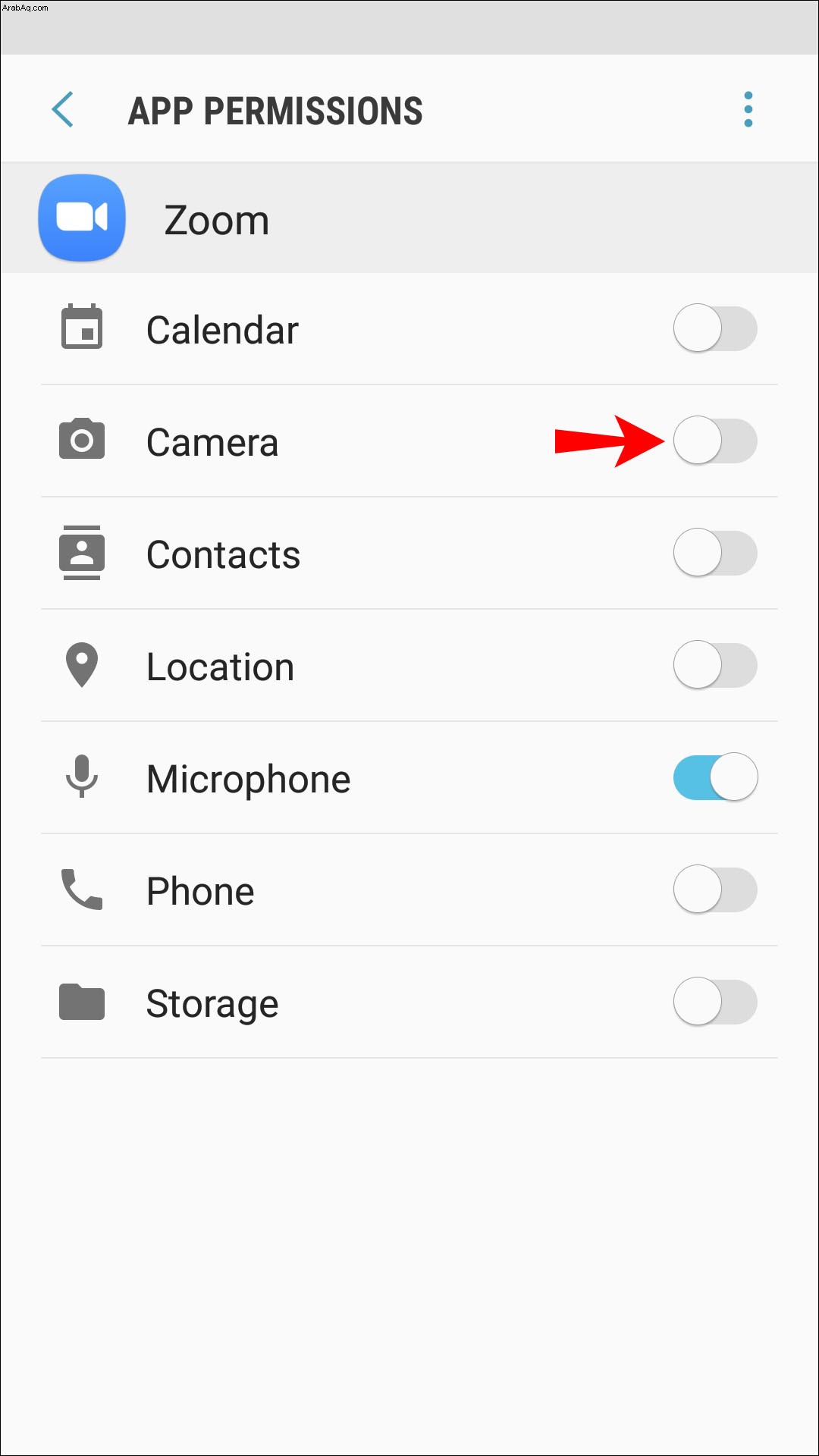
4. حاول الحذف ثم أعد تثبيت تطبيق Zoom
يمكنك محاولة إزالة التطبيق وجميع البيانات المرتبطة به عن طريق حذفه. ثم من خلال إعادة تثبيته ، سيكون لديك أحدث إصدار من التطبيق. لإزالة التطبيق عبر جهاز Android الخاص بك:
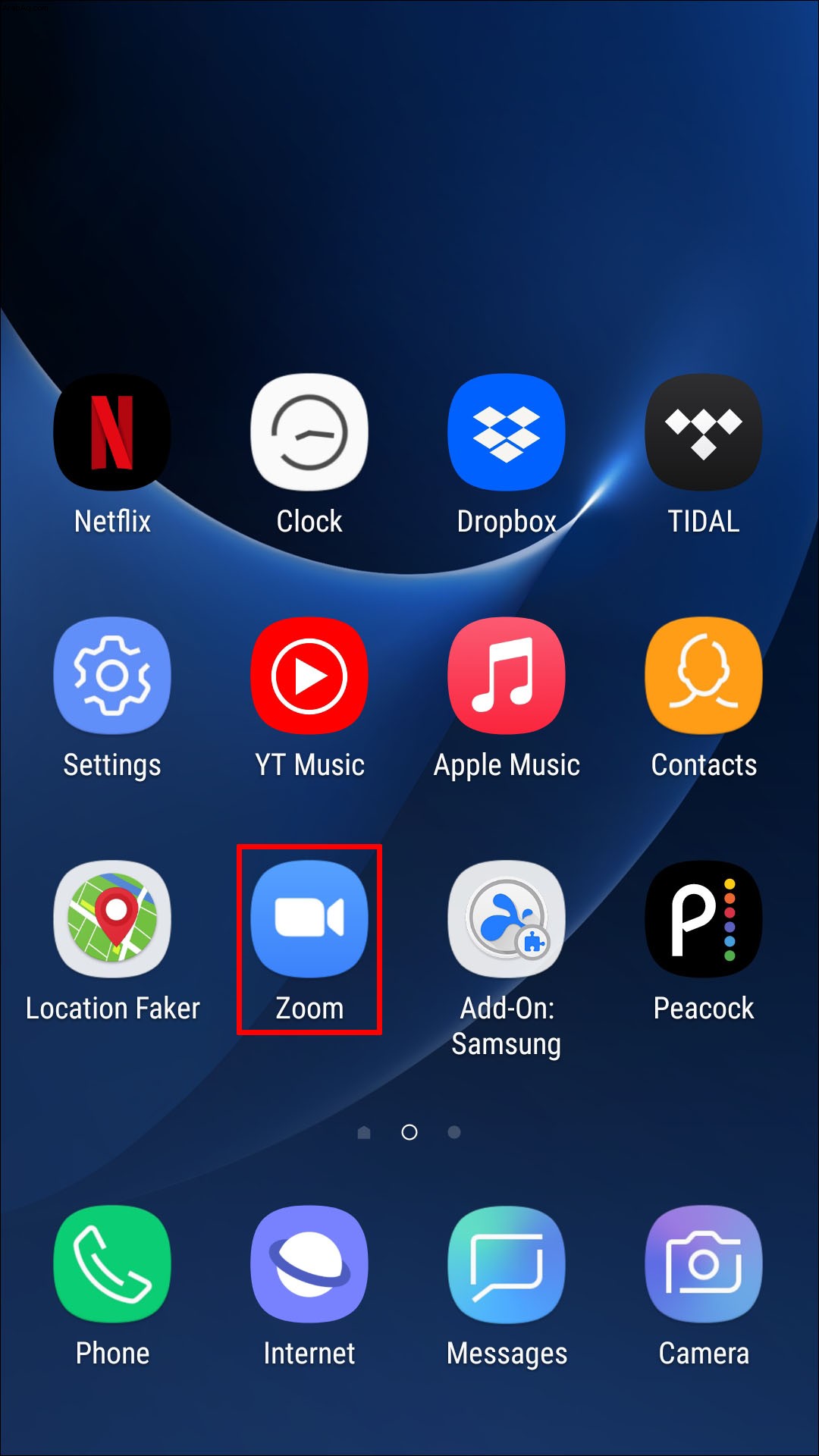
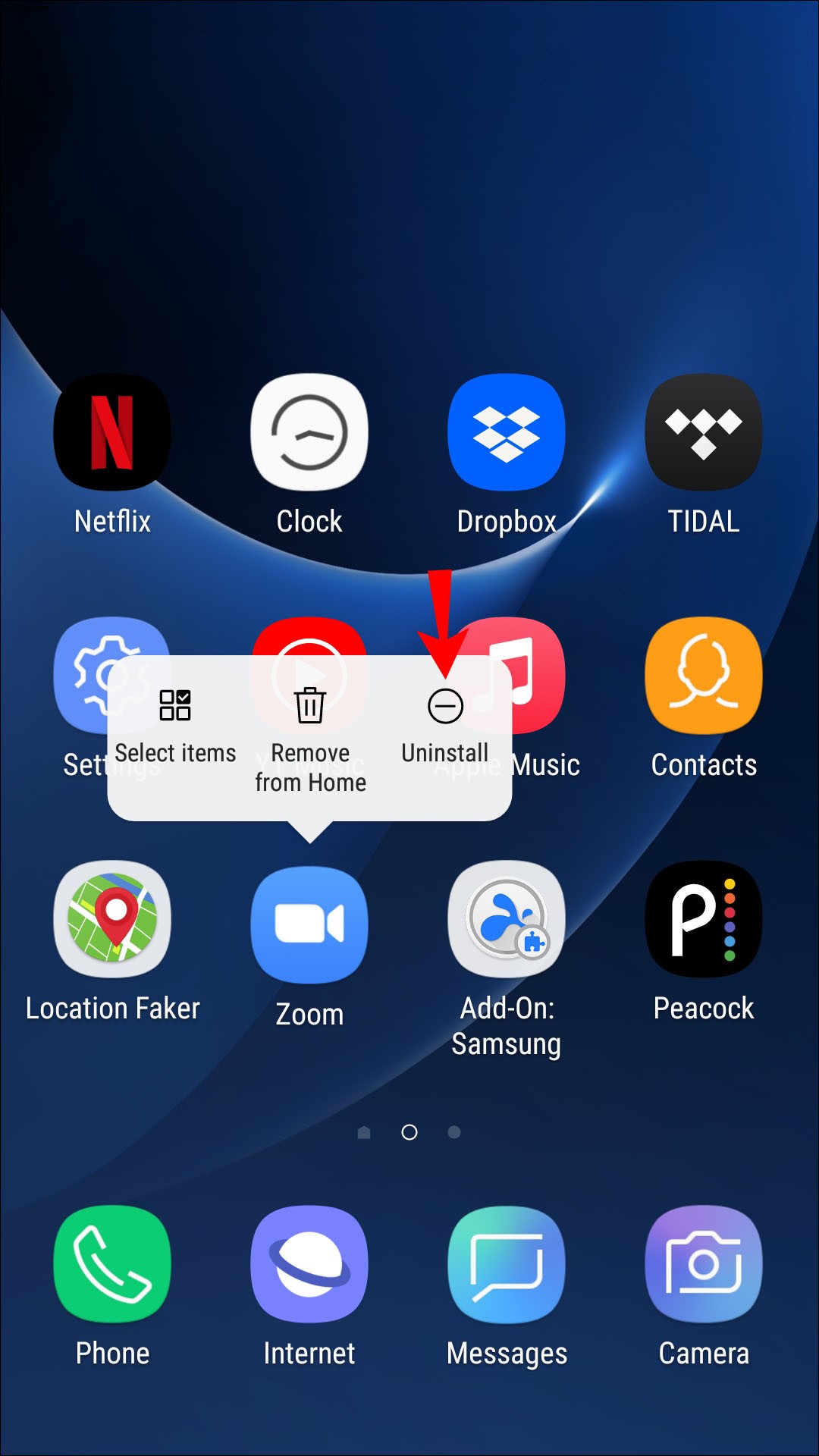
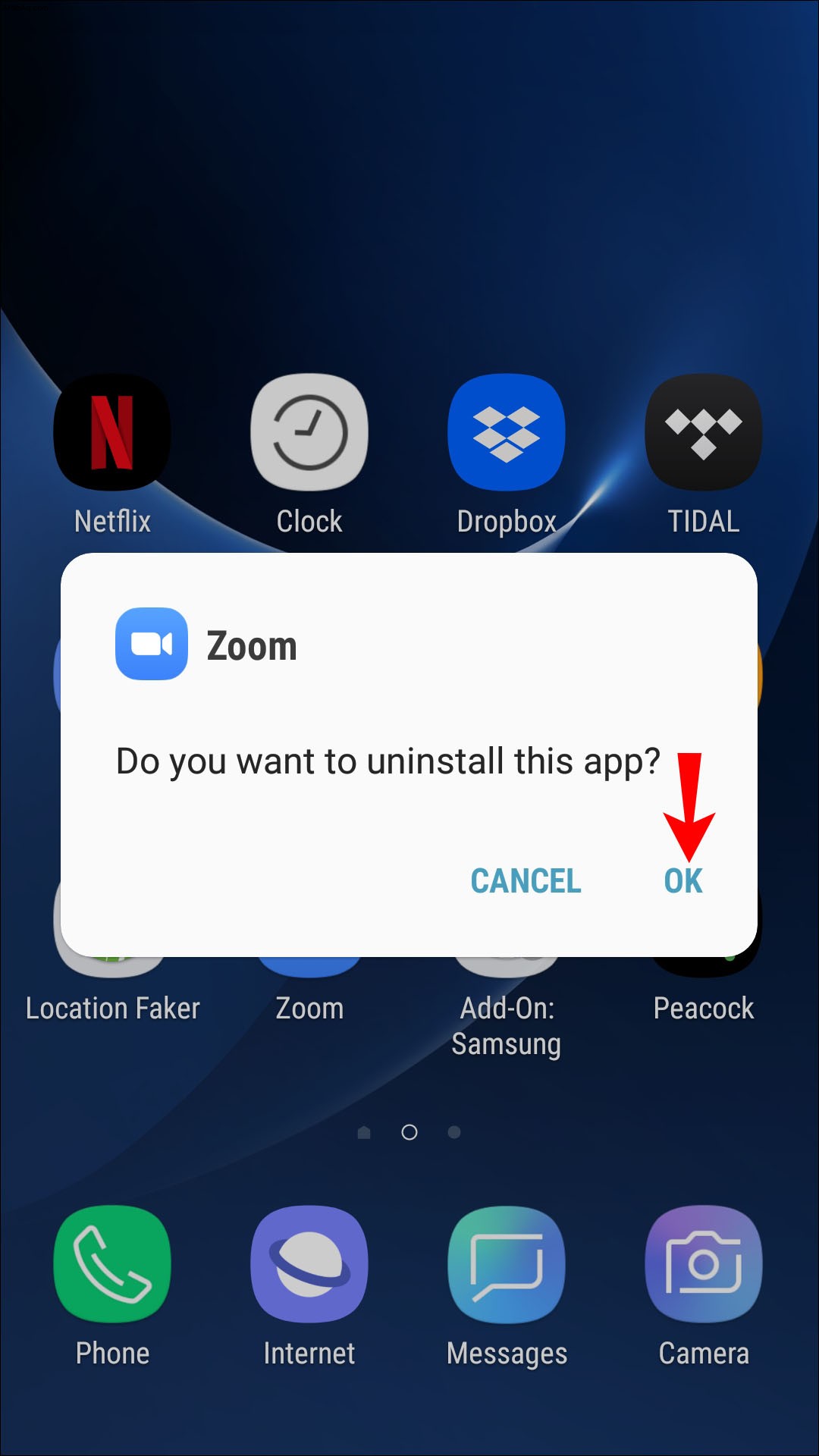
لإعادة تثبيت Zoom:
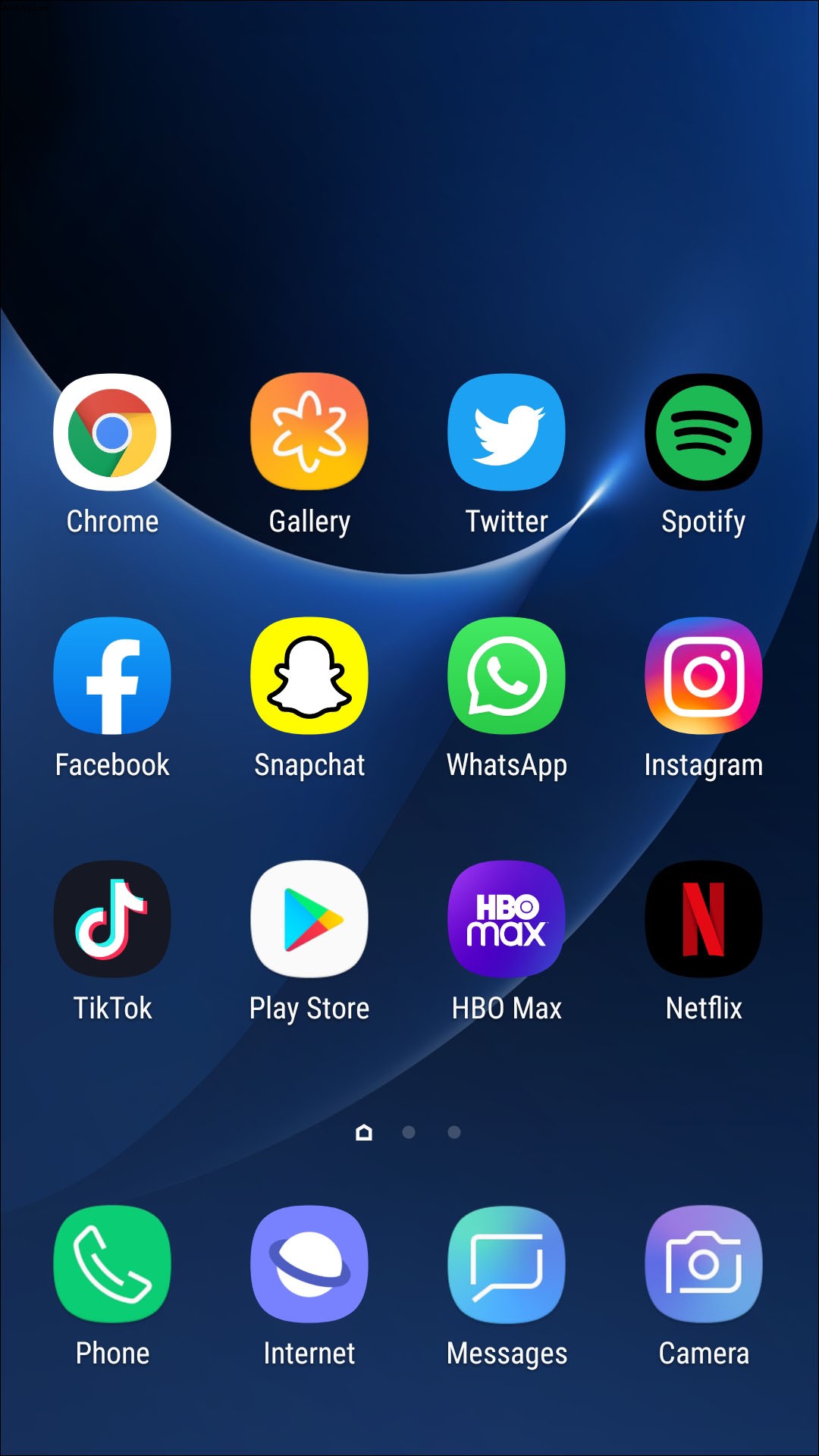
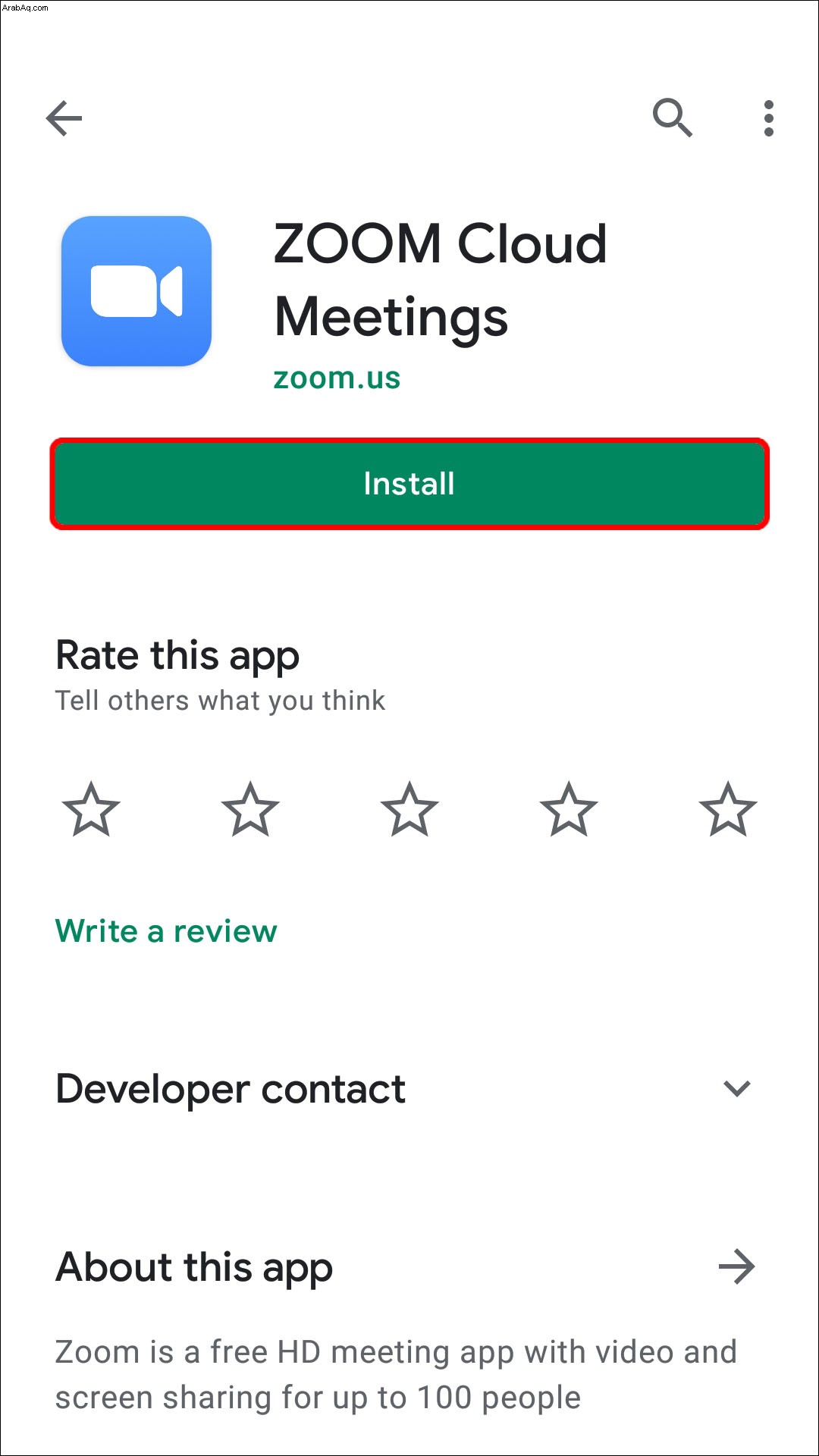
مشاركة الشاشة عند التكبير - تم الحل!
تزداد شعبية تطبيقات مؤتمرات الفيديو مثل Zoom حيث يستخدمها الكثير منا للعمل من مواقع مختلفة أو للبقاء على اتصال مع أحبائهم.
ميزة مشاركة الشاشة في Zoom رائعة للعروض التقديمية أو لتقديم الدعم الفني. ومع ذلك ، أحيانًا لا تنجح مشاركة الشاشة.
لحسن الحظ ، فإن نصائح استكشاف الأخطاء وإصلاحها مثل حذف التطبيق وإعادة تثبيته أو التأكد من أن Zoom لديه حق الوصول إلى الكاميرا فقط يمكن أن يحل المشكلة.
ما رأيك في Zoom بشكل عام؟ هل تستخدم أدوات مؤتمرات الفيديو الأخرى؟ إذا كان الأمر كذلك ، كيف يقارنون بـ Zoom؟ شارك بآرائك في قسم التعليقات أدناه.