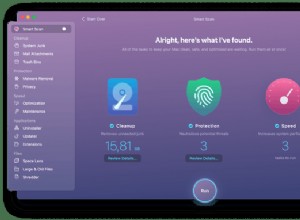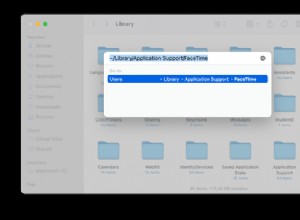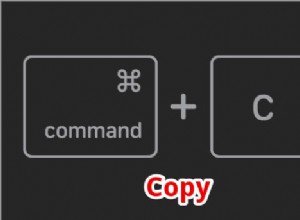أداة القرص هي واحدة من أكثر الأدوات قيمة في مجلد أدوات Mac. يمكنك استخدامه لتقسيم القرص أو إصلاحه أو مسحه بالكامل أو إعادة تهيئته. ومع ذلك ، يواجه مستخدمو Mac أحيانًا مشكلة:لا تسمح أداة القرص بمسح قرص.
يمكن أن يحدث ذلك لأن Disk Utility تم مسحه باللون الرمادي أو غير قادر على إكمال المهمة. مهما كان السبب ، سأوضح لك كيفية التعامل معه.
لماذا لا تمسح أداة القرص قرصي؟
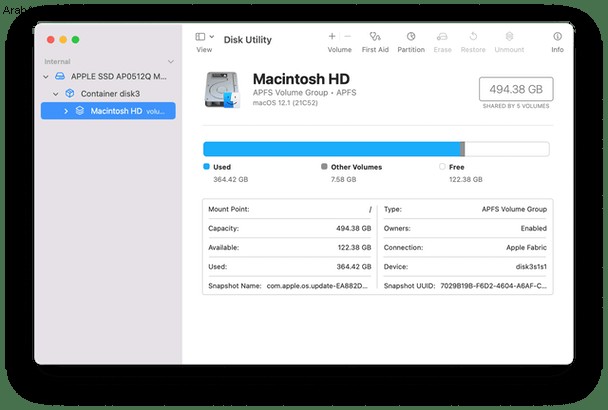
هناك عدة أسباب وراء فشل عملية المسح على جهاز Mac.
- القرص الذي تحاول مسحه هو القرص الذي تم التمهيد منه. لسوء الحظ ، لا يمكنك فعل ذلك. إذا كنت تريد محو بيانات قرص بدء التشغيل ، فسيلزمك إما التمهيد في وضع الاسترداد أو التمهيد من قرص USB خارجي أو محرك أقراص USB.
- القرص تالف. إذا كان القرص الذي تحاول مسحه تالفًا بشدة ، فقد لا تتمكن Disk Utility من الوصول إلى المعلومات المطلوبة لمحو القرص.
- لم يتم تركيب القرص. إذا كان هناك قرص متصل بجهاز Mac الخاص بك ولكن لم يتم تثبيته في Finder ، فلن تتمكن Disk Utility من مسحه. الحل لهذا الحل بسيط ، ما عليك سوى اختيار القرص في الشريط الجانبي لأداة القرص والنقر فوق تثبيت في شريط الأدوات. بمجرد تثبيته ، ستتمكن من محوه.
في كثير من الأحيان ، يمكننا تجنب مشاكل Disk Utility من خلال إجراء الصيانة الدورية. تتضمن هذه الصيانة إصلاح الأذونات وتشغيل البرامج النصية للصيانة وإعادة فهرسة Spotlight ومهام أخرى. أسهل طريقة للقيام بذلك هي استخدام تطبيق مصمم للوظيفة.
CleanMyMac X هو التطبيق الذي أختاره لتشغيل الصيانة الشاملة بانتظام. يحافظ على تشغيل جهاز Mac الخاص بي بسلاسة ، ويساعد على تحسينه ، ويحرر مساحة غيغابايت ، ويحمي من البرامج الضارة. يمكنك تنزيله مجانًا من هنا.
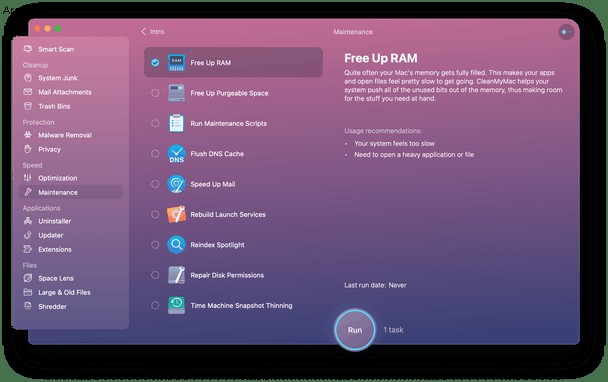
ماذا تفعل إذا لم تمسح أداة القرص قرصك
إصلاح القرص
أول شيء يجب فعله ، بافتراض أنك تحاول محو قرص خارجي وليس وحدة تخزين بدء التشغيل ، هو استخدام Disk Utility لمحاولة إصلاحه.
- قم بتشغيل Disk Utility وحدد القرص الذي تحاول مسحه (إذا لم تتمكن من رؤيته في الشريط الجانبي ، فانقر على قائمة "عرض" واختر "إظهار كافة الأجهزة".
- اختر First Aid في شريط الأدوات.
- انقر فوق تشغيل.
- انتظر حتى تنتهي أداة القرص من إصلاح القرص.
بمجرد اكتمال العملية ، حاول محوها مرة أخرى.
تحديث macOS
هناك احتمال أن مشكلة في Disk Utility أو القرص الذي تحاول مسحه قد تم إصلاحها بالفعل في أحدث إصدار من macOS.
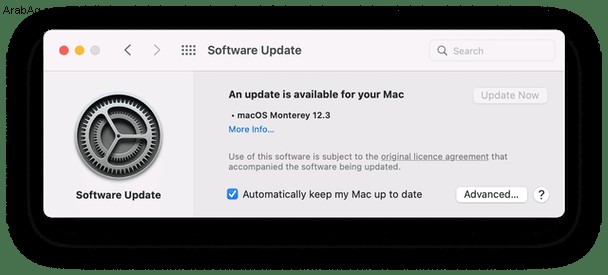
للتحقق مما إذا كان هناك تحديث متاح ، اتبع الخطوات أدناه.
- انقر فوق قائمة Apple واختر "حول هذا Mac".
- انقر فوق تحديث البرنامج.
- انتظر لحين انتهاء الفحص. إذا كان هناك تحديث متاح ، فانقر فوق تحديث.
محو وحدة تخزين بدلاً من القرص بالكامل
إذا كنت تحاول مسح قرص خارجي به أكثر من وحدة تخزين ، فحاول القيام بذلك وحدة تخزين واحدة في كل مرة. بدلاً من تحديد القرص بالكامل في الشريط الجانبي لأداة القرص ، اختر وحدة التخزين الموجودة أسفله (قد تضطر إلى النقر على سهم القائمة المنسدلة بجوار اسم القرص لرؤيته) ، ثم انقر على مسح.
استخدم Terminal لمسح القرص
لمسح قرص في Terminal ، ستحتاج أولاً إلى الحصول على معرفه باستخدام الأمر "diskutil list" ثم إخبار Terminal بمحوه ، وإعادة تنسيقه باستخدام التنسيق الذي تحدده ، وإعطائه الاسم الذي تحدده. إليك كيفية القيام بذلك للقرص الذي تريد تنسيقه كـ HFS + Journaled باسم "MacPaw". يمكنك استبدال "MacPaw" بأي اسم تريده ، و "JHFS +" بـ "APFS" إذا كنت تريد تنسيقه على هذا النحو.
- قم بتشغيل Terminal واكتب هذا الأمر:diskutil list
- لاحظ معرف القرص الذي تريد محوه. على سبيل المثال:dev / disk2 (معرّفات القرص على اليسار ، مجلدات على اليمين).
- استخدم الأمر التالي لمحو القرص وإعادة تنسيقه كما هو موضح أعلاه:diskutil eraseDisk JHFS + MacPaw / dev / disk2
تذكر استبدال "JHFS +" بالتنسيق المفضل لديك ، و "MacPaw" بالاسم الذي تريد إعادة تنسيقه ، و "/ dev / disk2" بالمعرف الذي دونته في الخطوة 2.
إعادة التشغيل في وضع الاسترداد
إذا لم تسمح لك أداة القرص بمسح قرص ، فحاول بدء التشغيل من وحدة تخزين مختلفة. لحسن الحظ ، أصبح لدى macOS الآن قسم منفصل يحتوي على تثبيت لنظام التشغيل يمكنك من خلاله التمهيد. يمكنك استخدام Disk Utility لمسح قرص بدء التشغيل ، ثم إعادة تثبيت macOS باستخدام Internet Recovery.
مهم!قبل مسح أي بيانات ، خاصة من قرص بدء التشغيل ، لا تنسَ إجراء نسخ احتياطي أولاً. قد يكون الوقت قد فات للقيام بذلك بمجرد محو البيانات.
تعتمد طريقة إعادة التشغيل في وضع الاسترداد على ما إذا كان لديك Intel أو Apple Silicon Mac. اتبع الخطوات أدناه لجهاز Mac الخاص بك.
إنتل ماك
- أغلق جهاز Mac.
- اضغط مع الاستمرار على Command-R واضغط على زر الطاقة.
- حرر Command-R عندما ترى شعار Apple.
- اكتب اسم المستخدم وكلمة المرور للمشرف عندما ترى شعار Apple.
- سترى الآن شاشة أدوات macOS.
Apple Silicon Mac
- أغلق جهاز Mac.
- اضغط مع الاستمرار على زر التشغيل.
- حرر زر الطاقة عندما ترى شاشة الخيارات.
- انقر على "خيارات" ، ثم اكتب اسم المستخدم وكلمة المرور للمشرف.
- يجب أن تشاهد الآن شاشة أدوات macOS.
كل من Intel و Apple Silicon Macs
- اختر Disk Utility من أدوات macOS.
- اختر مستوى الصوت الذي تريد محوه من الشريط الجانبي.
- انقر فوق "محو" واتبع العملية القياسية لمحو القرص.
- بعد مسح القرص ، قم بإنهاء Disk Utility.
- اختر "إعادة تثبيت macOS" من قائمة "الأدوات المساعدة" واتبع التعليمات.
بمجرد إعادة تثبيت macOS ، يمكنك استعادة بياناتك من النسخة الاحتياطية. أو ، إذا كنت تخطط لبيع جهاز Mac الخاص بك أو التخلي عنه ، فأنت على ما يرام.
Disk Utility هو تطبيق مفيد لإصلاح ومسح وإعادة تهيئة الأقراص. في بعض الأحيان ، قد لا يتمكن من مسح قرص. استخدم هذه المقالة كدليلك لإصلاح أداة القرص المعطلة ، ومن المفترض أن تتمكن بعد ذلك من محو بيانات القرص دون عناء وخالية من الإجهاد.