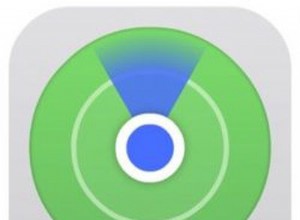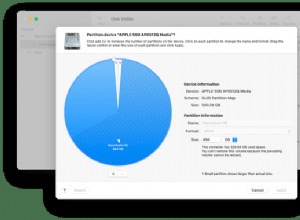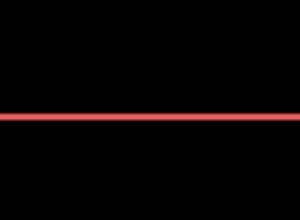هل تريد التقاط لقطة شاشة على جهاز iPhone X الخاص بك؟ ماذا عن إضافة رسومات أو نصوص أو أشكال إلى لقطات الشاشة الخاصة بك؟ يمكنك فعل ذلك والمزيد باستخدام أوامر سهلة لهاتفك.

ألقِ نظرة أدناه لمعرفة كيفية التقاط لقطات شاشة والتعرف على خيارات التحرير المختلفة للقطات الشاشة الخاصة بك. قم بإنشاء وتخصيص لقطات الشاشة الخاصة بك باتباع هذه الخطوات البسيطة.
التقط لقطة شاشة
قد يكون أخذ لقطة شاشة على جهاز iPhone X مختلفًا قليلاً عن iPhone السابق ، لكنها لا تزال بنفس السهولة.
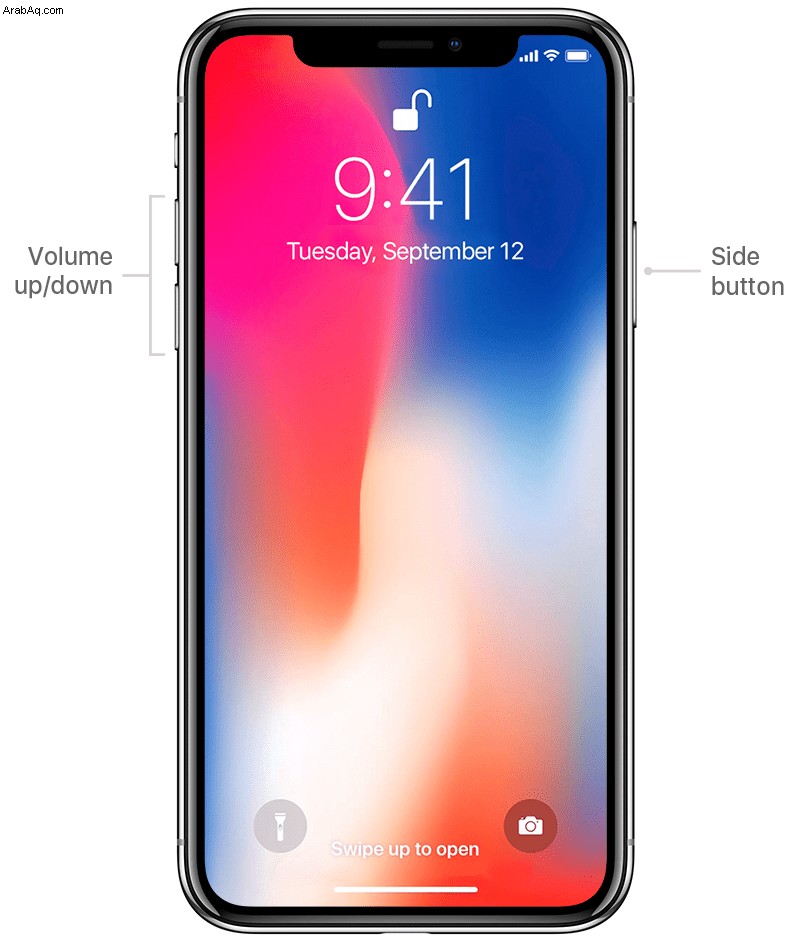
الخطوة 1 - ترتيب شاشتك
أولاً ، قم بإعداد صورتك. وهذا يعني إغلاق العناصر الإضافية التي لا تريدها أن تظهر في لقطة الشاشة.
الخطوة 2 - التقط لقطة الشاشة
عندما تكون جاهزًا ، اضغط مع الاستمرار على الزر الجانبي على الجانب الأيمن من هاتفك. تحتاج أيضًا إلى النقر فورًا على زر رفع الصوت الموجود على الجانب الأيسر من هاتفك.
يجب أن تسمع صوت نقرة الكاميرا. هذه هي الطريقة التي تعرف بها أنه تم التقاط لقطة الشاشة ويمكنك تحرير الأزرار.
الخطوة 3 - الوصول إلى لقطة الشاشة الخاصة بك
أتساءل أين ذهبت لقطة الشاشة الخاصة بك؟ يمكنك رؤية الصورة المصغرة لها في الزاوية اليسرى السفلية من شاشة هاتفك.
سيؤدي النقر على الصورة المصغرة إلى الوصول إلى ميزة التوصيف. إذا كنت ترغب في مشاركتها ، يمكنك الضغط مع الاستمرار على الصورة المصغرة. ومع ذلك ، إذا كنت تريد تجاهلها ، فما عليك سوى التمرير إلى اليسار على الصورة المصغرة.
استخدام التوصيف
هل تعلم أنه يمكنك رسم لقطات الشاشة وتعديلها؟ يمكنك تكبير جزء معين من الصفحة ، ووضع دائرة حول موقع الخريطة ، والمزيد باستخدام ميزة التوصيف على جهاز iPhone.
الخطوة 1 - افتح الصورة المصغرة باستخدام الترميز
للوصول إلى Markup ، انقر على الصورة المصغرة للشاشة. يجب أن تكون الصورة المصغرة في زاوية الشاشة في الجانب الأيسر السفلي.
الخطوة 2 - الرسم على شاشتك
هل تريد رسم شعار مبتكر أو وضع دائرة أو تمييز جزء من لقطة الشاشة؟ أولاً ، اختر أداة. يمكنك الاختيار من بين قلم أو قلم رصاص أو قلم تمييز أو ممحاة. يمكنك أيضًا اختيار لون من خلال النقر على الدائرة.

من هناك ، أنت جاهز للرسم. إذا ارتكبت خطأ أو أردت البدء من جديد ، فيمكنك التراجع عن أي علامات أو إعادتها باستخدام أسهم الإجراء العكسي.
الخطوة 3 - نقل الرسومات الخاصة بك
بعد الانتهاء من الرسم على لقطة الشاشة الخاصة بك ، يمكنك أيضًا تحريكها بالنقر فوق أداة Lasso. بعد ذلك ، ارسم دائرة حول الرسم أو الجزء الذي تريد تحريكه واسحبه إلى الموقع المطلوب.
الخطوة 4 - تعديلات الترميز المتقدمة
لديك أيضًا ميزات إضافية في الترميز مثل:
- أدخل نصًا
- أدخل التوقيع
- تكبير
- إدراج الأشكال
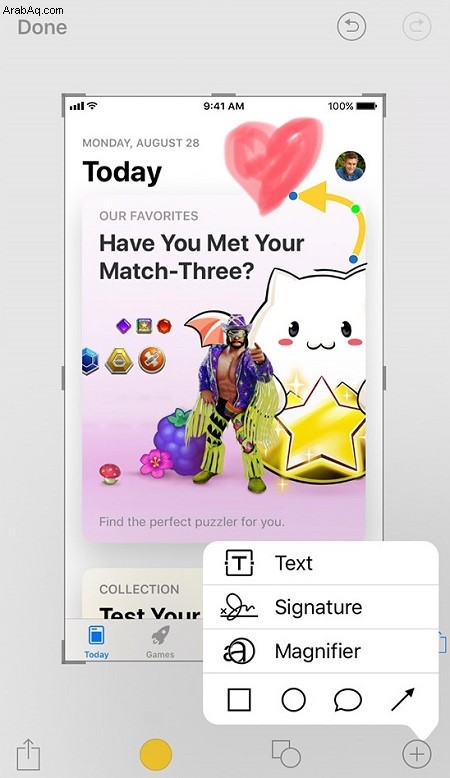
للوصول إلى أي من هذه الأدوات ، انقر على الدائرة بداخلها علامة الجمع.
الخطوة 5 - إنهاء تعديلك
قد ترغب أيضًا في اقتصاص لقطة الشاشة قبل حفظها أو إرسالها. للقيام بذلك ، ما عليك سوى تحديد موقع الأدلة الزرقاء على الحواف والزوايا واسحبها إلى الحجم الذي تريده.
لمشاركة لقطة الشاشة الخاصة بك ، انقر فوق الرمز الذي يحتوي على المربع والسهم الذي يظهر في الأعلى. بالإضافة إلى ذلك ، يمكنك أيضًا النقر على "تم". من هناك ، اختر ما إذا كنت تريد "حفظ في الصور" أو "حذف لقطة الشاشة".
الفكر النهائي
يعد التقاط لقطات شاشة باستخدام جهاز iPhone X أمرًا سهلاً ، ولكن يجب أيضًا الاستفادة من خيارات تحرير لقطة الشاشة. بعد كل شيء ، لماذا تشارك لقطات مملة بينما يمكنك استخدام Markup لتخصيصها بدلاً من ذلك؟