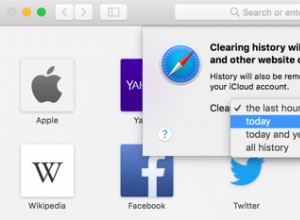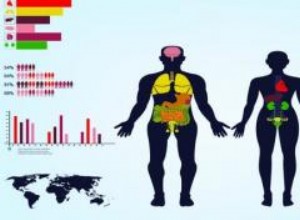يعد Media Downloader تهديدًا لبرامج ضارة يتنكر في صورة تطبيق شرعي ، ويتسلل إلى جهاز Mac الخاص بك ثم يعرض برامج إعلانية ويسرق البيانات.

كل ما تريد معرفته حول Media Downloader
Media Downloader ليس فيروسًا. لكنه نوع من البرامج الضارة يُعرف بالبرنامج غير المرغوب فيه (PUP). كما يمكنك أن تخمن من الاسم ، فإنه يتنكر في شكل مشغل وسائط وتنزيل لنظام التشغيل Mac. مثل تطبيقات البرامج الضارة الأخرى من هذا النوع ، يجمع Media Downloader نفسه مع التطبيقات التي تبدو شرعية ، بحيث يمكنك تنزيلها دون إدراك أنك قمت بذلك.
بمجرد تنزيله وتثبيته ، يعرض Media Downloader إعلانات متطفلة على طبقة فوق نافذة متصفح الويب لديك ، مما يحجب بعض محتويات تلك النافذة ويتطفل على جلسة تصفح الويب الخاصة بك. تم تصميم الإعلانات بحيث يصعب إغلاقها والبقاء على الشاشة لأطول فترة ممكنة. كما أنه يسرق بيانات مثل عنوان IP الخاص بك واستعلامات البحث ويرسلها مرة أخرى إلى خادم مركزي.
لتجنب تنزيل Media Downloader ، يجب أن تكون متيقظًا بشأن التطبيقات التي تختار تنزيلها على جهاز Mac الخاص بك. تأكد من أن التطبيق الذي تقوم بتنزيله هو التطبيق الذي اخترت تنزيله. أيضًا ، لا تنقر أبدًا على رابط في نافذة تدعي أن البرنامج الموجود على جهاز Mac الخاص بك قديم أو أن جهاز Mac الخاص بك في خطر. وبالطبع ، لا تنقر أبدًا على رابط في رسالة بريد إلكتروني أو رسالة فورية ما لم تكن متأكدًا تمامًا من المكان الذي يقودك إليه ومن أرسله إليك.
هل تعلم؟
تتضمن الإصدارات الأخيرة من macOS أداة تسمى GateKeeper تمنع تثبيت التطبيقات على جهاز Mac إلا إذا تم تنزيلها من Mac App Store أو من مطور موثوق. لتثبيت أي تطبيق آخر ، يجب عليك تجاوز GateKeeper يدويًا في تفضيلات النظام.
كيفية إزالة Media Downloader من جهاز Mac الخاص بك
1. حذف التطبيق
- انتقل إلى مجلد التطبيقات وابحث عن أي تطبيقات لم تثبتها عمدًا.
- عندما تعثر على واحد ، اسحبه إلى سلة المهملات وأفرغه.
نصيحة:لا يؤدي سحب التطبيق إلى المهملات وإفراغه إلى إلغاء تثبيته تمامًا. ربما لا تزال هناك ملفات متناثرة حول محرك الأقراص الثابتة. لإلغاء تثبيت أحد التطبيقات بالكامل ، يمكنك استخدام برنامج إلغاء التثبيت في CleanMyMac X.
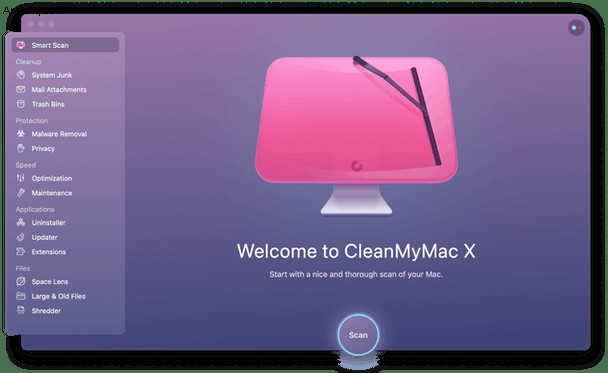
2. تحقق من وجود عناصر تسجيل الدخول
في بعض الأحيان ، تقوم البرامج الضارة بتثبيت عنصر تسجيل الدخول بحيث يتم تشغيله تلقائيًا عند إعادة تشغيل جهاز Mac.
- انقر فوق قائمة Apple واختر تفضيلات النظام.
- حدد جزء المستخدمين والمجموعات.
- انقر فوق اسم المستخدم الخاص بك ثم علامة التبويب عناصر تسجيل الدخول.
- ابحث عن أي عناصر تسجيل دخول لا تعرفها واضغط على "-" لتعطيلها.
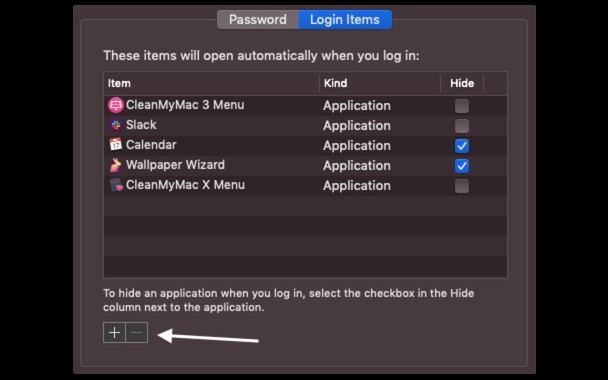
3. إزالة ملحقات المستعرض
قد يقوم برنامج Media Downloader بتثبيت ملحقات في متصفح الويب الخاص بك لعرض الإعلانات. تختلف عملية إزالتها بناءً على متصفح الويب الذي تستخدمه. اتبع الخطوات أدناه لمتصفحك.
سفاري
- انقر فوق قائمة Safari واختر "التفضيلات".
- حدد علامة التبويب "الإضافات" وابحث عن أية ملحقات تبدو مريبة.
- إذا وجدت واحدة ، فانقر عليها واختر إلغاء التثبيت.
كروم
- ابدأ تشغيل Chrome واكتب "chrome:// extensions" في شريط العناوين.
- ابحث عن أي ملحقات تبدو مريبة.
- اضغط على "إزالة" بجوار الامتداد المشبوه.
فايرفوكس
- قم بتشغيل Firefox وانقر على الأسطر الثلاثة على يمين شريط الأدوات.
- اختر "الإضافات" من القائمة.
- انقر فوق الامتدادات وابحث عن أي امتداد لا تتعرف عليه.
- اضغط على إلغاء التثبيت.
قد تحتاج أيضًا إلى إعادة تعيين الصفحة الرئيسية لمتصفحك ومحرك البحث الافتراضي. للقيام بذلك في Safari ، اختر علامة التبويب عام في تفضيلات النظام. في Chrome ، اكتب:"chrome:// setting" وانتقل لأسفل. وفي Firefox ، اختر "خيارات" بدلاً من "الوظائف الإضافية" في الخطوة 2 أعلاه.
استخدم قوة CleanMyMac X
بالإضافة إلى إلغاء تثبيت التطبيقات ، يمكن أن يساعد CleanMyMac X أيضًا في حذف عناصر تسجيل الدخول وملحقات المستعرض ، بالإضافة إلى إزالة أي ملفات قد يضعها برنامج Media Downloader على جهاز Mac. يحتوي CleanMyMac X أيضًا على أداة لإزالة البرامج الضارة يمكنها فحص جهاز Mac بحثًا عن الفيروسات والتهديدات المعروفة. إذا وجدت أي شيء ، يمكنك إزالته بنقرة زر واحدة. جربه - يحتوي التطبيق على عشرات الأدوات لجعل جهاز Mac أسرع وأنظف وأكثر أمانًا.
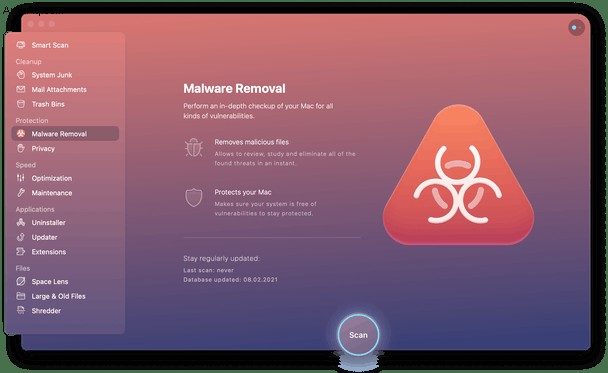
Media Downloader ليس فيروسًا. ومع ذلك ، يمكن أن يؤدي إلى تعطيل تصفح الويب بشكل خطير والتدخل في طريقة استخدام جهاز Mac الخاص بك. بالإضافة إلى أنه يسرق البيانات ويمررها إلى خادم مركزي. يمكنك تجنب الإصابة به من خلال توخي الحذر بشأن التطبيقات التي تقوم بتنزيلها وتثبيتها على جهاز الكمبيوتر الخاص بك. إذا وجدت طريقها إلى جهاز Mac الخاص بك ، فيجب عليك إزالتها على الفور باستخدام الخطوات المذكورة أعلاه. بمجرد القيام بذلك ، سيعود جهاز Mac إلى طبيعته ويمكنك الاستمرار في استخدامه كما لو لم يحدث شيء.