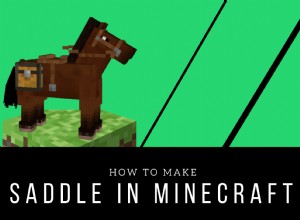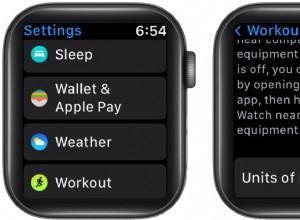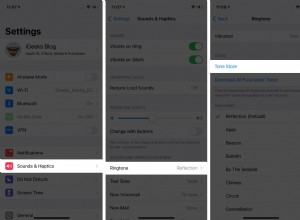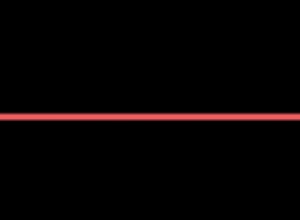صور Google هو تطبيق سحابي يتيح لك تخزين صورك الثمينة ونسخها احتياطيًا وتجنب فقدها بسبب عطل في الأجهزة.
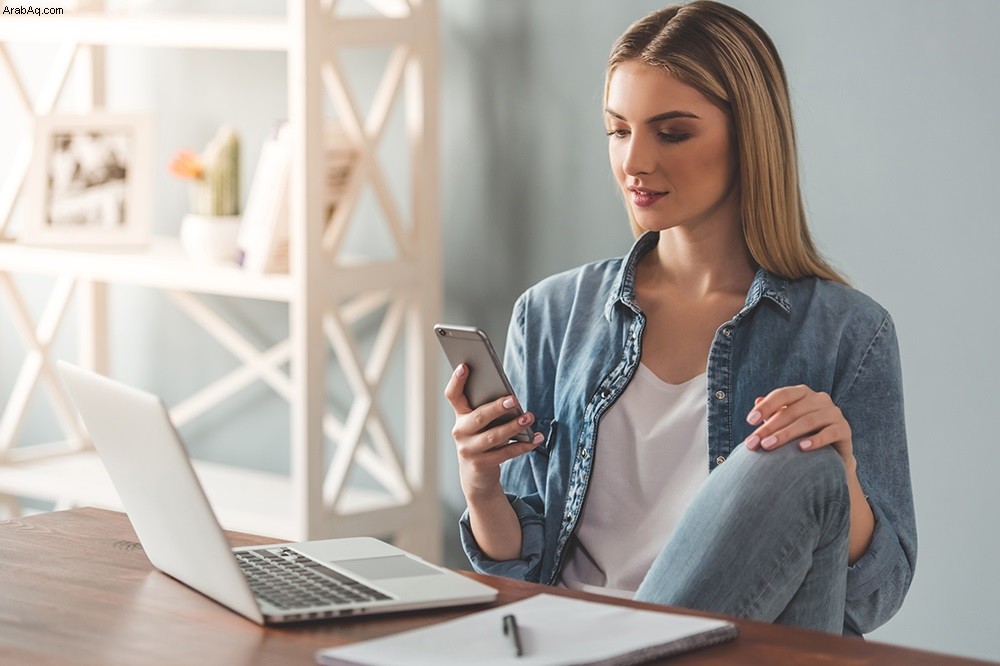
إذا كنت من مستخدمي Windows ، فيمكنك نقل الصور إلى محرك الأقراص الثابتة لتوفير مساحة أو تنظيم ألبوماتك. ومع ذلك ، فإن إرسالها عبر تطبيقات مختلفة يمكن أن يعيق الجودة ، كما أن تنزيلها يستغرق الكثير من الوقت.
لحسن الحظ ، هناك طريقة لمزامنة صور Google عبر التطبيق تتيح لك تنظيم الصور على السحابة حتى عندما تكون غير متصل بالإنترنت. اقرأ هذه المقالة لمعرفة المزيد.
الخطوة الأولى:احصل على تطبيق النسخ الاحتياطي والمزامنة
في عام 2018 ، أطلقت Google تطبيقًا رسميًا لنظام التشغيل Microsoft Windows يسمى Backup and Sync. يتيح لك هذا التطبيق اختيار المجلدات التي تريد مزامنتها تلقائيًا مع جهاز الكمبيوتر.
بفضل التطبيق ، يمكنك الآن تحميل الصور وتنزيلها مباشرة على جهاز الكمبيوتر ، واختيار جودة الصور ، والتبديل بين الأجهزة لتحميل تلك الصور على السحابة.
كل ما عليك فعله هو تنزيل تطبيق Backup and Sync من الموقع الرسمي وإعداد كل شيء. للقيام بذلك ، اتبع هذه الخطوات البسيطة:
- ابدأ تشغيل تطبيق Backup and Sync بمجرد تثبيته.
- سجّل الدخول إلى حساب Google الخاص بك. تأكد من أنه نفس الحساب الذي تستخدمه لتطبيق صور Google ، وإلا فلن تتمكن من مزامنته.
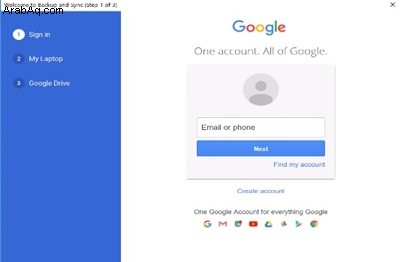
- اختر الاحتفاظ بنسخة احتياطية من الصور ومقاطع الفيديو فقط (أو كل الملفات إذا أردت).
- اختر مجلدات الكمبيوتر التي تريد عمل نسخة احتياطية منها.
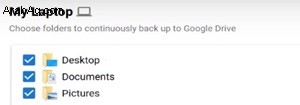
- حدد حجم تحميل صورك ضمن قسم "حجم تحميل الصور والفيديو".
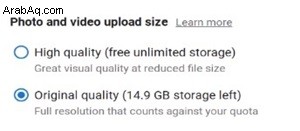
- حدد "ابدأ."
الآن ستقوم Google بمزامنة جميع المجلدات مع حساب صور Google الخاص بك.
الخطوة الثانية:الوصول إلى مجلد Google Drive من جهاز الكمبيوتر الخاص بك
الآن بعد أن قمت بمزامنة الأجهزة ، تحتاج إلى تخصيص تفضيلات التطبيق حتى تتمكن من تحديد موقع مجلد Google Drive على جهاز الكمبيوتر الخاص بك. سيظهر بعد ذلك كعلامة تبويب على الشريط الجانبي في File Explorer ، ويمكنك الوصول إلى محتوياته ببضع نقرات بسيطة.
للوصول إلى مجلد Google Drive من جهاز الكمبيوتر الخاص بك ، تحتاج إلى:
- انقر على رمز النسخ الاحتياطي والمزامنة في الجزء السفلي الأيسر من شريط المهام. ستظهر نافذة شاشة صغيرة في الزاوية.

- حدد رمز "المزيد" (ثلاث نقاط رأسية) أعلى يسار القائمة.
- انقر على "التفضيلات" من القائمة المنسدلة.
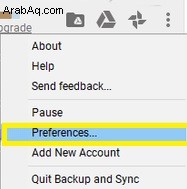
- حدد نافذة "Google Drive" من الشريط الجانبي على اليسار.
- بدّل "مزامنة ملفاتي مع هذا الكمبيوتر" ضمن قسم "Google Drive".
- اقرأ موقع المجلد بجوار "موقع المجلد".
يمكنك الآن الوصول يدويًا إلى Google Drive من File Explorer. ستظهر أيضًا جميع الصور التي تقوم بتحميلها إلى حساب صور Google الخاص بك من أي جهاز في هذا المجلد.
بالإضافة إلى ذلك ، إذا قمت بتحميل الصور إلى مجلدات الكمبيوتر الشخصي التي زامنتها مع Google Drive ، فستظهر في تطبيق صور Google على جهازك المحمول.
ستتيح لك هذه الطريقة بشكل أساسي إضافة جميع الصور من صور Google إلى File Explorer. ما عليك سوى نسخ الصورة ولصقها أو سحبها إلى سطح المكتب أو إلى مجلد آخر.
ماذا لو لم تتمكن من تثبيت النسخ الاحتياطي والمزامنة؟
يجب ألا تواجه أي مشاكل في تثبيت هذا التطبيق على جهاز الكمبيوتر الخاص بك. ومع ذلك ، إذا واجهت أي صعوبات ، فهناك احتمال أن يكون التطبيق مثبتًا بالفعل على جهاز الكمبيوتر الخاص بك. عليك فقط تشغيله. اتبع هذه التعليمات:
- انقر على رمز النسخ الاحتياطي والمزامنة في الجزء السفلي الأيسر من شريط المهام.
- حدد رمز "المزيد".
- انقر على "التفضيلات"
- حدد علامة التبويب "جهاز الكمبيوتر" من القائمة الموجودة على اليسار.
- قم بتبديل "تحميل الصور ومقاطع الفيديو المضافة حديثًا إلى صور Google" ضمن قسم "صور Google".
يمكن أن يحدث هذا إذا كان لديك برنامج تحميل الصور لسطح المكتب مسبقًا. تم استبداله باستخدام تطبيق Backup and Sync الأحدث ، لذلك تم تثبيته تلقائيًا على جهاز الكمبيوتر الخاص بك عند تحديث التطبيق السابق. إذا كان لا يزال لديك برنامج تحميل الصور لسطح المكتب ، فيمكنك إلغاء تثبيته.
كيف يمكنني إيقاف المزامنة مع النسخ الاحتياطي والمزامنة؟
إذا كنت تريد إيقاف مزامنة مجلداتك وصورك ، فيمكنك القيام بذلك بسهولة عن طريق قطع الاتصال بحسابك.
- حدد رمز النسخ الاحتياطي والمزامنة.
- حدد "المزيد"
- انتقل إلى "التفضيلات".
- حدد "الإعدادات".
- اختر "قطع الاتصال بالحساب"
- أكد اختيارك من خلال النقر على الزر "قطع الاتصال".
إذا كنت ترغب في إيقاف حسابك مؤقتًا من مزامنة الأجهزة ، فاتبع الخطوتين الأوليين وانقر على "إيقاف مؤقت". سيؤدي هذا إلى تجميد المزامنة حتى تقرر الاستئناف. سيكون زر "استئناف" في نفس الموقع.
كن حذرًا مع التخزين
يحتوي حساب Google Drive الافتراضي على 15 غيغابايت من مساحة التخزين المجانية. إذا كنت ترغب في إضافة المزيد ، فسيتعين عليك شراء مساحة أكبر. نظرًا لأنك ستزامن مجلدات مختلفة من نظامك إلى Cloud ، فمن المحتمل أن تنفد المساحة بسهولة.
تأكد من تخزين الصور بعناية في Google Drive إلا إذا كنت تريد الدفع مقابل مساحة أكبر. أيضًا ، عندما تلاحظ أن مساحة الميغابايت على وشك النفاد ، انقل بعض الصور إلى محرك الأقراص الثابتة.
هل توفر مساحة أو اشتريت المزيد من الجيجابايت؟ اترك تعليقًا في القسم أدناه لإعلامنا.