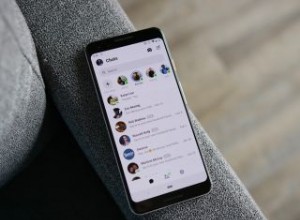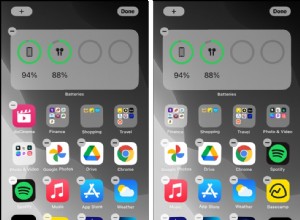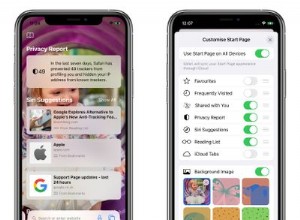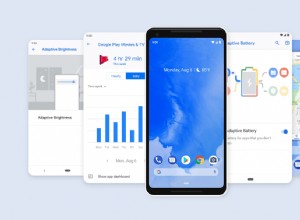أطلقت Google أول نسخة تجريبية لها من الأوراق في عام 2006 ، وسرعان ما وسعت الإصدار التجريبي إلى الإصدار الوظيفي الذي يستخدمه الكثير من الناس اليوم. يحب مستخدمو جداول البيانات جداول البيانات لأنها أداة متعددة الاستخدامات مع منحنى التعلم السريع والعديد من الميزات.
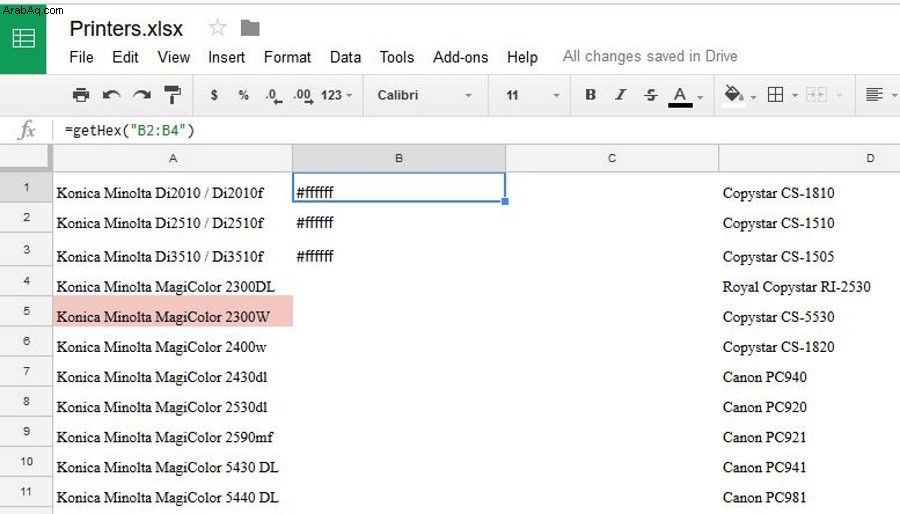
الحقيقة هي أن كل برنامج هو عملية موازنة بين العديد من العوامل - صعوبة منحنى التعلم ، ومجموعة الميزات ، وموثوقية البرنامج ، وتكلفة البرنامج ، وما إلى ذلك.
لا يوجد برنامج مثالي ؛ يجب عليهم جميعًا إجراء مفاضلات بين مجالات الأداء. لذلك ، بينما تحتوي جداول بيانات Google على منحنى تعليمي منخفض للغاية والسعر المثالي (مجاني!) ، تتم موازنة ذلك من خلال مجموعة الميزات المحدودة إلى حد ما. تعد جداول البيانات غنية بالميزات مثل Excel على الرغم من صعوبة القيام بأشياء أكثر تقدمًا مثل الجداول المحورية باستخدام جداول البيانات مقارنةً بـ Excel ولا تحتوي جداول البيانات على العديد من الميزات.
بالنسبة إلى معظم المستخدمين ، لا يمثل ذلك مشكلة أبدًا ... حتى تأتي اللحظة التي تحتاج فيها حقًا إلى ميزة لا تتضمنها "جداول البيانات".
لحسن الحظ ، هناك طرق للتغلب على قيود "جداول البيانات". إحدى الميزات التي أعرب العديد من المستخدمين عن رغبتهم هي القدرة على التصفية حسب اللون. في هذه المقالة ، سأوضح لك طريقتين مختلفتين للتصفية حسب اللون في جداول بيانات Google.
هل هناك طريقة للتصفية حسب اللون في جداول بيانات Google؟
نعم ، في الواقع ، هناك طريقتان مختلفتان على الأقل لإنجاز التصفية حسب اللون في "جداول البيانات".
تحتوي جداول البيانات على أداة تنسيق شرطي قوية ، ولكنها تستند إلى البيانات المخزنة في الخلايا ، وليس على سمات الخلية مثل اللون. لإلقاء نظرة أشمل على التنسيق الشرطي ، راجع دليلنا للتنسيق الشرطي في جداول البيانات.
لذلك يبدو أنه لا توجد طريقة للتصفية حسب لون الخلية في "جداول البيانات" ، ولكن هناك طريقتان مختلفتان للقيام بذلك.
تتمثل إحدى الطرق في استخدام برنامج نصي لتحديد الخلايا حسب لونها ثم تخزين القيمة السداسية عشرية لهذا اللون في خلية أخرى ؛ يمكنك بعد ذلك التصفية استنادًا إلى محتويات تلك الخلية وجعل النتيجة تبدو كما لو كنت تقوم بالتصفية حسب اللون.
يستخدم الأسلوب الآخر إضافات جداول البيانات ؛ هناك نوعان من الميزات الجيدة التي تحتوي على هذه الوظيفة. سأوضح لك كيفية استخدام كلتا الطريقتين.
كيف أقوم بالتصفية في جداول بيانات Google؟
هذا الأسلوب مخصص للمستخدم الأكثر توجهاً نحو التقنية أو مستخدم Google Apps المتميز لأنه يستخدم Google App Script مع Google Script Editor لإنشاء وظيفة يمكنك الاتصال بها من جداول بيانات Google.
في هذا السيناريو المثال ، لديك ورقة بها جميع التذاكر المعلقة (طريقة لتتبع مشكلات دعم العملاء) ، مُرمَّزة بالألوان حسب الأولوية:منخفضة ، ومتوسطة ، وعالية ، وعاجلة. قد يكون الفرز حسب اللون مفيدًا في هذا السيناريو ويمكنك تطبيق الفكرة على أي موقف قد ترغب فيه في فرز ورقة حسب اللون.
الطريقة الأولى هي استخدام Google Apps Scripts ، والتي قد يجدها المستخدمون الفنيون ومستخدمو Google Apps المتقدمون مفيدة لأنها تمنحك الكثير من المرونة والقوة لتوسيع إمكانيات جداول بيانات Google.
سيرغب معظم مستخدمي جداول البيانات في التخطي إلى "إضافة" ، والتي تُعد أسهل بكثير وأسرع في التنفيذ. غالبًا ما تكون الإضافات أسهل طريقة لإنجاز الأشياء التي ليست ميزة أساسية في جداول بيانات Google.
طريقة برمجة تطبيقات Google
لنبدأ بنسخ النص ولصقه في محرر النصوص البرمجية لـ Google Apps
- أولاً ، افتح جداول بيانات Google على الورقة التي تريد تصفيتها.
- بعد ذلك ، حدد محرر البرنامج النصي من أدوات القائمة المنسدلة.
- انسخ والصق الشفرة التالية:
function GetCellColorCode(input)
{
var ss = SpreadsheetApp.getActiveSpreadsheet();
var cell = ss.getRange(input);
var result = cell.getBackground();
return result
}
يمكنك الآن استدعاء الوظيفة التي أنشأتها في برمجة تطبيقات Google من الخلايا الموجودة في جدول البيانات.
استدعاء الوظيفة من الورقة الخاصة بك
الآن بعد أن أصبح لديك البرنامج النصي جاهزًا للعمل ، يمكنك استدعاء الوظيفة الموجودة في البرنامج النصي من الورقة. أولاً ، قم بإنشاء عمود خاص يسمى "الألوان" أو شيء من هذا القبيل.
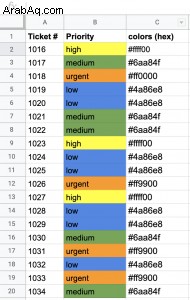
لاسترداد هذه الرموز السداسية العشرية ، استخدم استدعاء الوظيفة التالي في كل خلية بها صف يحتوي على لون خلية مشفر وهو C2 في هذه الحالة:
=GetCellColorCode("B"&ROW())
لاحظ أن المعلمات تشير إلى B ، وهو العمود الذي تم ترميزه بالألوان من والصف. في هذا المثال ، إنه العمود B ولكن ، بالطبع ، اضبط رقم العمود ليلائم حالتك.
بعد ذلك ، يمكنك ببساطة نسخ الوظيفة إلى كل خلية من الخلايا الأخرى في هذا العمود. ستكون النتيجة أنه سيكون لديك عمود من الرموز السداسية العشرية واحد لكل لون تختاره للترميز اللوني.
إنشاء عامل التصفية
الآن بعد أن اكتمل النص البرمجي واستدعاء الوظيفة في "الورقة" ، ستقوم بإنشاء عامل تصفية حتى تتمكن من التصفية باستخدام لون واحد أو أكثر:
- حدد رأس العمود الخاص بعمود الألوان.
- من البيانات من القائمة المنسدلة ، حدد إنشاء فلتر
- ثم امسح الرموز السداسية للألوان التي تريد استخدامها في الفلتر.
- أخيرًا ، حدد لونًا واحدًا أو أكثر (رموز سداسية عشرية) تريد رؤيته.
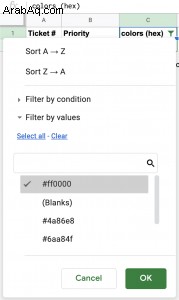
سيؤدي هذا إلى إرجاع جميع الصفوف حيث كانت الأولوية عاجلة (برتقالية). بالطبع ، يمكنك تحديد أي من الألوان أو أكثر من لون حسب ما تريد رؤيته في الورقة.
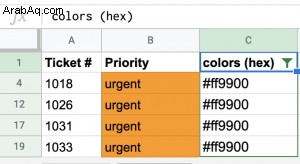
للمستخدمين المتميزين ، يمنحك استخدام حل Google Apps Script الكثير من المرونة والقوة لتوسيع إمكانات جداول بيانات Google. بالنسبة لمعظم المستخدمين ، من الأسهل استخدام وظيفة إضافية فقط.
استخدام الوظيفة الإضافية Sort Range Plus
لقد عثرت على وظيفة إضافية تعمل بالترتيب حسب اللون في صفحة الوظائف الإضافية لجداول بيانات Google. تتمثل فائدة هذه الوظيفة الإضافية في أنها يمكن الفرز حسب لون الخلية أو حسب لون النص ، ولكن الجانب السلبي هو أنه لا يمكنك تغيير الترتيب أو تخصيصه.
- قم بزيارة صفحة Sort Range Plus وحدد الزر الأزرق + الزر Free في أعلى اليمين لتثبيته.
- حدد الخلايا في الورقة التي تريد الفرز حسب اللون.
- حدد الوظائف الإضافية و Sort Range Plus.
- حدد نطاق الفرز.
- استخدم الوظيفة الإضافية للترتيب.
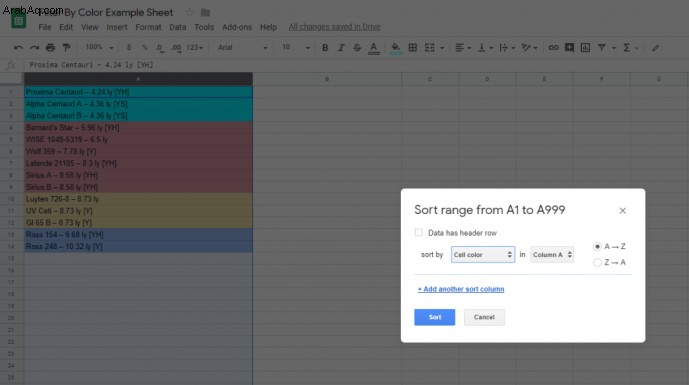
في إعدادات التطبيق ، يمكنك تغيير ترتيب الفرز إلى واحد من ثلاثة أنواع محددة مسبقًا والتي تمنحك القليل من القدرة على التخصيص.
استخدام الوظيفة الإضافية ColorArranger
وظيفة إضافية مفيدة أخرى لـ Sheets هي Color Arranger. يتيح لك ColorArranger فرز الأوراق باستخدام تمثيل مرئي للون خلفية الخلايا.
تشمل الميزات الرئيسية للوظيفة الإضافية الفرز من عدد كبير من الألوان ، والكشف التلقائي عن البيانات وفرز الأعمدة ، وخيار "أقرب تطابق" الذي يضع الألوان المتشابهة بالقرب من بعضها البعض ، وضبط ترتيب الفرز عن طريق سحب الألوان على اللوحة .
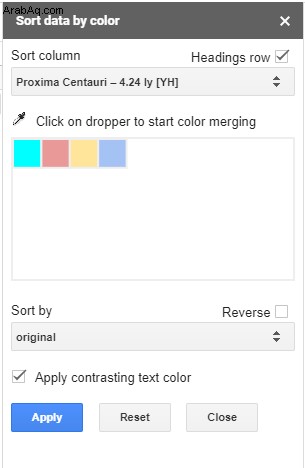
استخدام ColorArranger بسيط. ما عليك سوى تحميل الورقة ، وتعيين الألوان لعمود البيانات ، وتحديد الوظائف الإضافية-> Color Arranger-> الترتيب حسب اللون. سيظهر مربع حوار مع اكتشاف عمود البيانات تلقائيًا. نصيحة القبعة إلى قارئ TechJunkie Sekhar لإعلامنا بهذه الوظيفة الإضافية!
لدينا عدد قليل جدًا من مقالات جداول بيانات Google على TechJunkie والتي تهدف إلى مساعدتك في بناء مهاراتك ، بما في ذلك مقالات الكيفية التالية:
- دليل وظائف جداول البيانات
- كيفية إخفاء الأعمدة في جداول بيانات Google
- كيفية إضافة مخطط وتعديل وسيلة الإيضاح في جداول بيانات Google
- استخدام الجداول المحورية في "جداول البيانات"!
آمل أن تكون قد وجدت هذا دليلًا مفيدًا لاستخدام لون الخلية كأداة للفرز والتصفية في جداول بيانات Google. إذا كانت لديك اقتراحاتك الخاصة للقيام بذلك ، فلا تتردد في مشاركتها معنا في قسم التعليقات أدناه!