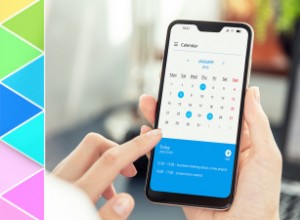قد تختلف سرعات التنزيل من موقع إلى آخر ، أو من تطبيق إلى آخر. Steam ، على وجه الخصوص ، غالبًا ما يواجه مشاكل في هذا الصدد.

في بعض الأحيان ، تكون المشكلة مع خوادم Steam المحملة بشكل زائد ، وليس في اتصالك بالإنترنت. من ناحية أخرى ، قد يقع اللوم على جهازك أو شبكتك. تابع القراءة للحصول على قائمة واسعة من الأسباب والحلول لهذه المشكلة.
أول شيء يجب عليك فعله
إذا لاحظت أن تنزيل Steam بطيء ، فإليك أول شيء يجب عليك فعله. قارن دائمًا سرعة التنزيل على Steam ببعض المواقع أو التطبيقات الأخرى. على سبيل المثال ، يمكنك تشغيل Uplay و Blizzard Battlenet و Origin و Epic Games Launcher وما إلى ذلك ومراقبة سرعة التنزيل على تلك الأنظمة الأساسية.
بالإضافة إلى ذلك ، يمكنك اختبار سرعة التنزيل على موقع رسمي عالي السرعة مثل صفحة تنزيل برنامج تشغيل NVIDIA. حاول تنزيل برنامج تشغيل لبطاقة الرسومات الخاصة بك ومعرفة ما إذا كانت سرعة التنزيل لا تزال بطيئة. إذا كان الأمر كذلك ، فهذه المشكلة من جانبك.
هناك الكثير من الحلول لهذا السيناريو ، والعديد من الأسباب التي تجعل سرعة تنزيل الإنترنت أبطأ من المعتاد. ضع في اعتبارك أنه في بعض الأحيان يمكن أن تتعرض خوادم Steam إلى عبء زائد نظرًا لأنها لا تستقبل سوى الكثير من طلبات المستخدمين في نفس الوقت.
الإصلاحات الأساسية
يجب أن تكون هذه هي إصلاحات الانتقال البطيء للإنترنت:
- التبديل إلى اتصال الكابل. عادةً ما يكون لشبكة Wi-Fi سرعات تنزيل أبطأ وأقل موثوقية من اتصال Ethernet.
- قم بإنهاء جميع العمليات الأخرى على جهاز الكمبيوتر الخاص بك. إذا كان لديك عشرات التطبيقات أو مواقع الويب قيد التشغيل على جهاز الكمبيوتر الخاص بك ، وبدأت في تنزيل شيء ما على Steam ، فمن المنطقي أن يكون التنزيل بطيئًا. افتح مدير المهام الخاص بك وقم بإنهاء جميع المهام التي تستهلك الكثير من ذاكرة الوصول العشوائي.
- تعطيل برنامج مكافحة الفيروسات والجدار الناري. يمكن لهذين الاثنين استنزاف الكثير من الموارد وإبطاء كل شيء على جهاز الكمبيوتر ، بما في ذلك تنزيلات Steam.
- تحرّي خلل اتصالك بالإنترنت وإصلاحه. تأكد من أنك متصل بالشبكة الصحيحة ، وحاول حل المشكلات باستخدام مستكشف الأخطاء ومصلحها. في نظام Windows ، انقر بزر الماوس الأيمن فوق رمز الشبكة في علبة النظام وحدد استكشاف المشكلات وإصلاحها. سيقوم مستكشف الأخطاء ومصلحها تلقائيًا بالبحث عن المشاكل المحتملة.
Steam Solutions
في بعض الأحيان ، يمكن أن يكون سبب التنزيل البطيء موجودًا في Steam ، وفي بعض السيناريوهات ، يمكنك إصلاحه. كما ذكرنا من قبل ، لا يمكنك حل مشكلات الخادم على Steam. يستغرق ذلك وقتًا وموارد ، بالإضافة إلى الوصول إلى أجهزة كمبيوتر وشبكات Valve.
أول شيء يجب عليك فعله هو محاولة إعادة تشغيل Steam. قم بتسجيل الخروج من حسابك ، وتسجيل الدخول مرة أخرى ، ومعرفة ما إذا كان التنزيل لا يزال بطيئًا. إذا كان الأمر كذلك ، فحاول مسح ذاكرة التخزين المؤقت لتنزيل Steam. وإليك الطريقة:
- إطلاق Steam.
- افتح قائمة Steam المنسدلة في الزاوية العلوية اليسرى من شاشتك.
- حدد الإعدادات.
- انقر فوق التنزيلات.
- حدد الخيار "محو تنزيل ذاكرة التخزين المؤقت" وقم بالتأكيد.
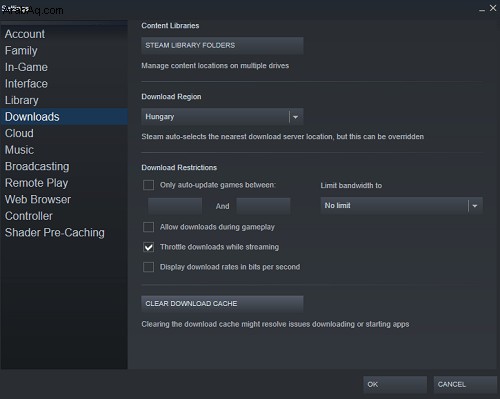
- بعد ذلك ، تحتاج إلى تسجيل الدخول مرة أخرى إلى Steam لأنه سيتم تسجيل خروجك.
أثناء تواجدك فيه ، يمكنك التحقق من منطقة تنزيل Steam. تأكد من اختيار المنطقة الأقرب لموقعك الحالي. سيقوم بتوصيلك بخادم Steam الأمثل ، ونأمل أن يحسن سرعة التنزيل لديك. فيما يلي الخطوات:
- إطلاق Steam.
- انتقل إلى التنزيلات مرة أخرى.
- انقر فوق القائمة المنسدلة أسفل منطقة التنزيل وحدد الخادم لمدينتك أو منطقتك.
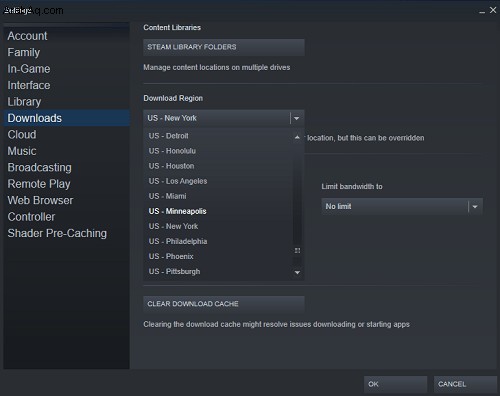
نصائح من الصمام
توصي Valve بحذف Steam بالكامل من جهاز الكمبيوتر الخاص بك وتثبيته مرة أخرى. قم بزيارة صفحة Steam الرسمية وانقر على Install Steam. بمجرد اكتمال الإعداد ، يمكنك تسجيل الدخول باستخدام بيانات الاعتماد الخاصة بك ، تمامًا كما كان من قبل.
التثبيت النظيف يساوي تحديث عميل Steam إلى أحدث إصدار. أحيانًا تؤدي هذه التحديثات إلى إفساد الكثير من الأشياء ، بما في ذلك سرعة التنزيل. كما تحذر Valve مستخدميها من توخي الحذر مع تطبيقات الطرف الثالث ، مثل برامج مكافحة الفيروسات والجدار الناري والشبكات الظاهرية الخاصة والأمان والبرامج الأخرى.
قد يتسبب التورنت أيضًا في بطء تنزيل Steam. البرامج التي تحد من حركة المرور على جهاز الكمبيوتر الخاص بك ، مثل حاصرات IP ، لا تعمل بشكل جيد مع Steam. تعد برامج إدارة التنزيل ضارة أيضًا لـ Steam ، وكذلك أي برامج تدعي أنها تسرع اتصالك.
أخيرًا ، يجب عليك التحقق من برامج بدء التشغيل الخاصة بك. قد يكون هناك العديد من العمليات التي تعمل على جهاز الكمبيوتر الخاص بك في الخلفية ، مما يؤدي إلى استنزاف مواردك وسرعة الإنترنت. امنح هذه نظرة - اكتب تطبيقات بدء التشغيل في قائمة ابدأ في Windows وقم بتعطيل أي شيء يبدو مزعجًا. لا تلمس أي شيء يحتوي على نظام باسمه ، على الرغم من ذلك.
لا تشدد على ذلك
في بعض الأحيان ، لا يوجد شيء يمكنك القيام به لتسريع تنزيلات Steam. إذا لم تنجح أي من النصائح التي قدمناها لك ، فربما لا يوجد حل لهذه المشكلة. كل ما يمكنك فعله هو تركها تذهب. شغّل شيئًا آخر إذا استطعت مع السماح لـ Steam بالعمل في الخلفية.
سيتم تنزيل اللعبة في النهاية عندما تصبح الخوادم أكثر استجابة ، أي عندما تتباطأ حركة المرور. لا تتردد في ترك تعليق أدناه في قسم التعليقات.