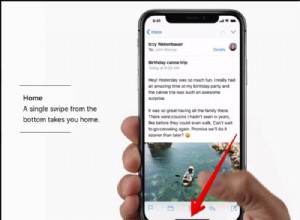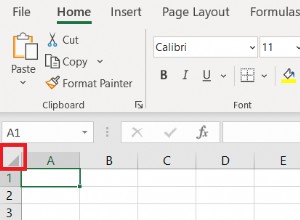إذا كنت تدير مستخدمي الإنترنت الأصغر سنًا وترغب في مراقبة أنشطتهم ، فإن تعطيل التصفح الخاص هو إحدى طرق القيام بذلك. سيوضح لك هذا البرنامج التعليمي كيفية تعطيل التصفح الخاص في Windows. سيشمل ذلك Firefox و Chrome و Opera و Microsoft Edge.

إذا كنت تستخدم برنامج مراقبة الإنترنت ، فيمكن للتصفح الخاص التحايل على حجب مواقع الويب في بعض المواقف. إلى جانب عدم ترك أي أثر لمكان تواجد المستخدمين في أي وقت ، قد يكون من الجيد إيقاف تشغيل التصفح الخاص أو وضع التصفح المتخفي تمامًا.
ما هو التصفح الخاص؟
المتصفحات المختلفة تسميها أشياء مختلفة. المتصفحات القائمة على Chrome تسميها وضع التصفح المتخفي. يطلق عليه Firefox اسم التصفح الخاص ويطلق عليه Microsoft Edge اسم التصفح الخاص. في كلتا الحالتين ، التأثير هو نفسه. يقوم المتصفح بإعداد جلسة وضع الحماية حيث لا يتم الاحتفاظ بالسجل أو ملفات تعريف الارتباط أو إحصاءات الجلسة. بمجرد إغلاق المتصفح ، لن يكون هناك أي أثر لما فعلته خلال تلك الجلسة.
يمكن أن يكون التصفح الخاص مفيدًا إذا كنت تشارك جهاز الكمبيوتر الخاص بك مع الآخرين للتصفح سرًا ، وعدم السماح للآخرين بمعرفة مكانك المصرفي أو ما تشاهده على Netflix.
تلميحات مفيدة قبل البدء
اعتمادًا على مدى إلمامك بسجل Windows 10 ، قد تواجه صعوبة في اتباع الإرشادات أدناه.
السجل هو قاعدة بيانات هرمية للإعدادات في برامج الكمبيوتر. يمكن الوصول إليه بسهولة عن طريق كتابة مجموعة لوحة مفاتيح Win + R. يتيح لك المربع المنبثق الذي يظهر لك كتابة رمز للمكان الذي ترغب في معالجة الإعدادات فيه. فمثلا؛ سينقلك "regedit" إلى السجل بينما ينقلك "services.msc" إلى صفحة الخدمات.
بمجرد كتابة "رجديت" للوصول إلى السجل ، ستلاحظ قائمة على الجانب الأيسر. إذا نقرت نقرًا مزدوجًا فوق أحد الخيارات (في هذه الحالة ، سنضغط على HKEY_Local_Machine) ، فستظهر المزيد من الخيارات. عندما نقوم بإدراج HKEY_Local_Machine / Software / Policies ، يجب النقر نقرًا مزدوجًا على كل مجموعة بينما تمضي قدمًا.
قد لا يرى العديد من المستخدمين Google Chrome أو Mozilla Firefox ضمن السياسات عند التنقل عبر السجل لأول مرة. هذا جيد لأنه يمكنك إضافته عن طريق النقر بزر الماوس الأيمن على التسجيل والنقر فوق السياسات ، والنقر فوق جديد ، ثم مفتاح. الآن يمكنك إضافة المتصفح المناسب.
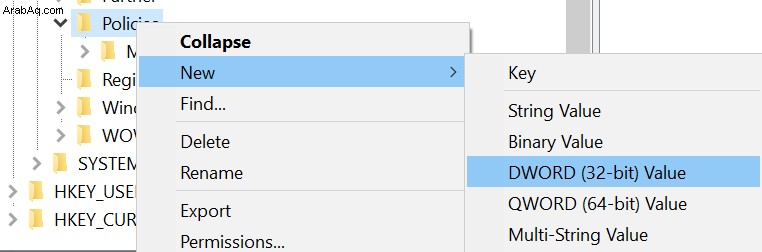
تعطيل التصفح الخاص
إذا كان لديك أطفال أو أشخاص ضعفاء في منزلك ، فإن تعطيل التصفح الخاص يعني أنهم لن يكونوا قادرين على إخفاء أنشطتهم أو التحايل على مراقبة الإنترنت أو حظر البرامج.
يمكن أن يكون هذا مفيدًا إذا كنت قلقًا بشأن الأماكن التي قد يذهبون إليها أثناء اتصالهم بالإنترنت.
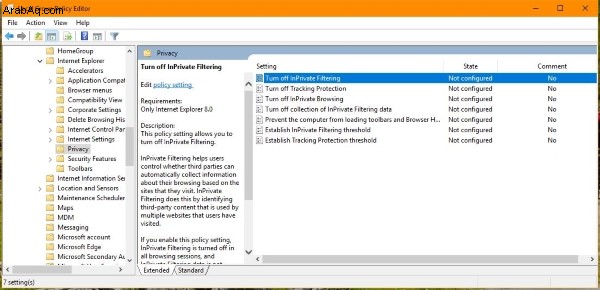
تعطيل التصفح الخاص لـ Chrome
لتعطيل التصفح الخاص في Chrome ، يلزمك إجراء تغيير في السجل. هذا آمن تمامًا طالما أنك تتبع التعليمات بدقة.
- اكتب "regedit" في مربع Windows Search وحدد محرر التسجيل.
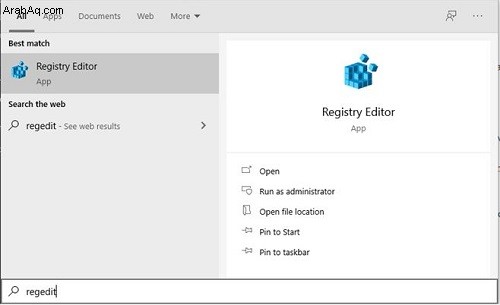
- انتقل إلى "HKEY_LOCAL_MACHINE / SOFTWARE / Policies / GoogleChrome". قم بإنشاء إدخال Google إذا لم يكن هناك إدخال عن طريق النقر بزر الماوس الأيمن في الجزء الأيمن ، وتحديد جديد ومفتاح ، وتسميته Google. كرر هذا من داخل مفتاح Google واتصل بالمفتاح الجديد Chrome.
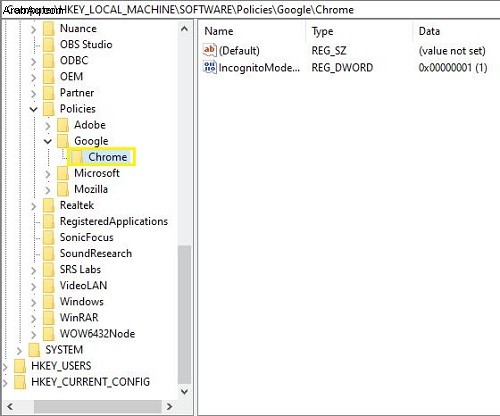
- حدد مفتاح Chrome الجديد في الجزء الأيمن وانقر بزر الماوس الأيمن على مساحة فارغة في الجزء الأيسر. حدد قيمة جديدة ثم DWORD (32 بت).
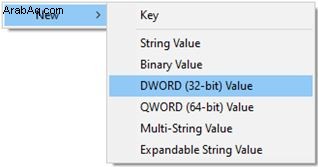
- أطلق عليه اسم IncognitoModeAvailability وامنحه القيمة 1.
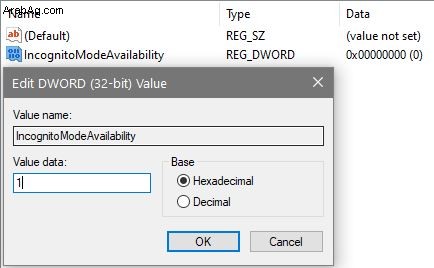
- أعد تشغيل Chrome إذا كان مفتوحًا واختبر. يجب ألا ترى بعد الآن خيار تحديد وضع التصفح المتخفي داخل Chrome.
يجب ألا ترى بعد الآن خيار تحديد وضع التصفح المتخفي داخل Chrome.
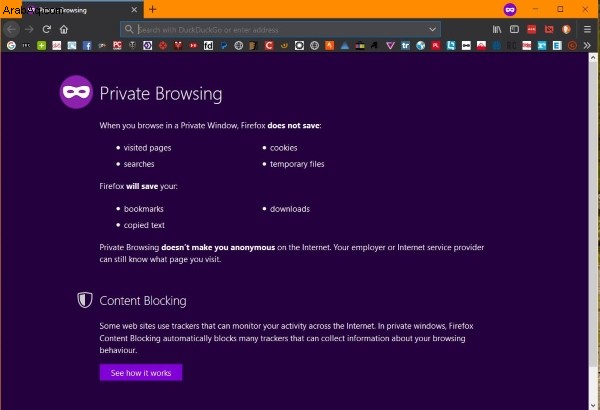
تعطيل التصفح الخاص لمتصفح Firefox
لتعطيل التصفح الخاص في Firefox ، تحتاج إلى تنزيل ملف JSON من GitHub. هناك تغييرات في التسجيل يمكنك إجراؤها ولكن لم أتمكن من جعلها تعمل على جهاز الكمبيوتر الذي يعمل بنظام Windows 10. ملف JSON هذا يعمل بشكل جيد.
- قم بتنزيل ملف Windows من GitHub
- انتقل إلى دليل تثبيت Firefox.
- افتح أو أنشئ مجلدًا يسمى التوزيع.
- ضع ملف JSON داخل هذا المجلد.
- حاول فتح نافذة خاصة في Firefox للاختبار.
إذا لم يفلح ذلك ، فيمكنك تجربة قرص التسجيل لأنه قد يعمل من أجلك.
- اكتب "regedit" في مربع Windows Search وحدد محرر التسجيل.
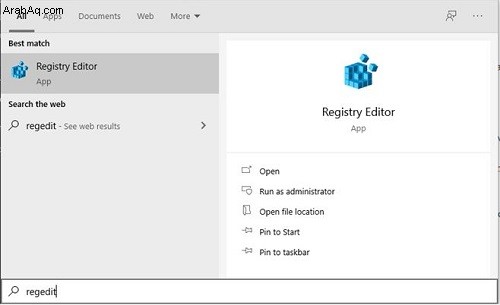
- انتقل إلى "HKEY_LOCAL_MACHINE / SOFTWARE / Policies / MozillaFirefox". قم بإنشاء إدخال Mozilla إذا لم يكن هناك إدخال بالنقر بزر الماوس الأيمن في الجزء الأيمن ، وتحديد New and Key ، وتسميته Mozilla. كرر هذا من داخل مفتاح Mozilla واتصل بالمفتاح الجديد Firefox.
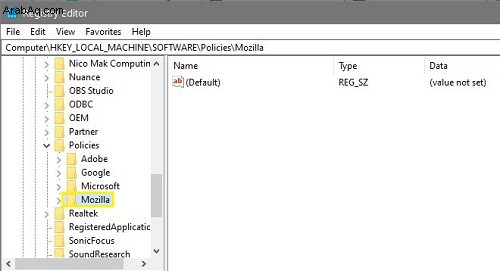
- حدد مفتاح Firefox الأخير في الجزء الأيمن وانقر بزر الماوس الأيمن فوق مساحة فارغة في الجزء الأيمن. حدد قيمة جديدة ثم DWORD (32 بت).
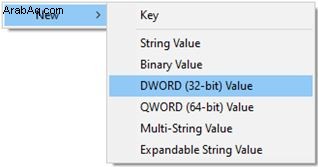
- سمه DisablePrivateBrowsing وامنحه القيمة 1.
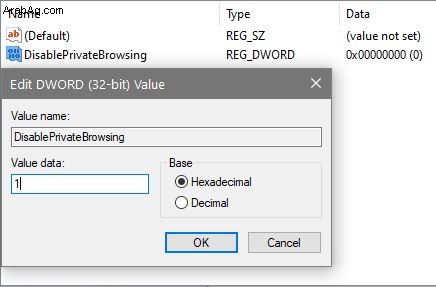
- قم بإيقاف تشغيل Firefox إذا كان مفتوحًا واختبره.
إذا نجح أي من هذين الأمرين ، فلن ترى بعد الآن خيار التصفح الخاص في Firefox.
تعطيل التصفح الخاص لـ Opera
يعتمد Opera على Blink وهو نفس Chrome وبينما تم تكييف بعض الميزات أو تغييرها ، فإن الميزات الأساسية هي نفسها. لذلك يجب أن تعمل الطريقة أعلاه عن طريق تغيير المجلدات إلى Opera و Opera بدلاً من Google Chrome.
بخلاف ذلك ، لا يمكنني العثور على أي طريقة لتعطيل التصفح الخاص في Opera.
تعطيل التصفح الخاص لـ Microsoft Edge
لتعطيل التصفح الخاص في Microsoft Edge ، يجب عليك تحرير Group Policy داخل Windows. قد لا يسمح لك Windows 10 Home باستخدام Group Policy ولكن Windows 10 Pro سيسمح لك بذلك.
- حدد Windows Key + R لإظهار مربع الحوار "تشغيل".
- اكتب "gpedit.msc" في المربع واضغط على Enter.
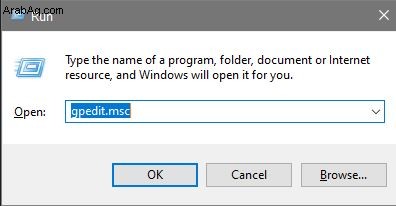
- انتقل إلى تكوين الكمبيوتر / القوالب الإدارية / مكونات Windows / Internet Explorer / الخصوصية باستخدام القائمة اليمنى.
- انقر نقرًا مزدوجًا فوق "إيقاف تشغيل التصفية الخاصة" وقم بتغييرها إلى "ممكّن".
يجب ألا ترى خيار استخدام استعراض InPrivate بعد الآن.
ملاحظة: لن يكون لدى بعض مستخدمي Windows 10 محرر نهج المجموعة. إذا ظهر خطأ أنه غير موجود ، فاتبع نفس الخطوات المذكورة أعلاه لاستخدام محرر التسجيل ولكن بدلاً من ذلك استخدم Microsoft Edge.
الأسئلة المتداولة
كيف يمكنني إعادة تمكين التصفح الخاص في Mozilla Firefox؟
إذا كنت ترغب في استعادة إعداداتك ، فيمكنك اتباع نفس الخطوات التي اتخذتها بالضبط لتعطيل التصفح الخاص. بمجرد تحديد موقع Mozilla Firefox في محرر التسجيل بجهاز الكمبيوتر ، ما عليك سوى إعادة تعيين المفتاح إلى 0 أو حذف السجل تمامًا. فقط كن حذرًا ، إذا فعلت هذا الأخير فتأكد من إزالة مفتاح Firefox ولا شيء آخر.
هل يجب علي تعطيل التصفح الخاص؟
التصفح الخاص ليس خاصًا خارج جهاز الكمبيوتر المحلي الذي تستخدمه عليه. هذا يعني أنه بدون VPN ، لا يزال بإمكان المتسللين الوصول إلى الوضع ، وما إلى ذلك. ولكن بالنسبة لأولئك الذين يشاركون جهازًا محليًا مع مستخدمين آخرين (سواء في مكان العمل أو في المنزل) ، فهذه طريقة رائعة لتصفح الإنترنت بتكتم .u003cbru003eu003cbru003e إذا كان لديك شخص ما في منزلك وتشعر بالحاجة إلى تتبع أنشطته عبر الإنترنت (أي طفل) ، فإن تعطيل المتصفح الخاص يستحق ذلك بالتأكيد لأن هذا الشخص لن يكون قادرًا على التصفح دون ترك سجل. u003cbru003eu003cbru003eOn من ناحية أخرى ، ما زلت بحاجة إلى توخي الحذر من أن جناح خبيرك التكنولوجي يمكنه حذف سجل التصفح تمامًا عند الانتهاء من استخدام الكمبيوتر. يعتمد تعطيل الوظيفة أم لا على ظروف المستخدم الفردي.
هناك العديد من الأسباب التي قد تجعلك ترغب في تعطيل التصفح الخاص في Windows والآن أنت تعرف كيفية القيام بذلك. هل تعرف أي طرق فعالة أخرى للقيام بذلك؟ تعرف على طريقة تعطيل أوبرا؟ أخبرنا عنها أدناه إذا فعلت!