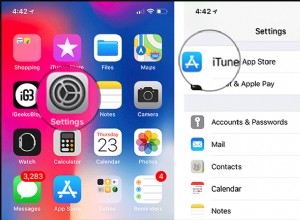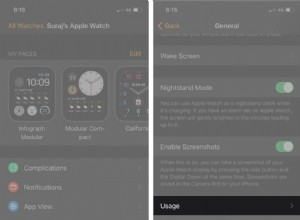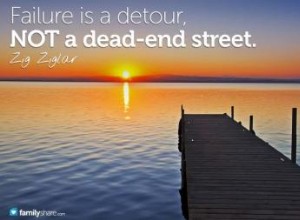عندما يستخدم عدة أشخاص نفس الكمبيوتر ، يمكنهم جميعًا الوصول إلى جميع المجلدات. ولكن قد تحتوي بعض هذه المجلدات على معلومات حساسة قد ترغب ، بصفتك أحد المستخدمين ، في حمايتها. إذا كان هذا هو الحال ، فماذا يمكنك أن تفعل؟ هل تحتاج إلى تنزيل تطبيق خاص يمكنه حماية مجلداتك؟
إذا كنت تبحث عن حل يساعدك في تشفير المجلدات على جهاز الكمبيوتر ومنع الأشخاص من الوصول إليها ، فقد وصلت إلى المكان الصحيح. ستتعرف أيضًا على كيفية حماية المجلدات الموجودة على هاتفك الذكي وعلى Google Drive وعلى مساحة Drive مشتركة.
كيفية حماية مجلد بكلمة مرور
ستشمل حماية مجلد خطوات مختلفة قليلاً اعتمادًا على ما إذا كنت تريد القيام بذلك على جهاز كمبيوتر يعمل بنظام Windows أو Mac أو في Google Drive أو على iPhone أو One Drive أو محرك أقراص مشترك. في القسم التالي ، سوف نستكشف كل هذه الأشياء. ترقبوا.
كيفية حماية مجلد بكلمة مرور على جهاز Mac
إذا كان هناك أشخاص مختلفون يستخدمون نفس جهاز كمبيوتر Mac ، فقد يكون الوقت قد حان للنظر في حماية المجلدات بكلمات مرور. بعد كل شيء ، لا تريد أن يتمكن شخص ما من الوصول إلى بعض البيانات الحساسة ، مثل المستندات المهمة. يمكنك تجربة النقر بزر الماوس الأيمن على المجلد ، لكن الحماية بكلمة مرور لن تكون خيارًا.
لذلك ، لتشفير مجلدك على جهاز Mac ، إليك ما عليك القيام به:
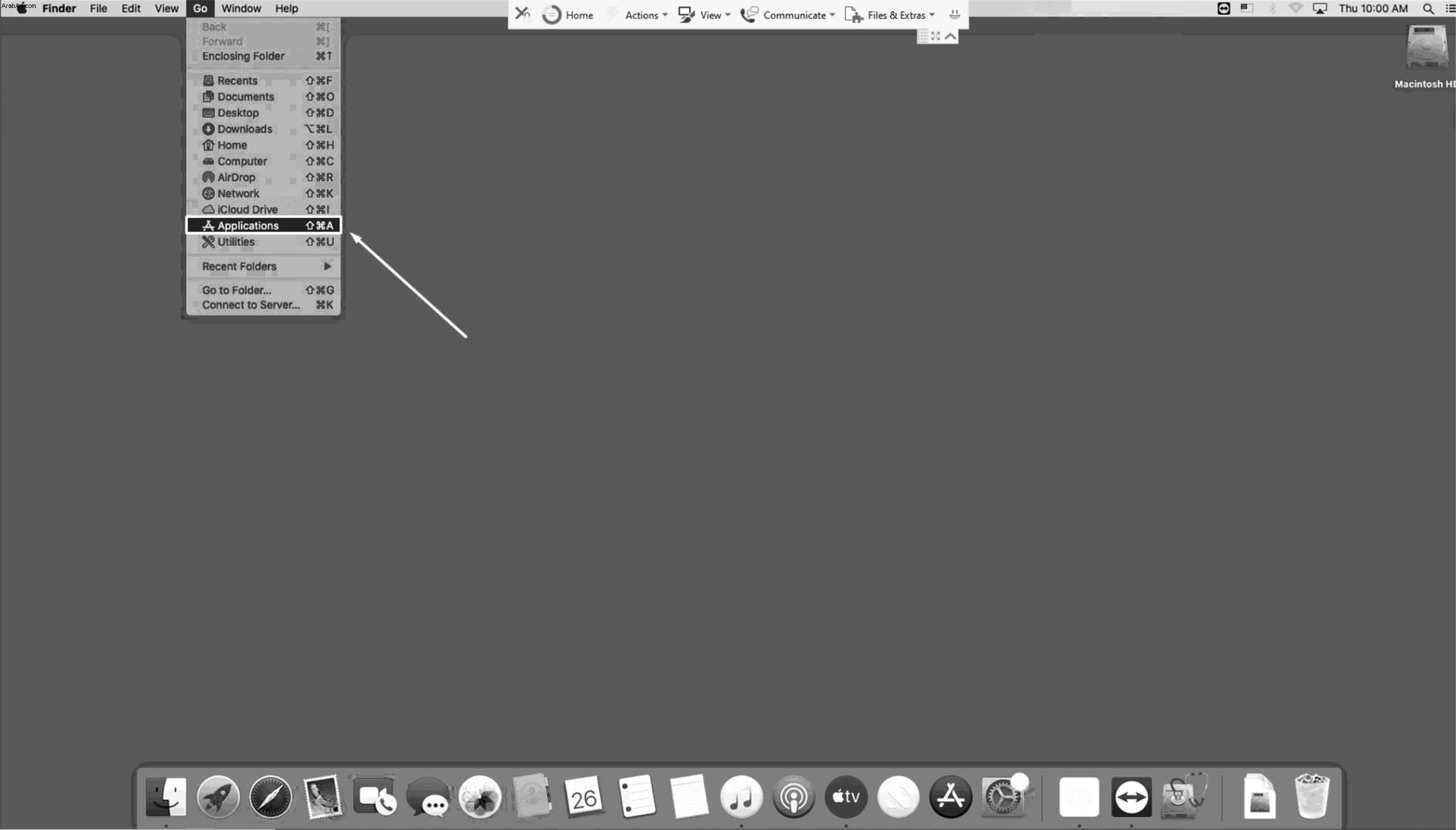
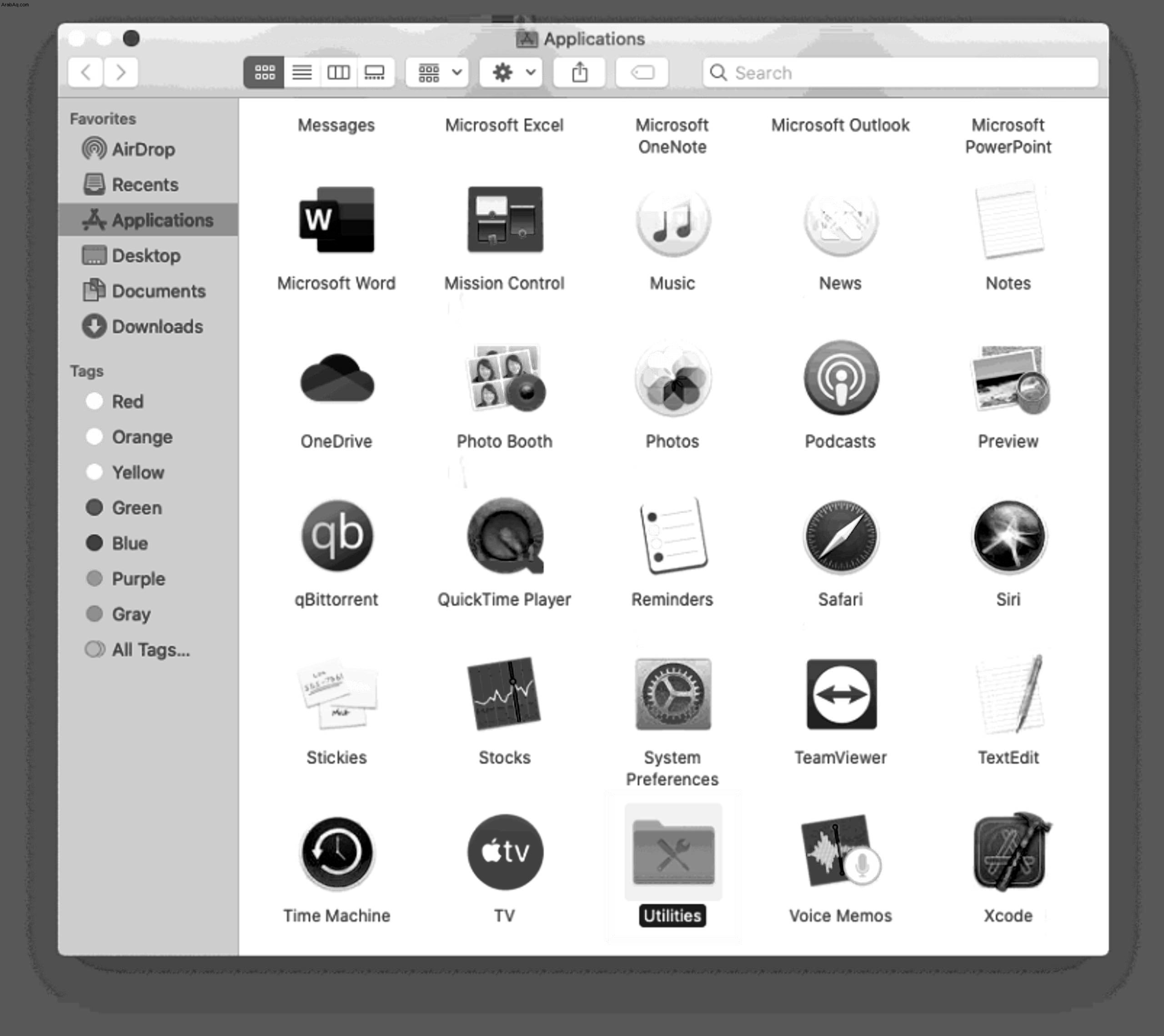
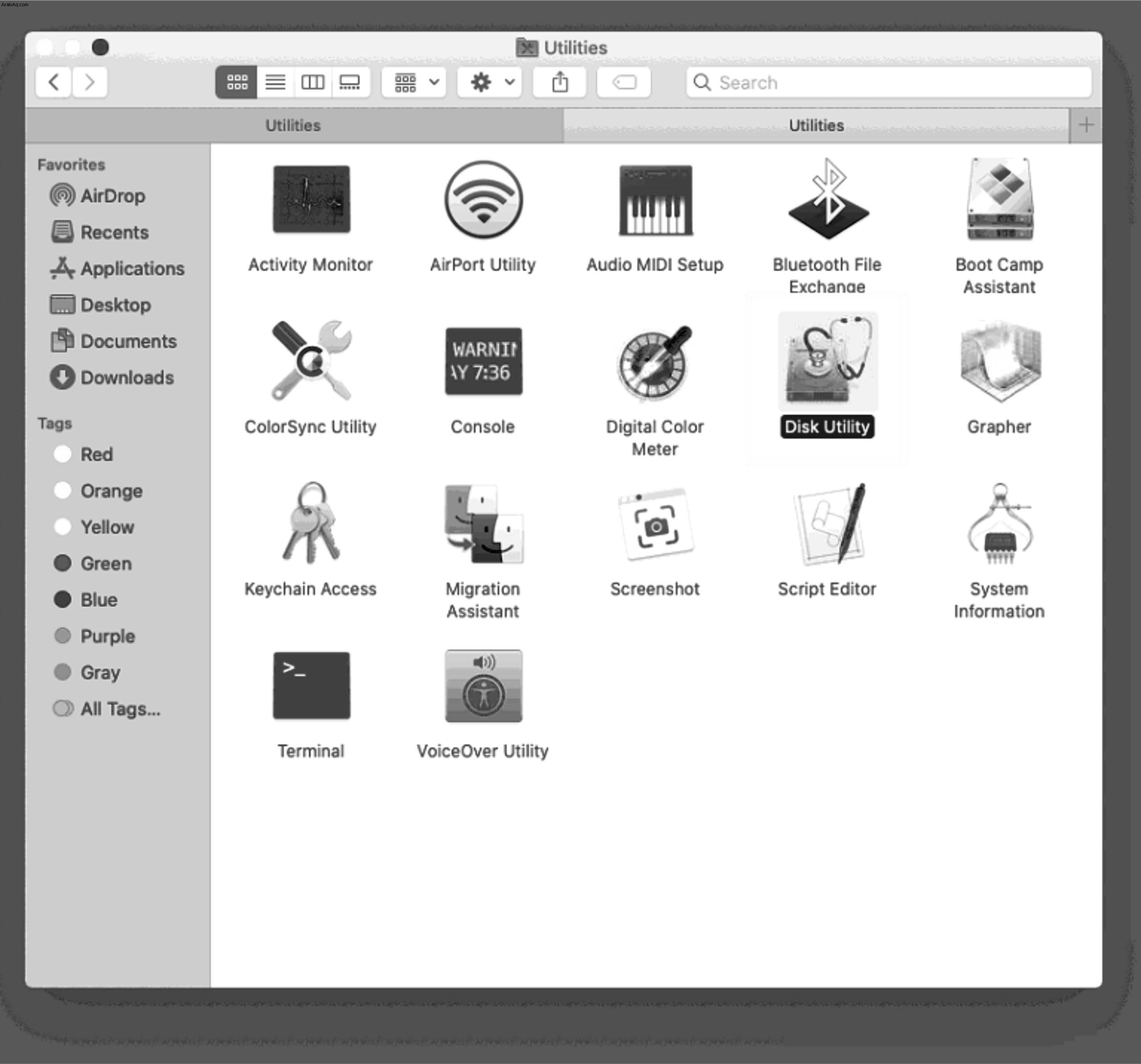
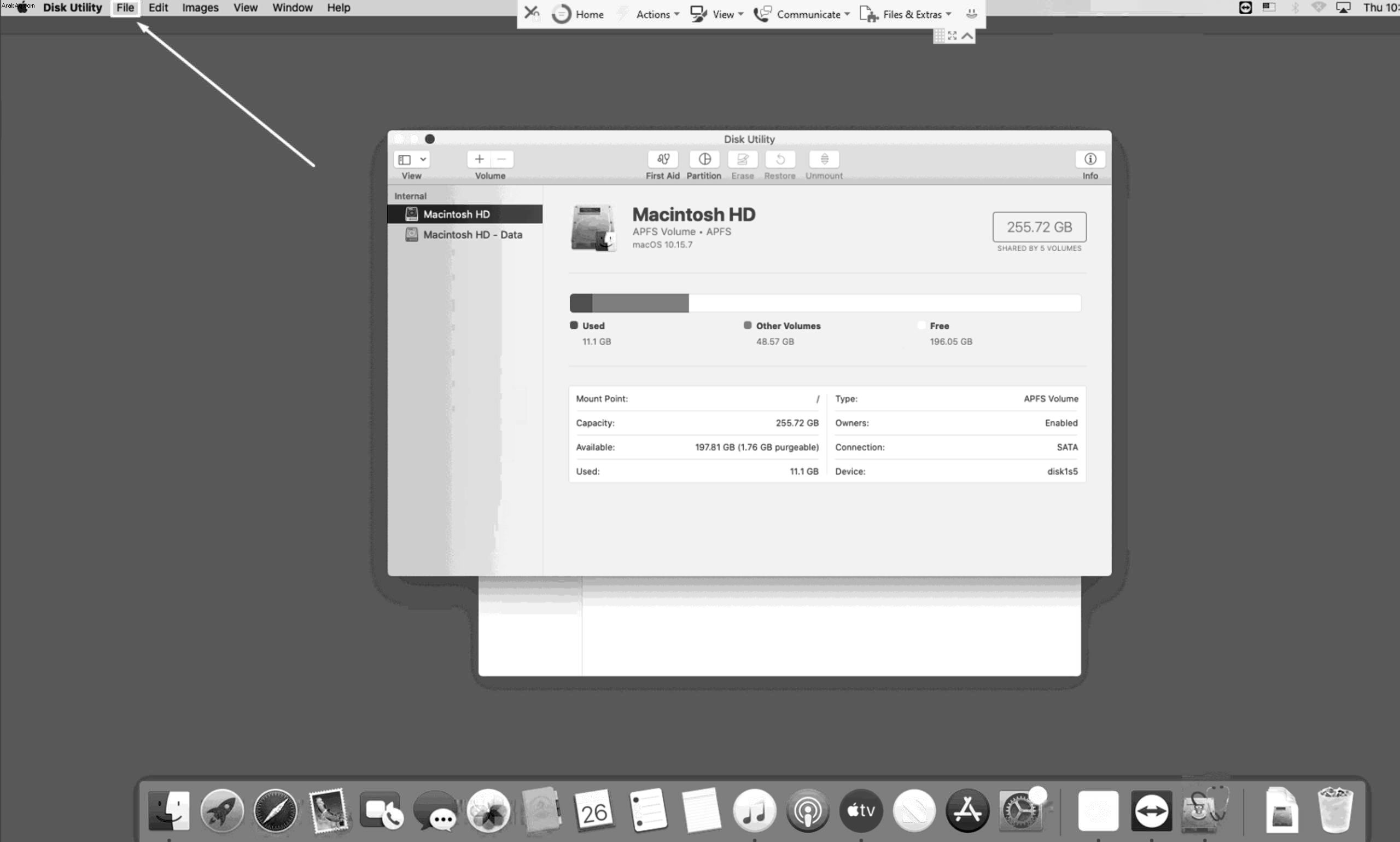
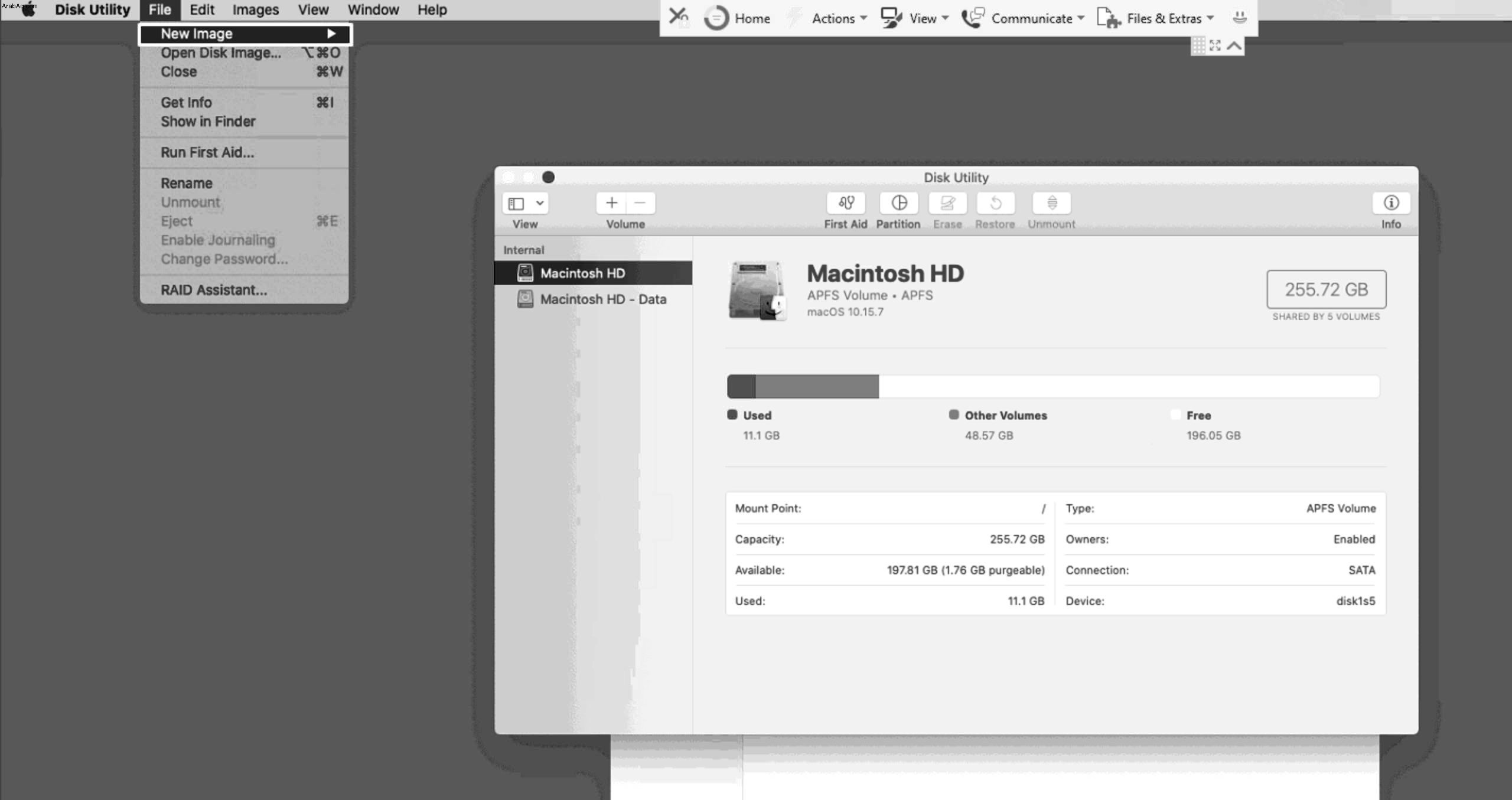
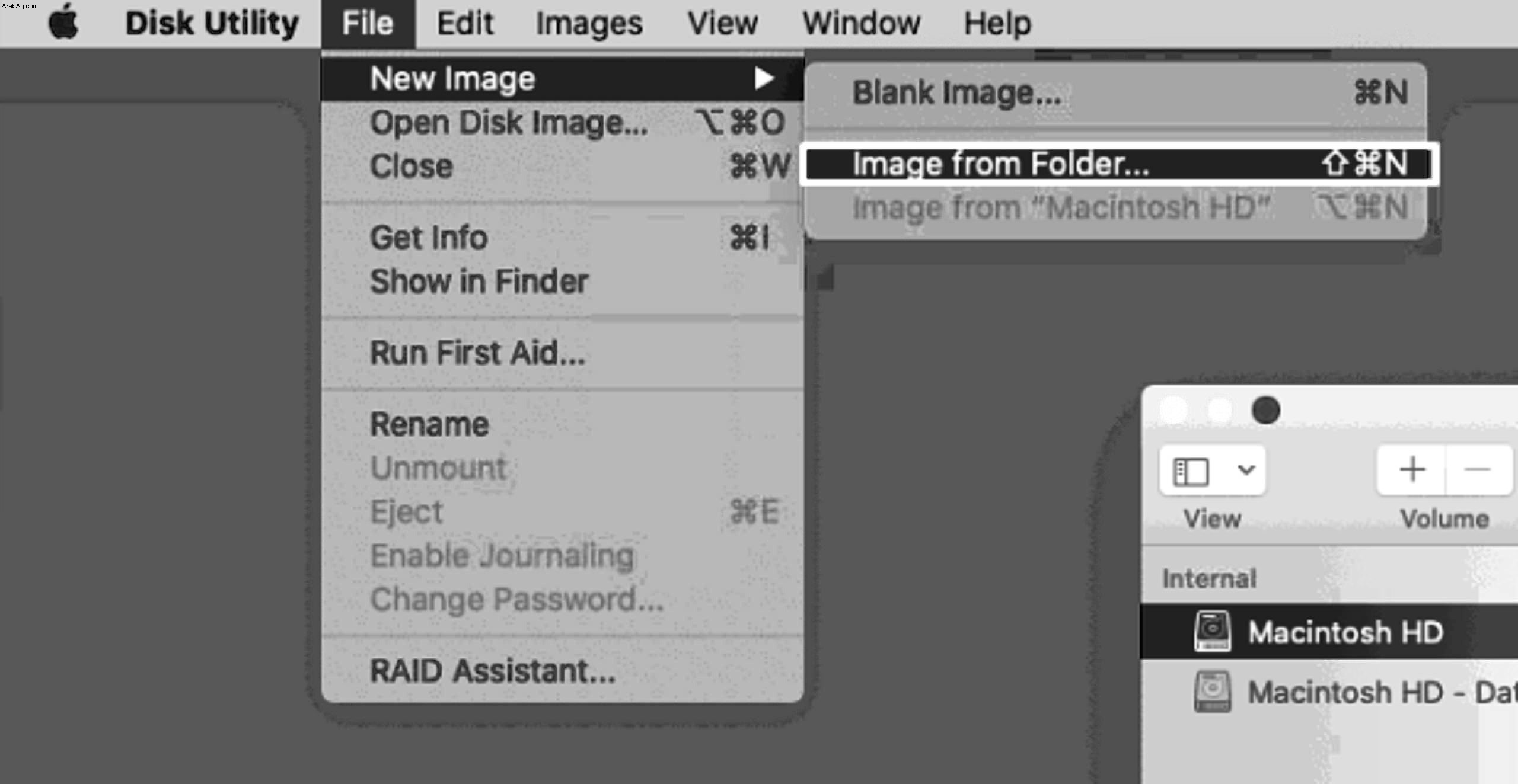
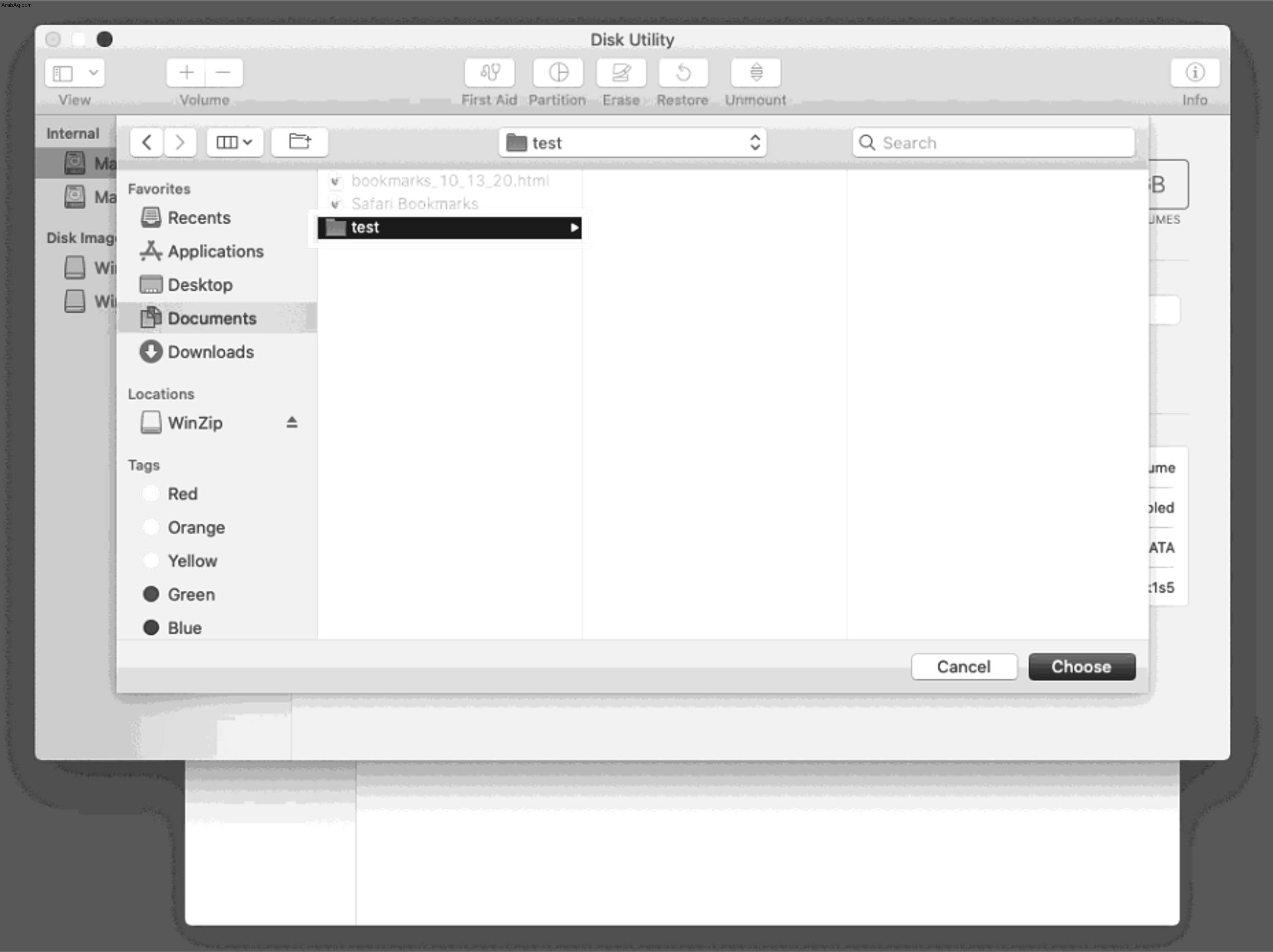
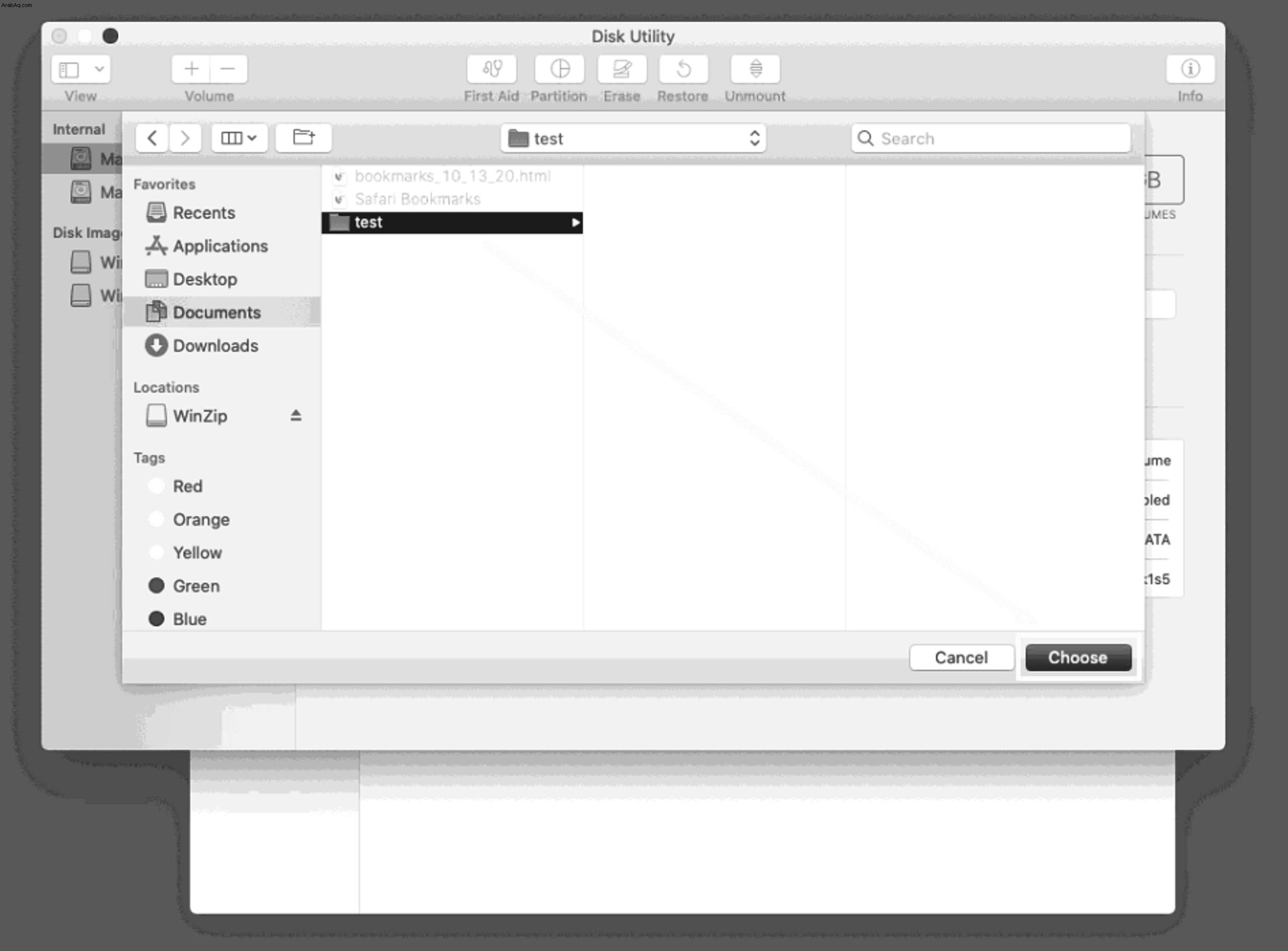
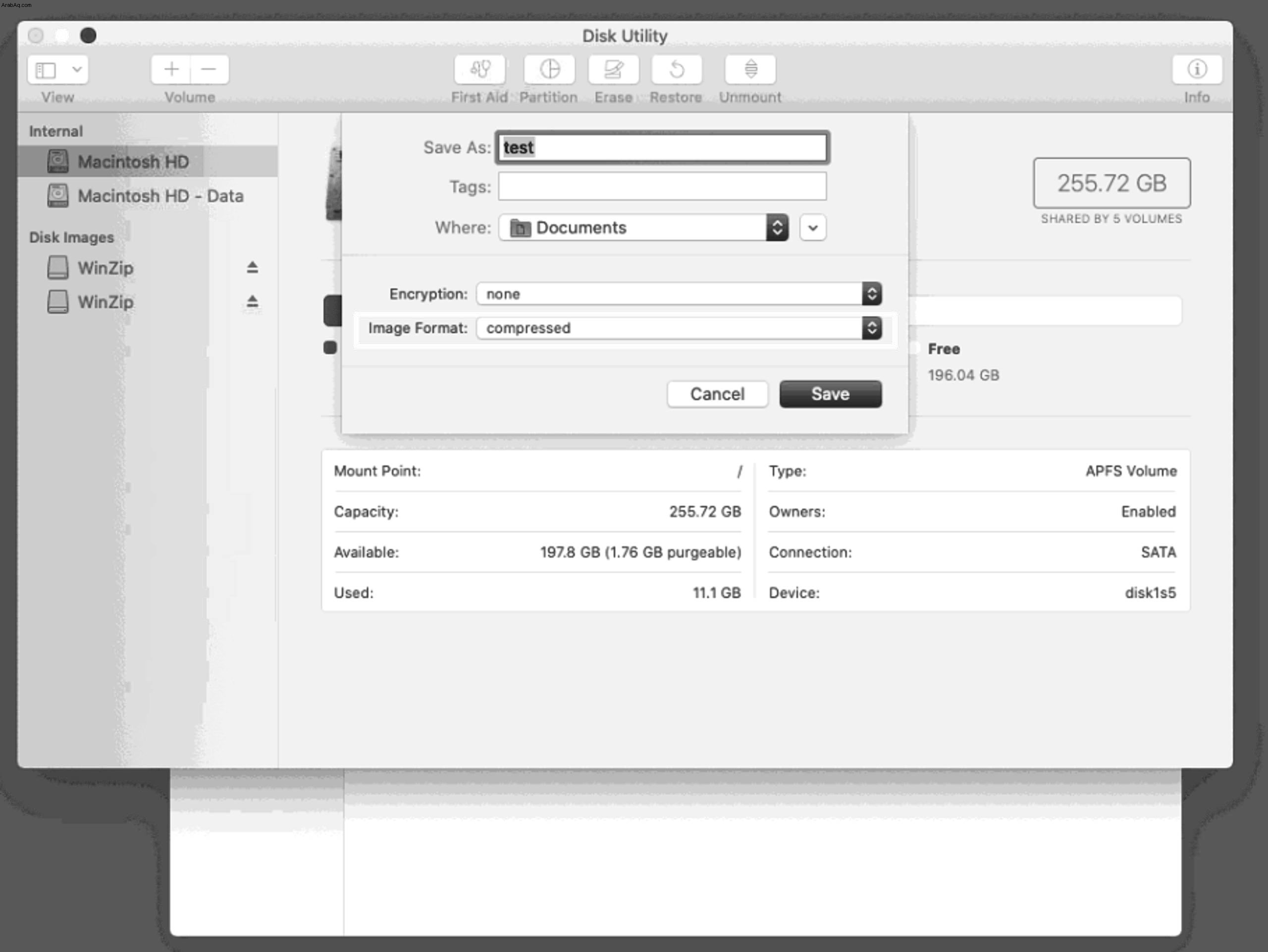
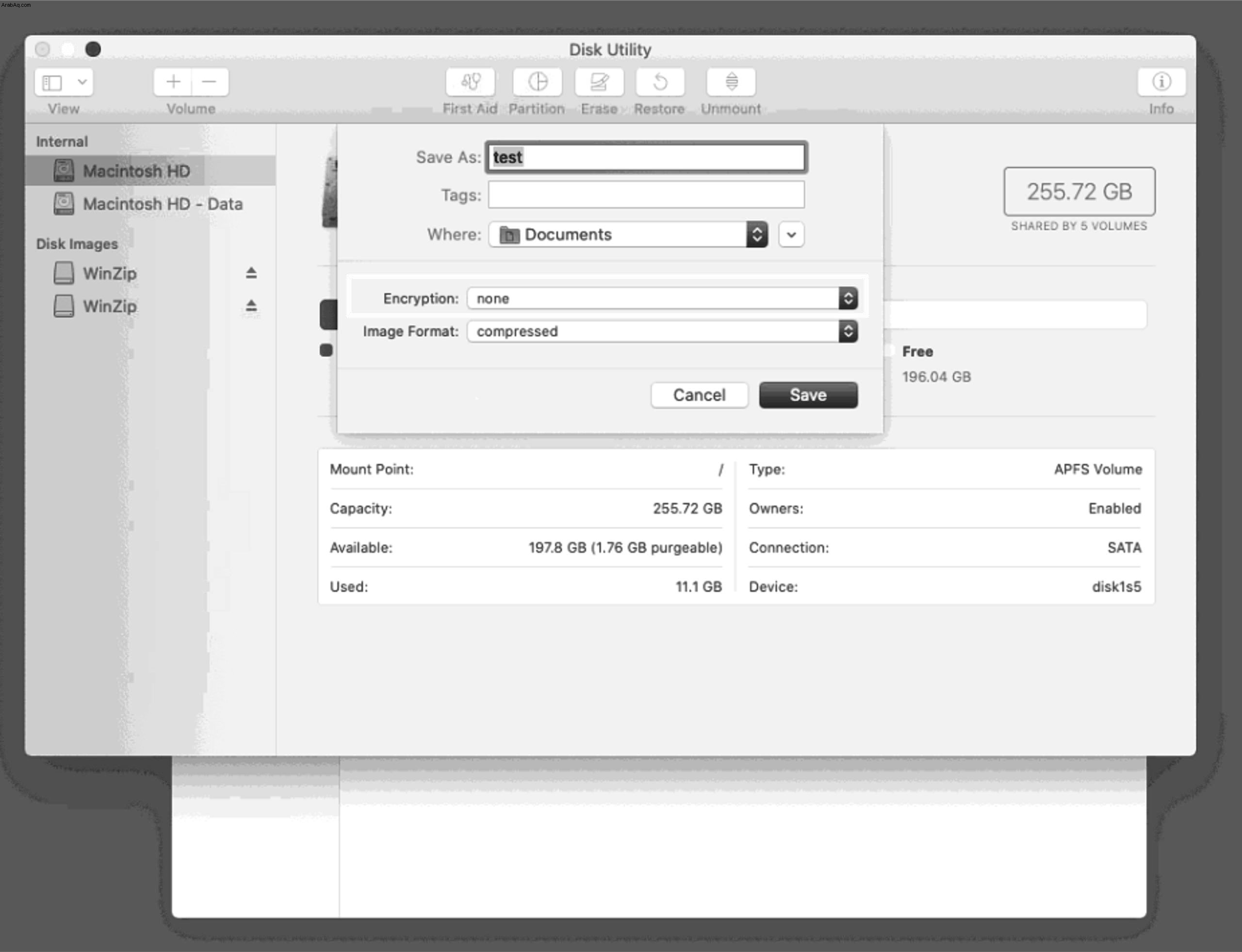
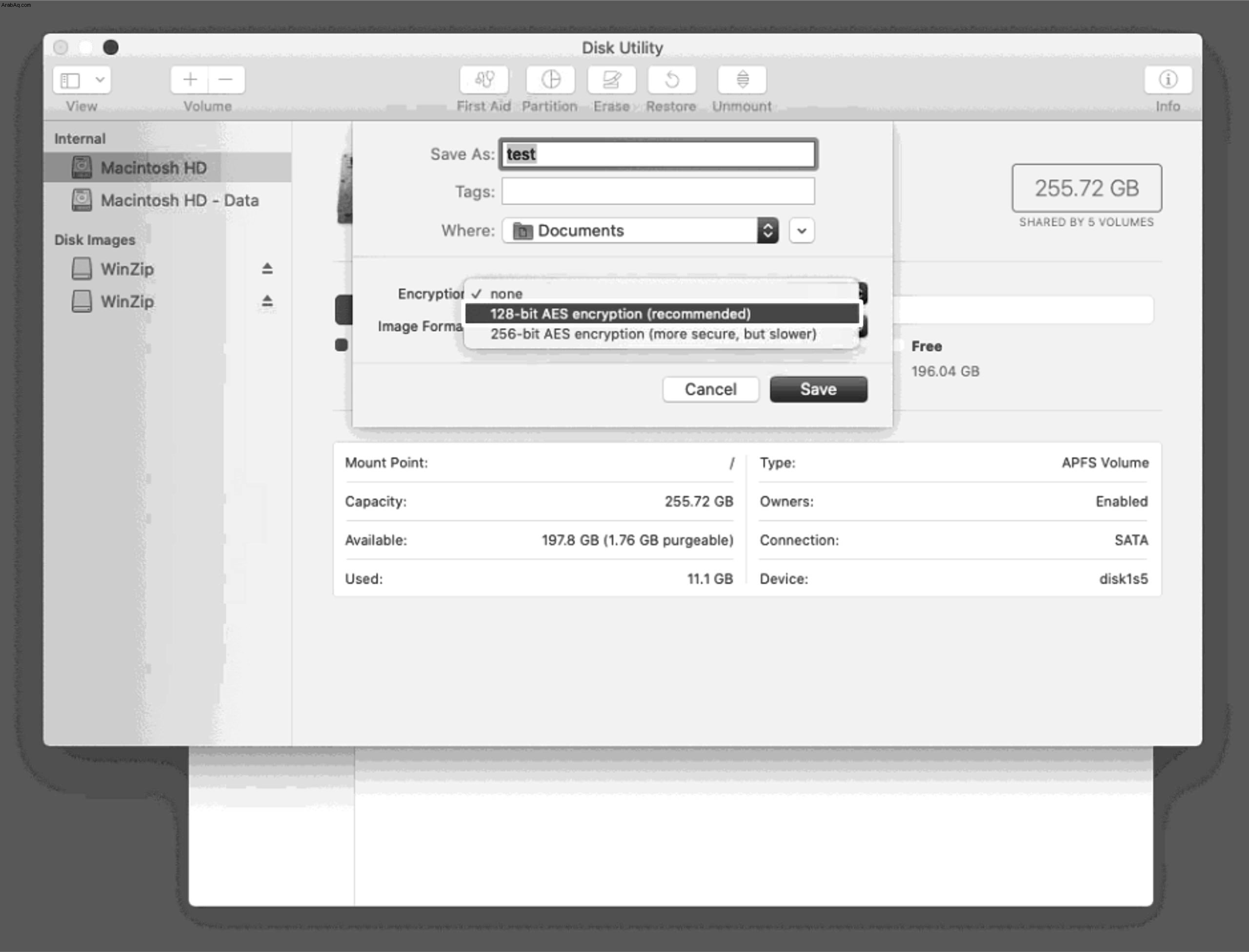
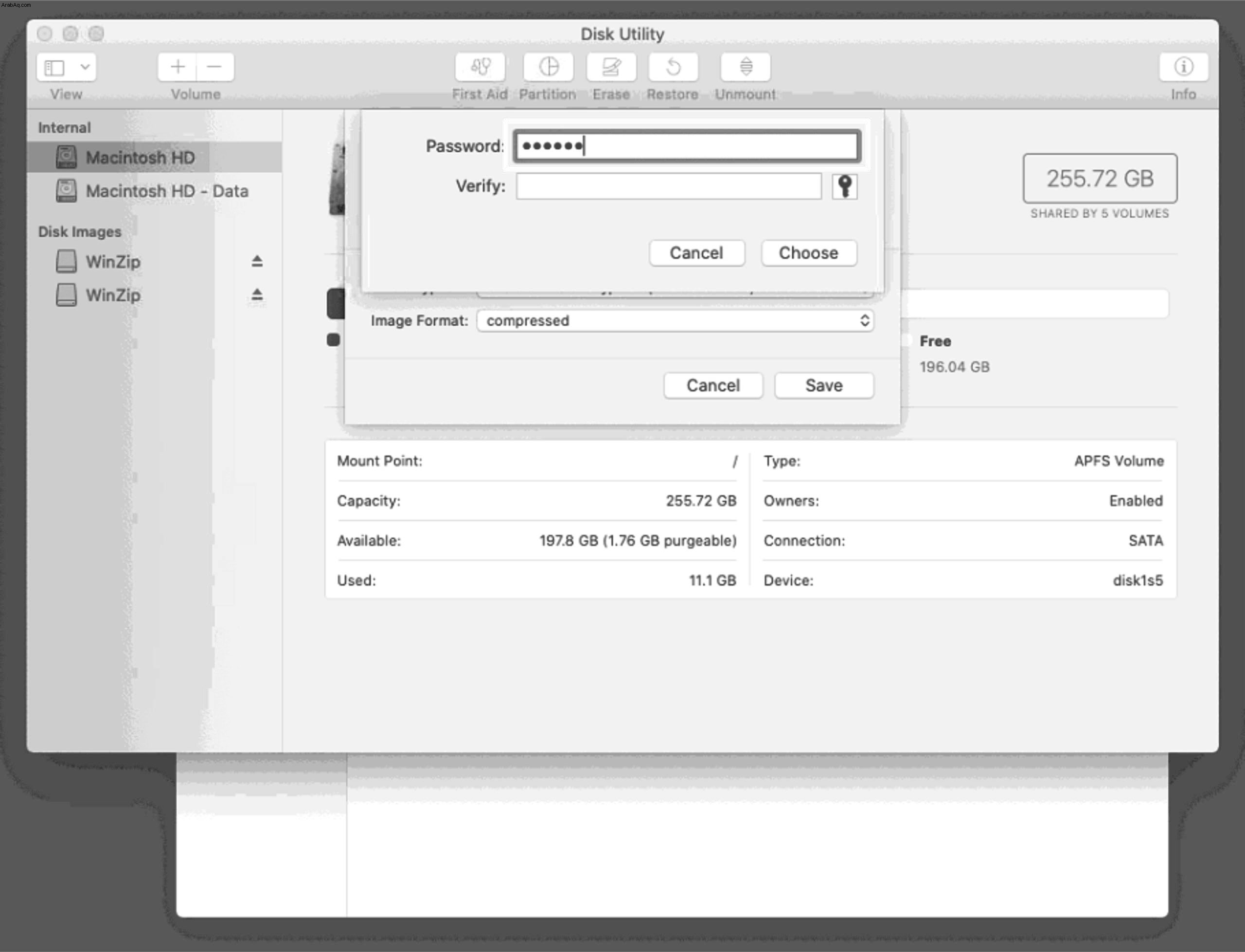
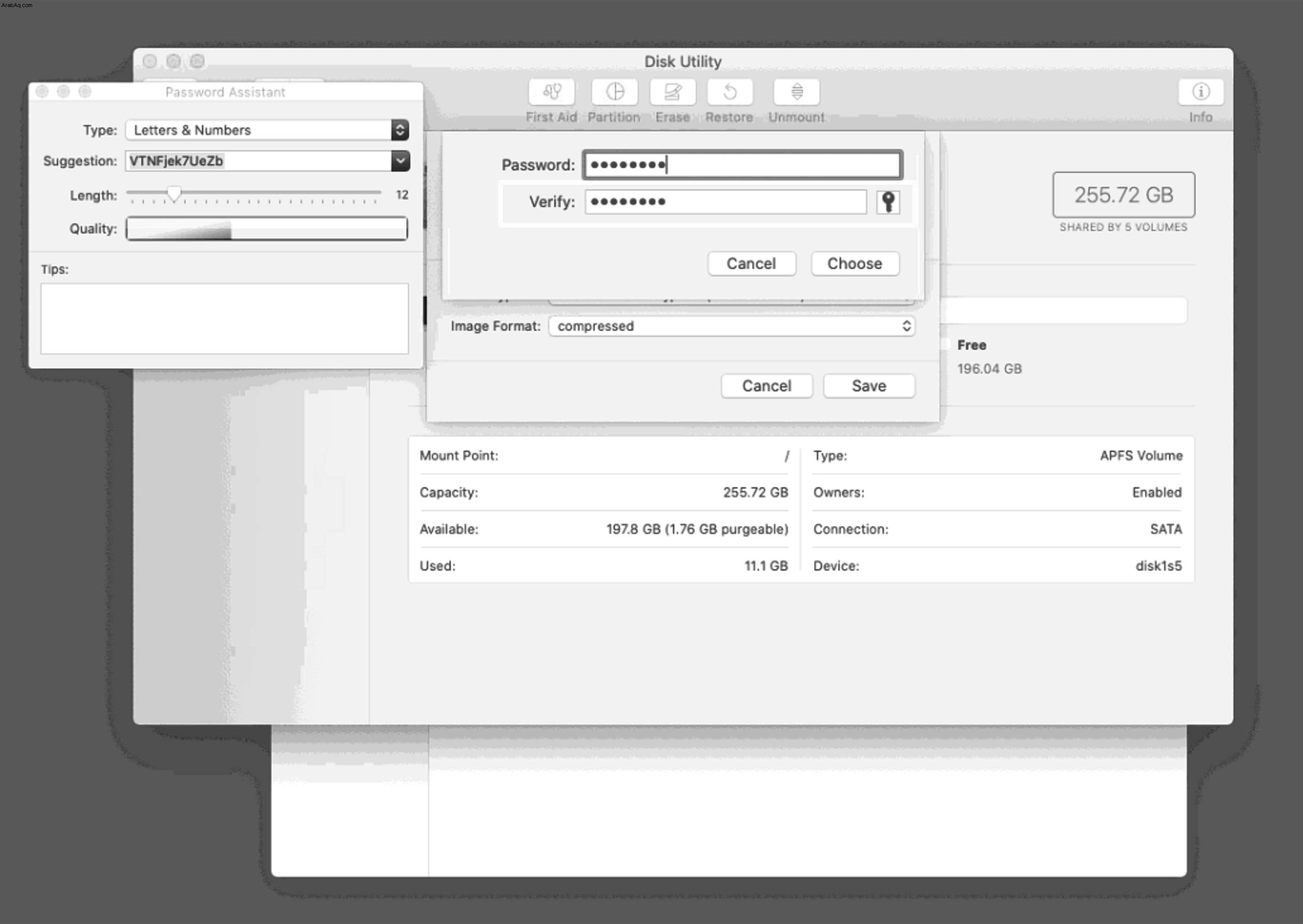
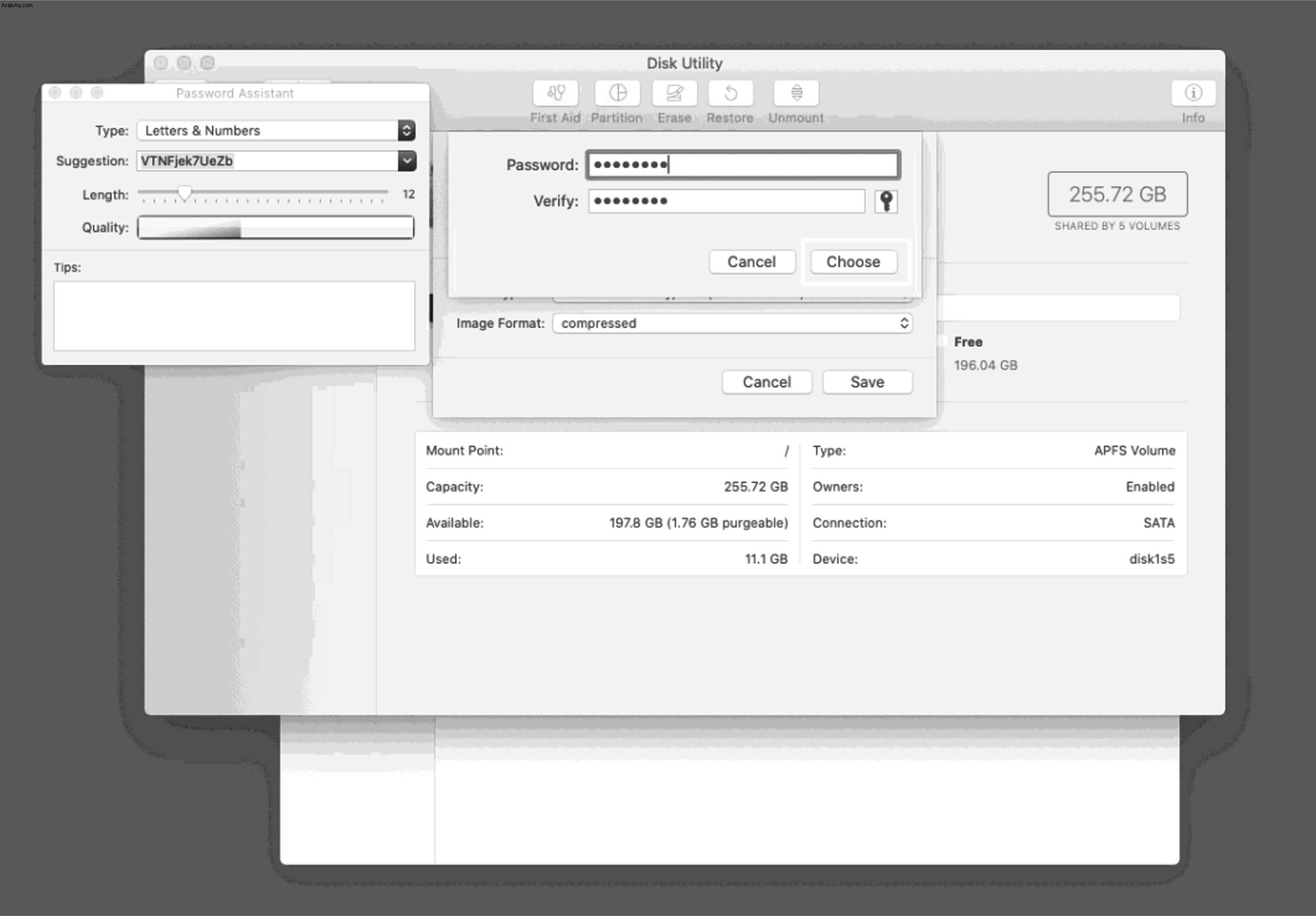
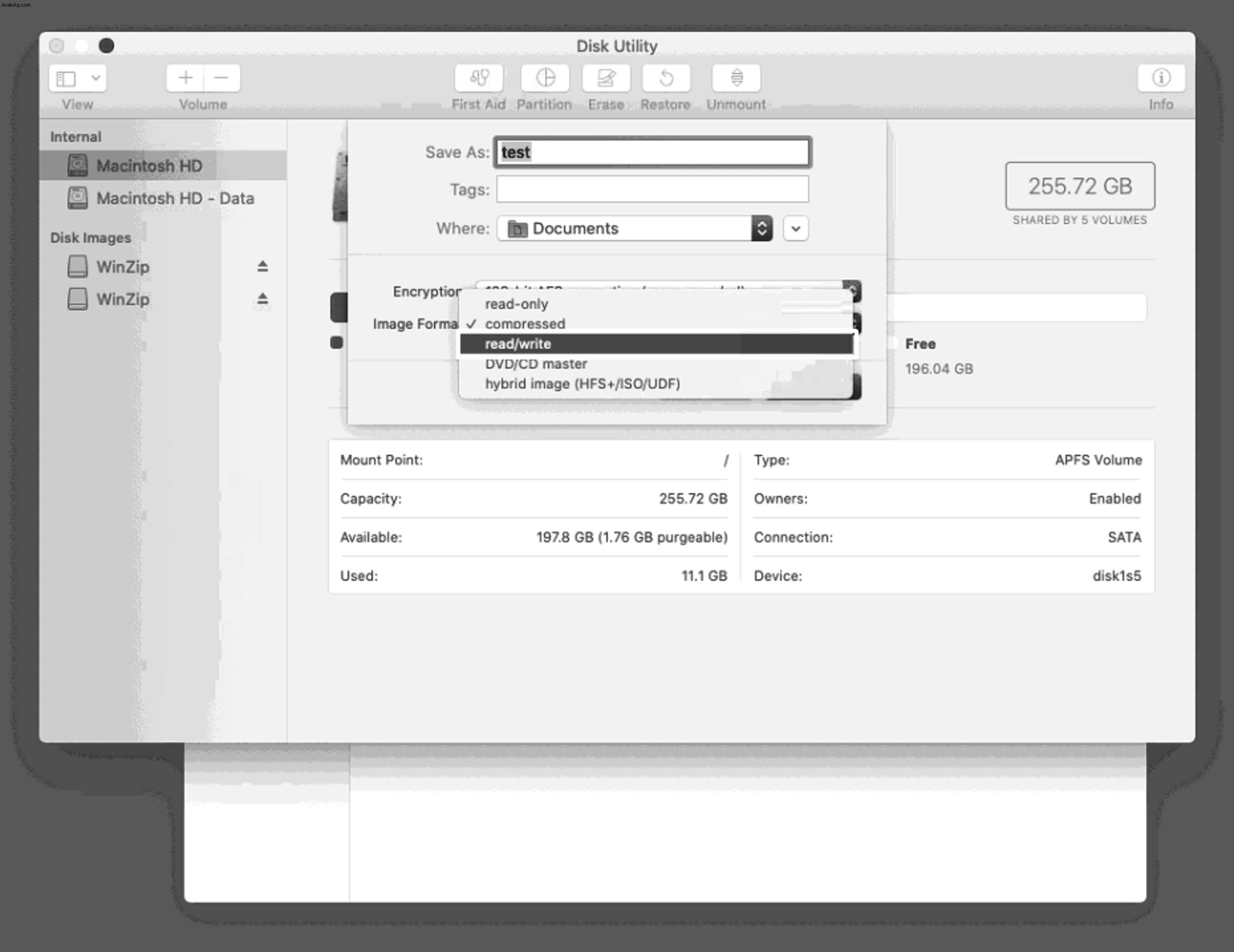
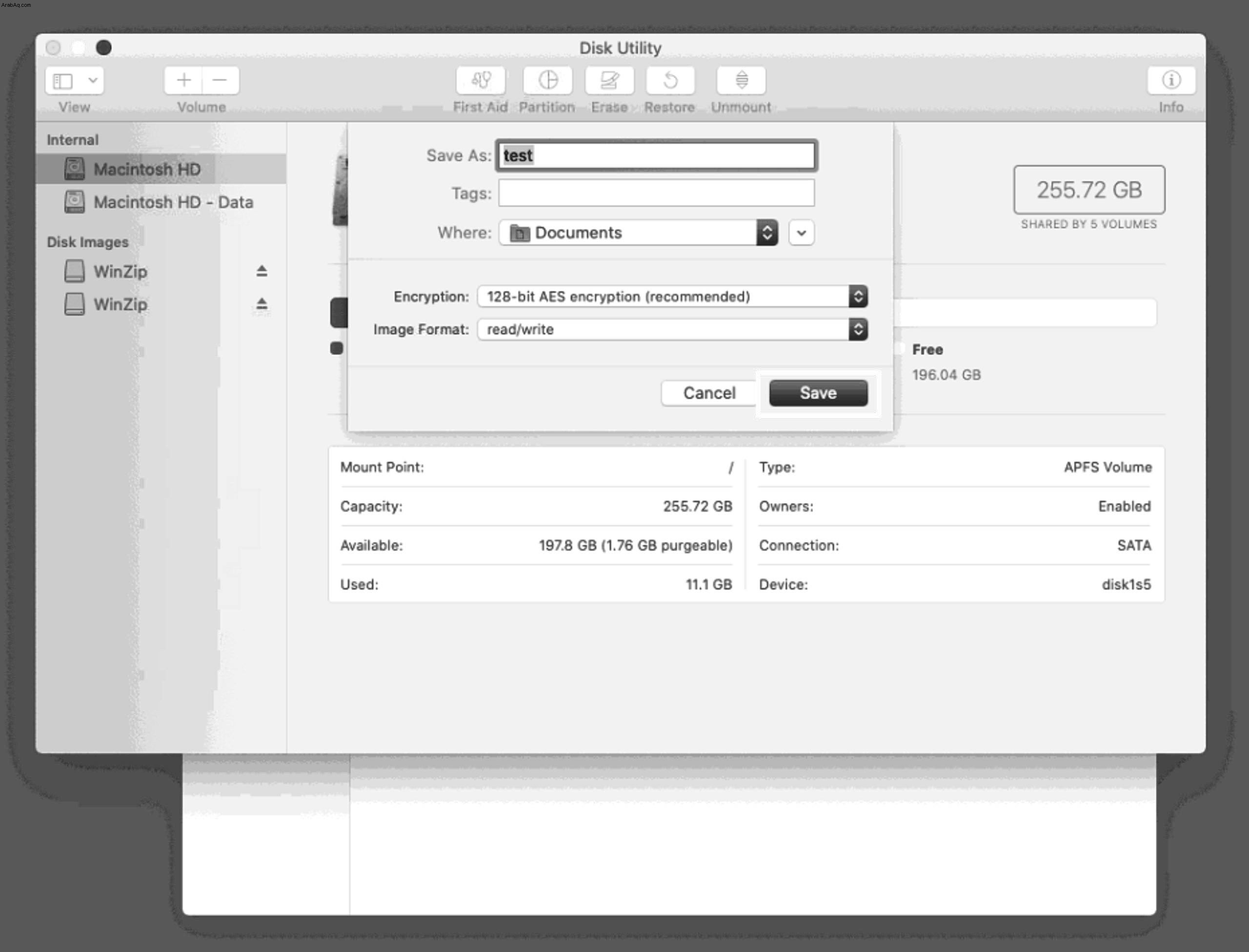
هذا هو. لقد أجريت الآن تشفيرًا لمجلدك. إذا كنت تريد ، يمكنك حذف المجلد الأصلي. ومع ذلك ، تأكد من عدم حذف ملف .DMG. هذا هو المجلد الفعلي المحمي بكلمة مرور.
الآن ، متى أراد شخص ما الوصول إلى هذا المجلد ، فسيلزمه كتابة كلمة المرور.
كيفية حماية مجلد بكلمة مرور على Windows 10
تعد حماية مجلد على Windows بكلمة مرور ميزة مفيدة. ومع ذلك ، لا يعرف الكثير من مستخدمي Windows كيفية القيام بذلك. إذا كنت مهتمًا بمعرفة ذلك ، فاتبع الخطوات التالية:
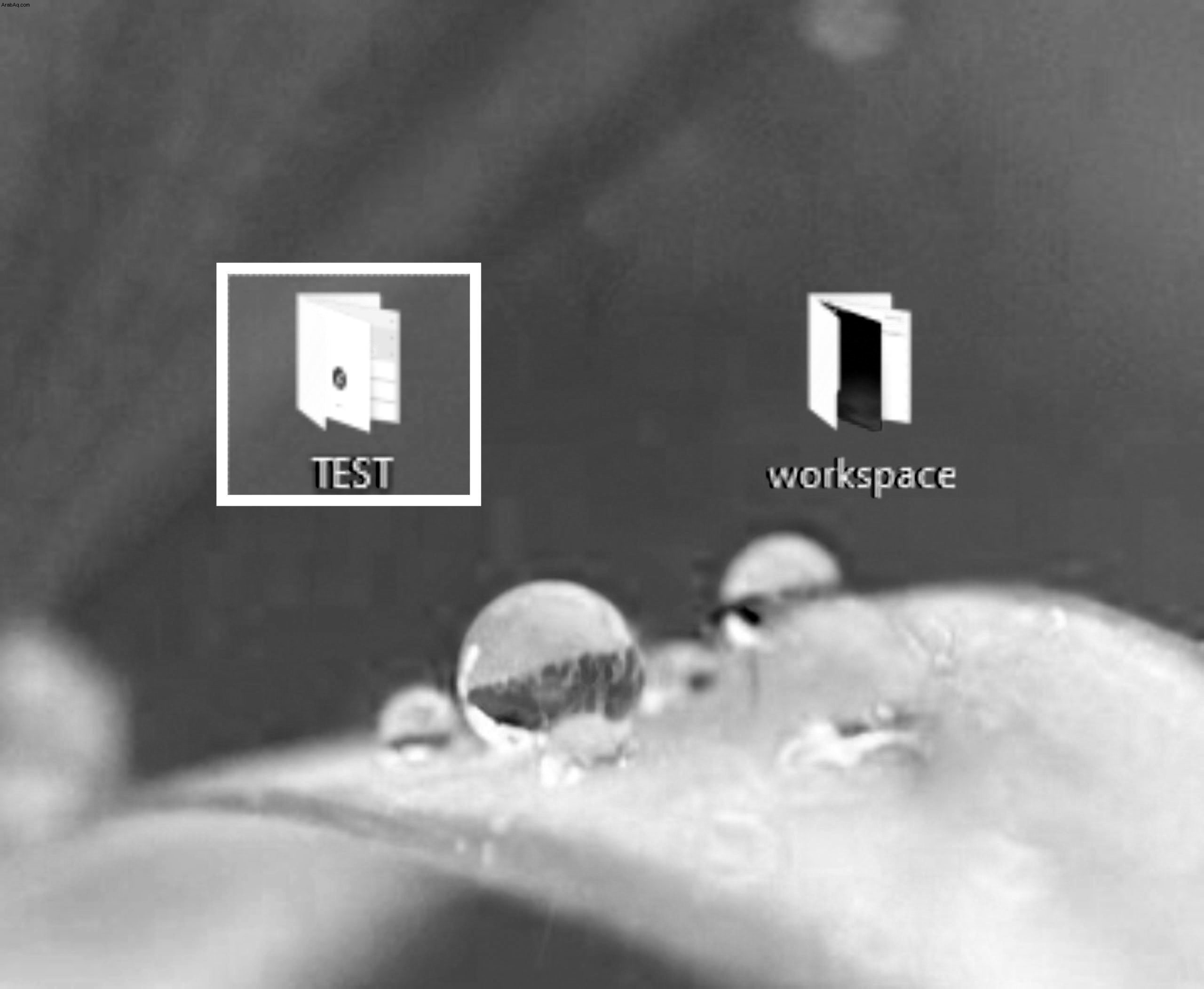
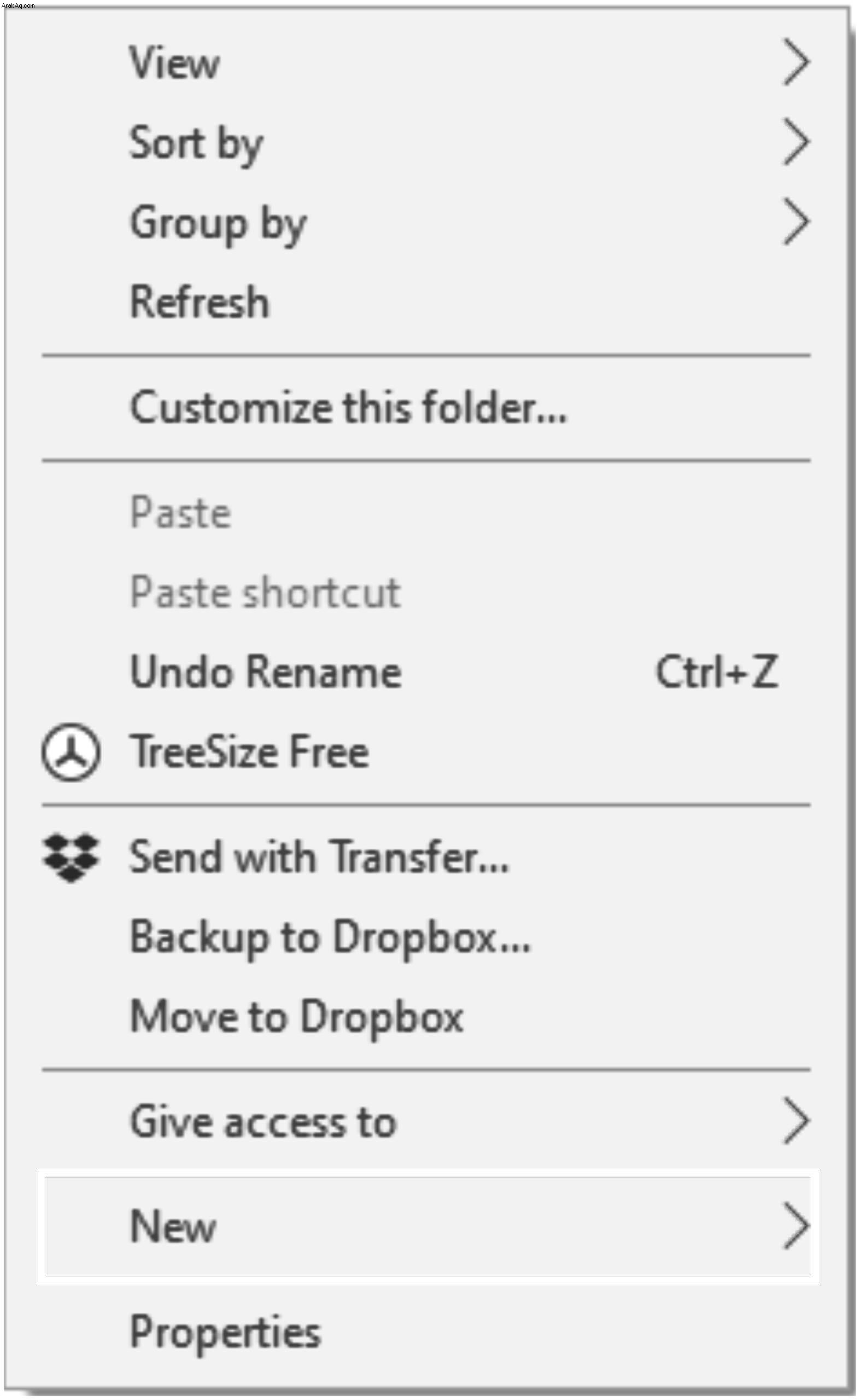
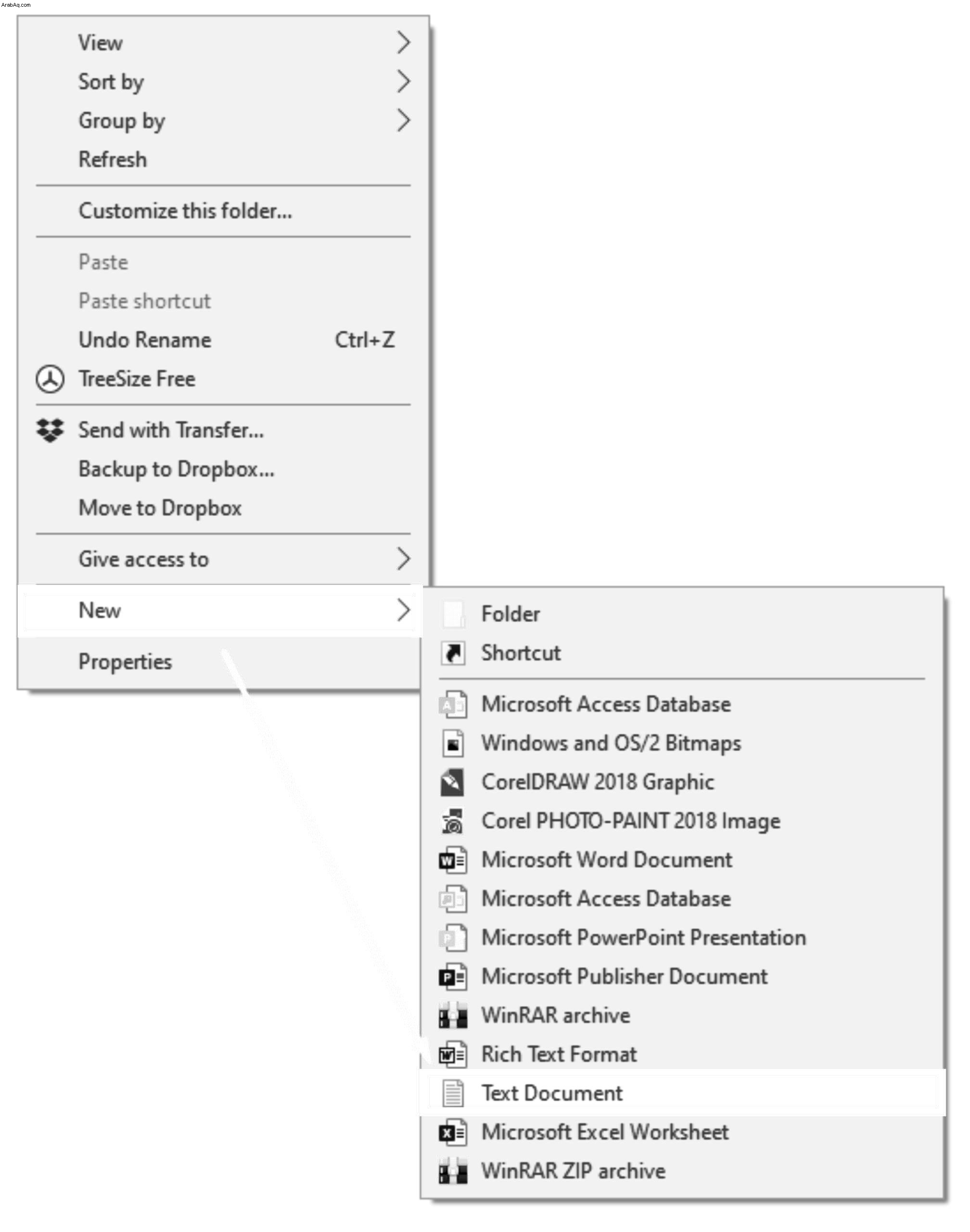
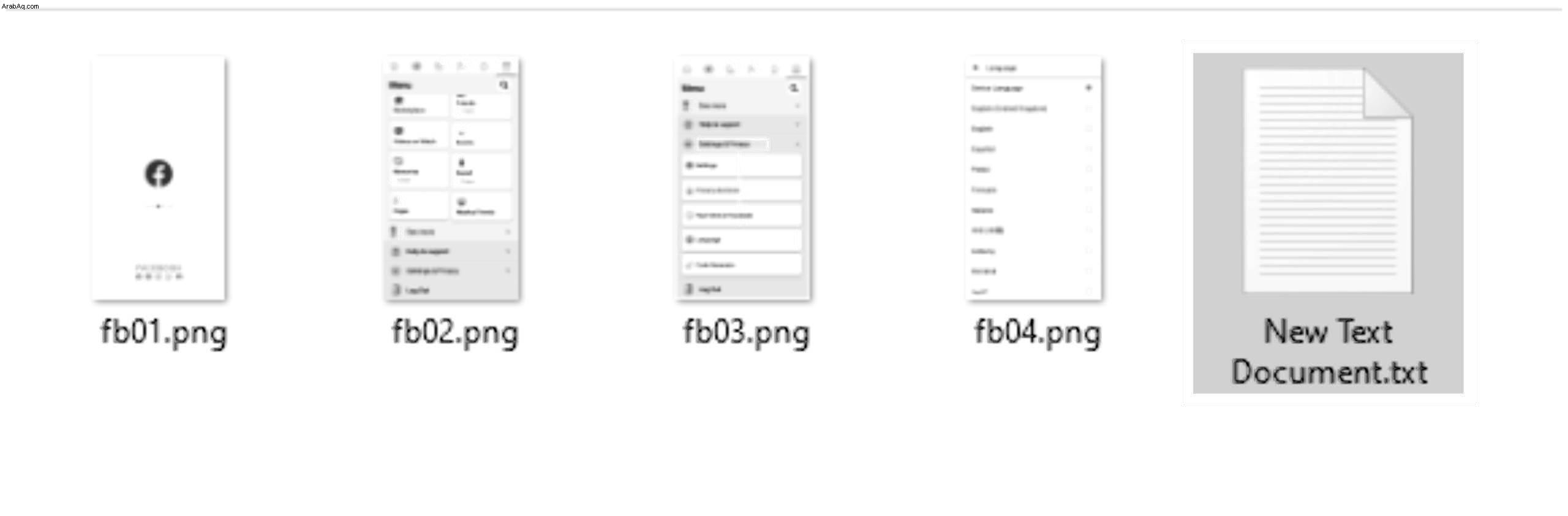
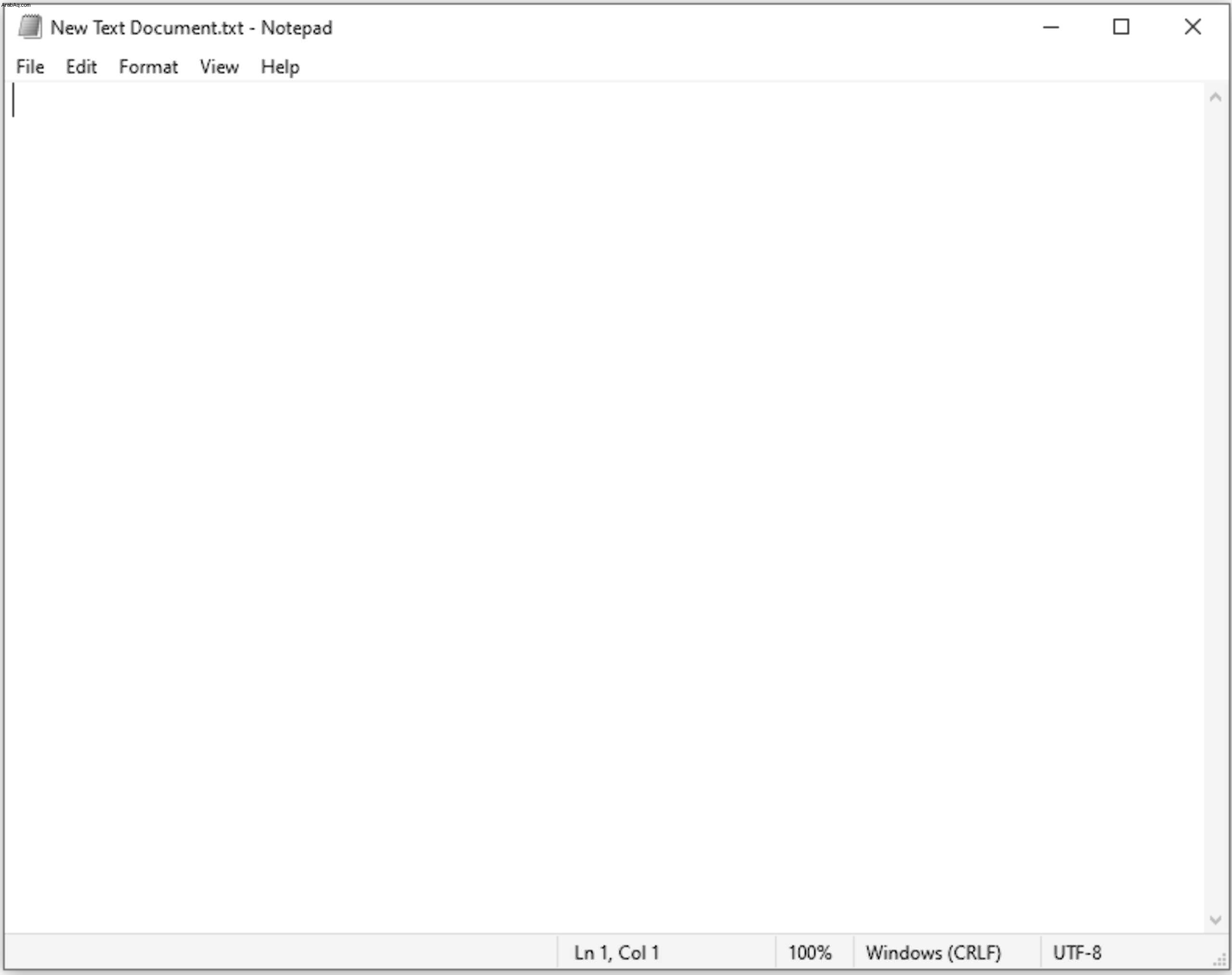
cls
ECHO OFF
عنوان Folder Locker
إذا كانت موجودة "لوحة التحكم. {21EC2020-3AEA-1069-A2DD-08002B30309D}" انتقل إلى UNLOCK
إذا لم تكن الخزانة موجودة ، انتقل إلى MDLOCKER
:تأكيد
صدى هل أنت متأكد أنك تريد قفل المجلد (نعم / لا)
تعيين / p “cho =>”
إذا٪ cho٪ ==Y الانتقال إلى القفل
إذا٪ cho٪ ==y انتقل إلى LOCK
إذا٪ cho٪ ==n انتقل إلى النهاية
إذا٪ cho٪ ==N انتقل إلى النهاية
صدى اختيار غير صالح.
انتقل إلى التأكيد
:قفل
ren Locker "Control Panel. {21EC2020-3AEA-1069-A2DD-08002B30309D}"
attrib + h + s "Control Panel. {21EC2020-3AEA-1069-A2DD-08002B30309D}"
مجلد الصدى مغلق
الانتقال إلى النهاية
:UNLOCK
صدى أدخل كلمة المرور لإلغاء تأمين المجلد
تعيين / p “pass =>”
إذا لم تمر٪ ==كلمة المرور الخاصة بك ، هنا انتقل إلى الفشل
attrib -h -s “Control Panel. {21EC2020-3AEA-1069-A2DD-08002B30309D}”
رن "لوحة التحكم. {21EC2020-3AEA-1069-A2DD-08002B30309D}" خزانة
تم إلغاء تأمين مجلد الصدى بنجاح
الانتقال إلى النهاية
:فشل
صدى كلمة المرور غير صالحة
الانتقال إلى النهاية
:MDLOCKER
md Locker
تم إنشاء echo Locker بنجاح
الانتقال إلى النهاية
:النهاية
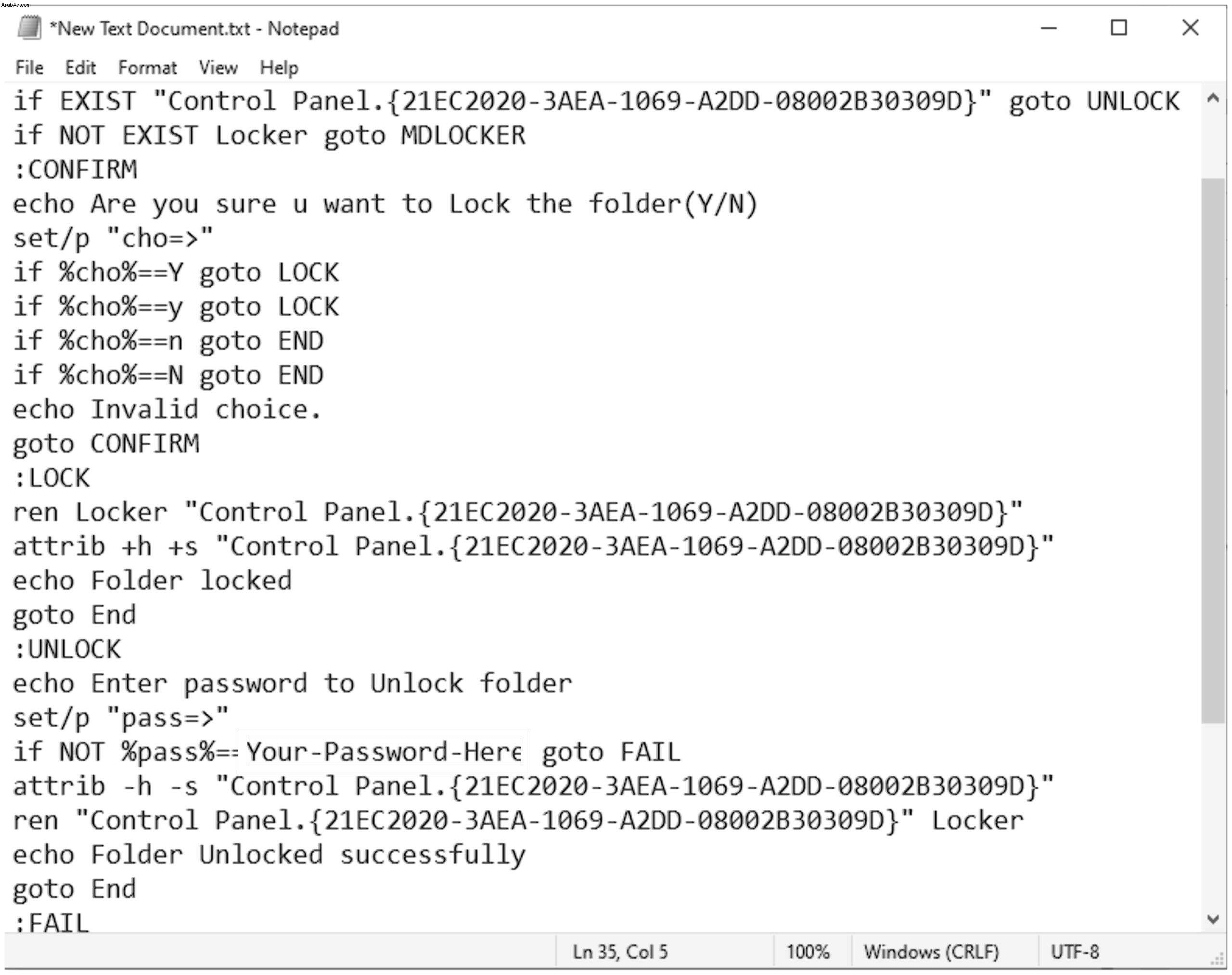
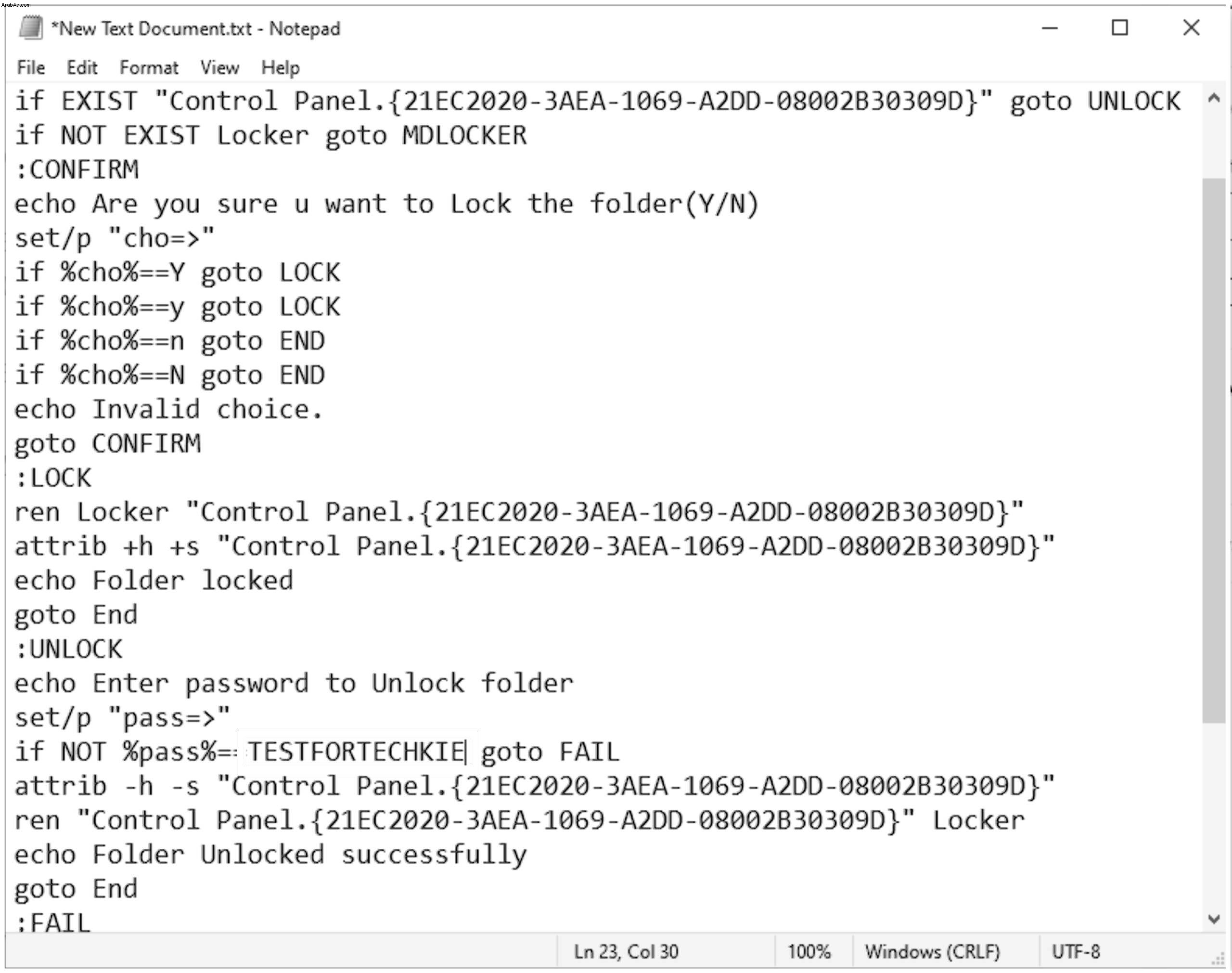
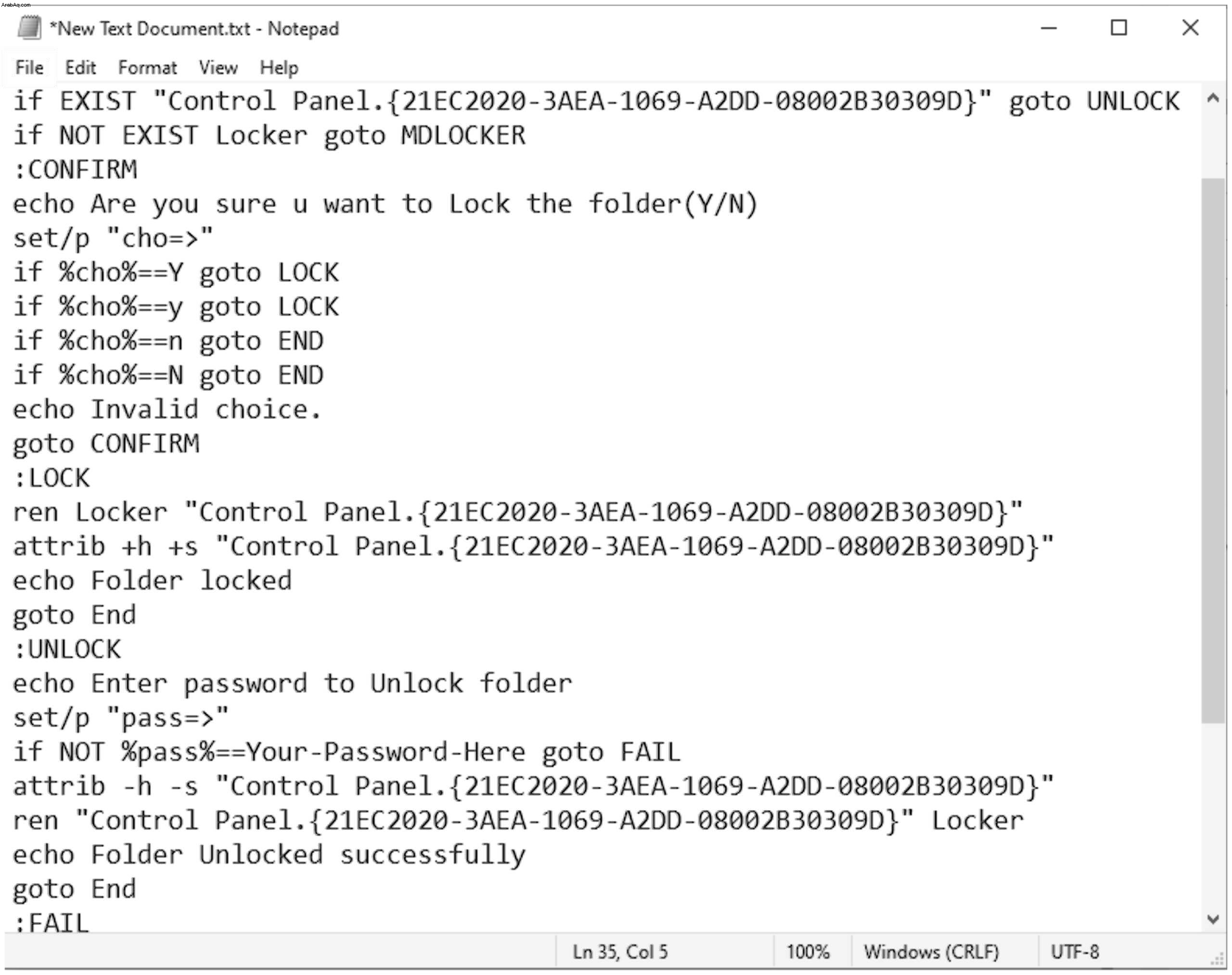
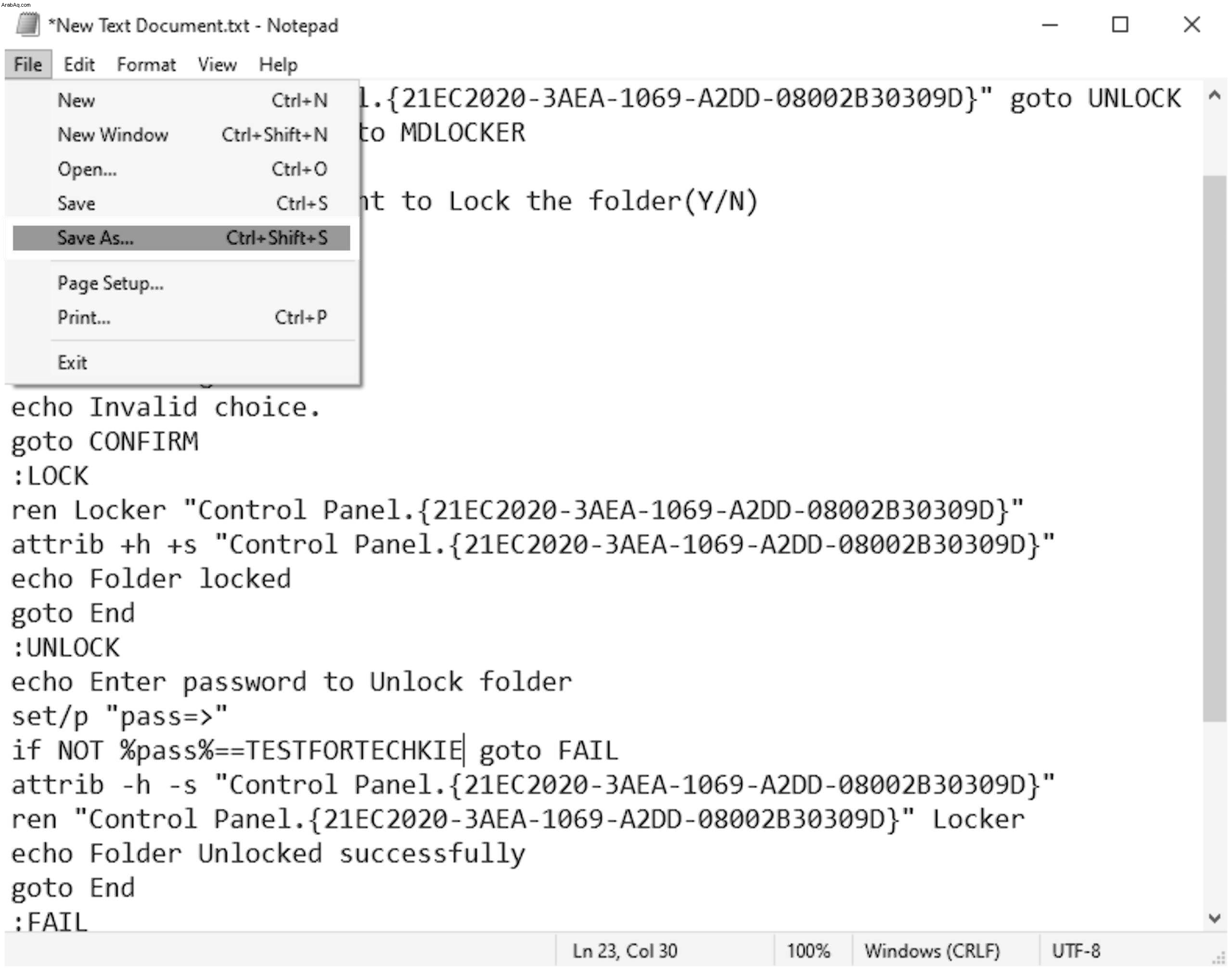
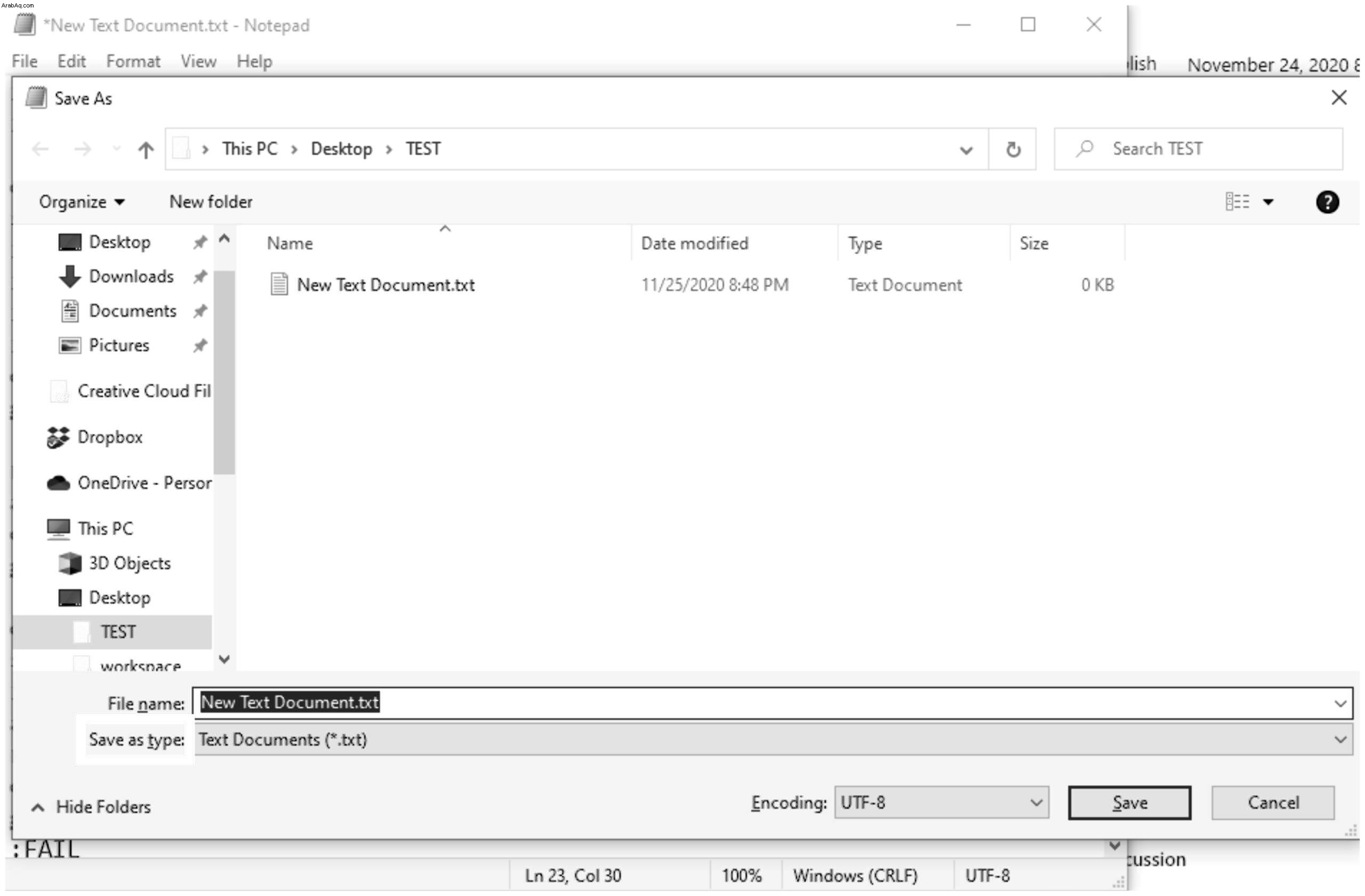
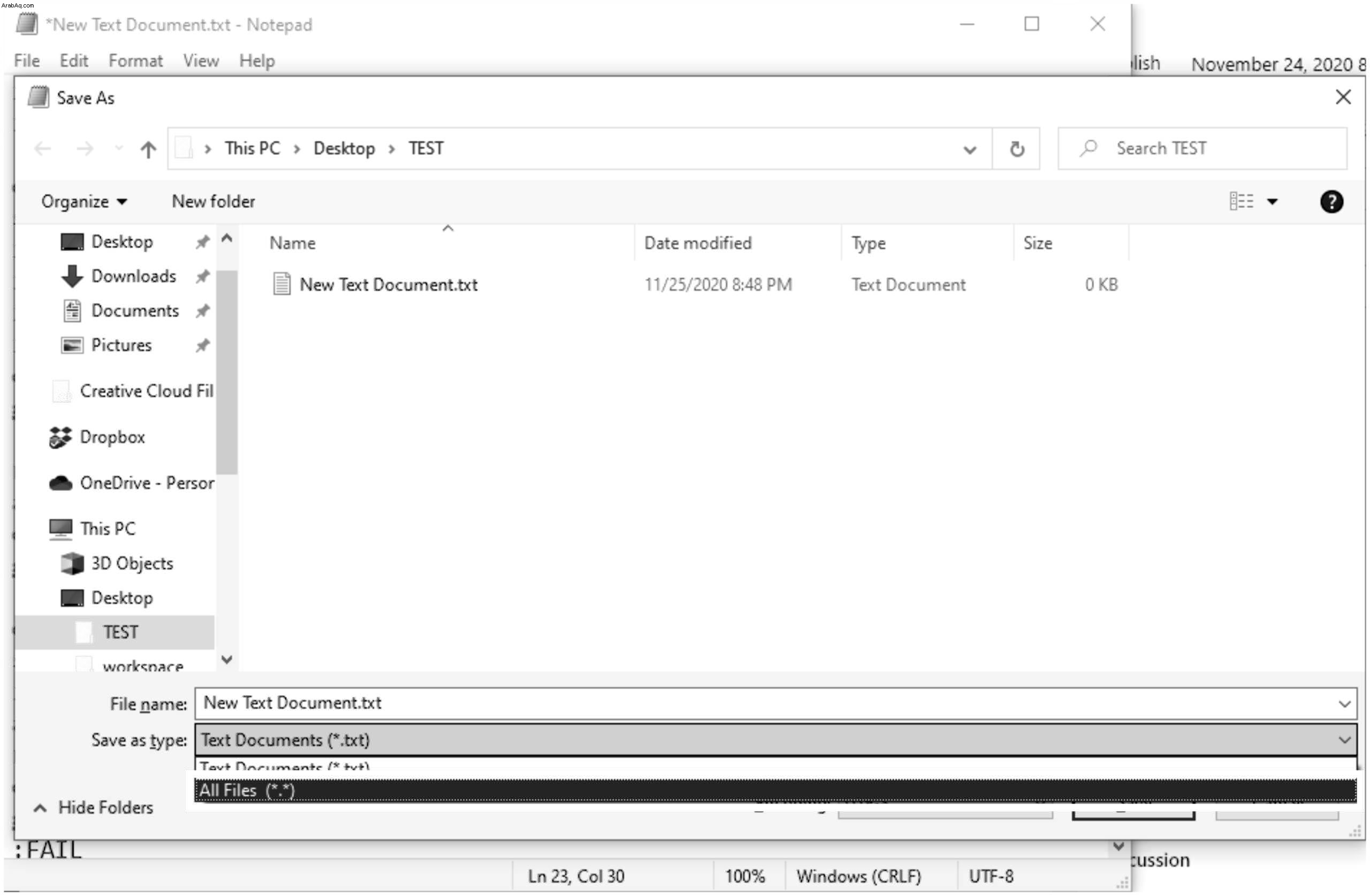
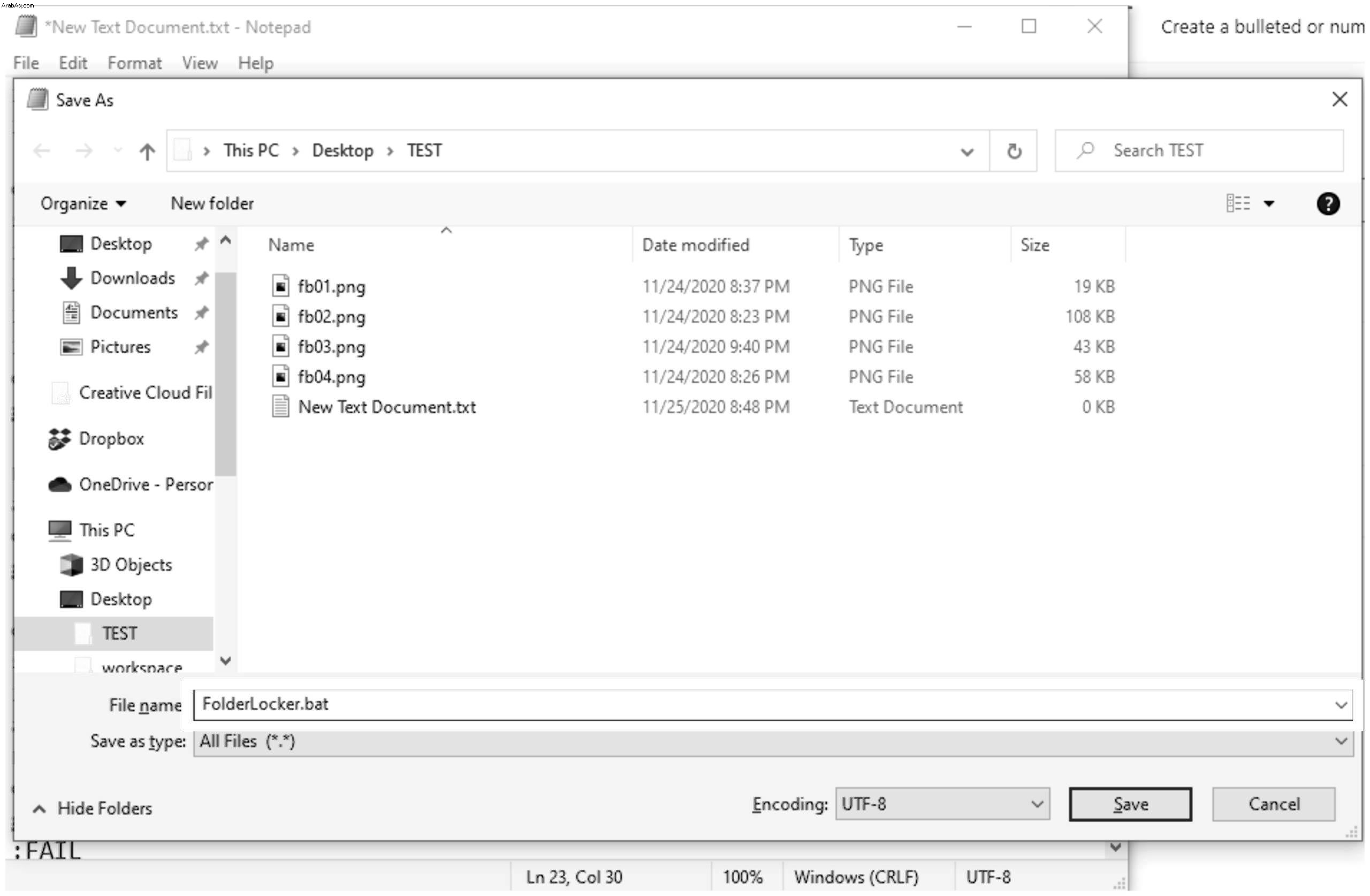
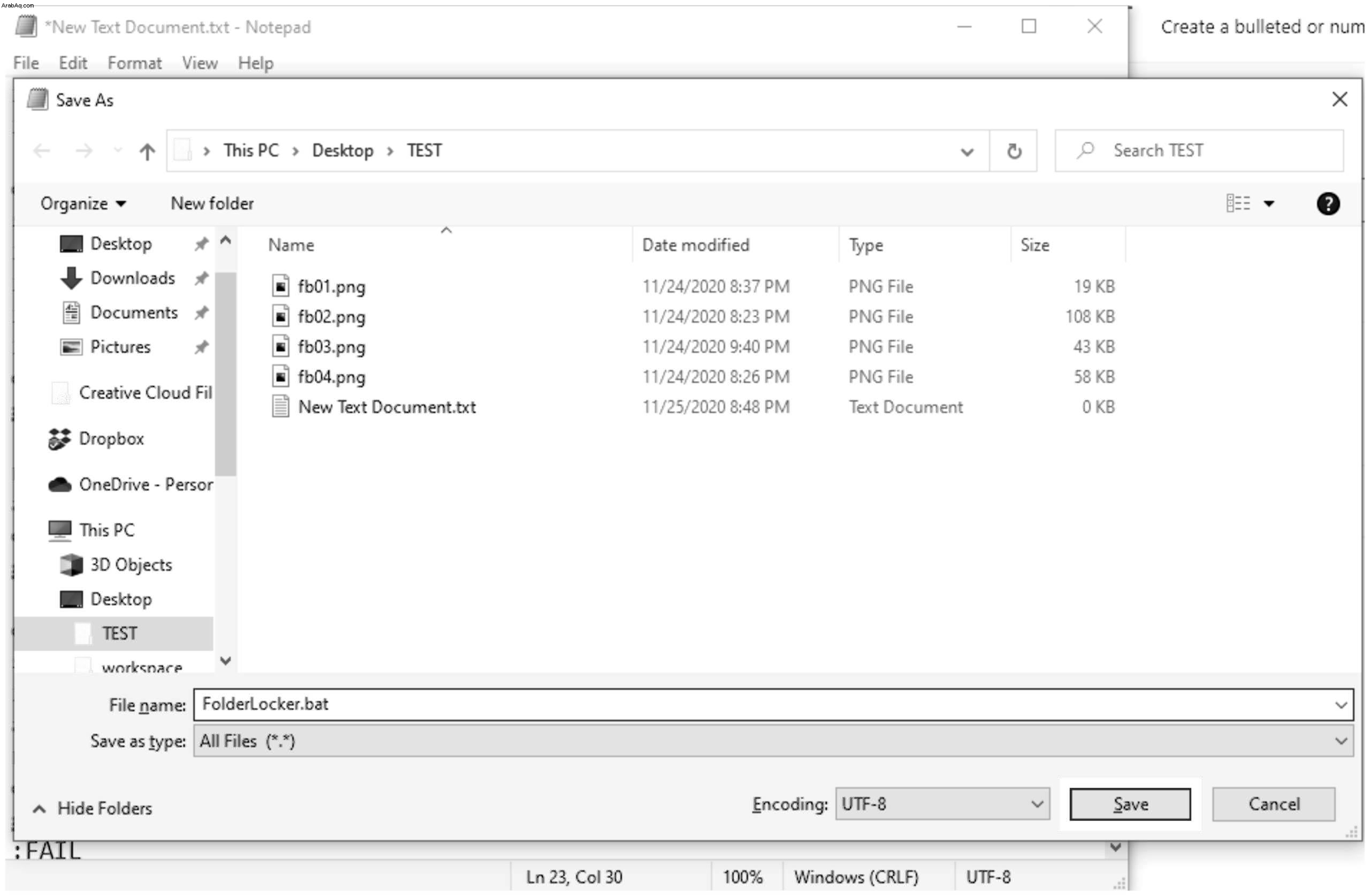
لقد أنشأت الآن مجلدًا مقفلًا. انسخ فيه كل ما تريد حمايته. لقفل هذا المجلد ، اتبع الخطوات التالية:
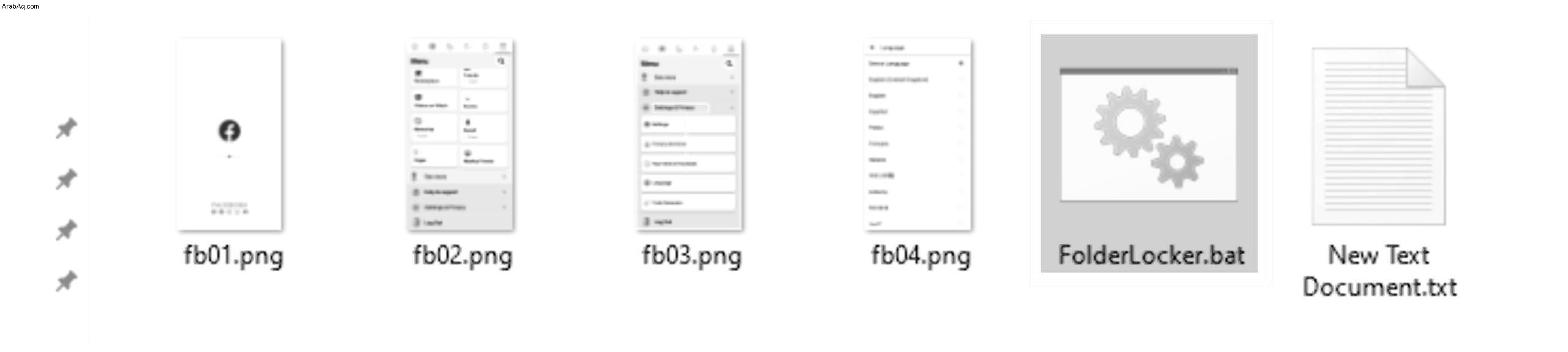
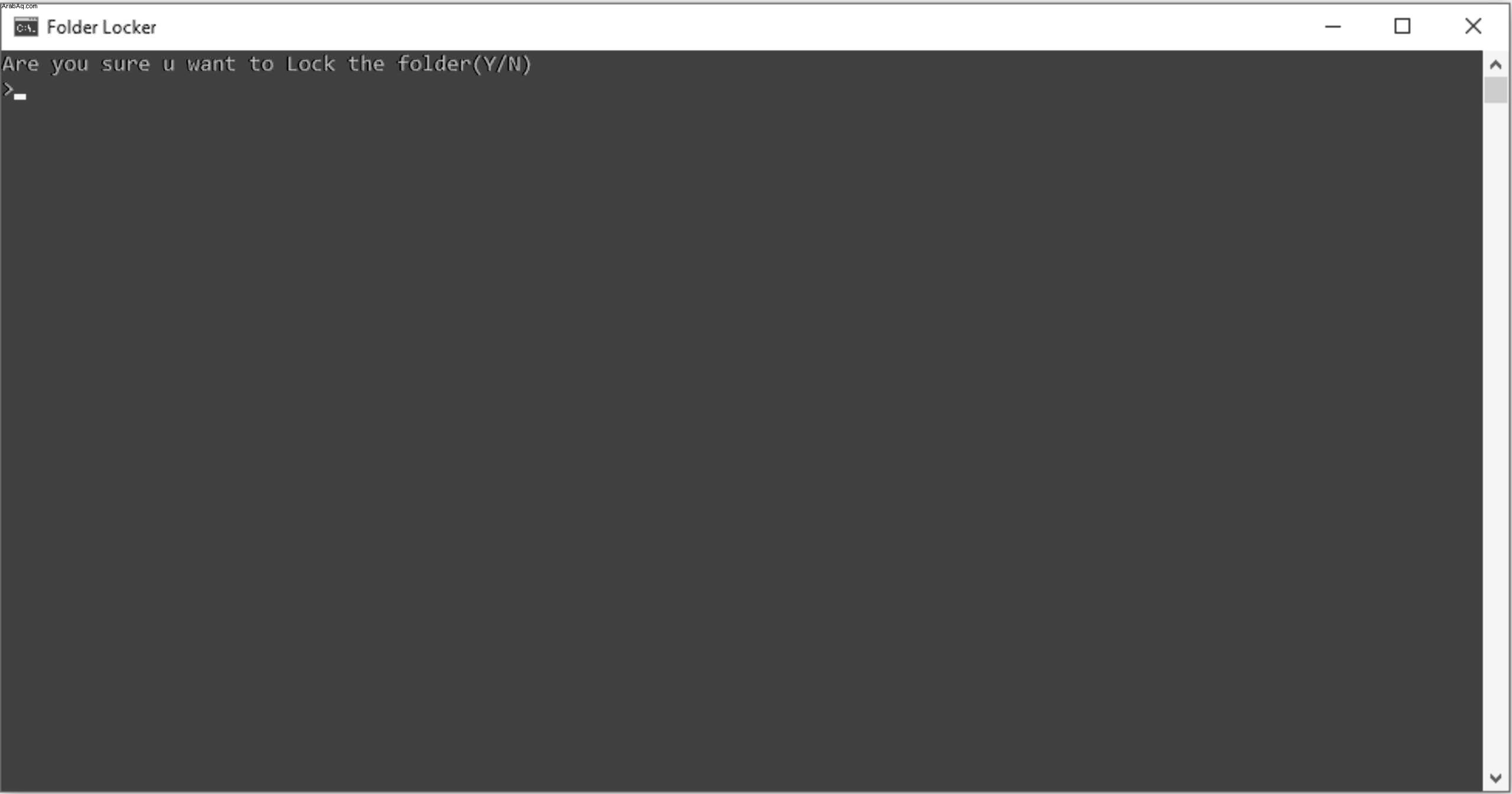
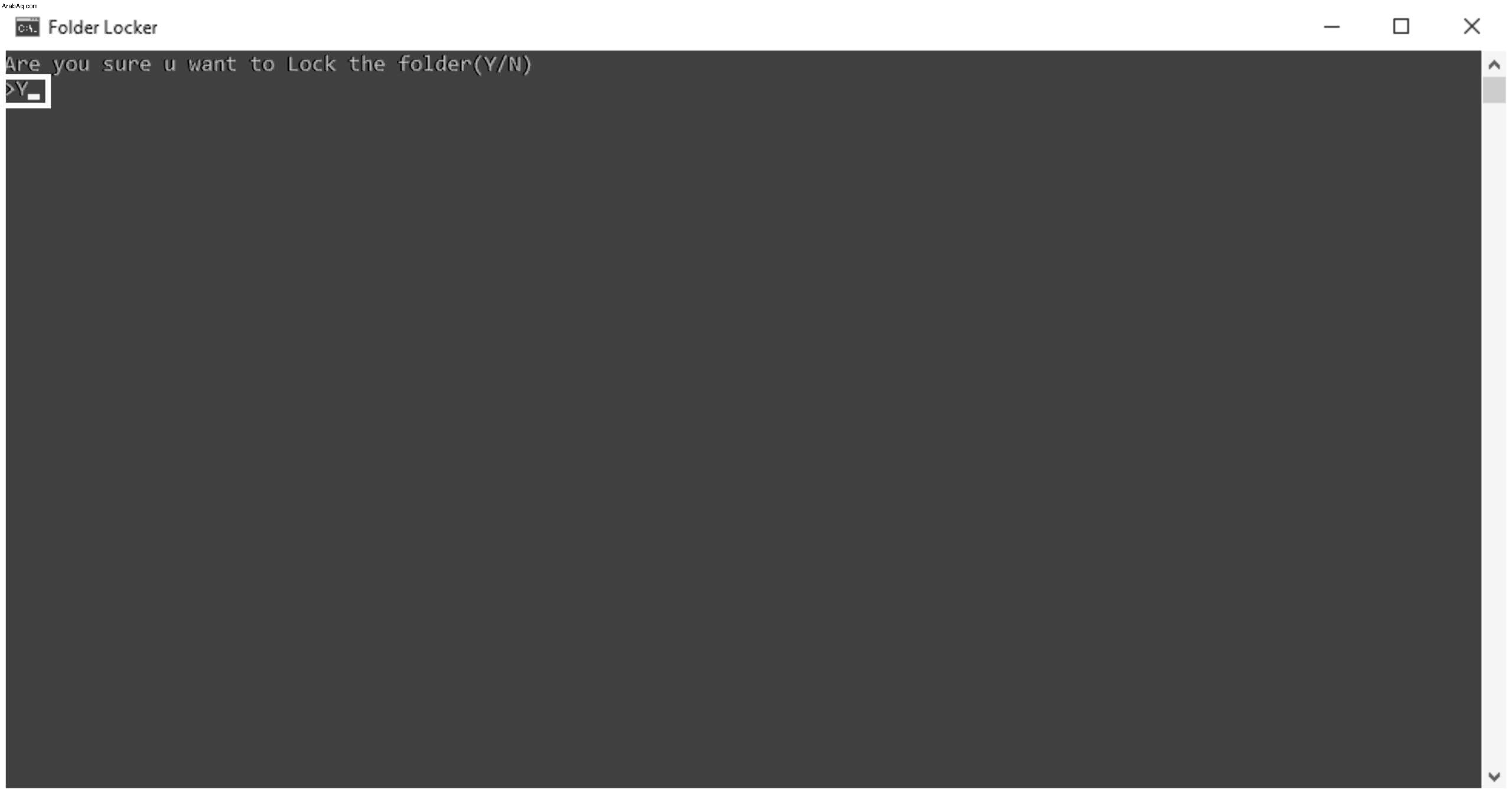
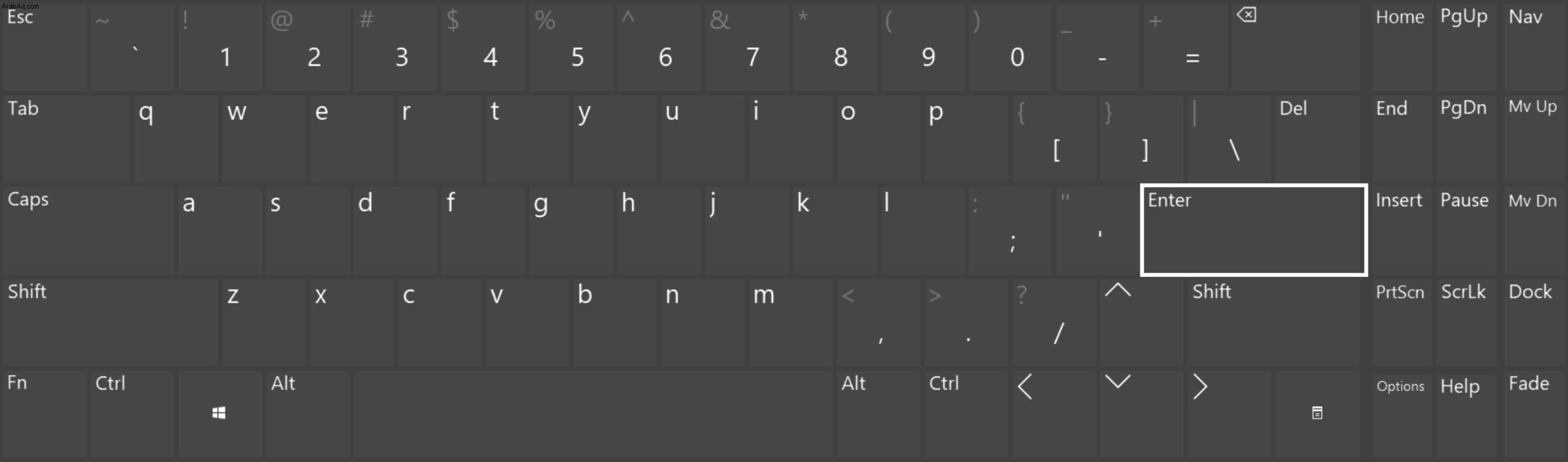
للوصول إلى البيانات من هذا المجلد ، ستحتاج إلى القيام بما يلي:
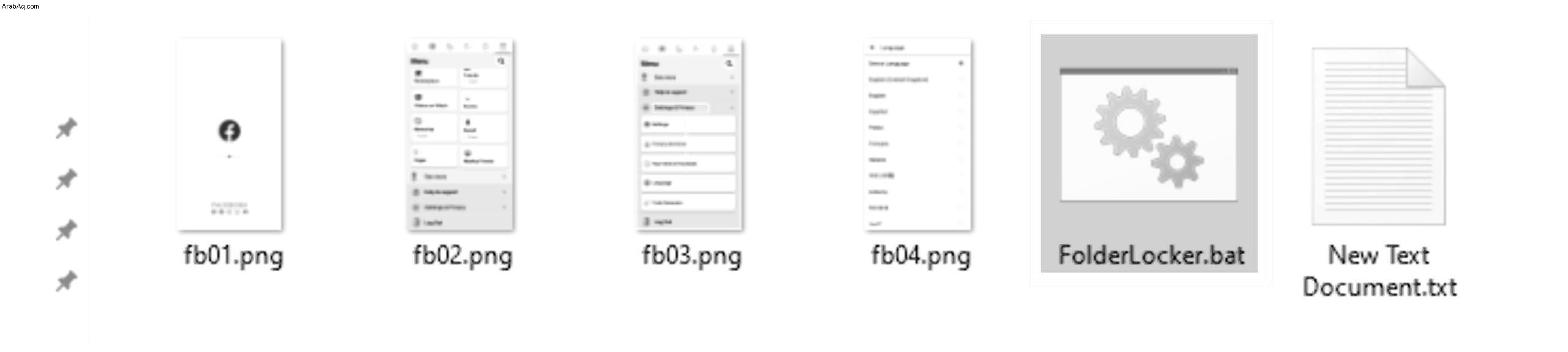
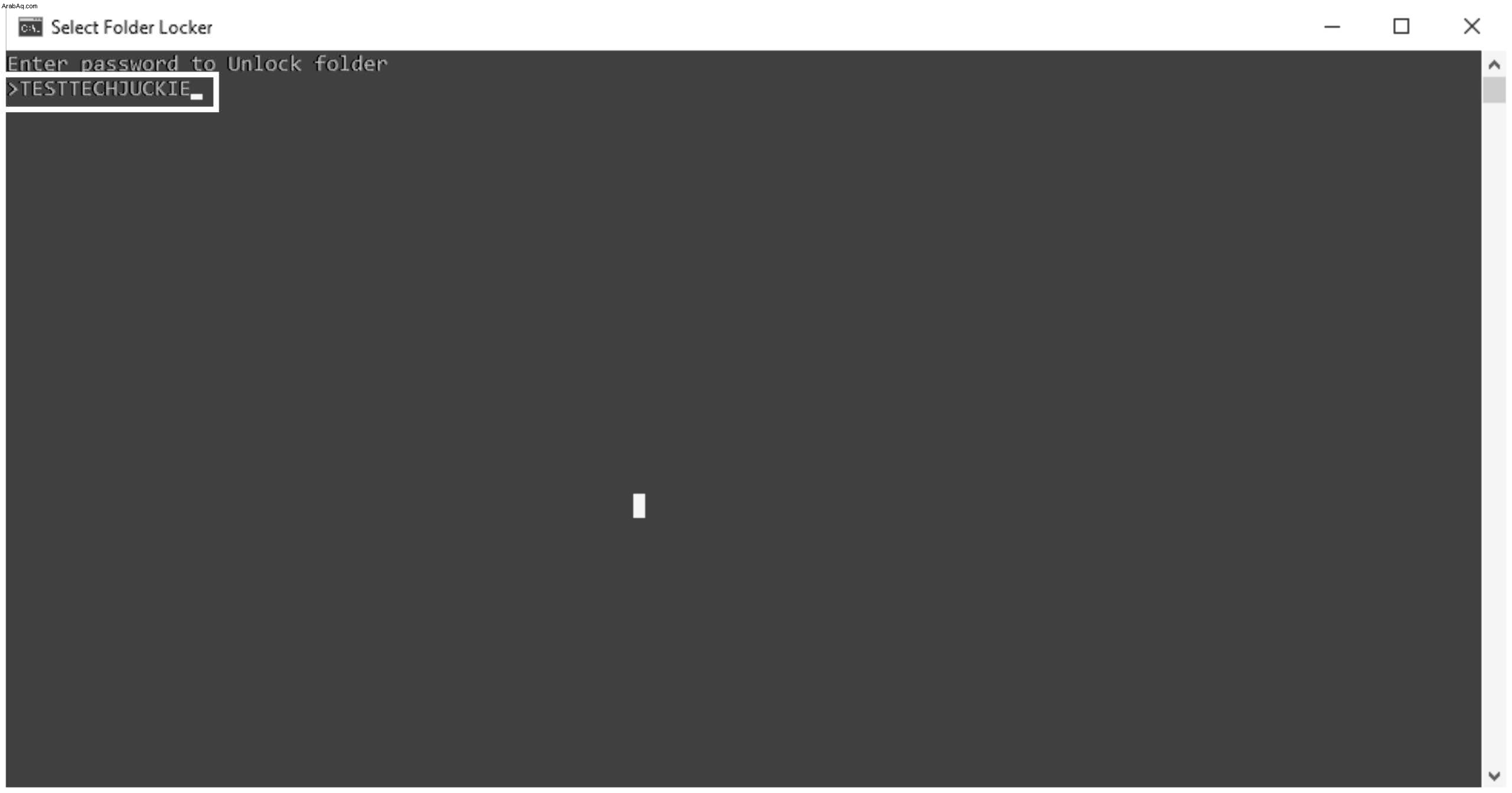
كيفية حماية مجلد بكلمة مرور في Google Drive
ربما ترغب في مشاركة مجلد مع الآخرين في Google Drive ولكنك ترغب أيضًا في حمايته بكلمة مرور. إليك ما يجب عليك فعله:
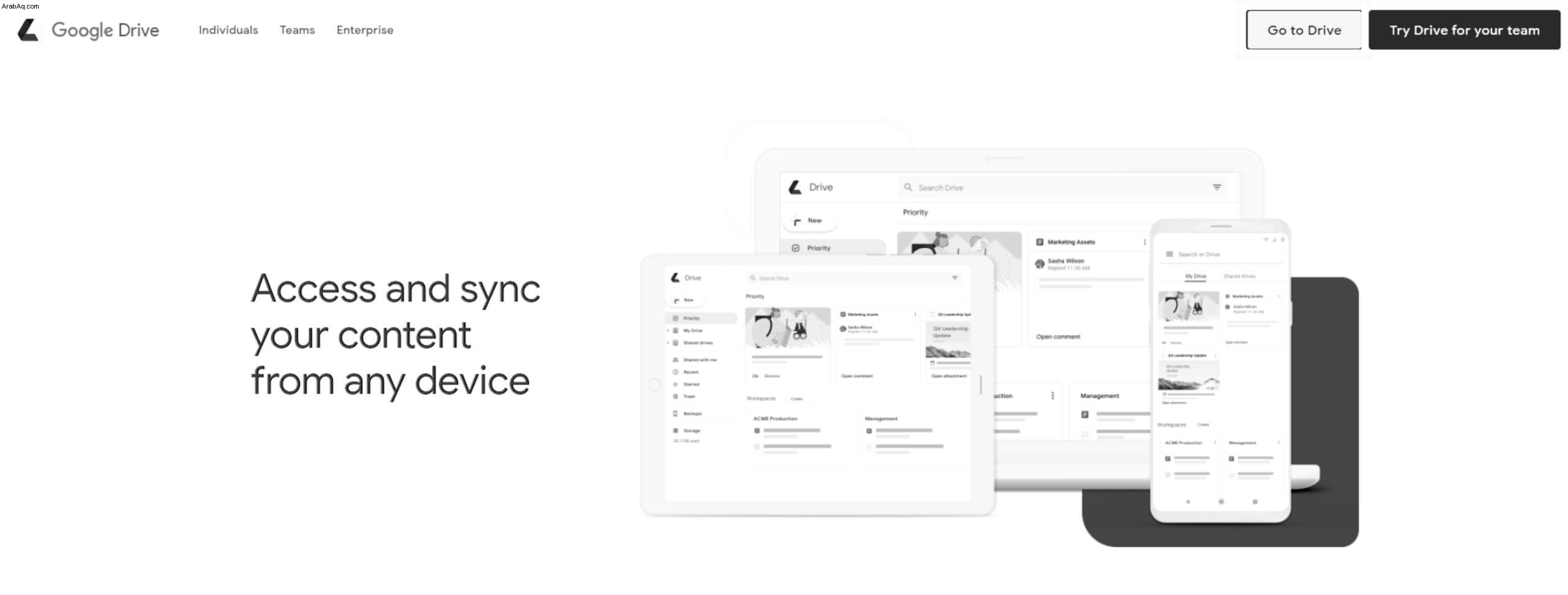
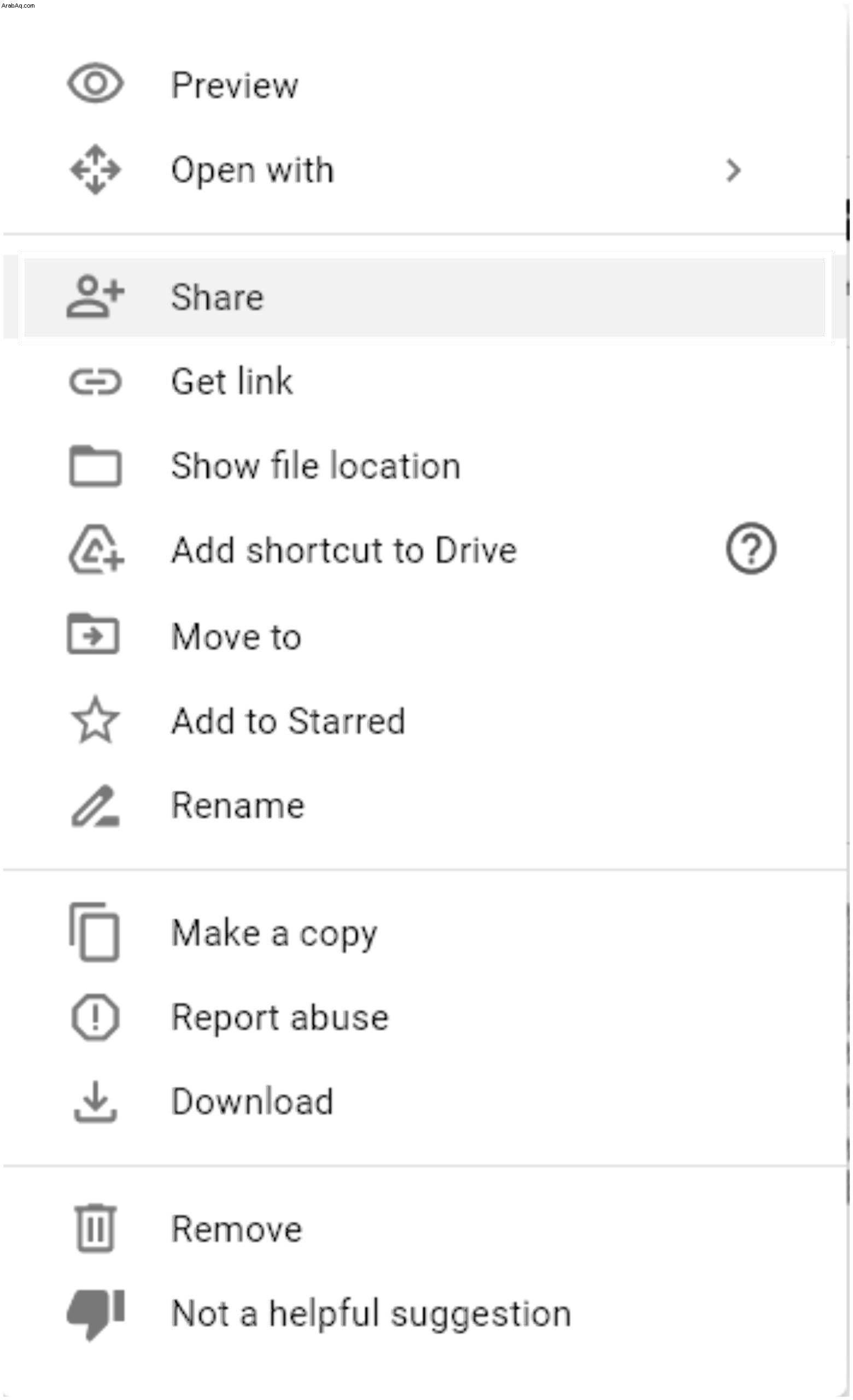
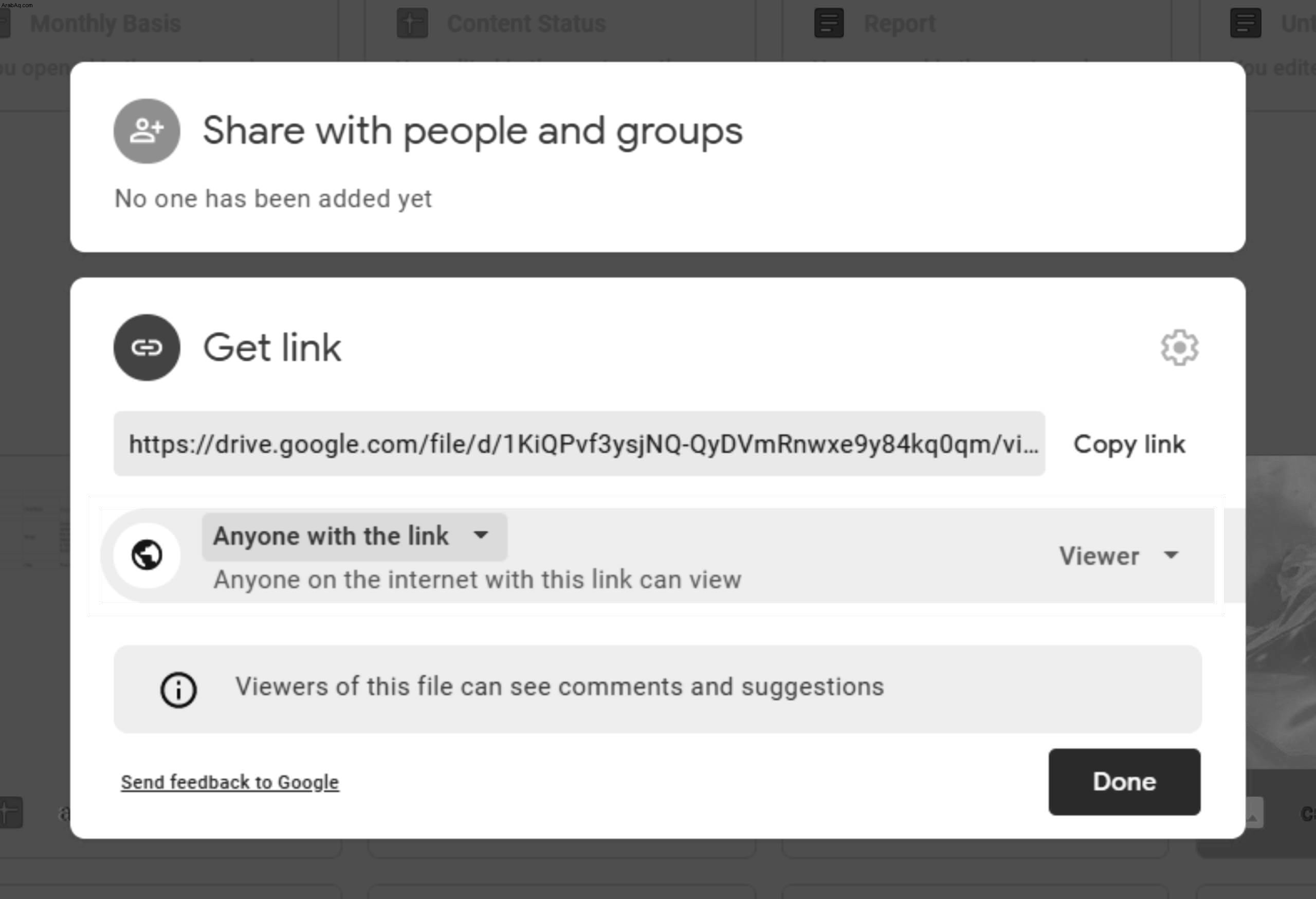
الآن بعد أن فعلت ذلك ، توجه إلى نماذج Google. بعد ذلك ، اتبع الخطوات التالية:
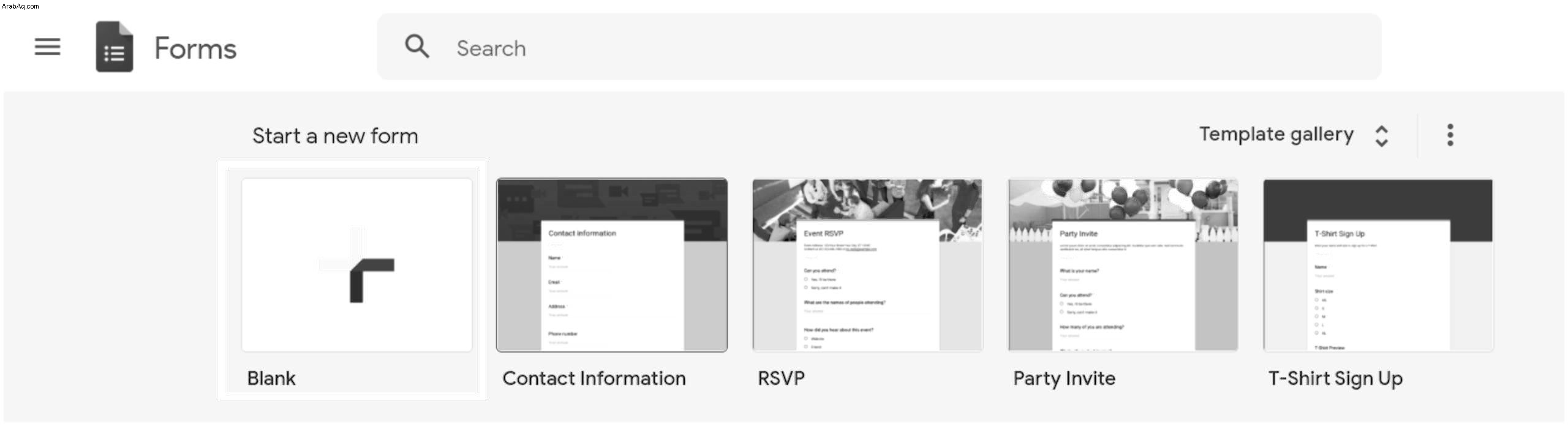
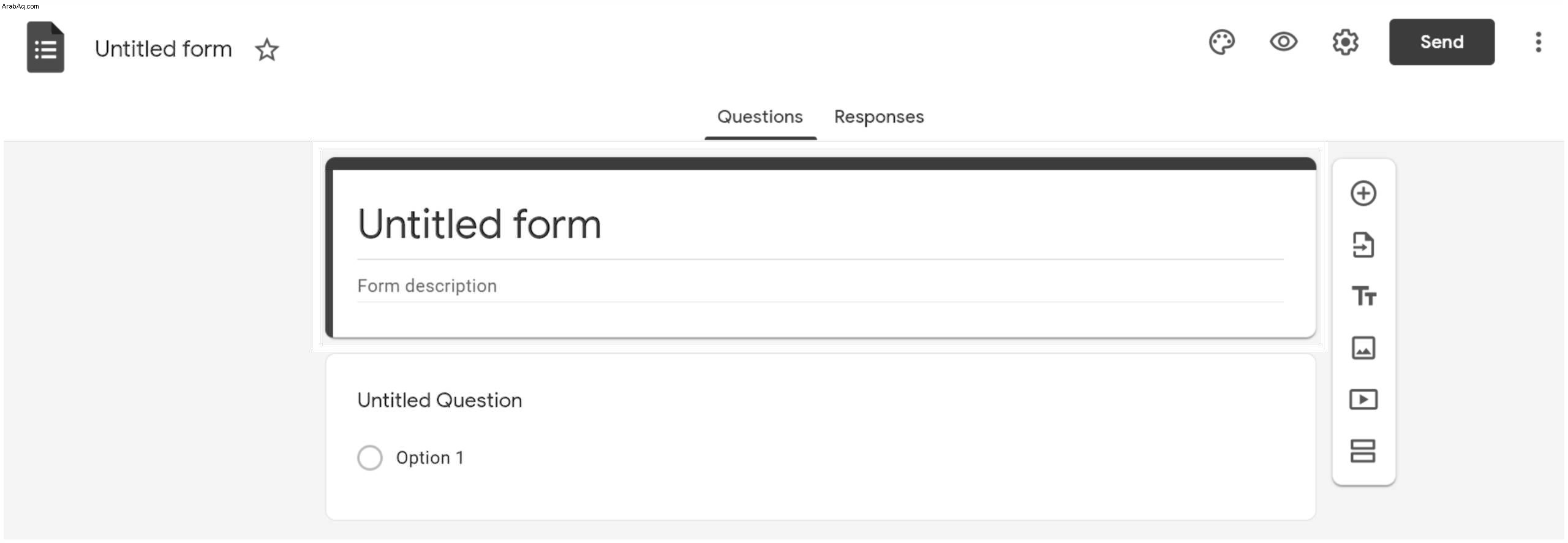
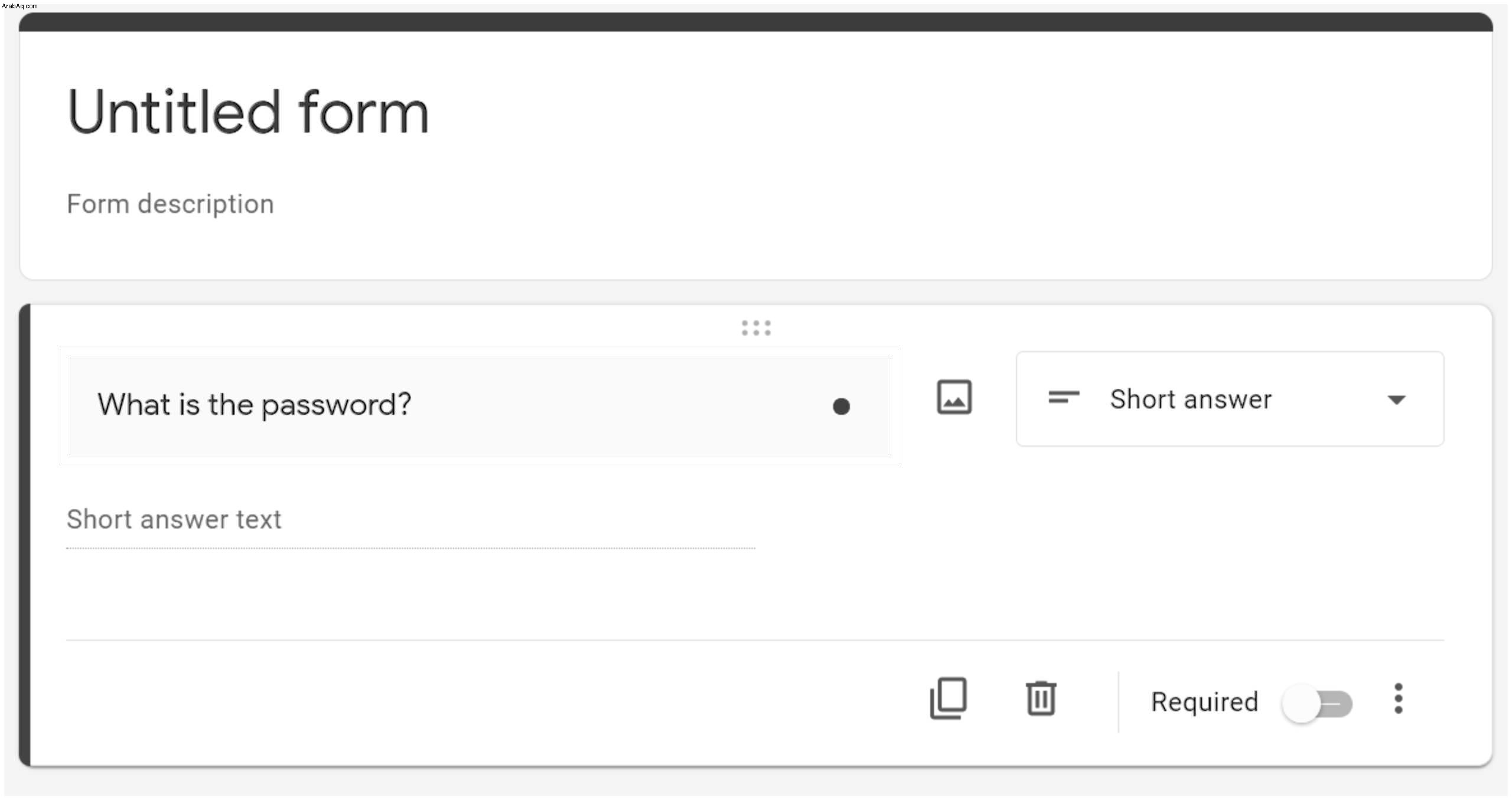
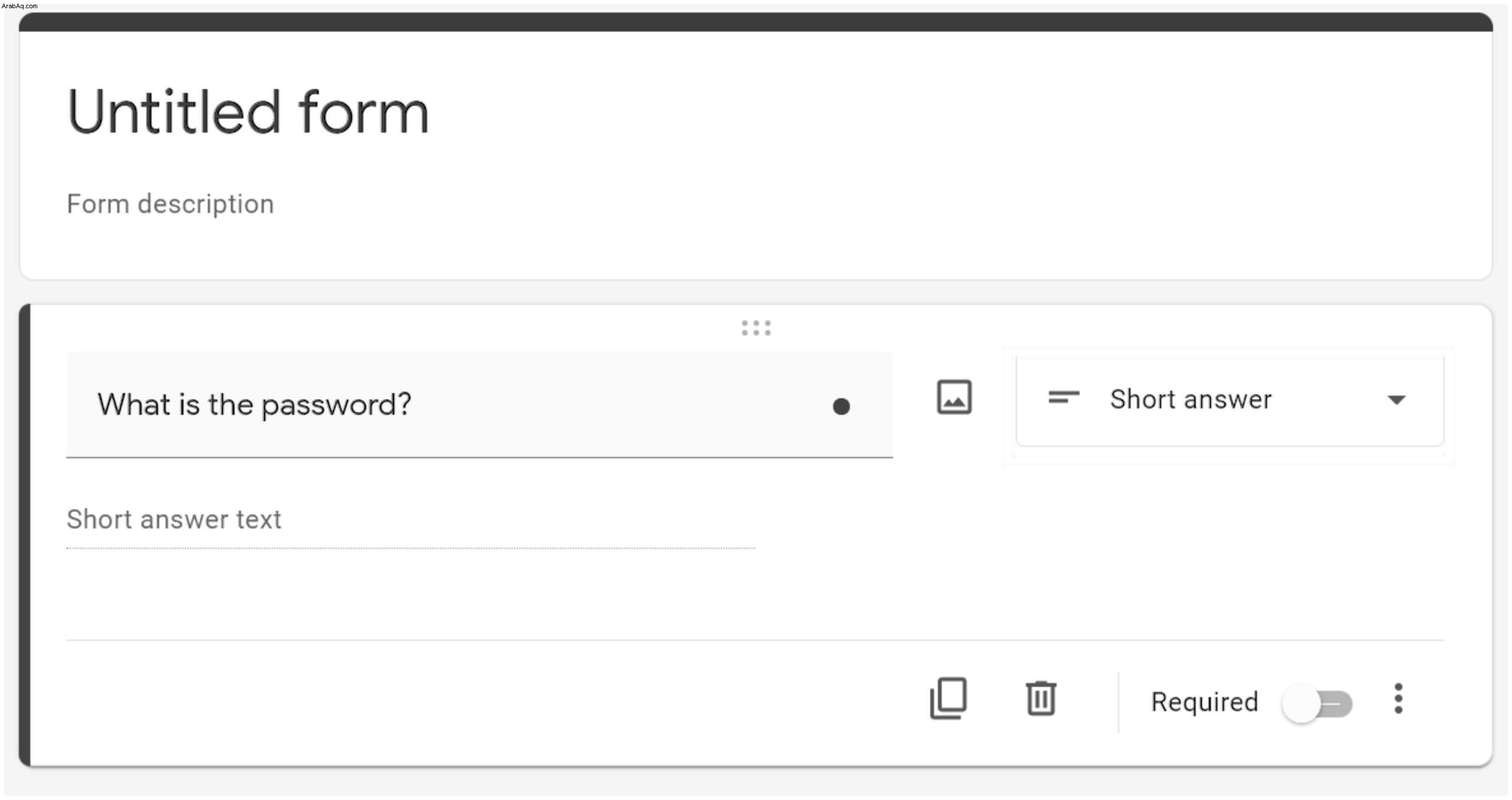
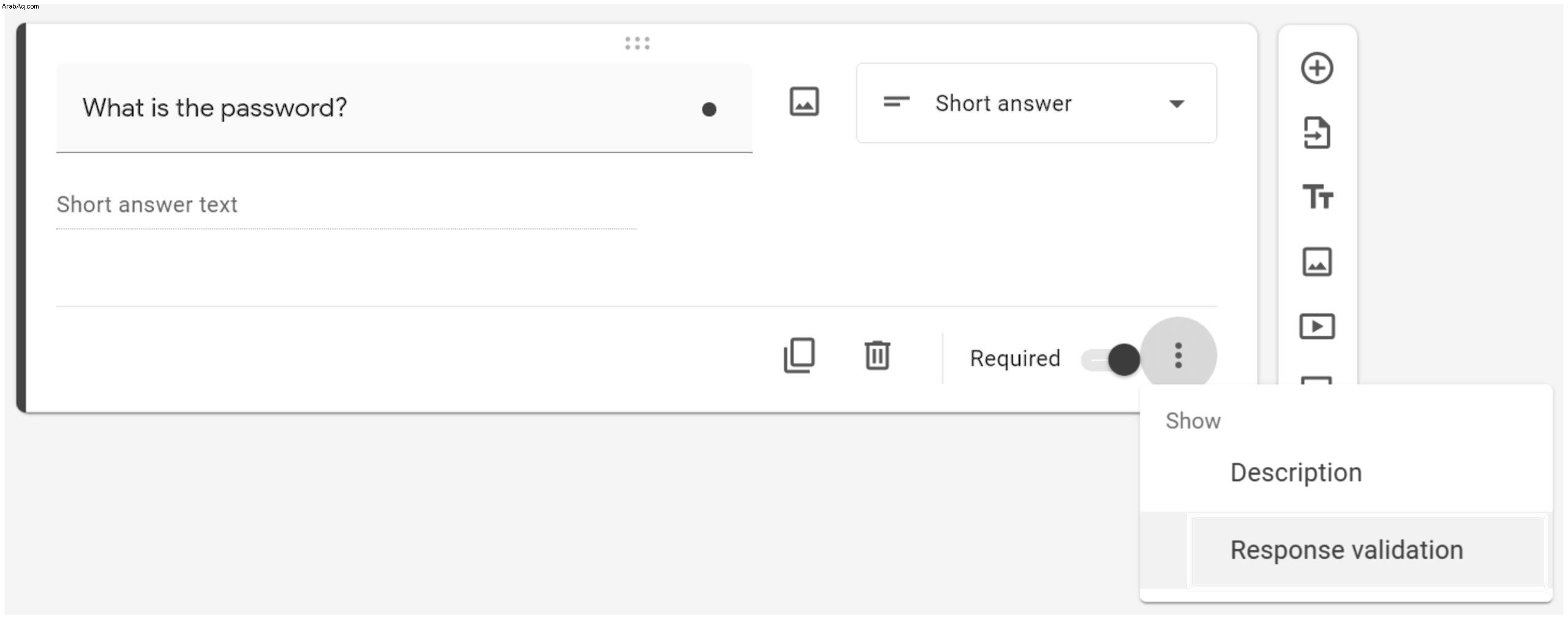
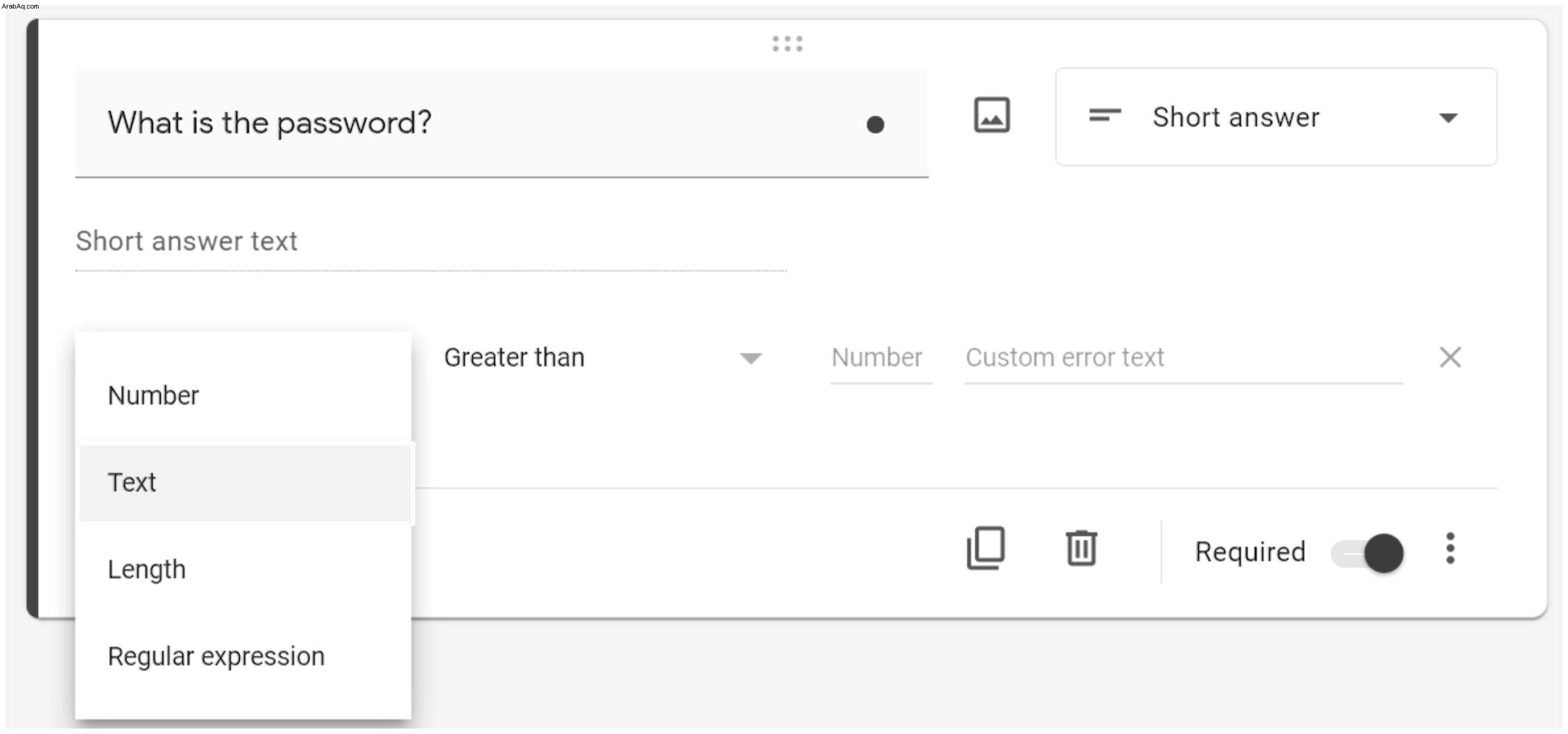
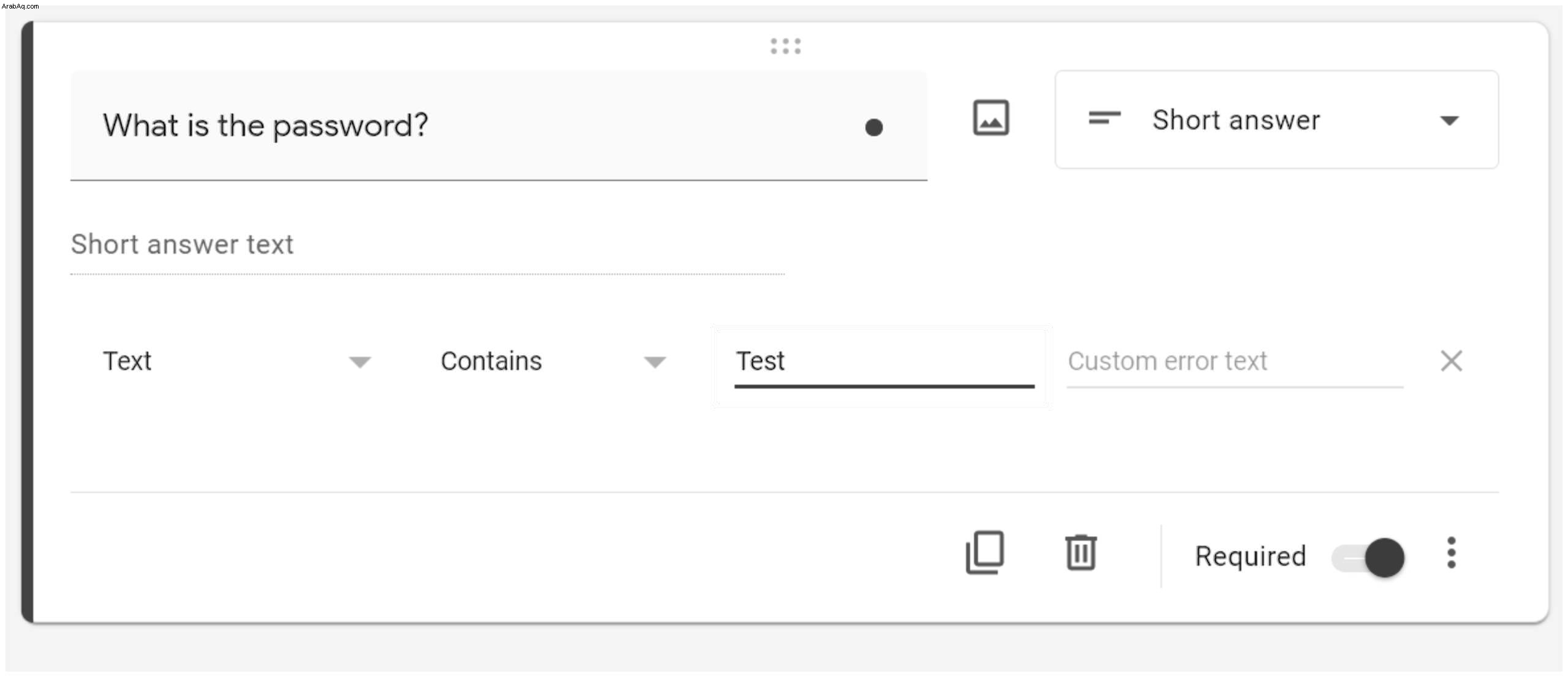
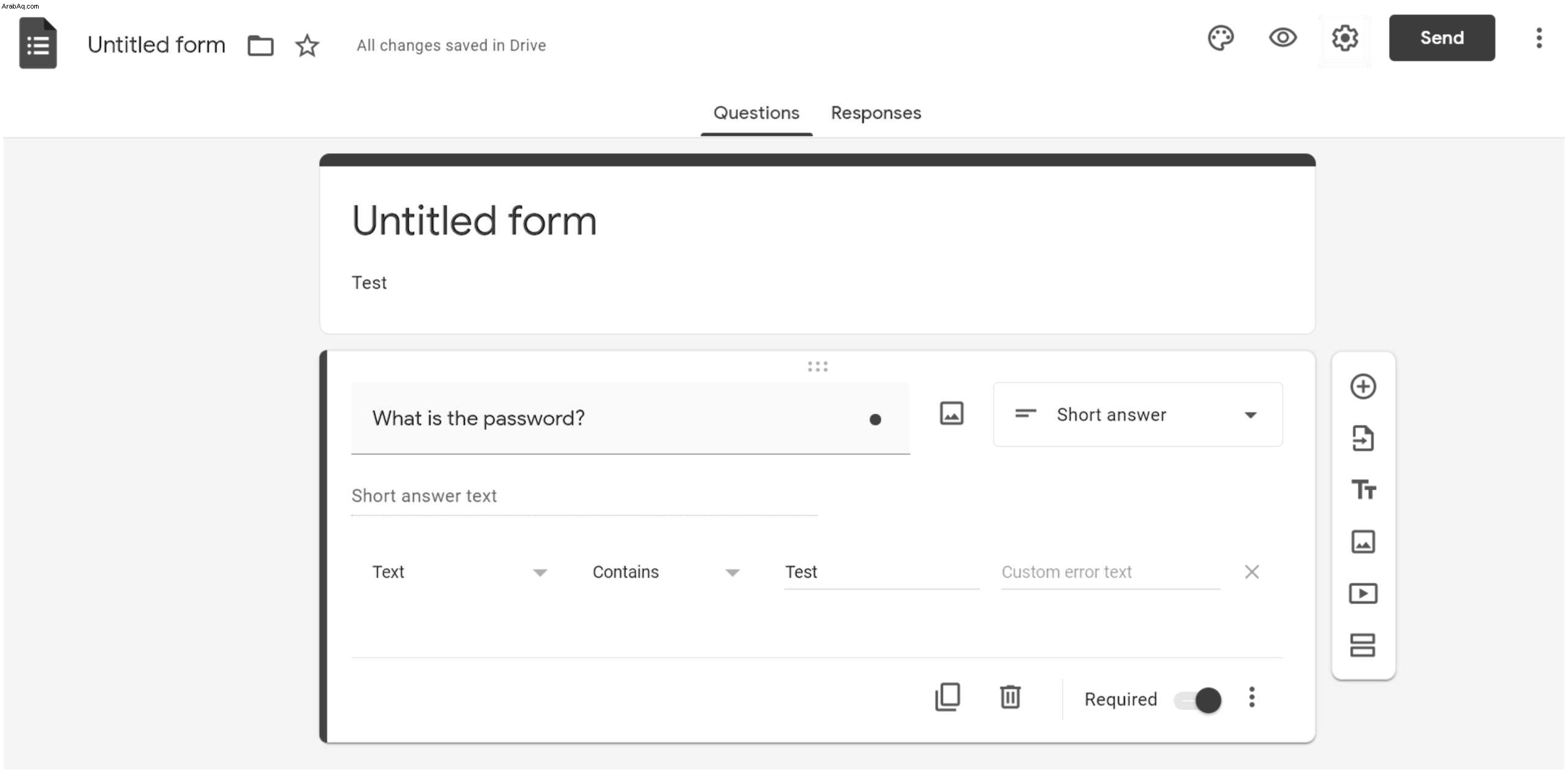
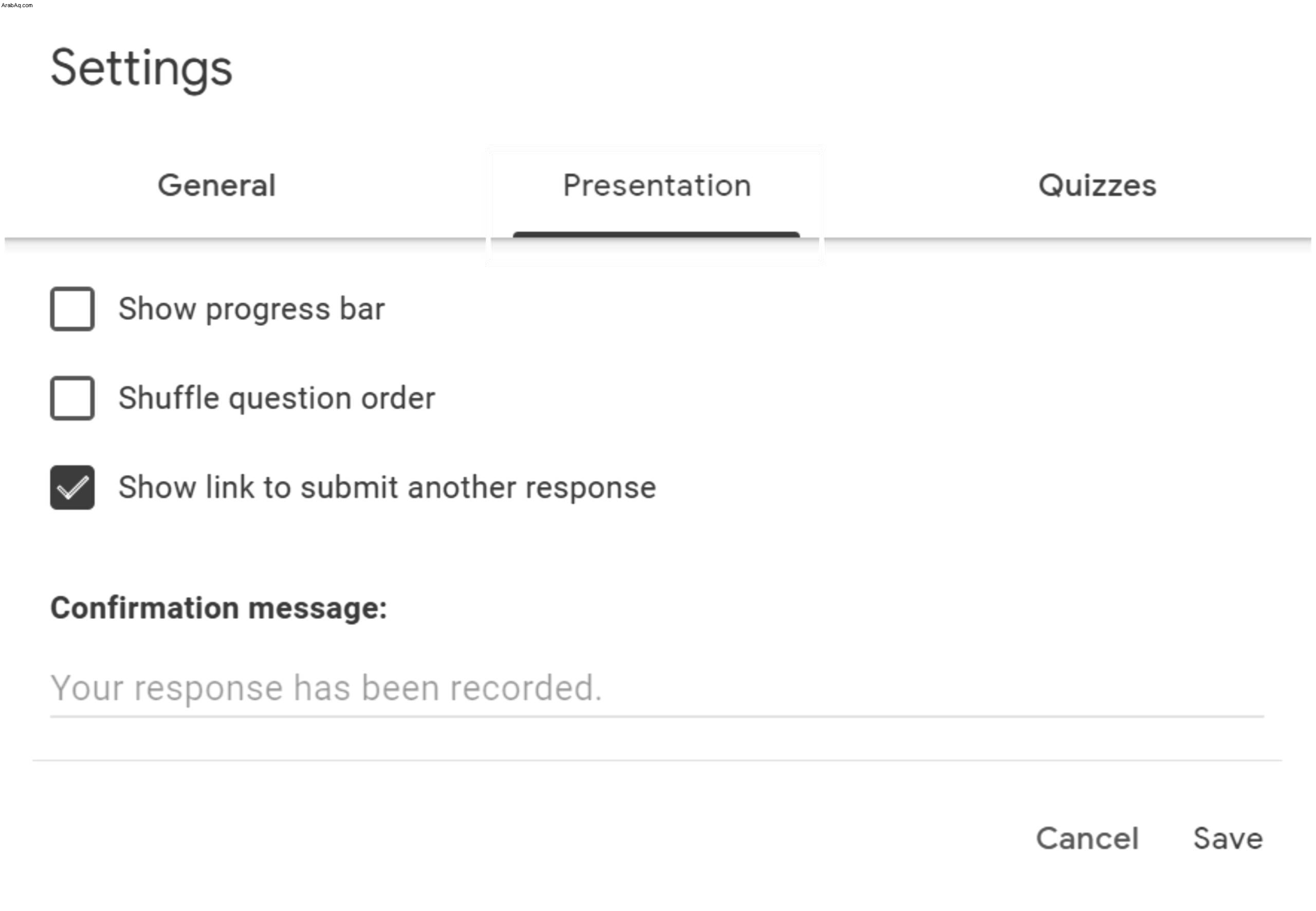
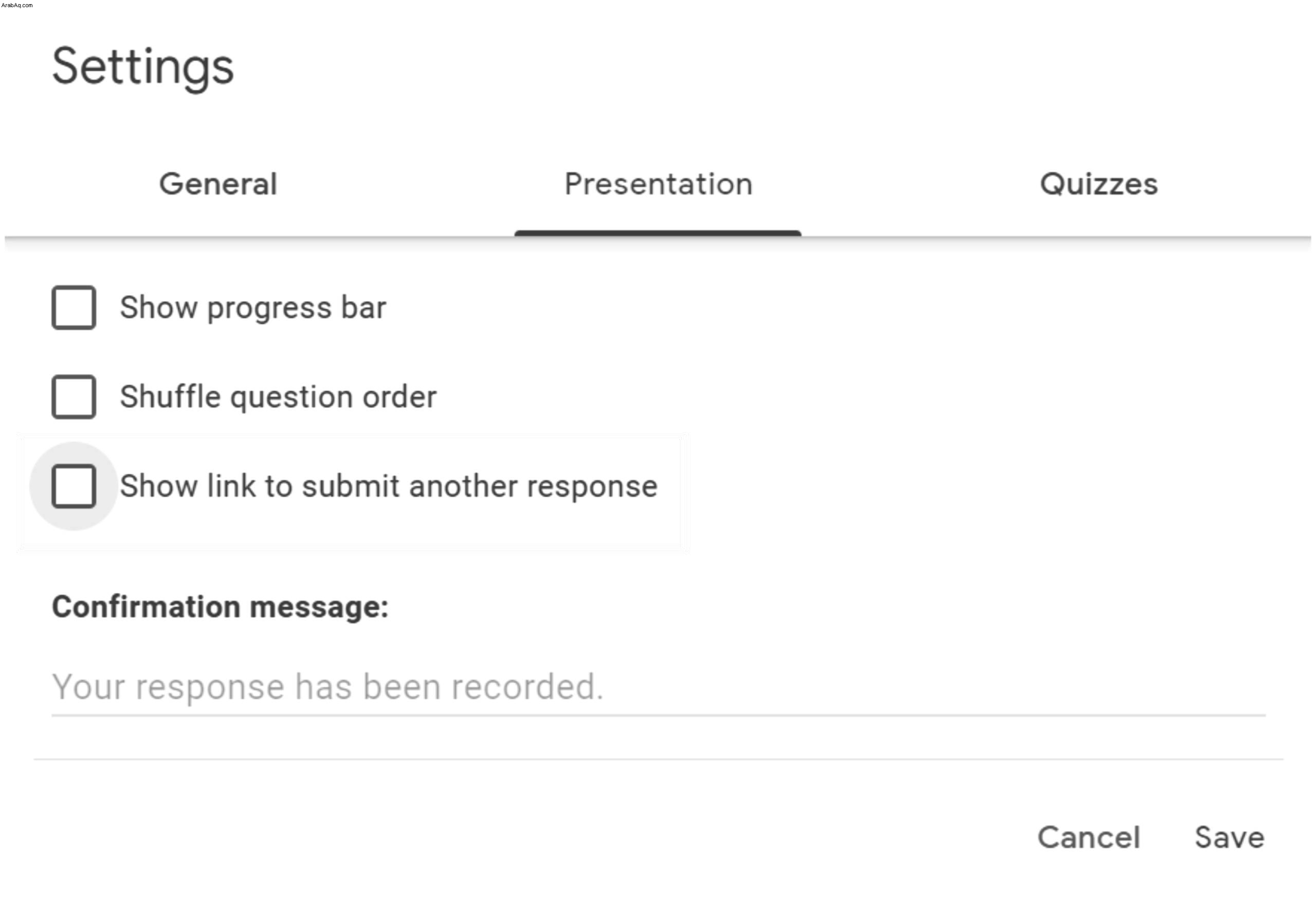
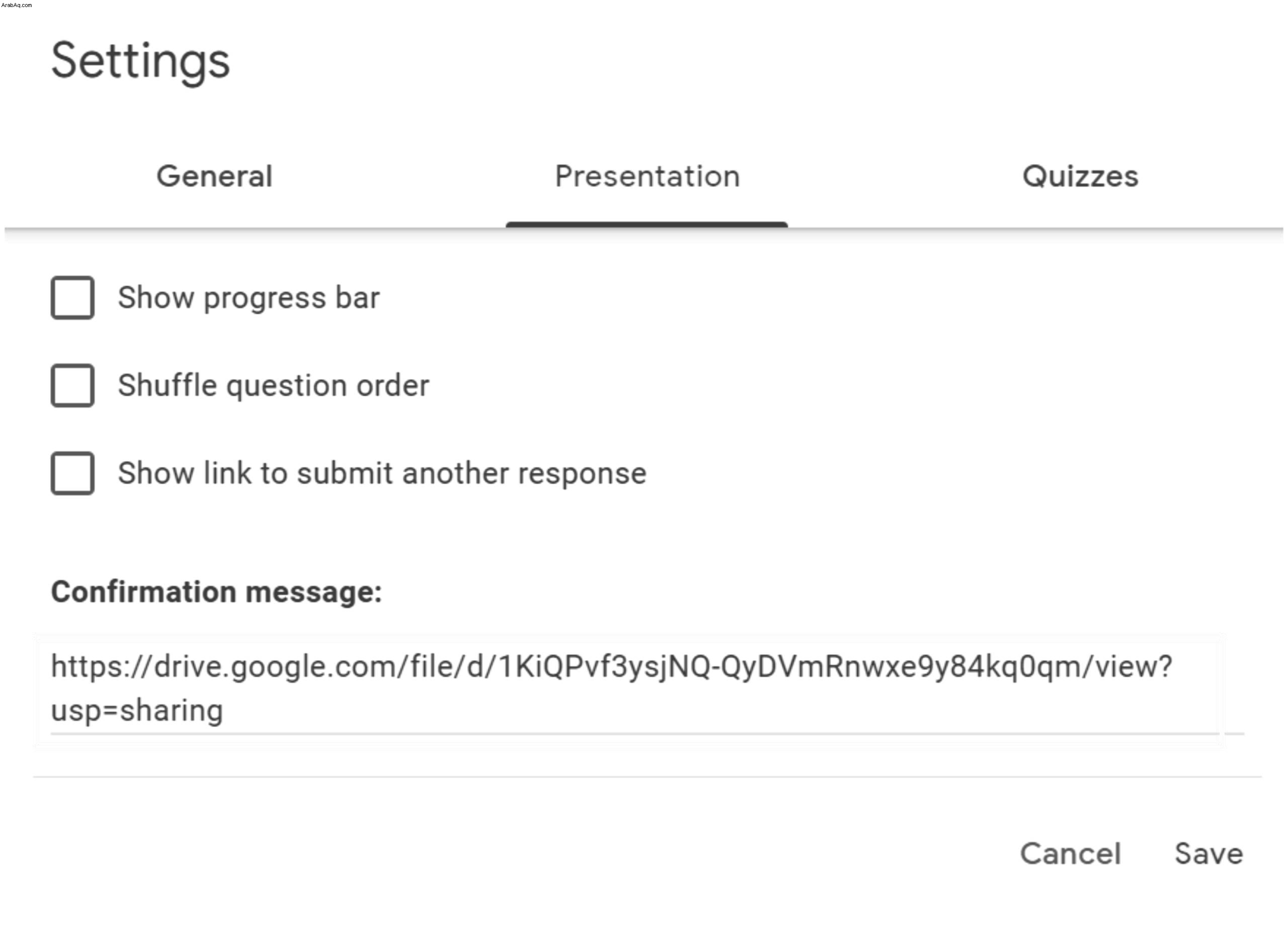
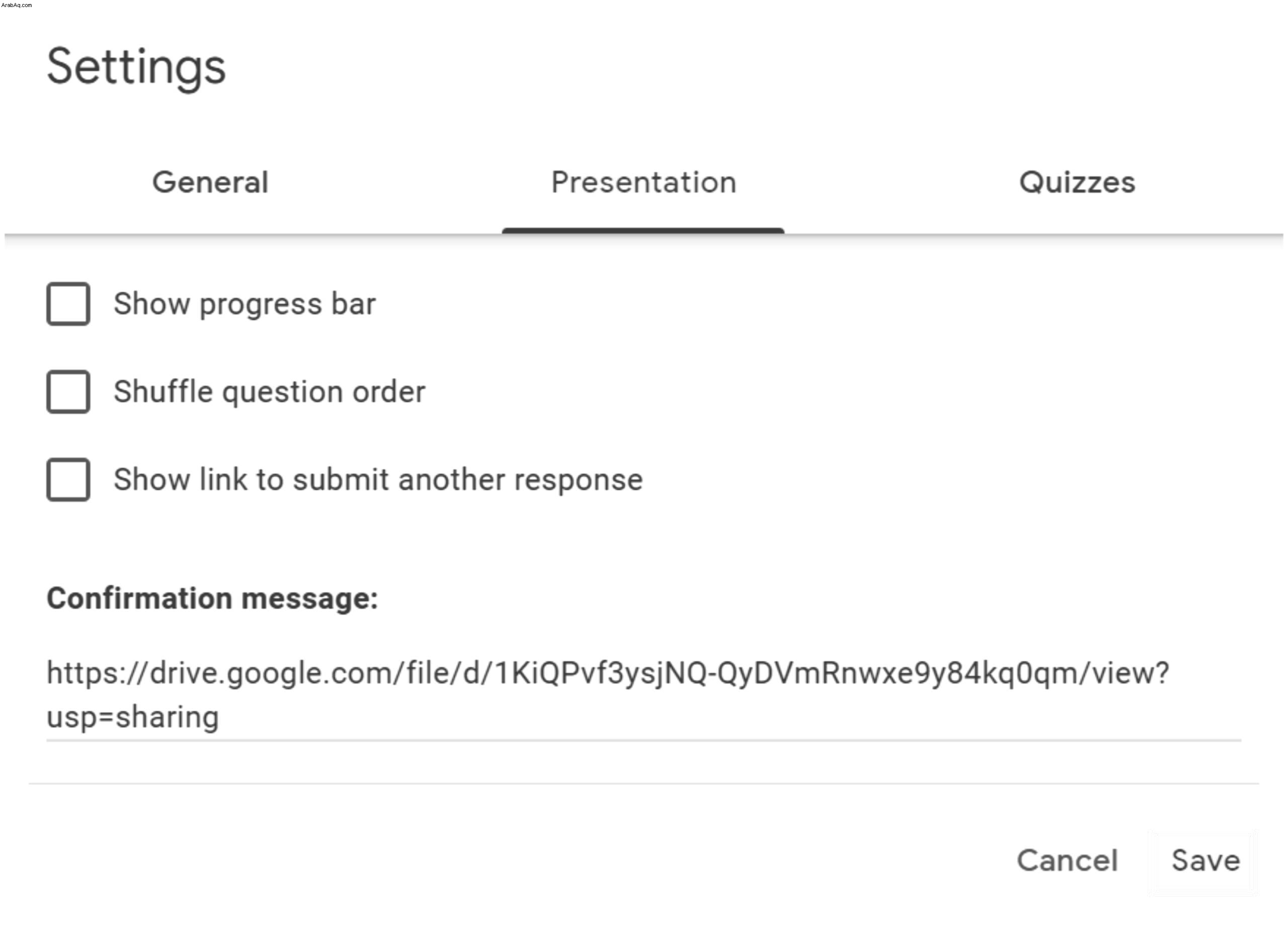
لمشاركة هذا المجلد مع أولئك الذين لديهم حق الوصول إلى Google Drive ، قم بما يلي:
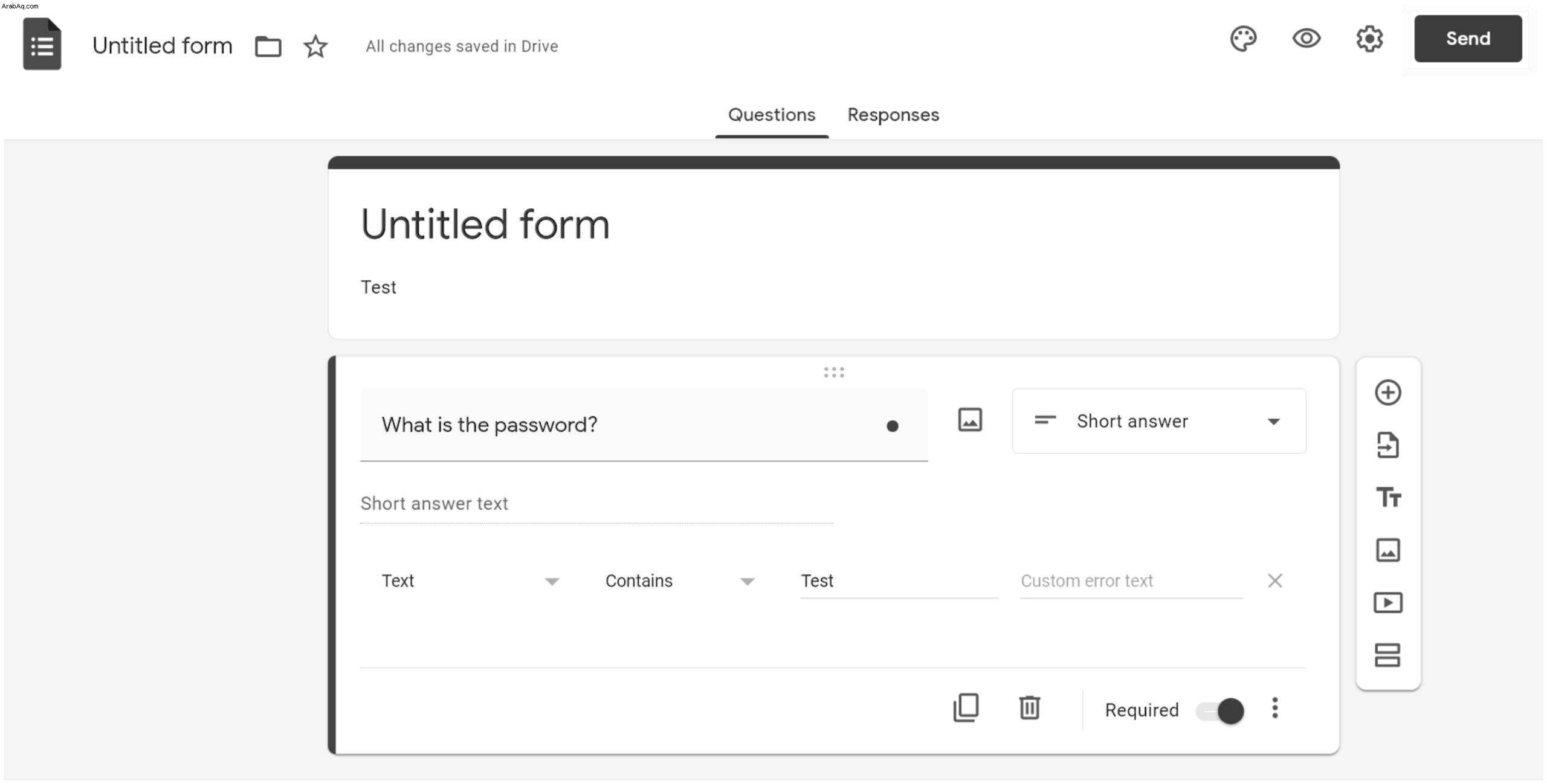
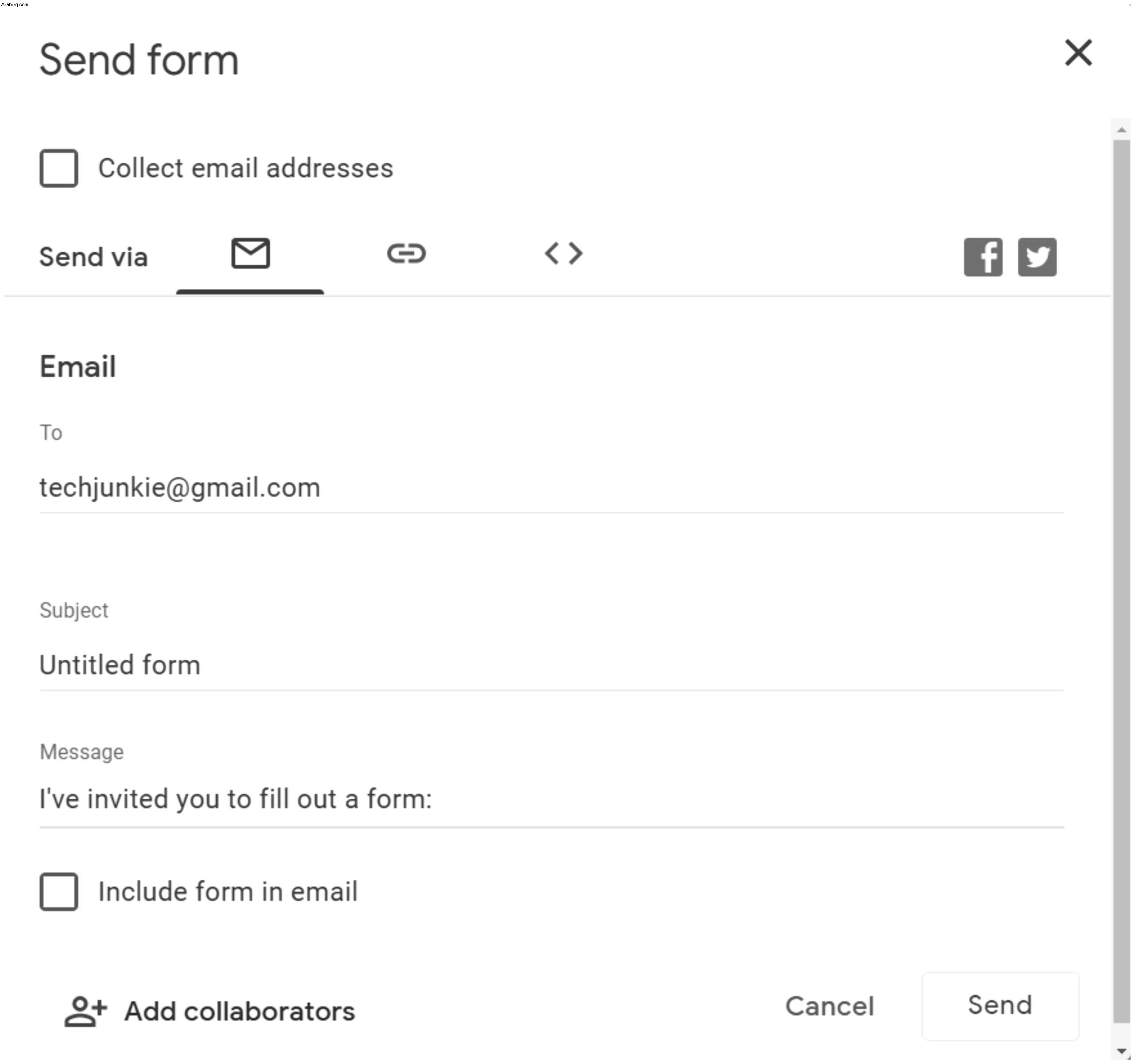
كيفية حماية مجلد بكلمة مرور على iPhone
على الرغم من حث مستخدمي iPhone ، إلا أن Apple لم تنشئ بعد خيارًا مدمجًا يمكّنهم من قفل المجلدات. ومع ذلك ، يمكنك تنزيل تطبيق تابع لجهة خارجية يسمى Folder Lock ، والذي يساعدك في إنشاء كلمات مرور لمجلدات معينة. ضع في اعتبارك أن التطبيق ليس مجانيًا.
ومع ذلك ، إذا كنت لا تريد الدفع مقابل التطبيق وما زلت ترغب في حماية المجلدات الموجودة على هاتفك من وصول الأشخاص الآخرين إلى محتوياتها ، فيمكنك إنشاء كلمة مرور للهاتف نفسه. إليك كيفية القيام بذلك:
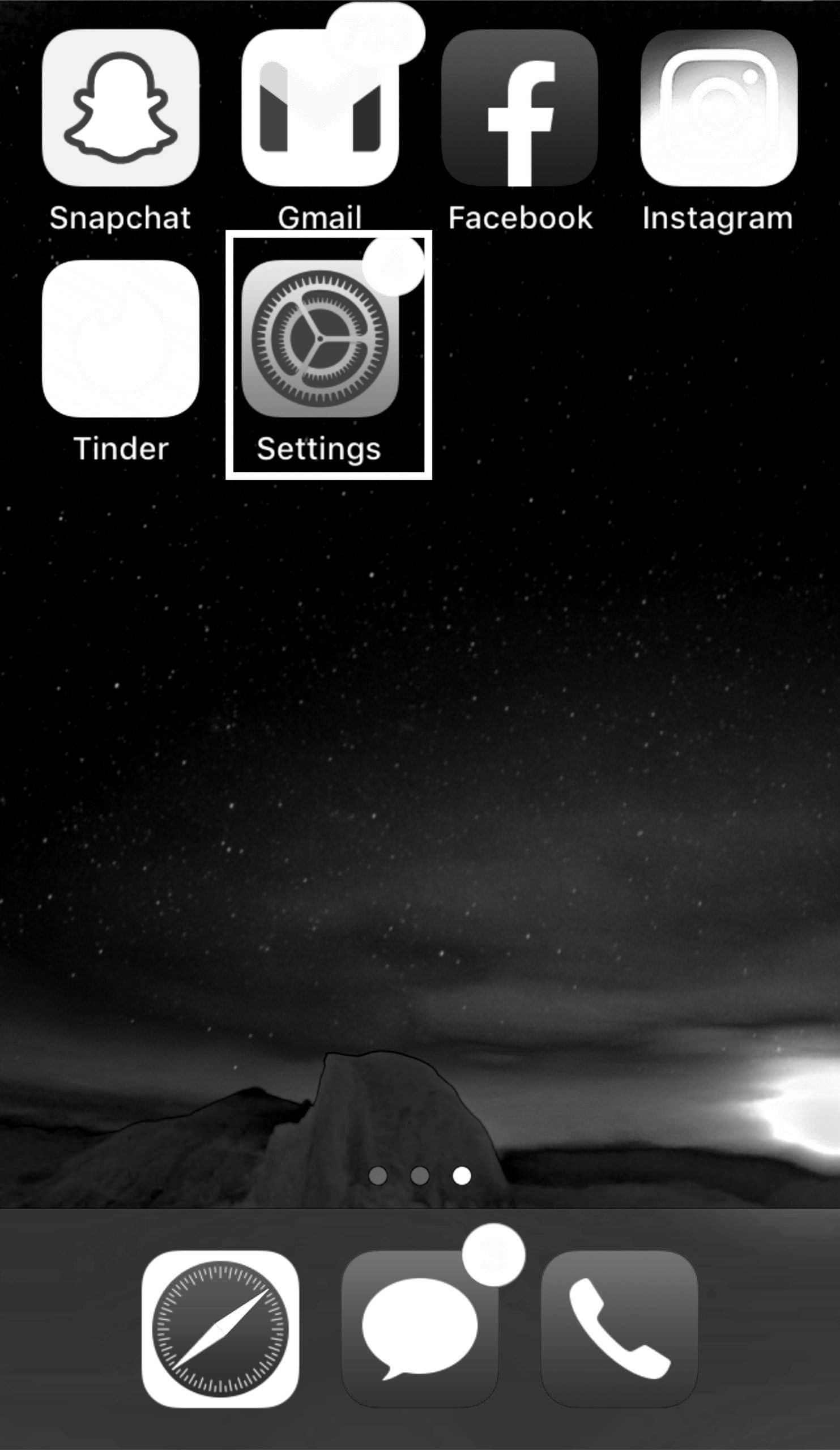
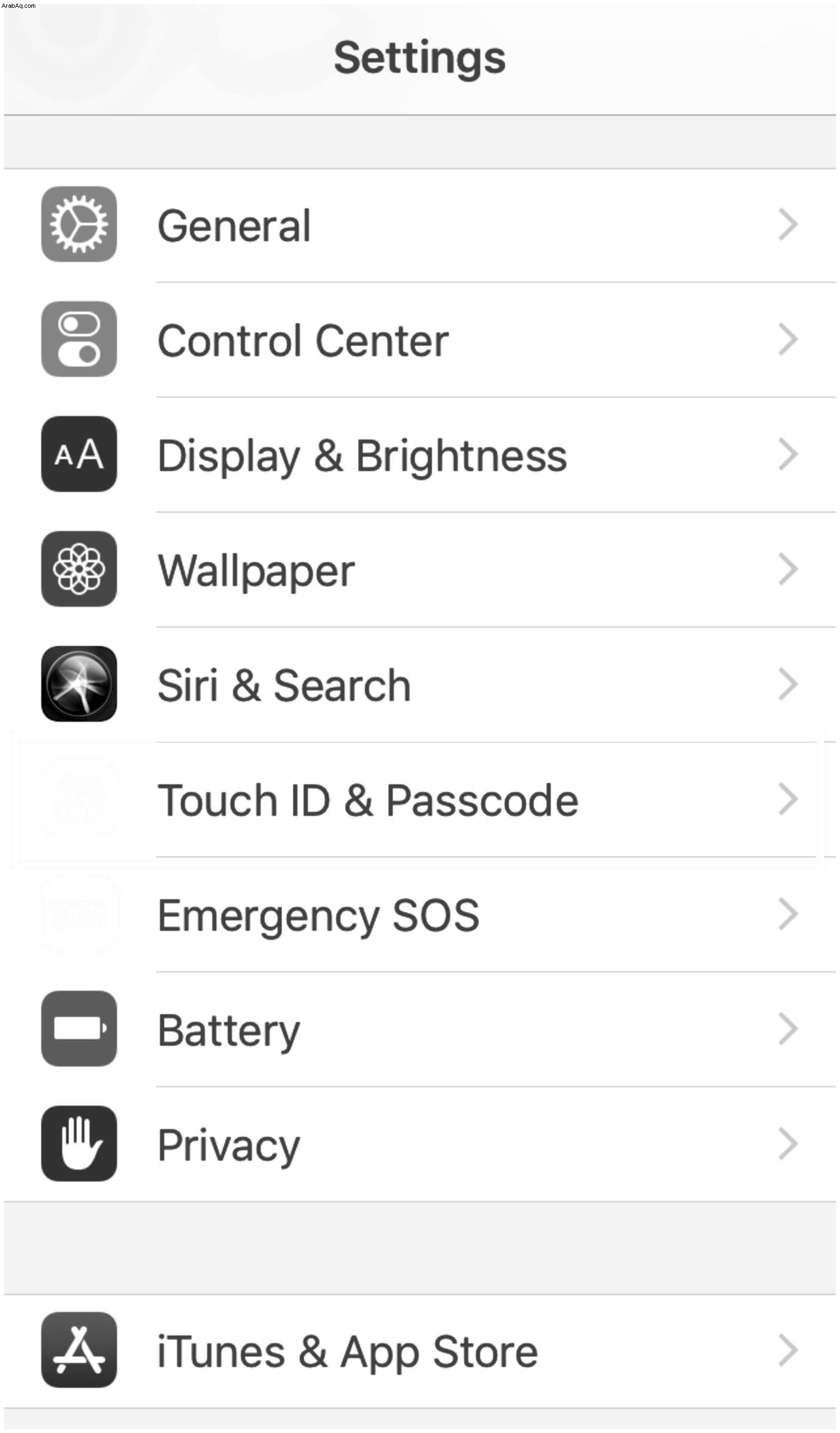
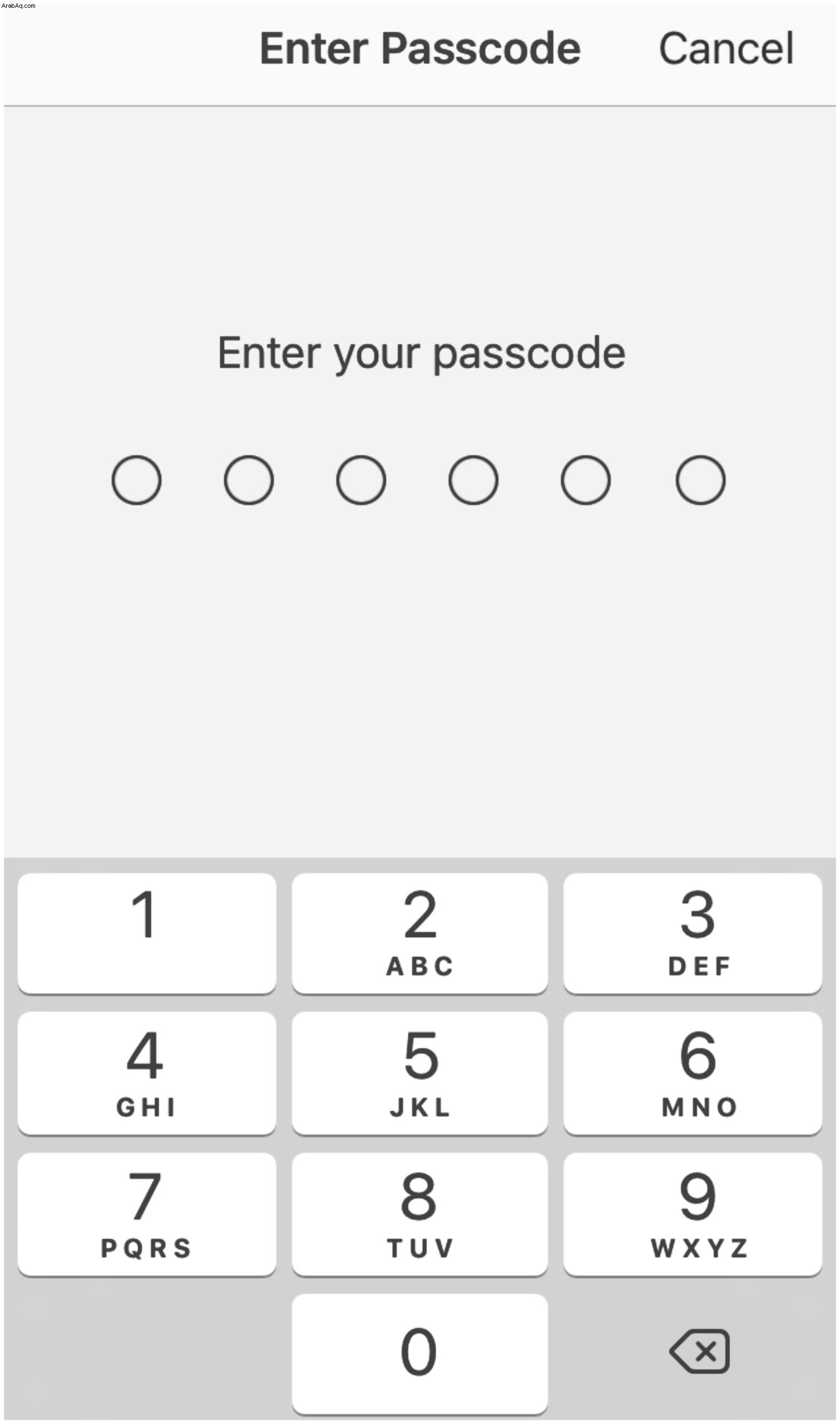
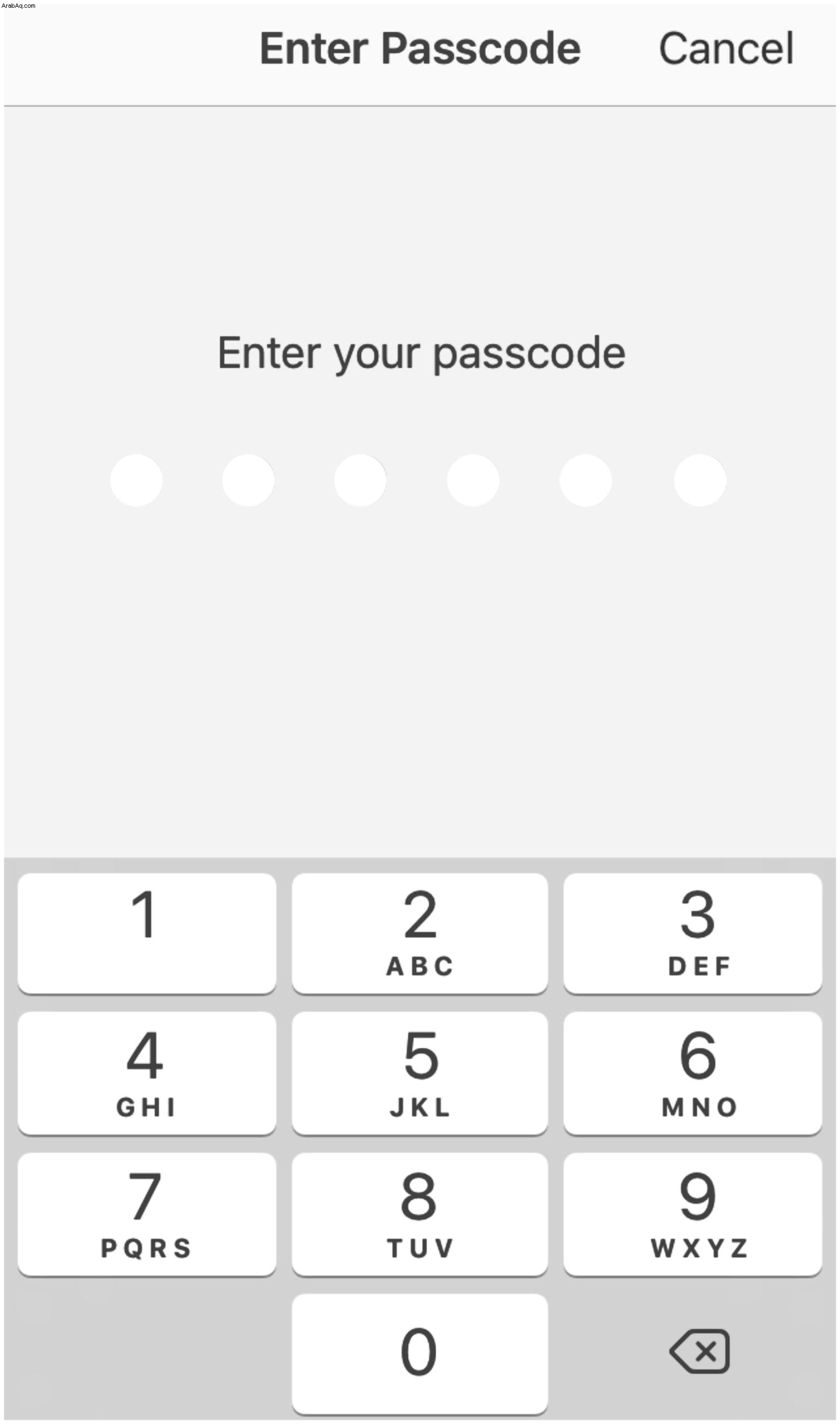
كيفية حماية مجلد بكلمة مرور في OneDrive
يعد إنشاء كلمة مرور لمجلد في OneDrive خطوة مهمة تمنحك راحة البال عندما تريد حماية المعلومات القيمة. في الوقت الحالي ، لا تتوفر هذه الوظيفة إلا على OneDrive Web وليس في تطبيق Windows 10. إذا كنت تريد حماية مجلد في OneDrive ، فإليك ما يجب عليك فعله:
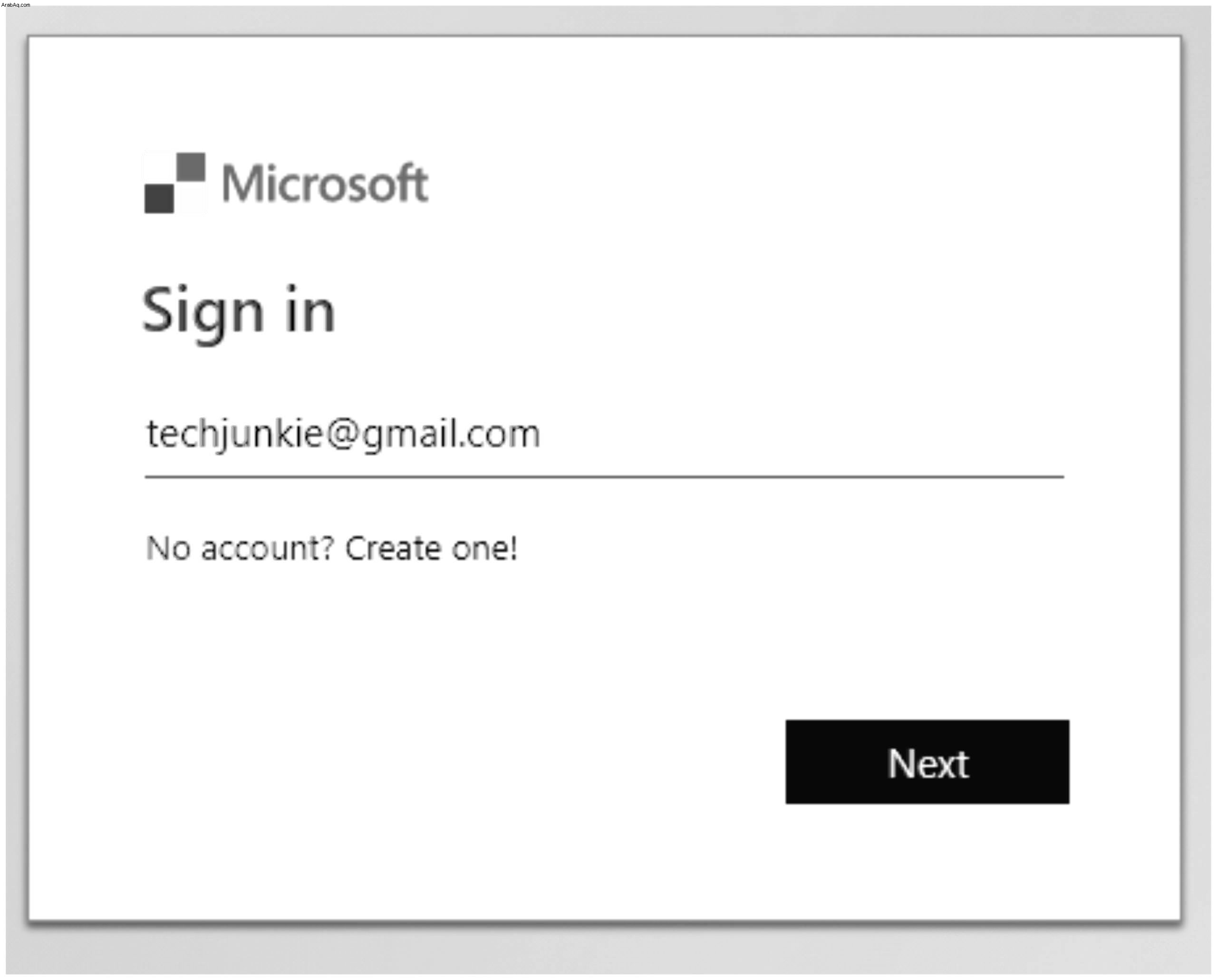
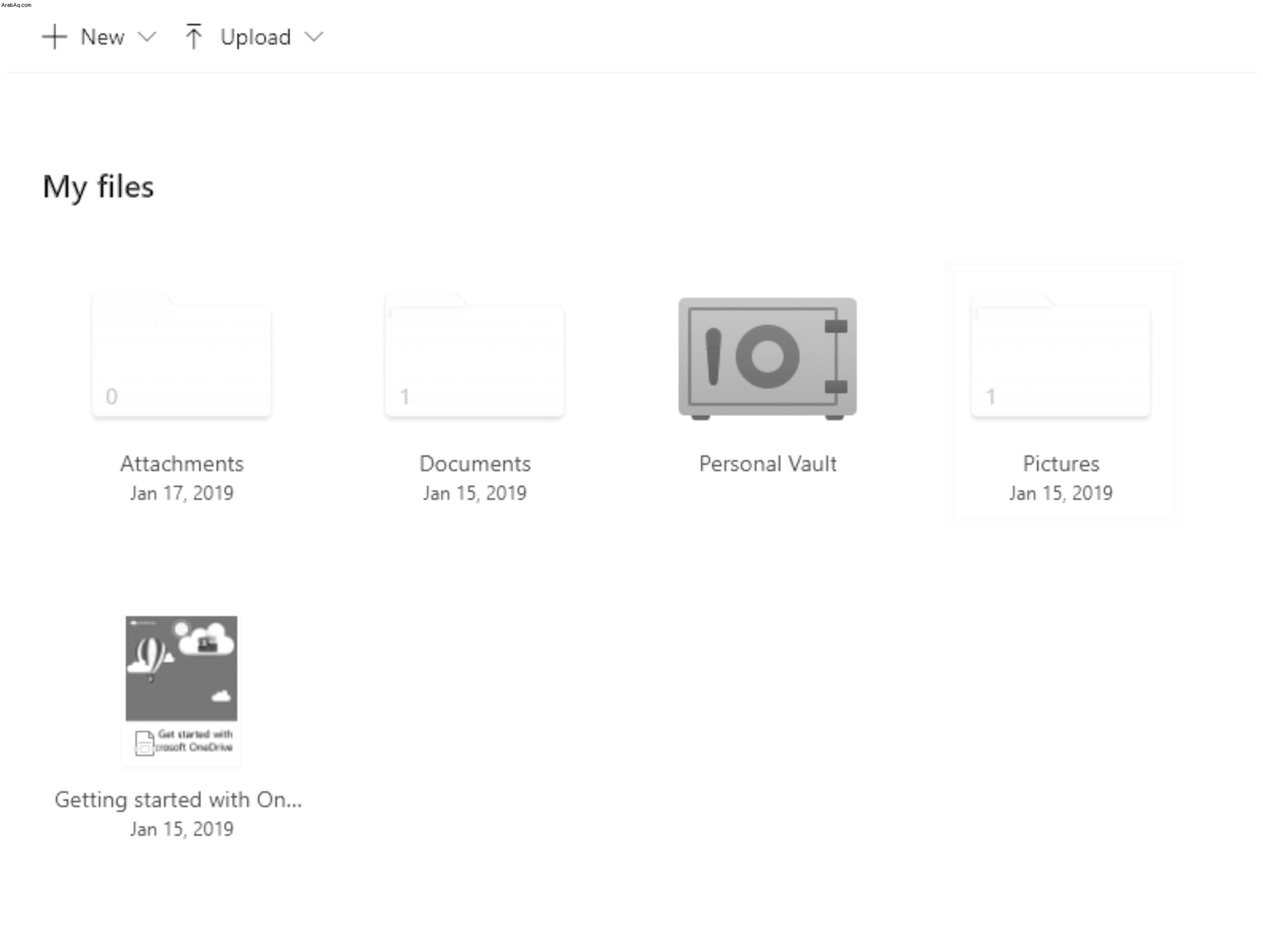
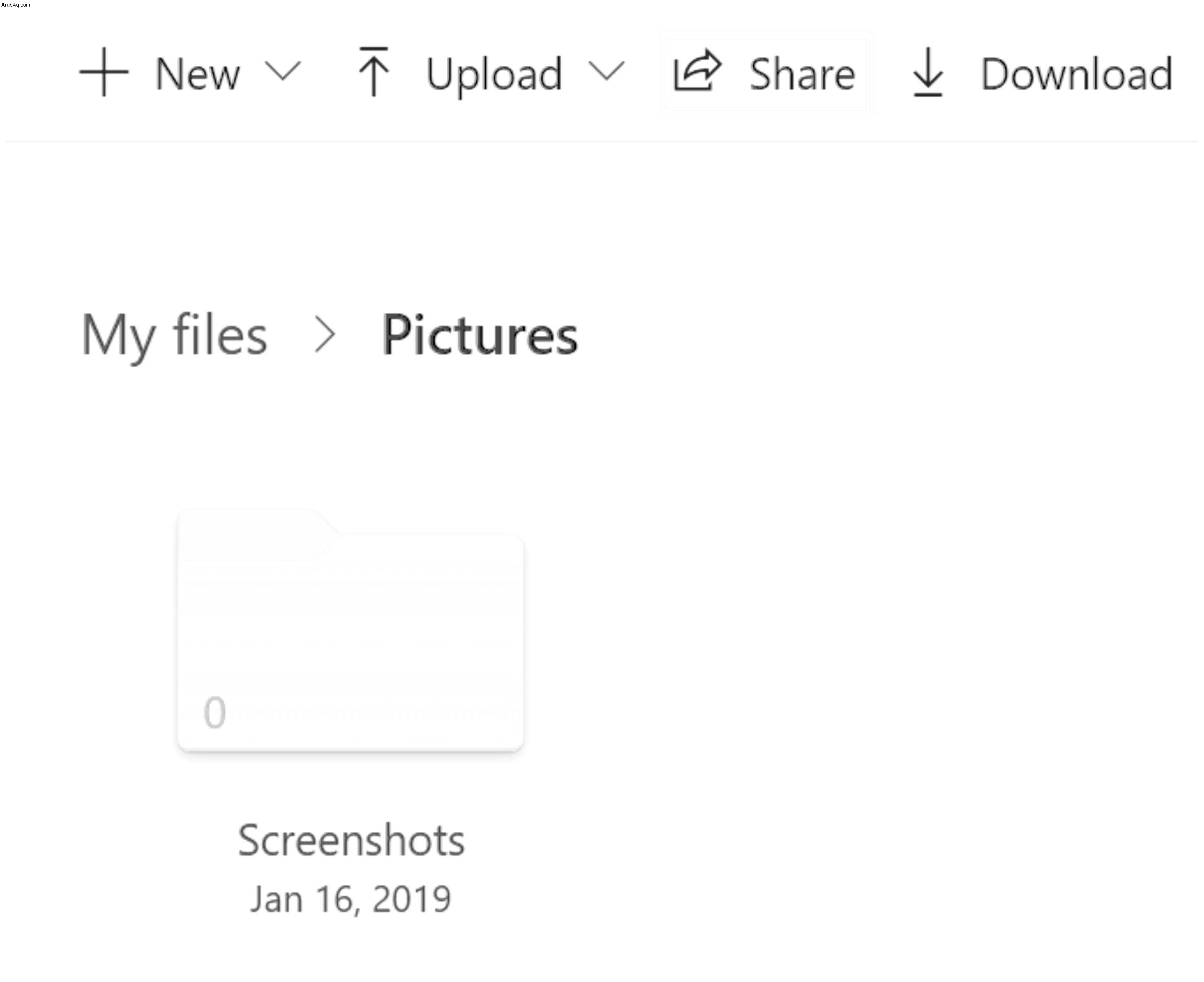
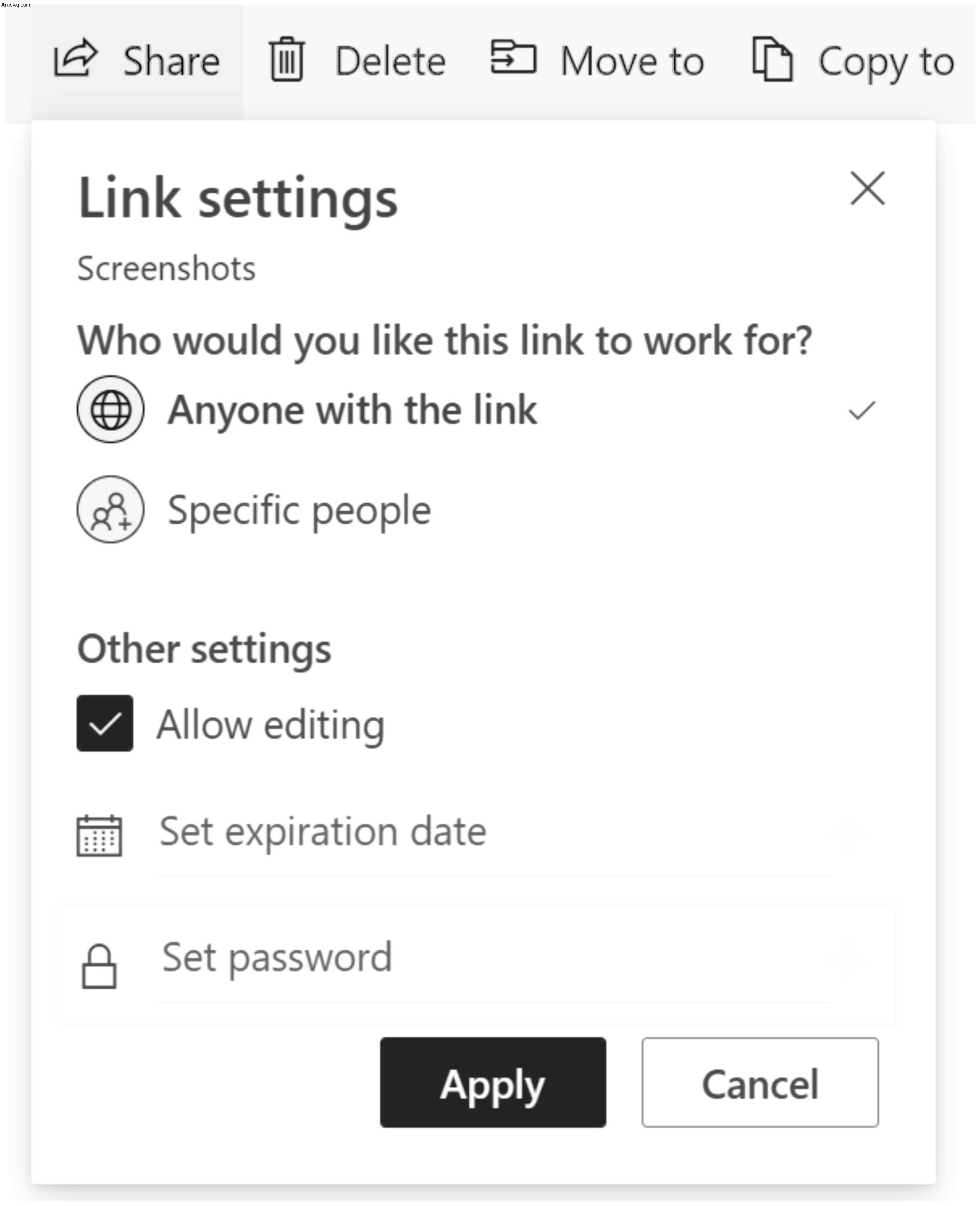
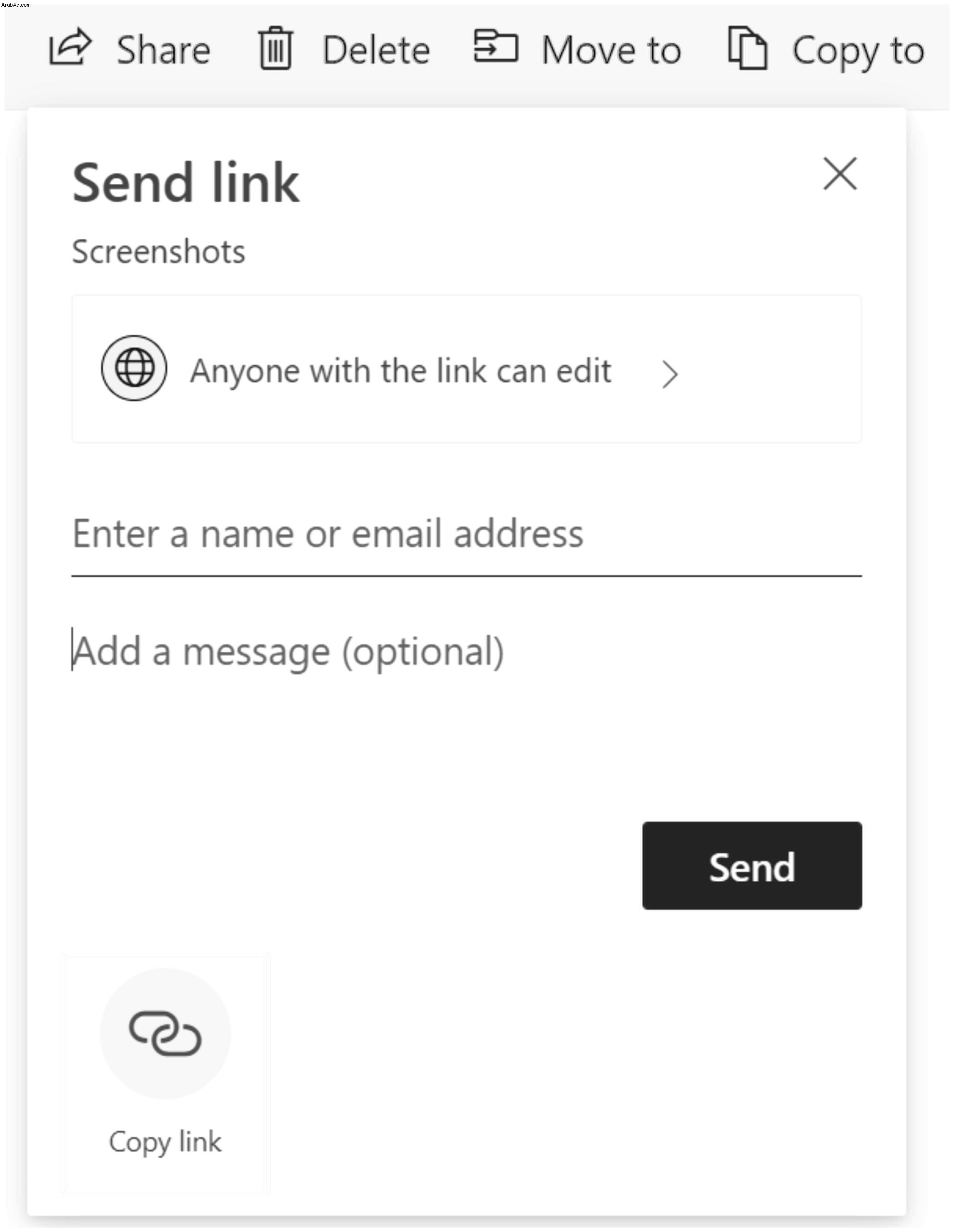
كيفية حماية مجلد بكلمة مرور على محرك أقراص مشترك
ما لم تستخدم إصدار Windows Pro ، فليس هناك خيار يمكّنك من حماية مجلد على مساحة Drive مشتركة. ولكن إذا كان لديك إصدار Pro ، فإليك كيفية حماية مجلد:
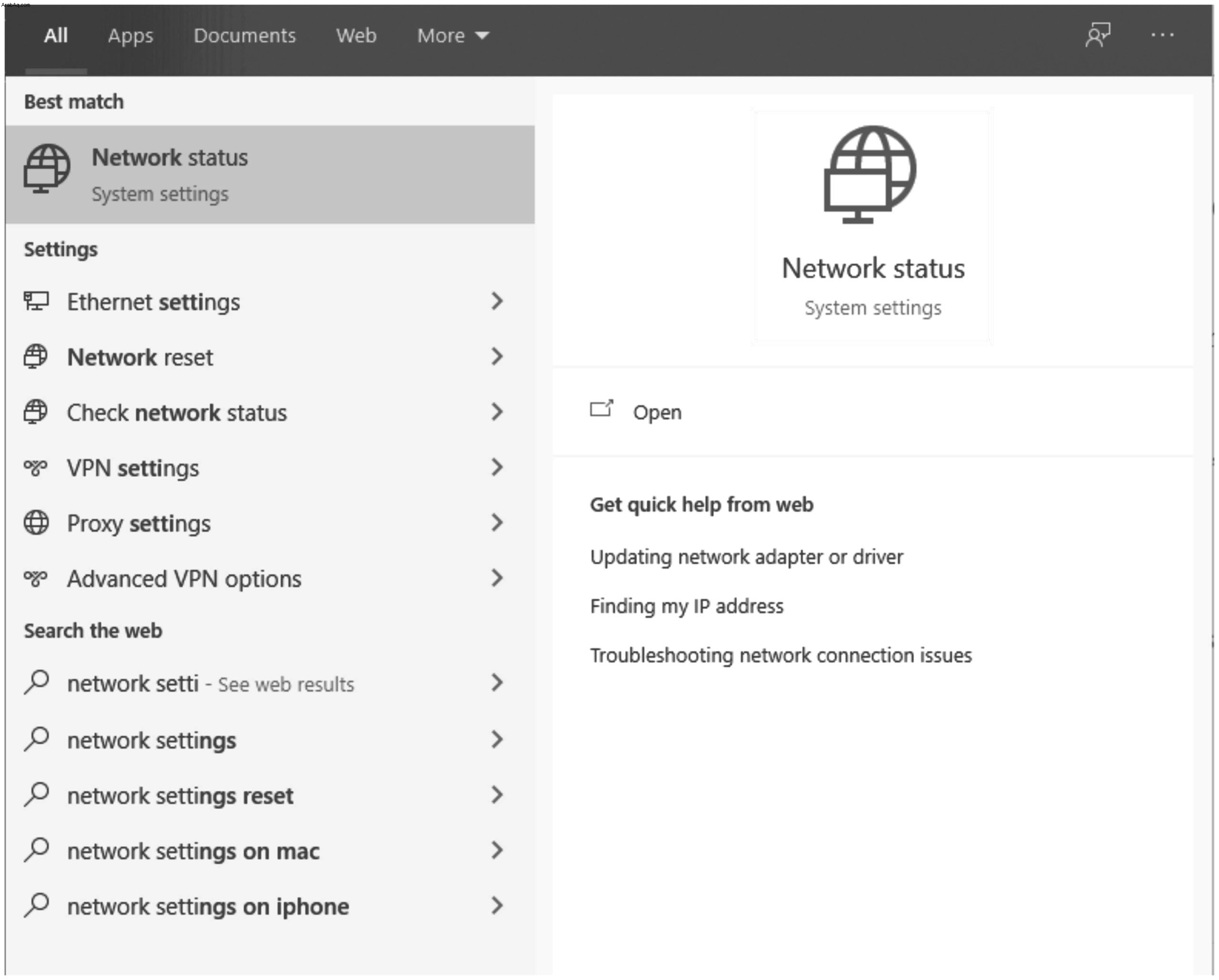
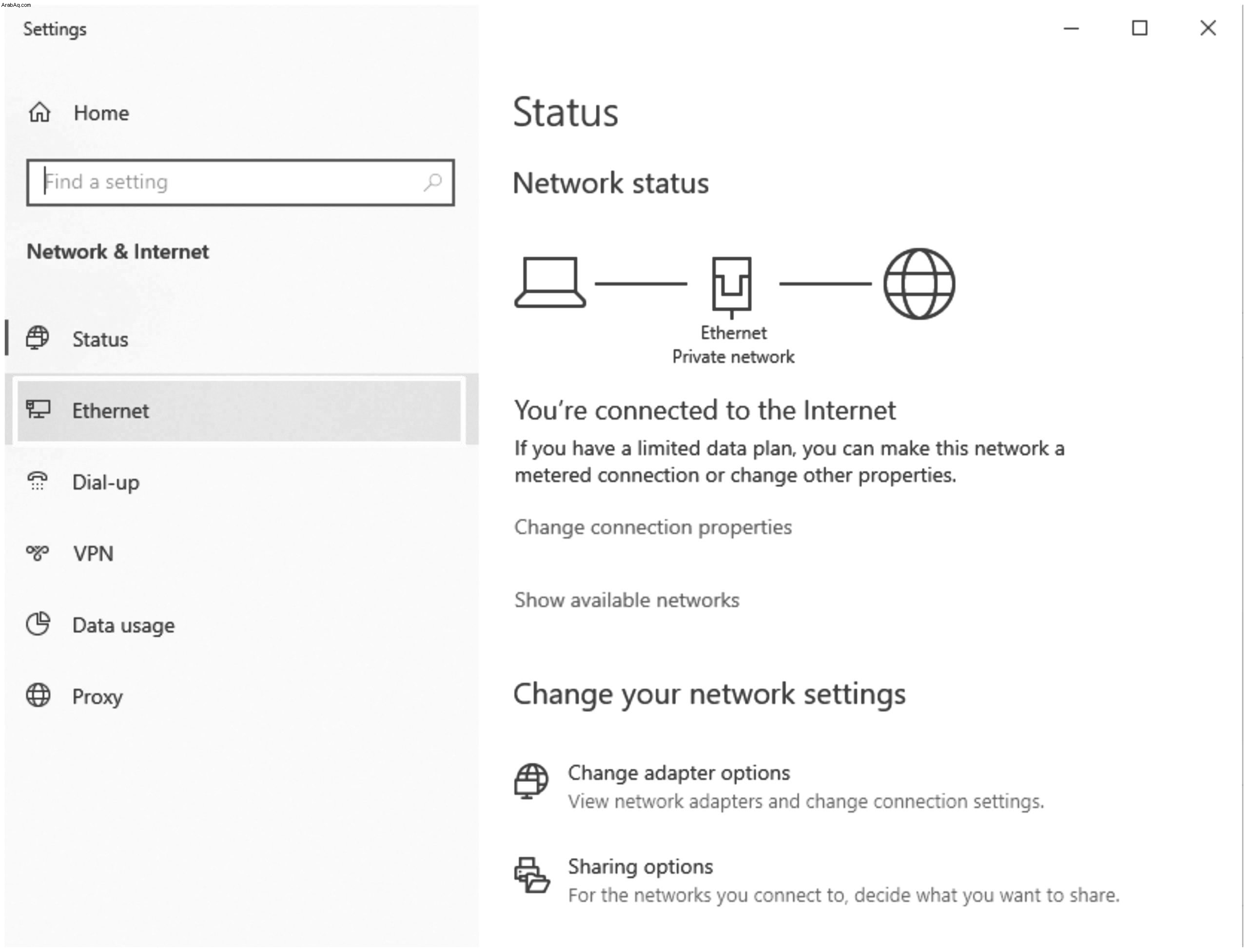
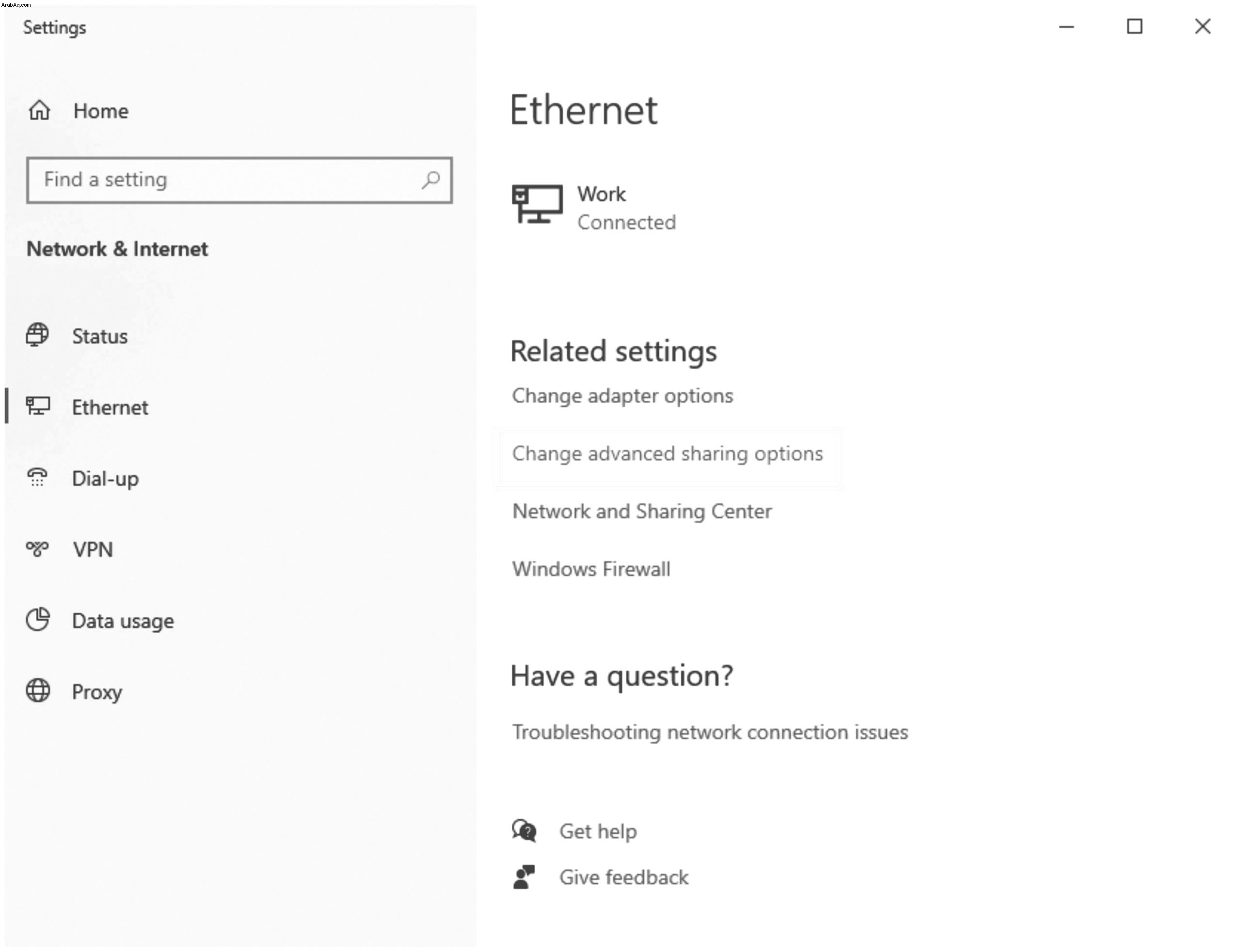
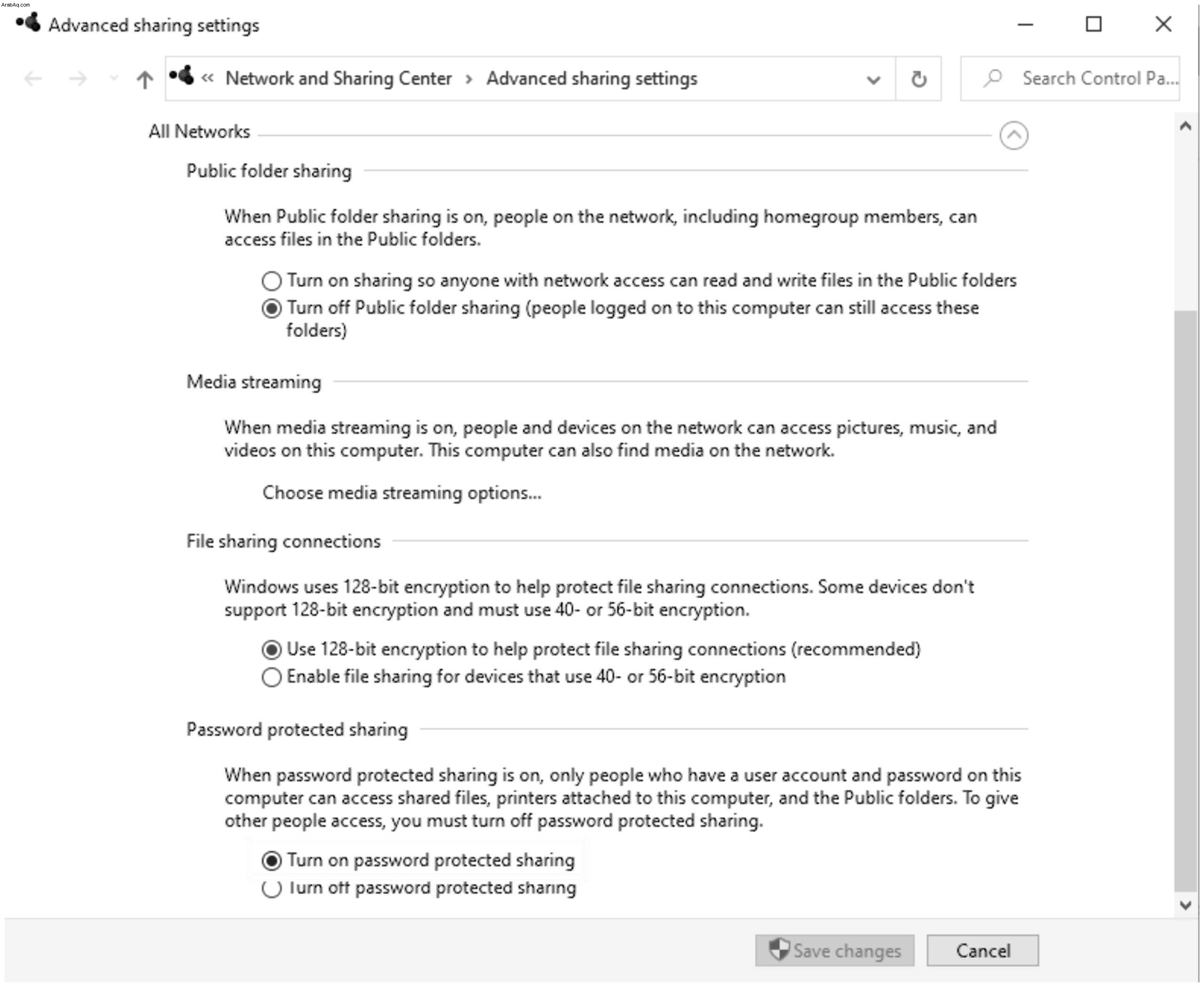
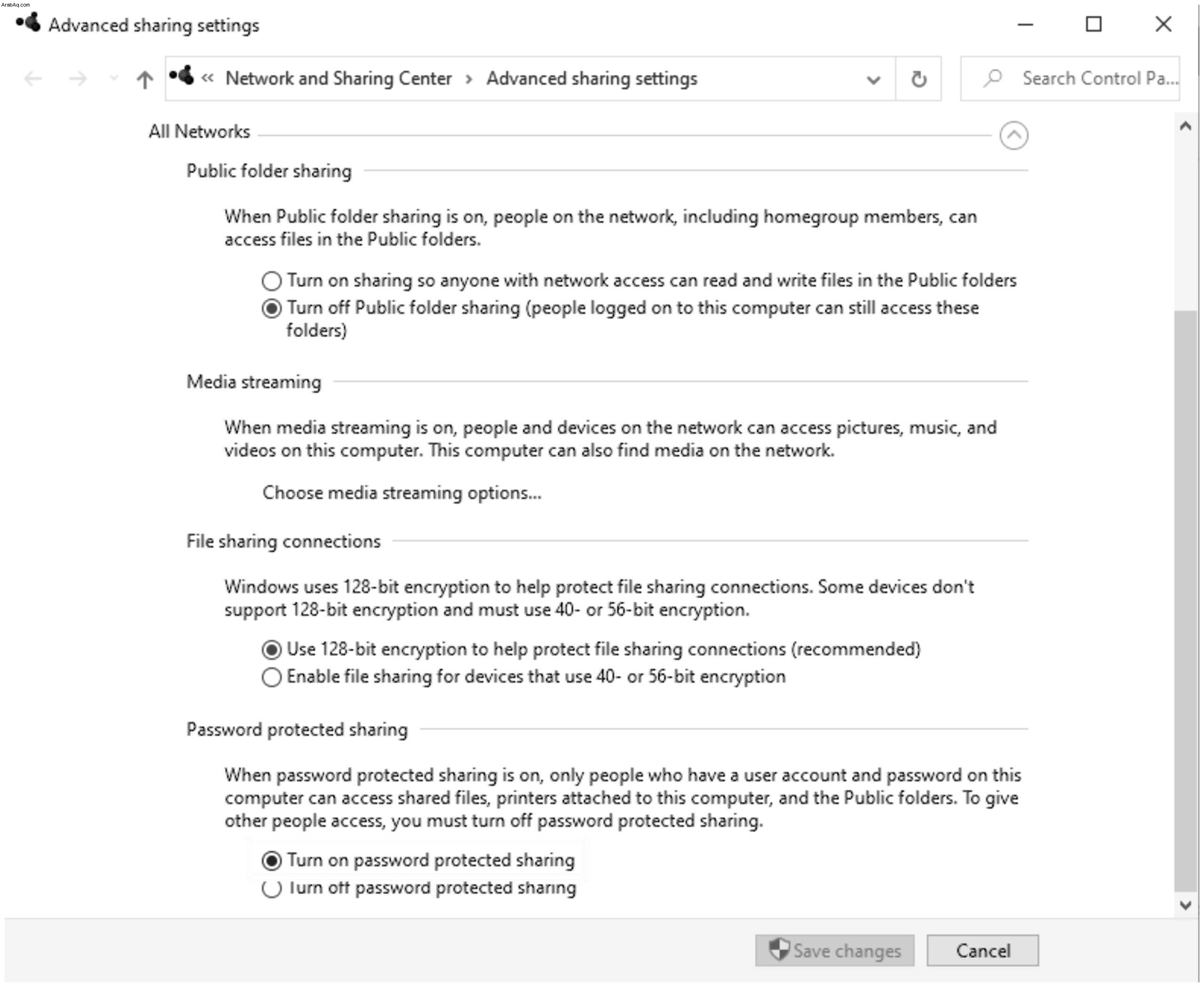
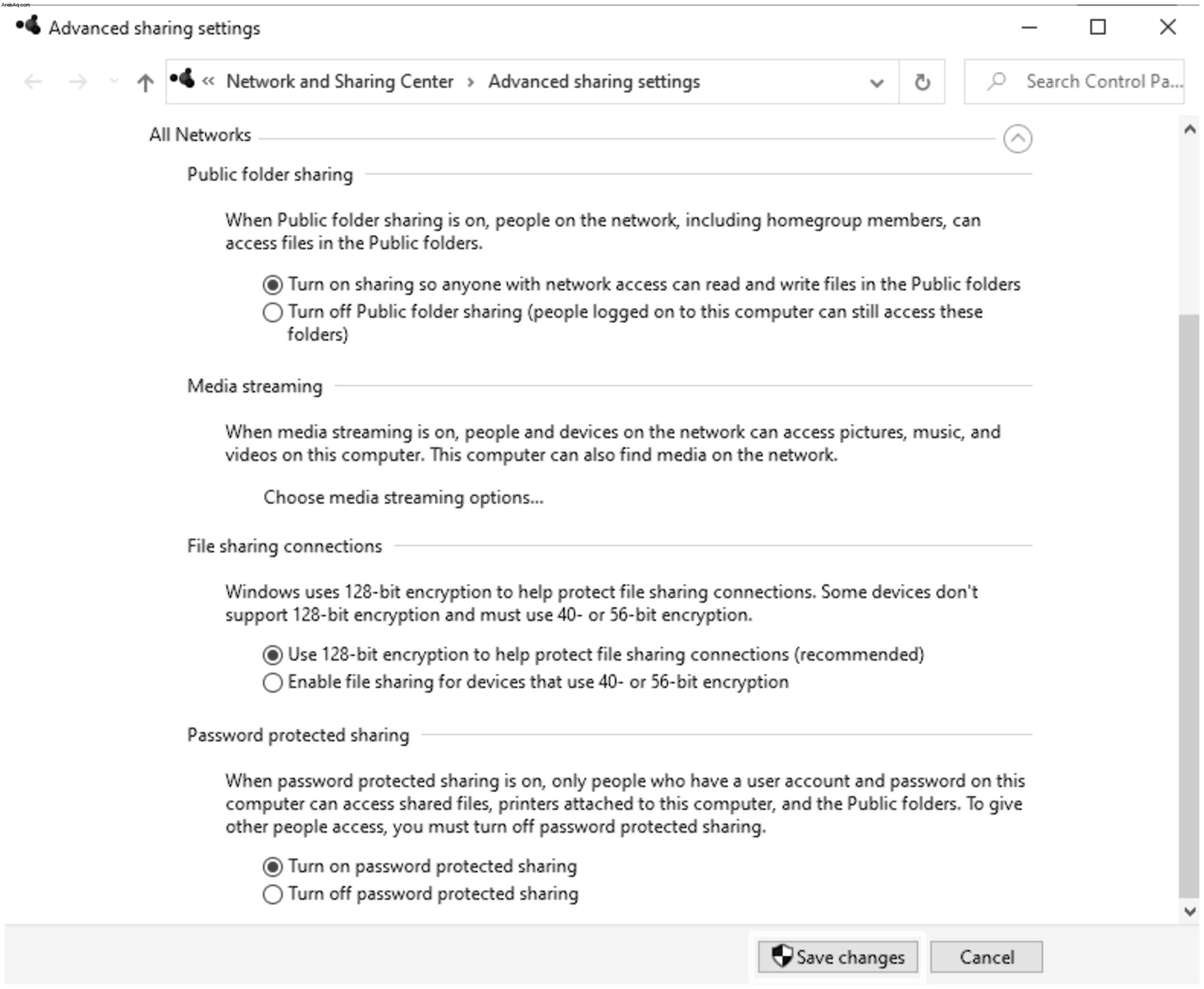
بعد اتباع هذه الخطوات ، اخرج من جميع النوافذ وانقر بزر الماوس الأيمن على "هذا الكمبيوتر الشخصي". ثم اتبع هذه الخطوات:
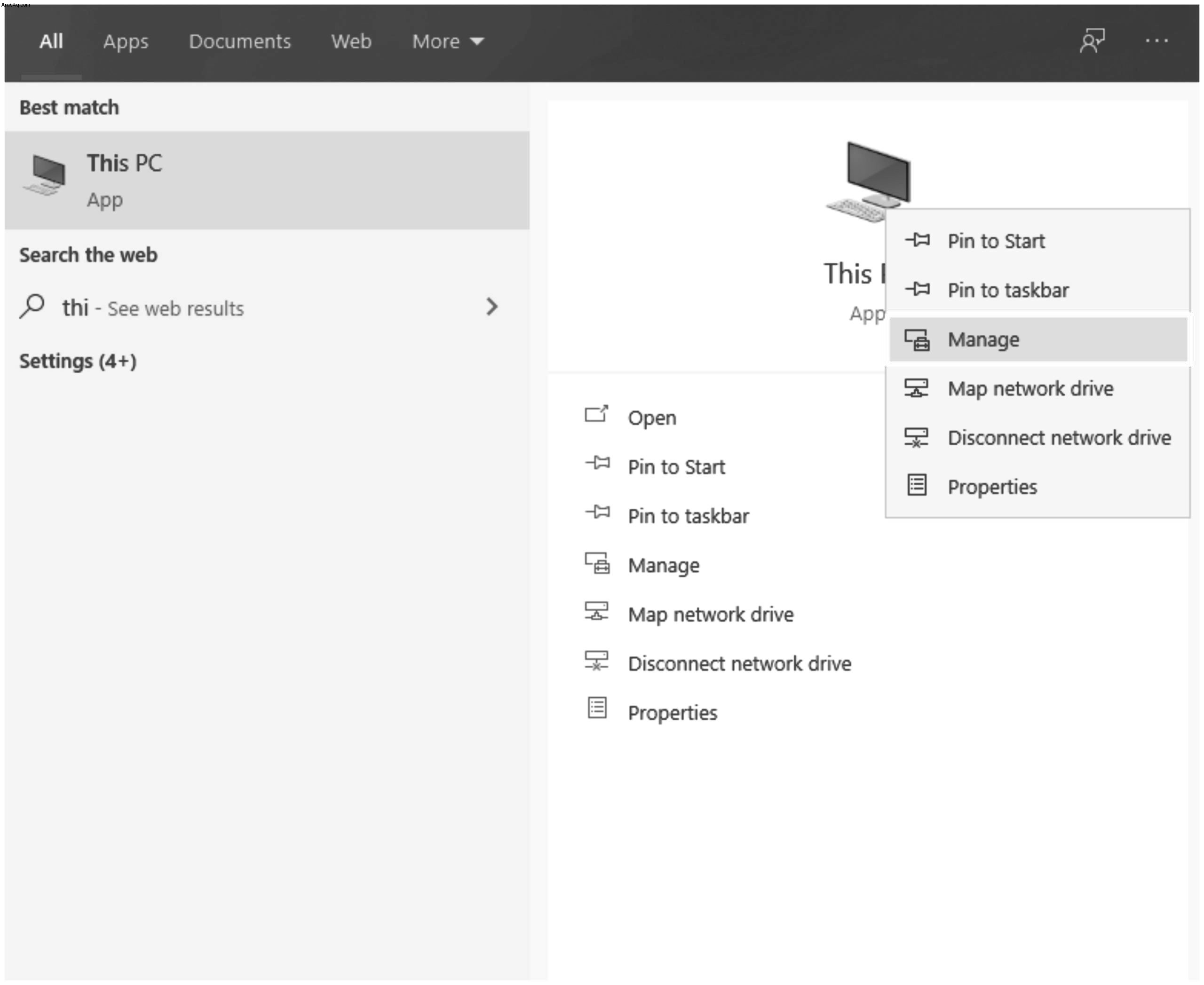
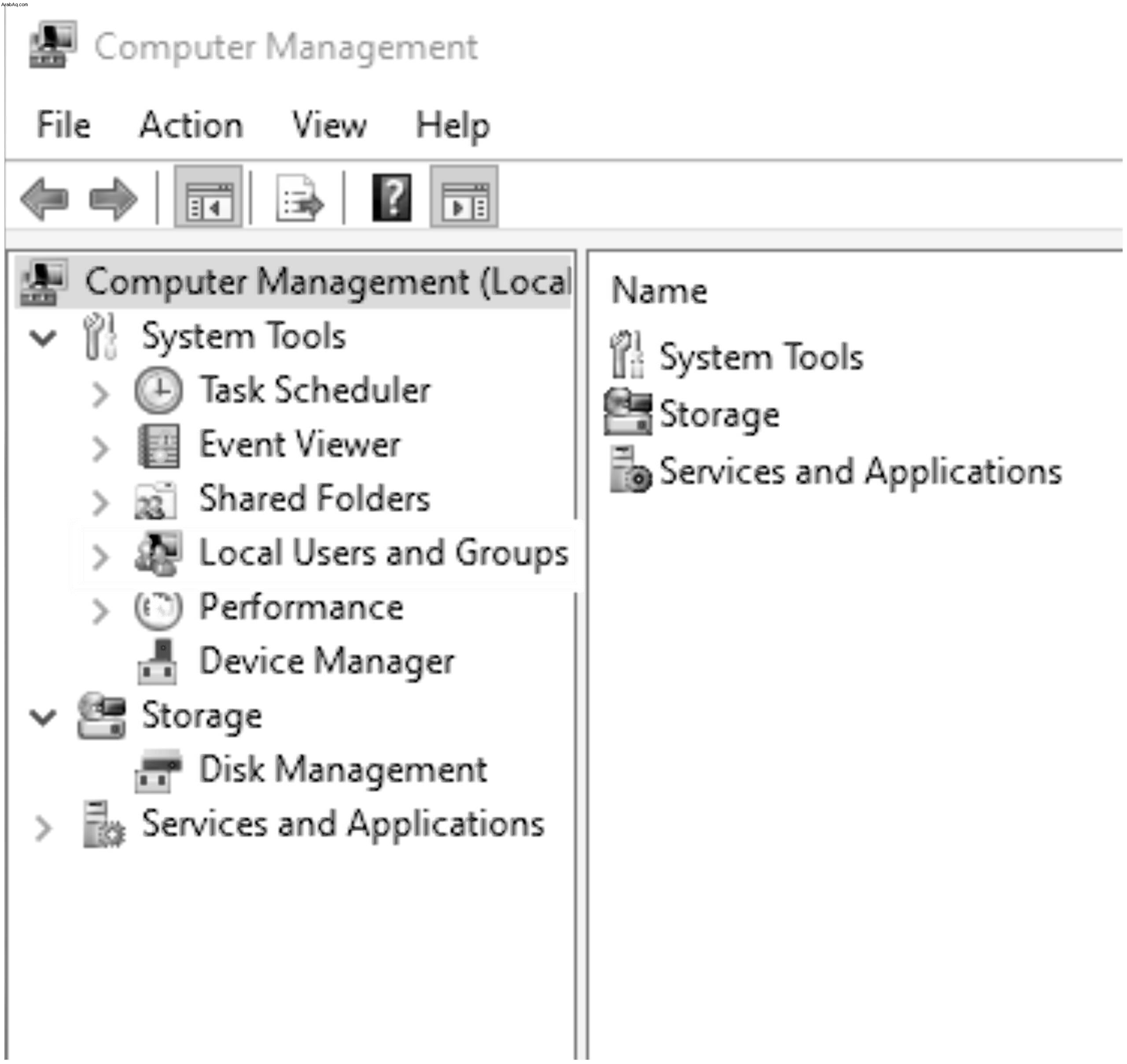
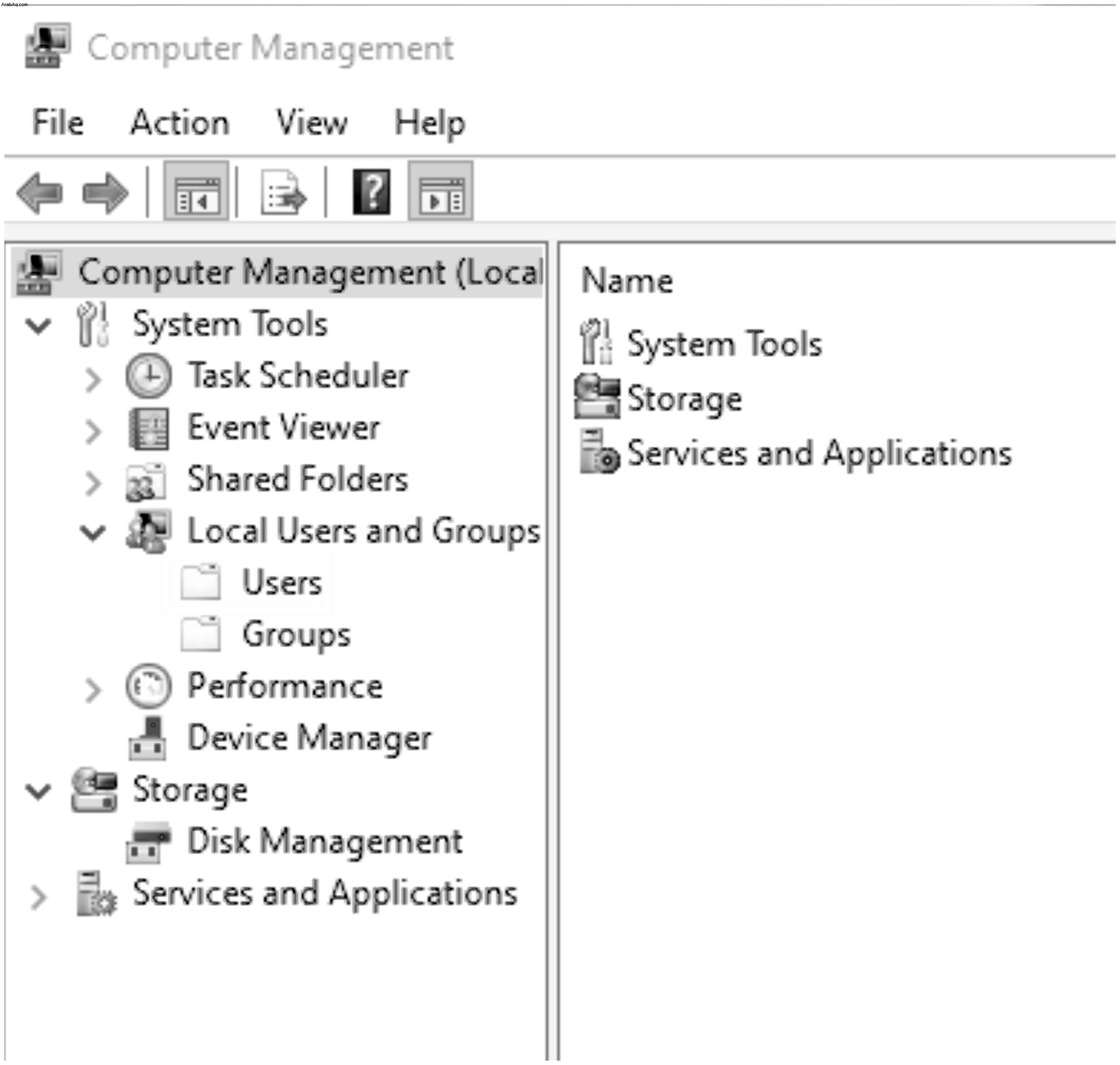
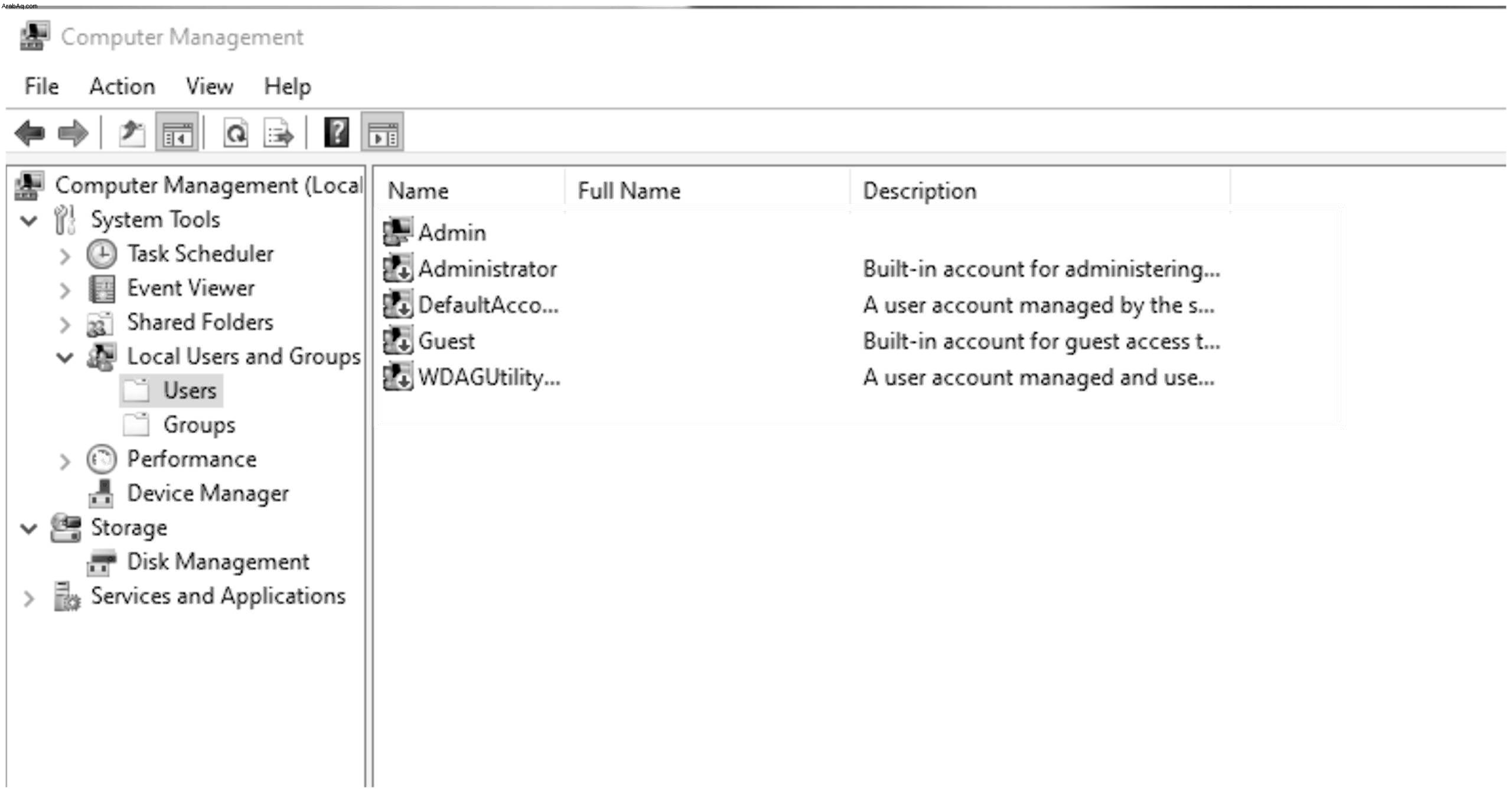
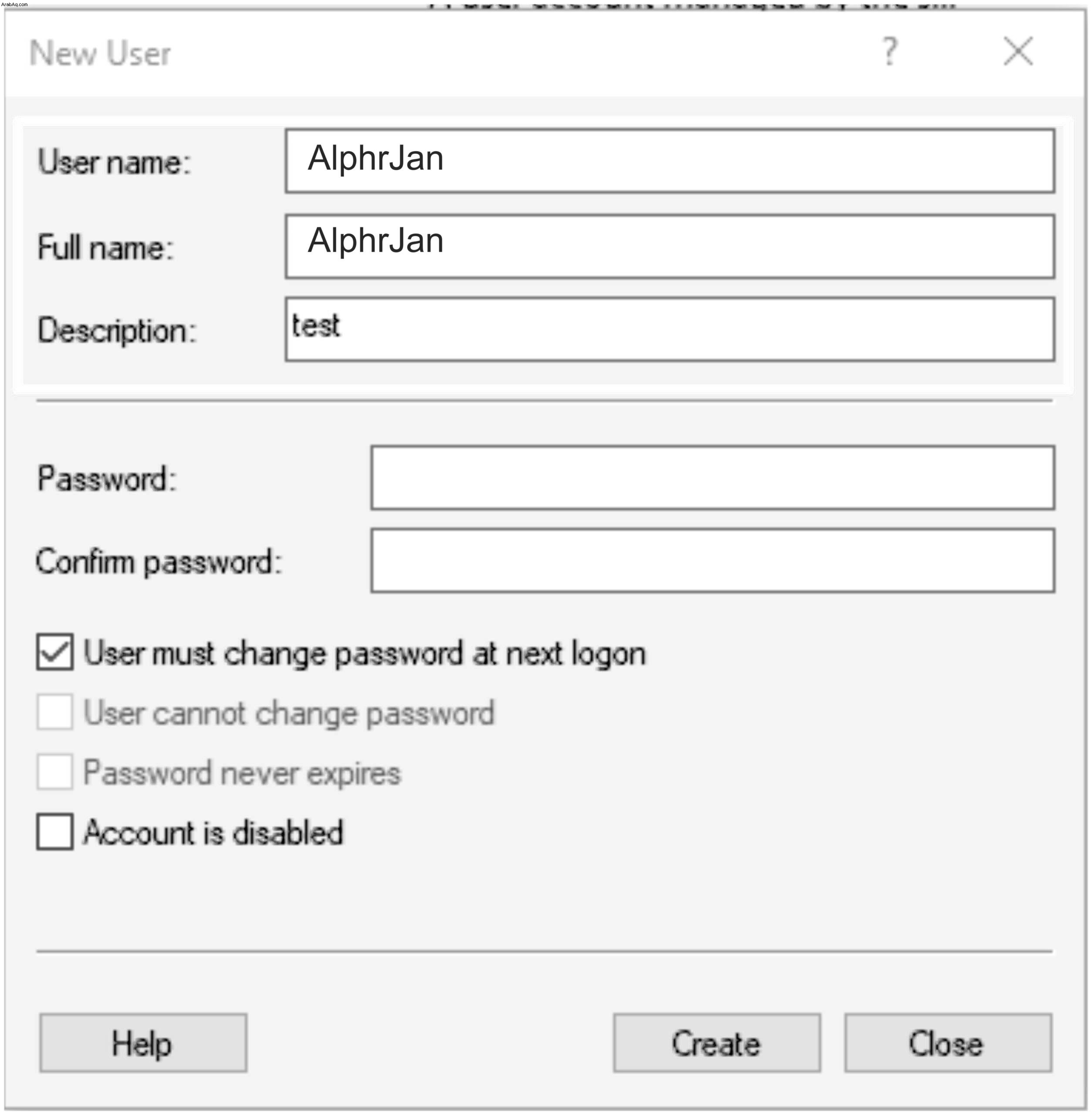
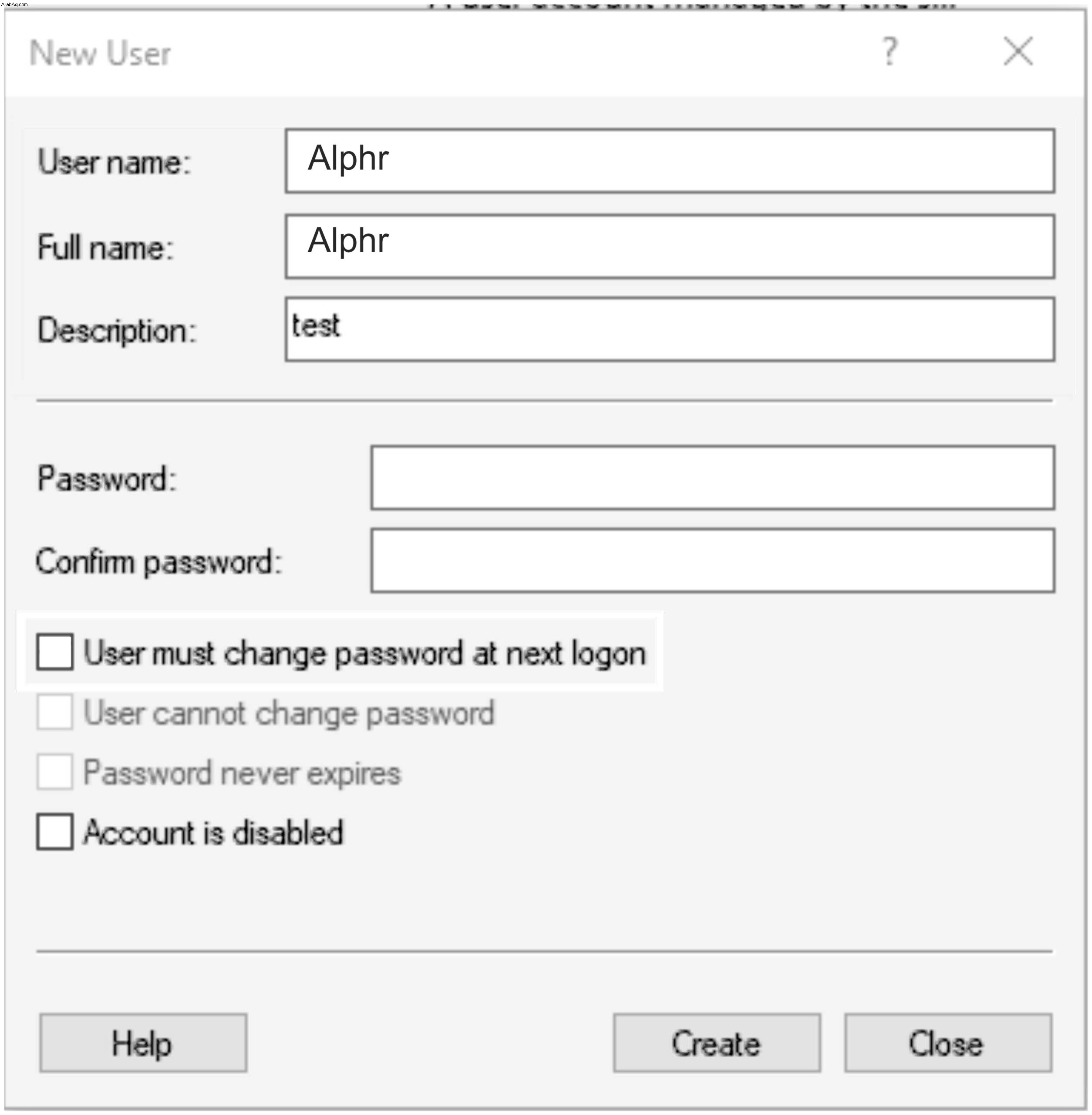
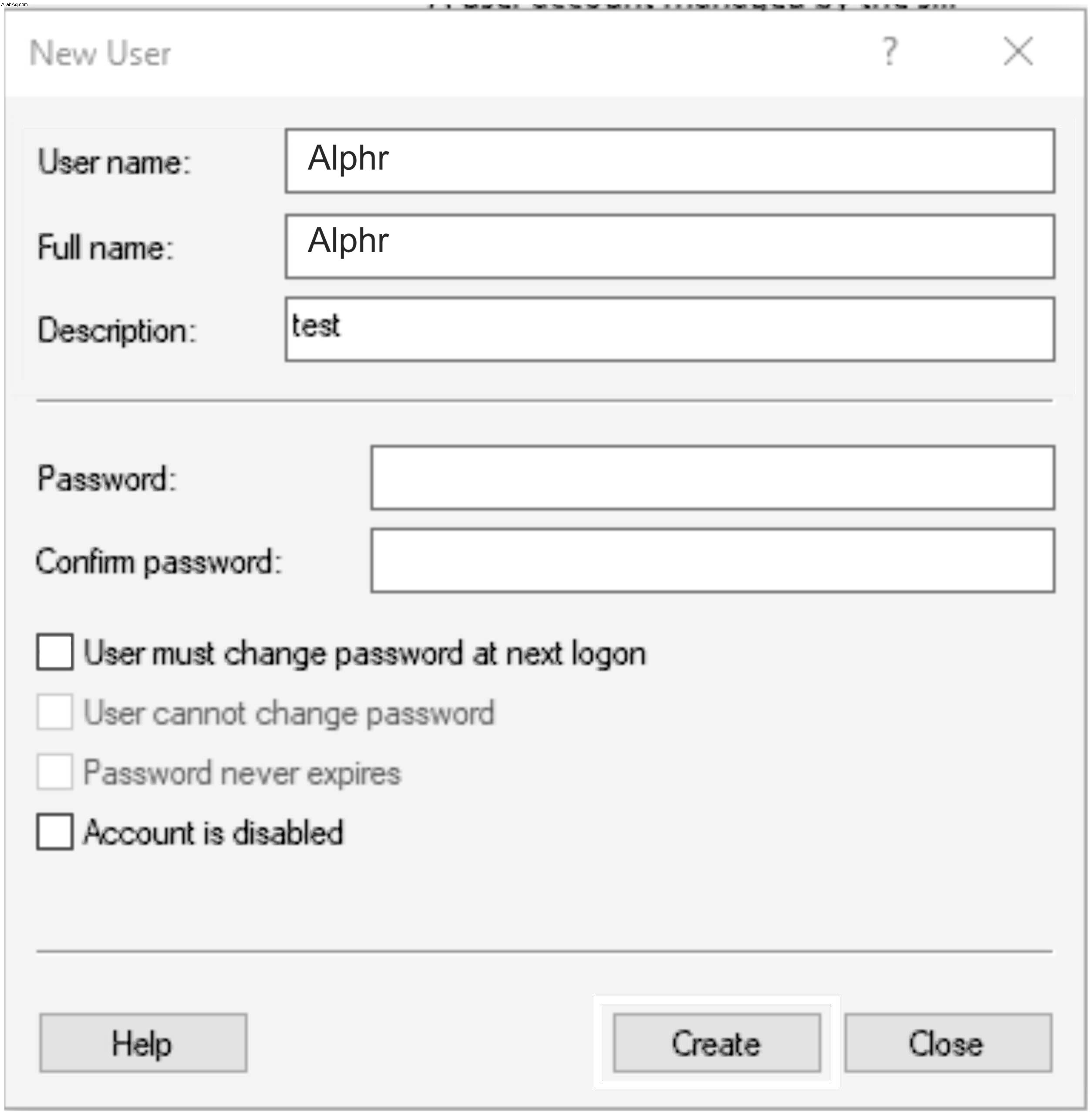
الخطوة التالية هي مشاركة مجلد مع هذا المستخدم الجديد. هذه هي كيفية القيام بذلك:
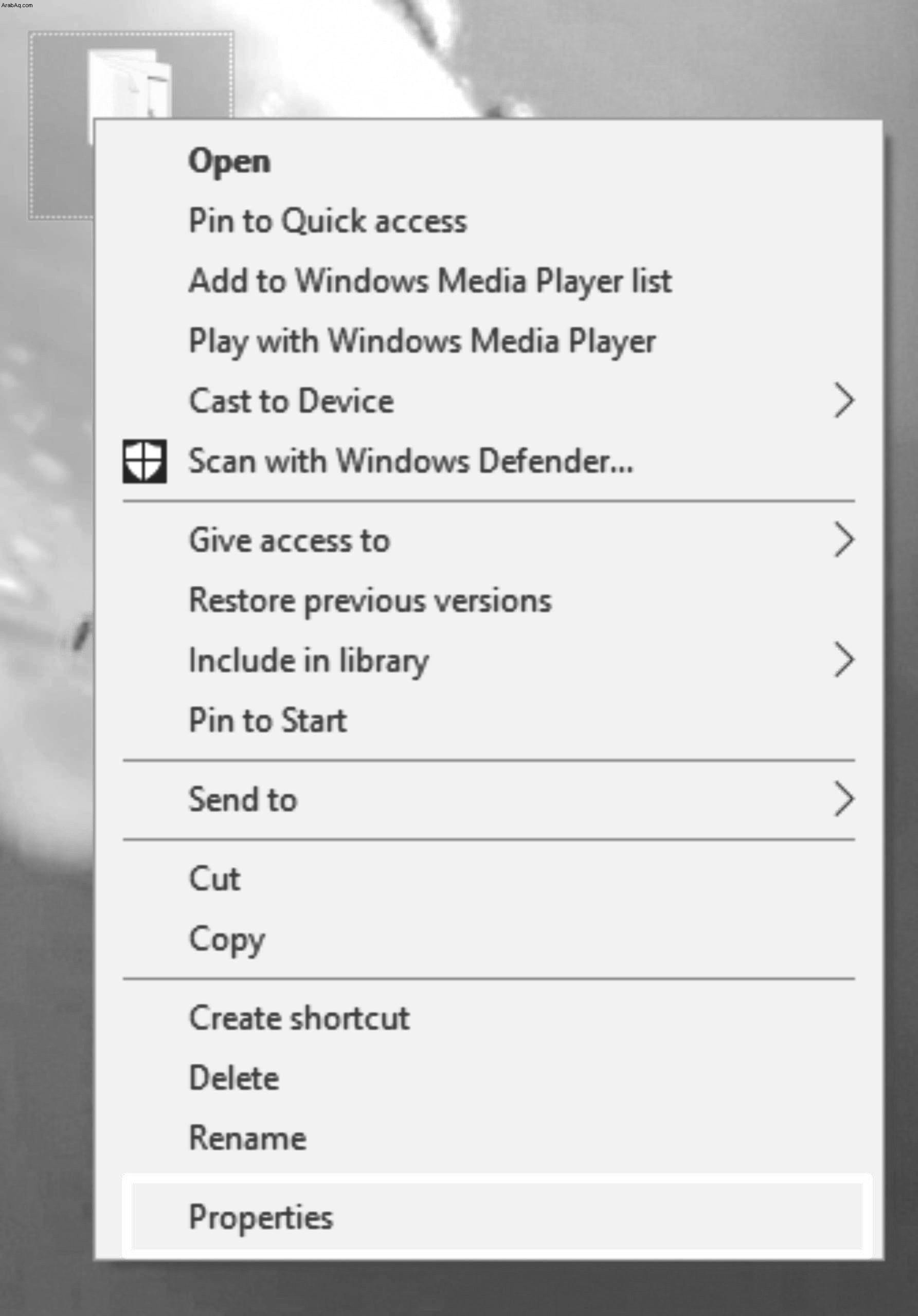
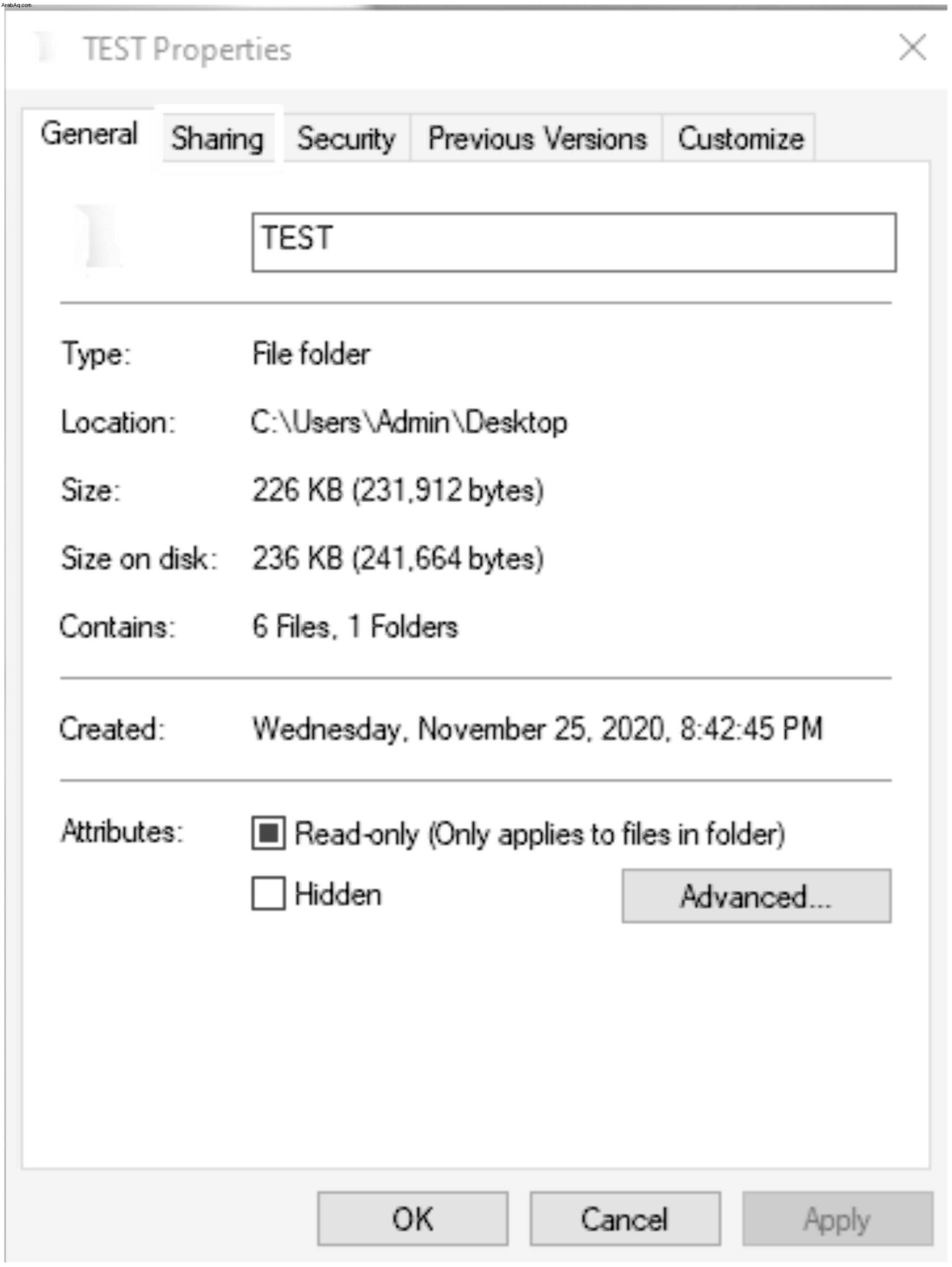
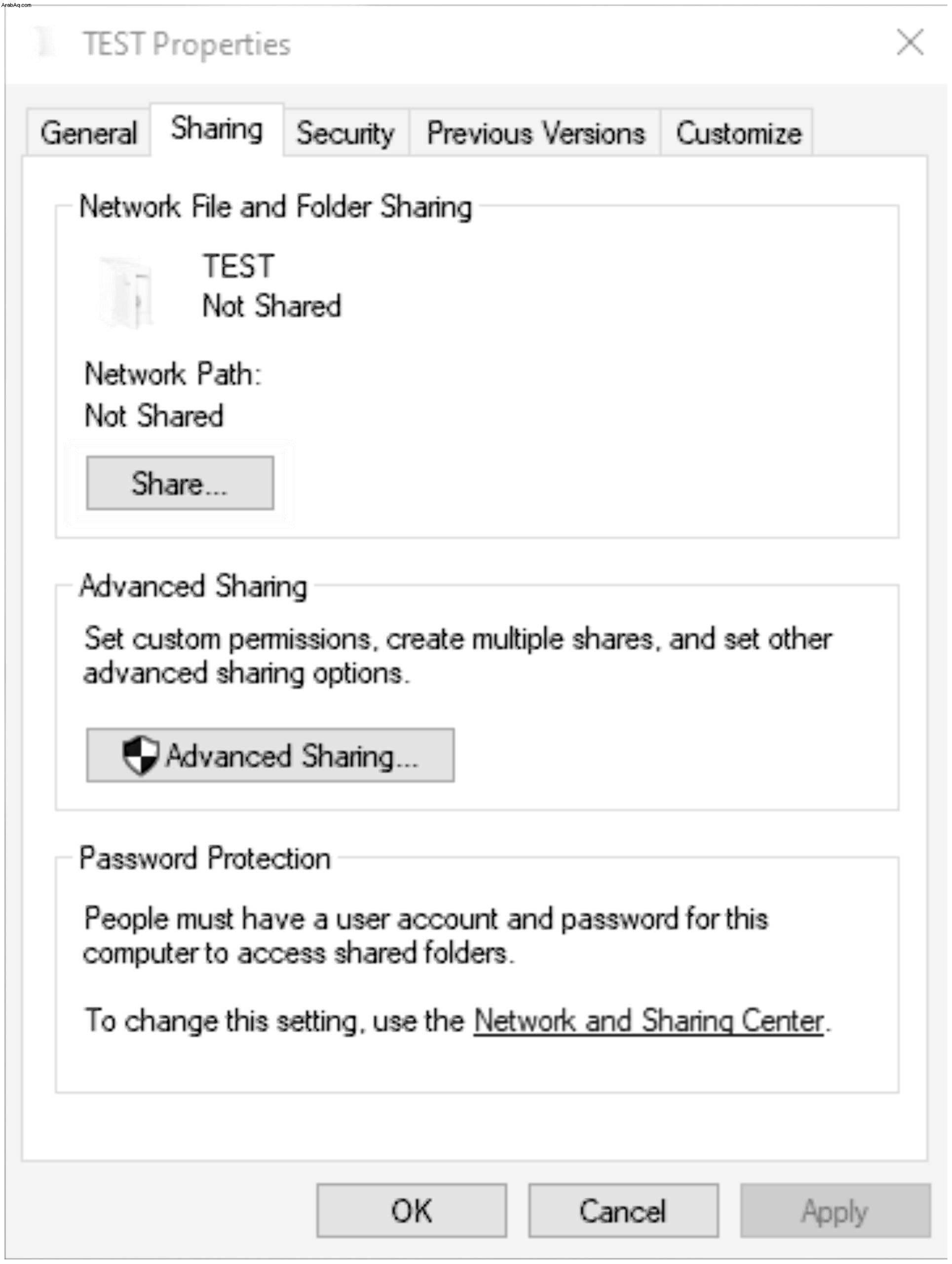
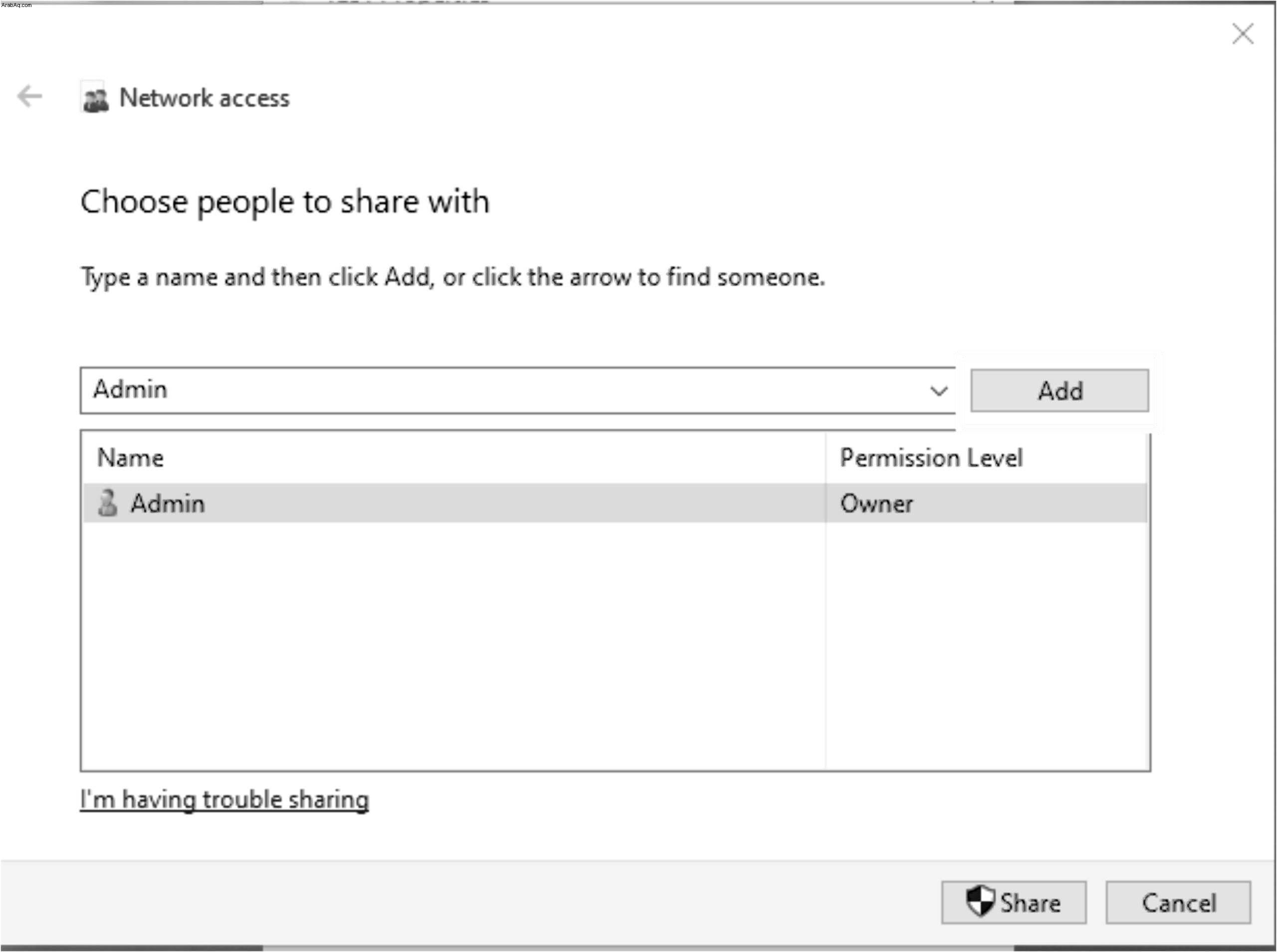
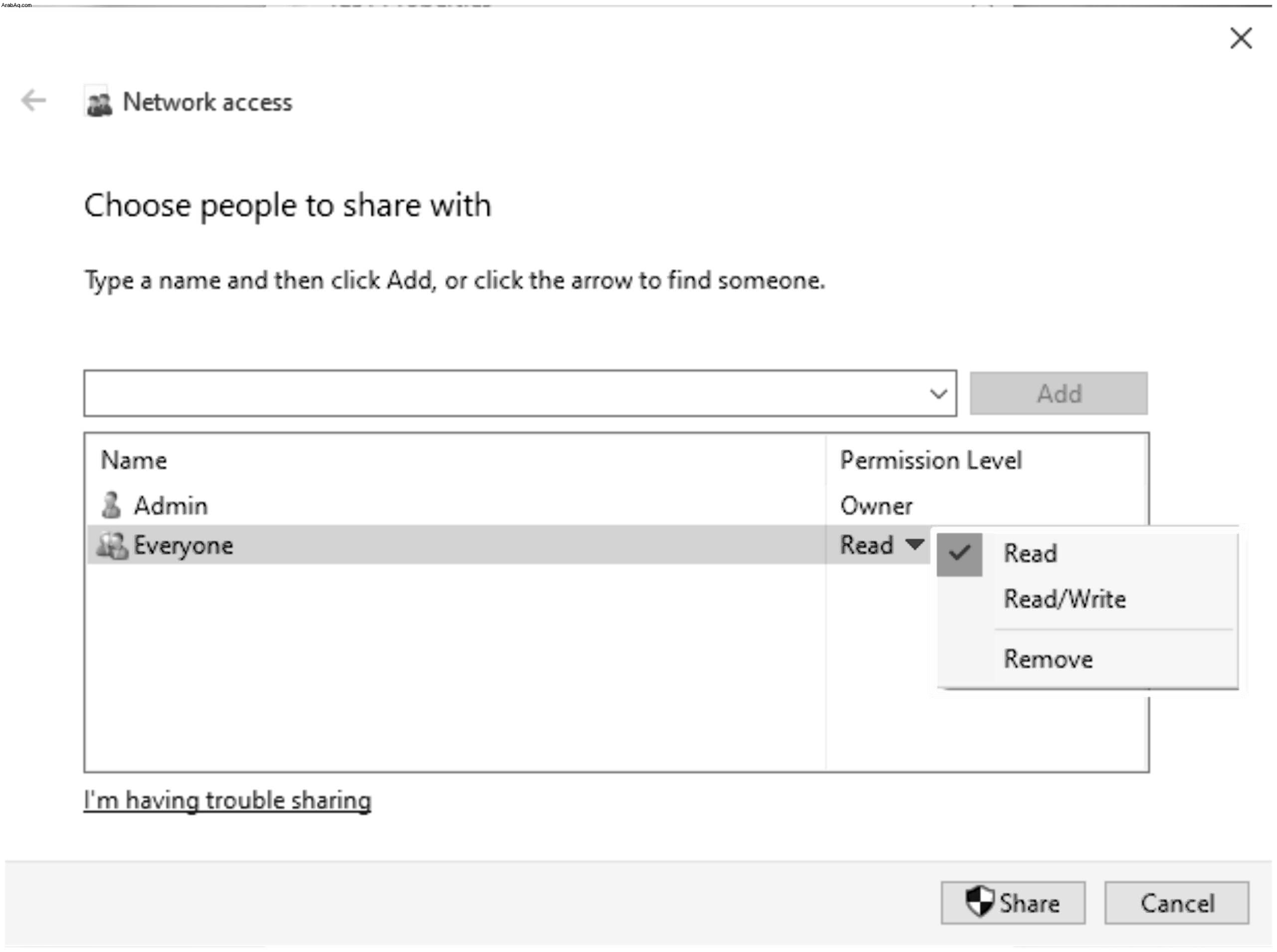
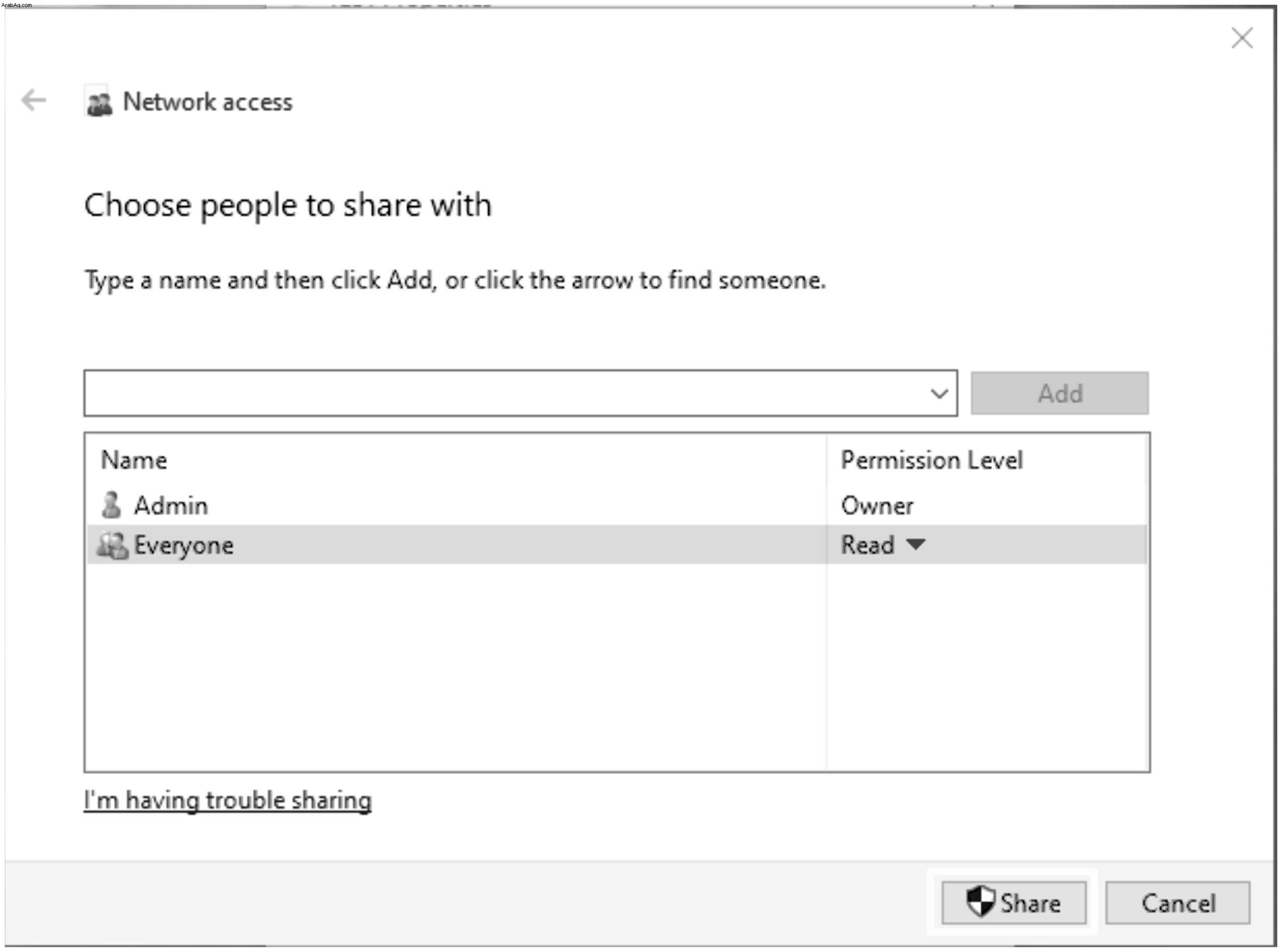
أنت الآن تشارك مجلدًا على شبكة أخرى. عندما يحاول مستخدم آخر الوصول إلى المجلد ، فسيتعين عليه كتابة اسم المستخدم وكلمة المرور اللذين أنشأتهما.
أسئلة شائعة إضافية
في القسم التالي ، سنستكشف الأسئلة الأكثر شيوعًا بخصوص حماية المجلدات بكلمة مرور.
كيف تضيف كلمة مرور إلى مجلد مضغوط؟
لحماية مجلد مضغوط بكلمة مرور ، تحتاج أولاً إلى تنزيل التطبيق "7-Zip" وتثبيته. بمجرد تعيين ذلك ، إليك ما يجب عليك فعله:
• اختر الملفات والمجلدات لضغطها.
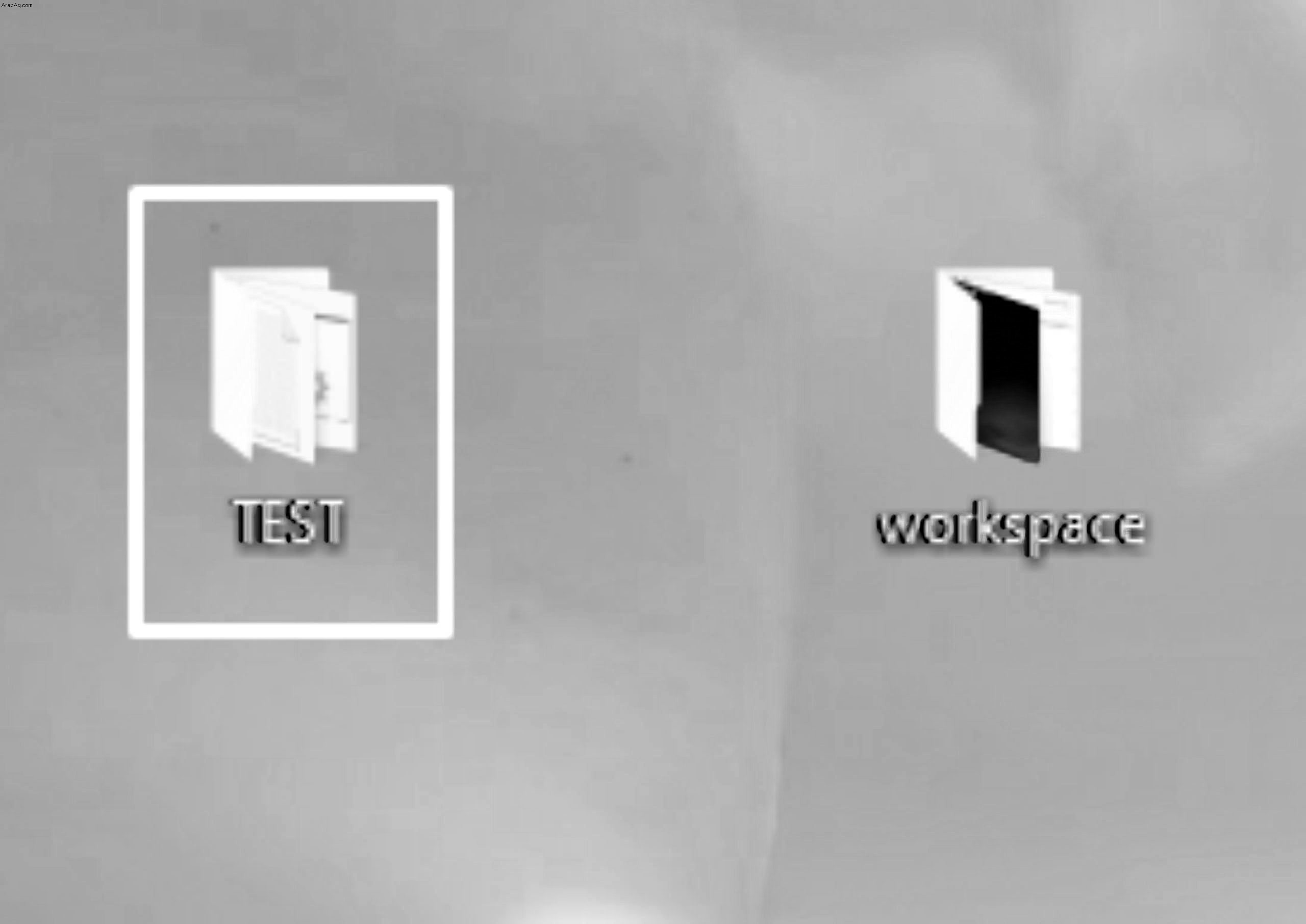
• انقر بزر الماوس الأيمن وانقر على "7-Zip".
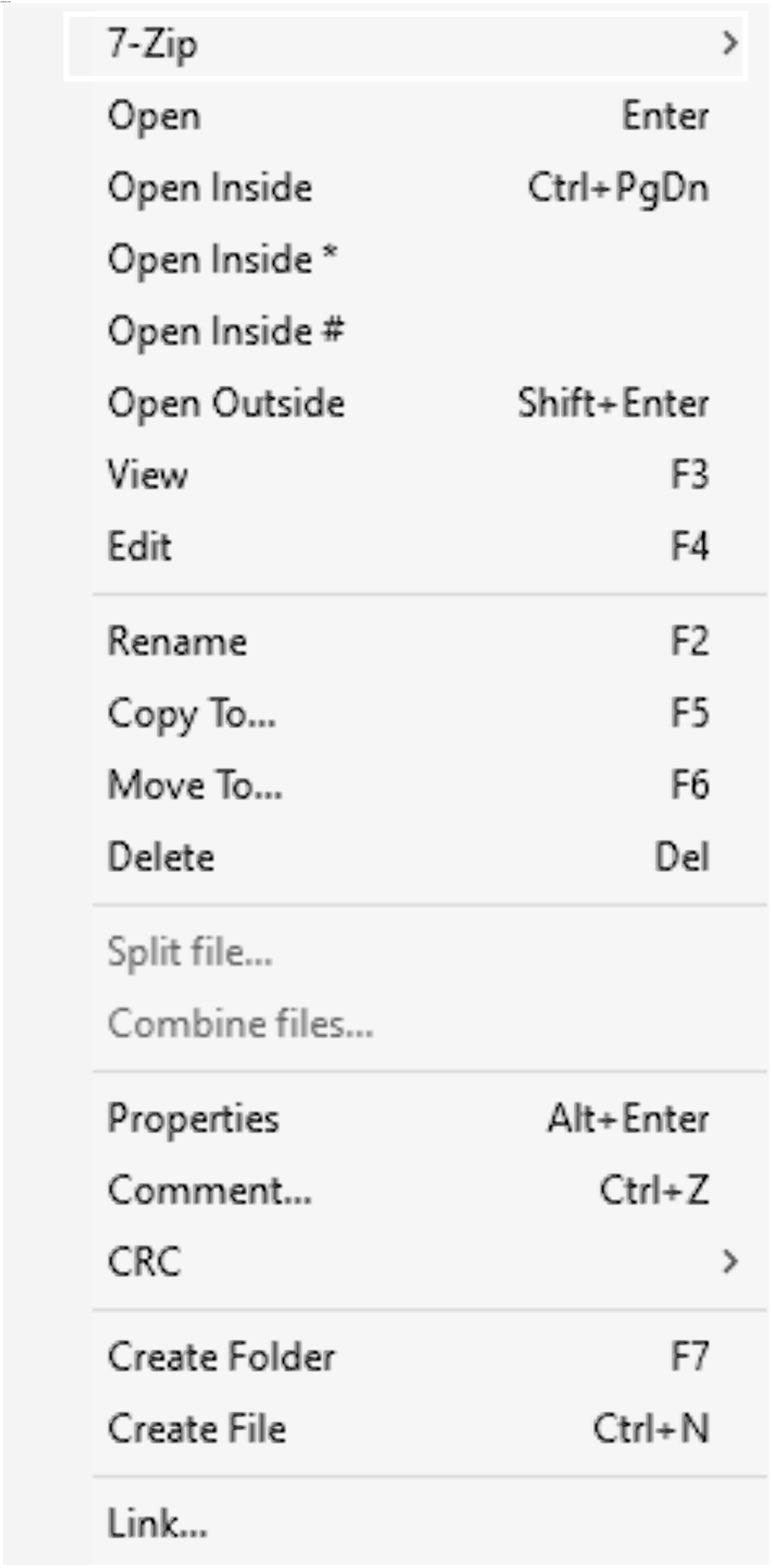
• ثم انقر فوق "إضافة إلى الأرشيف".
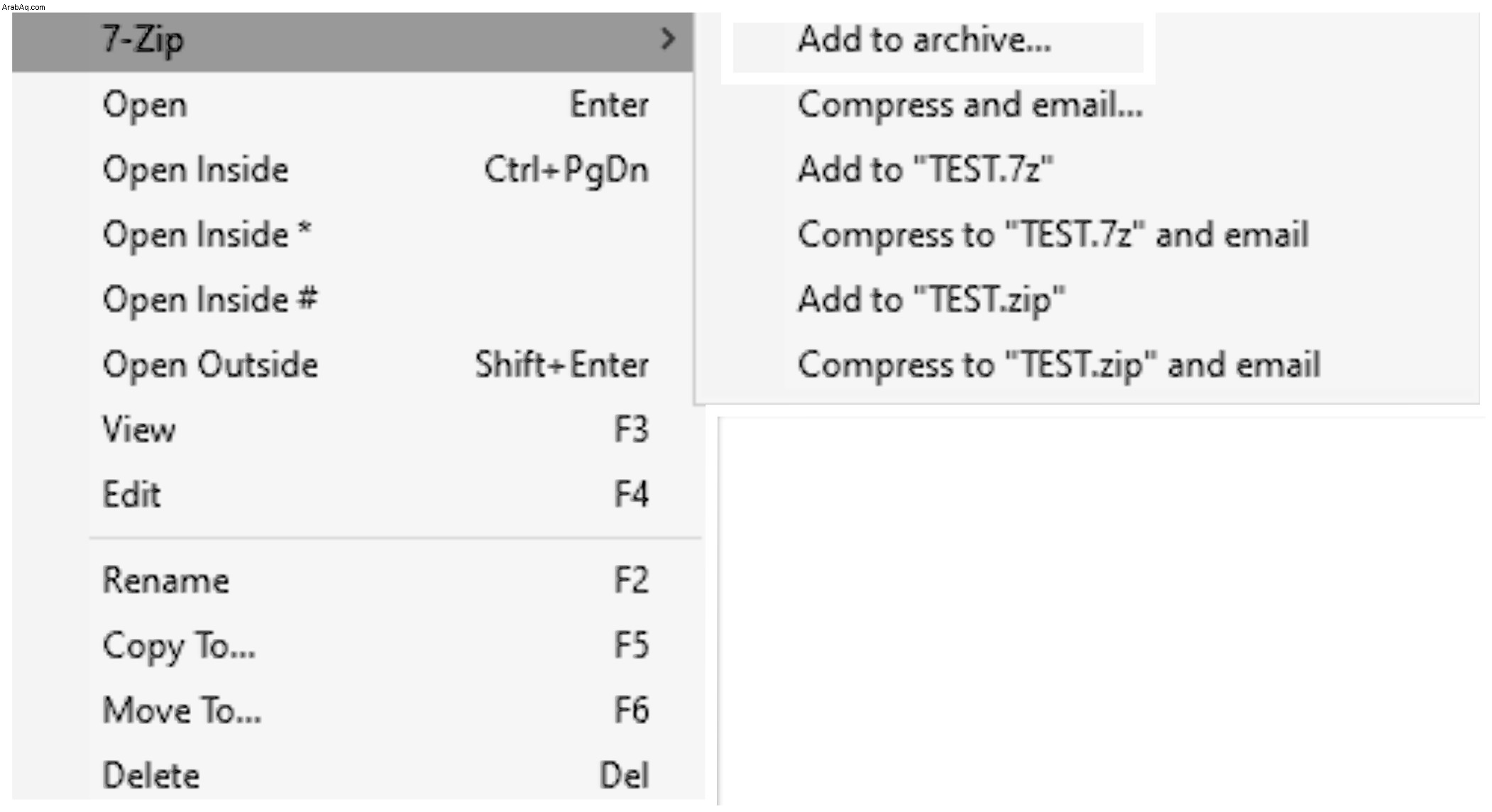
• سترى نافذة جديدة. اكتب اسم هذا الأرشيف.
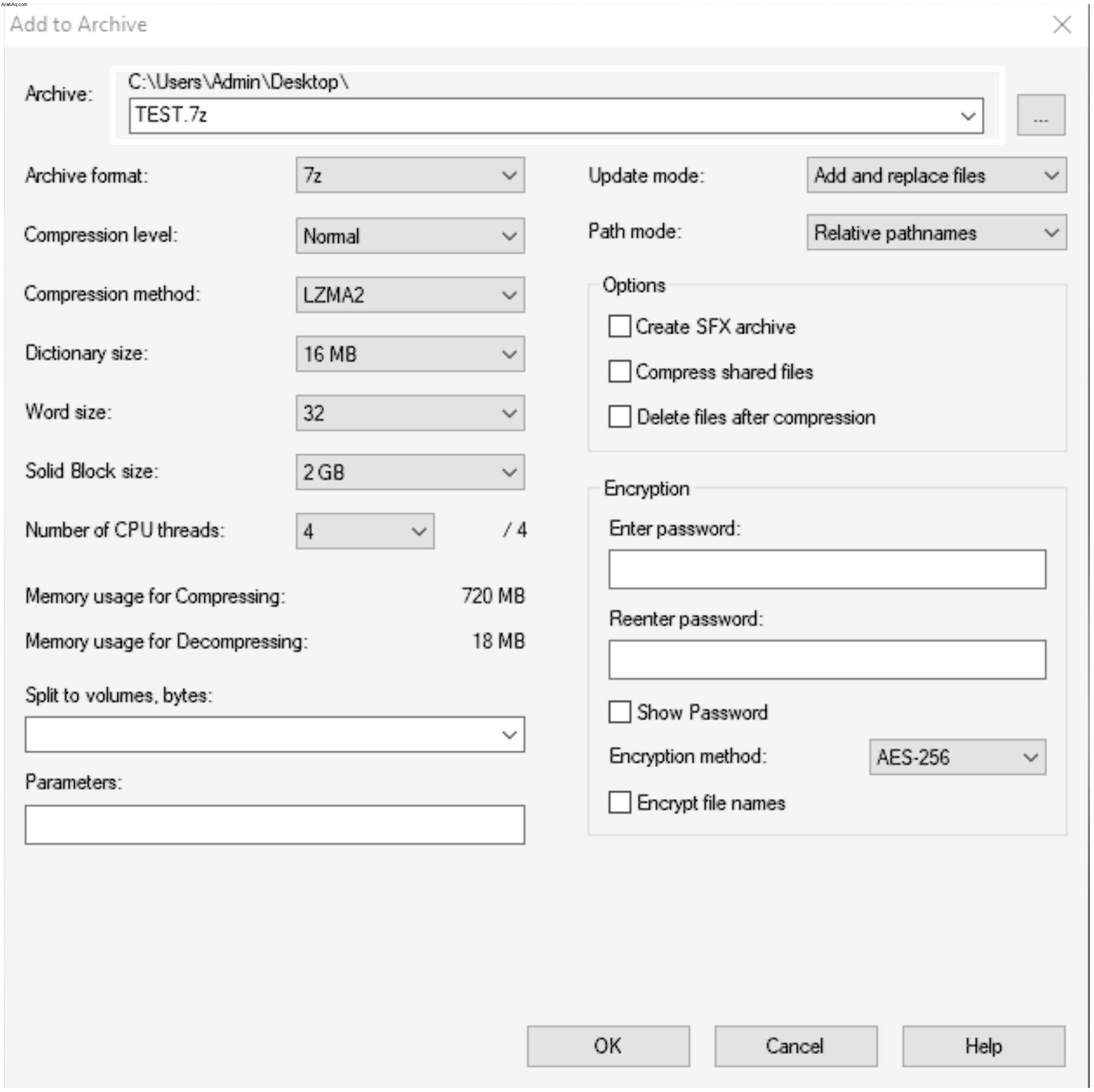
• ضمن "تنسيق الأرشيف" ، اختر "zip".
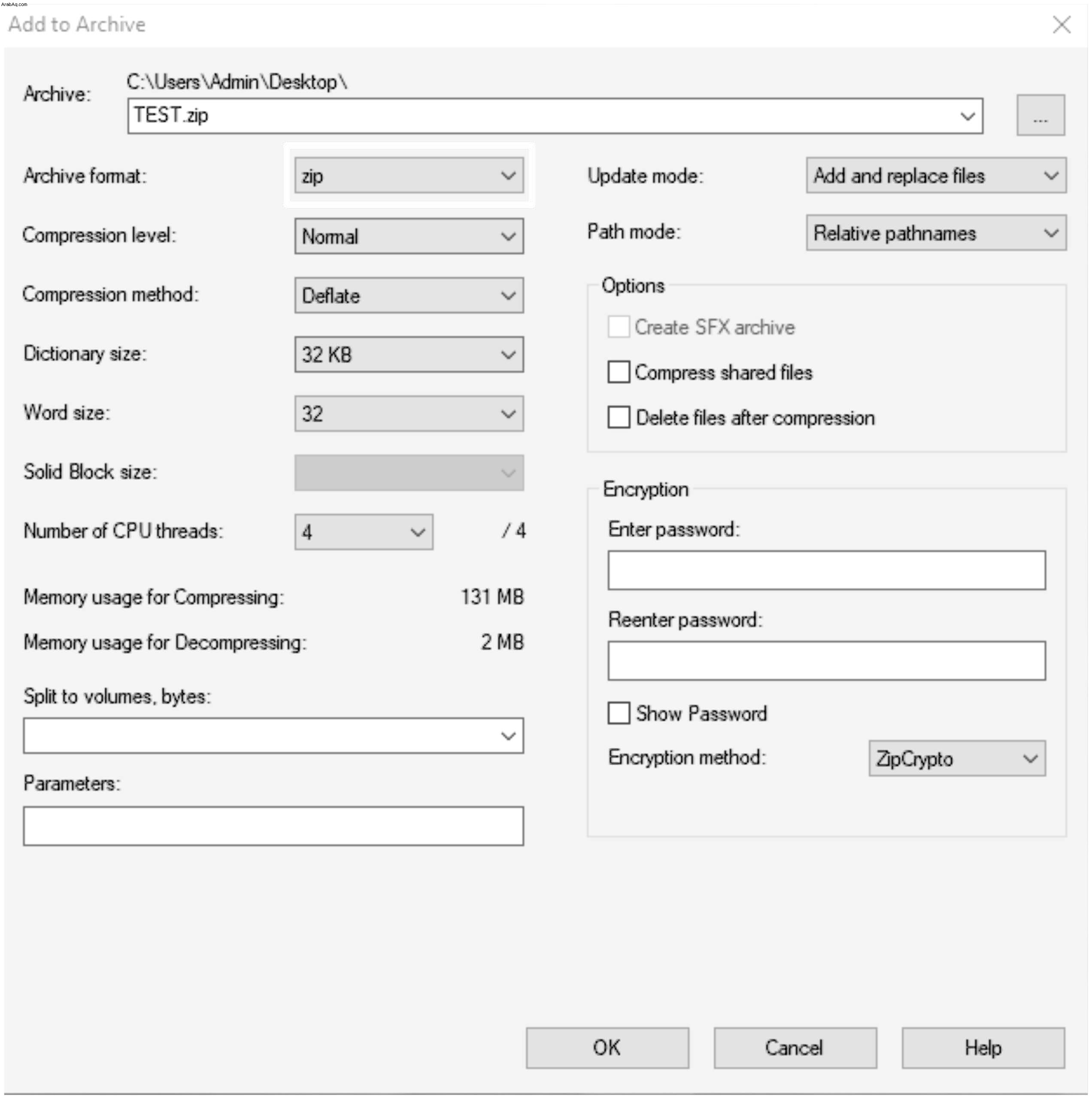
• ابحث عن "التشفير". اكتب كلمة المرور للملف المضغوط.
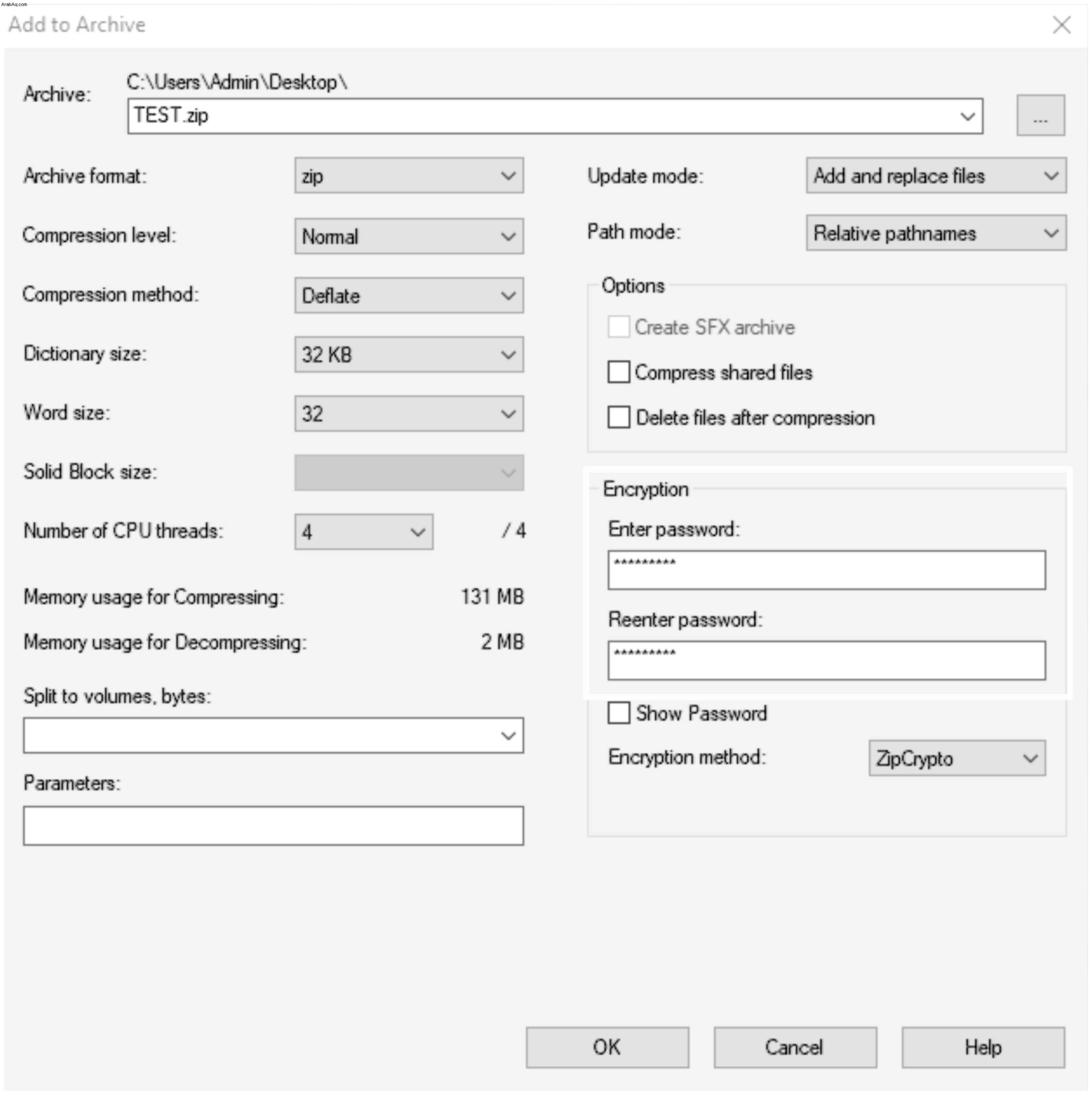
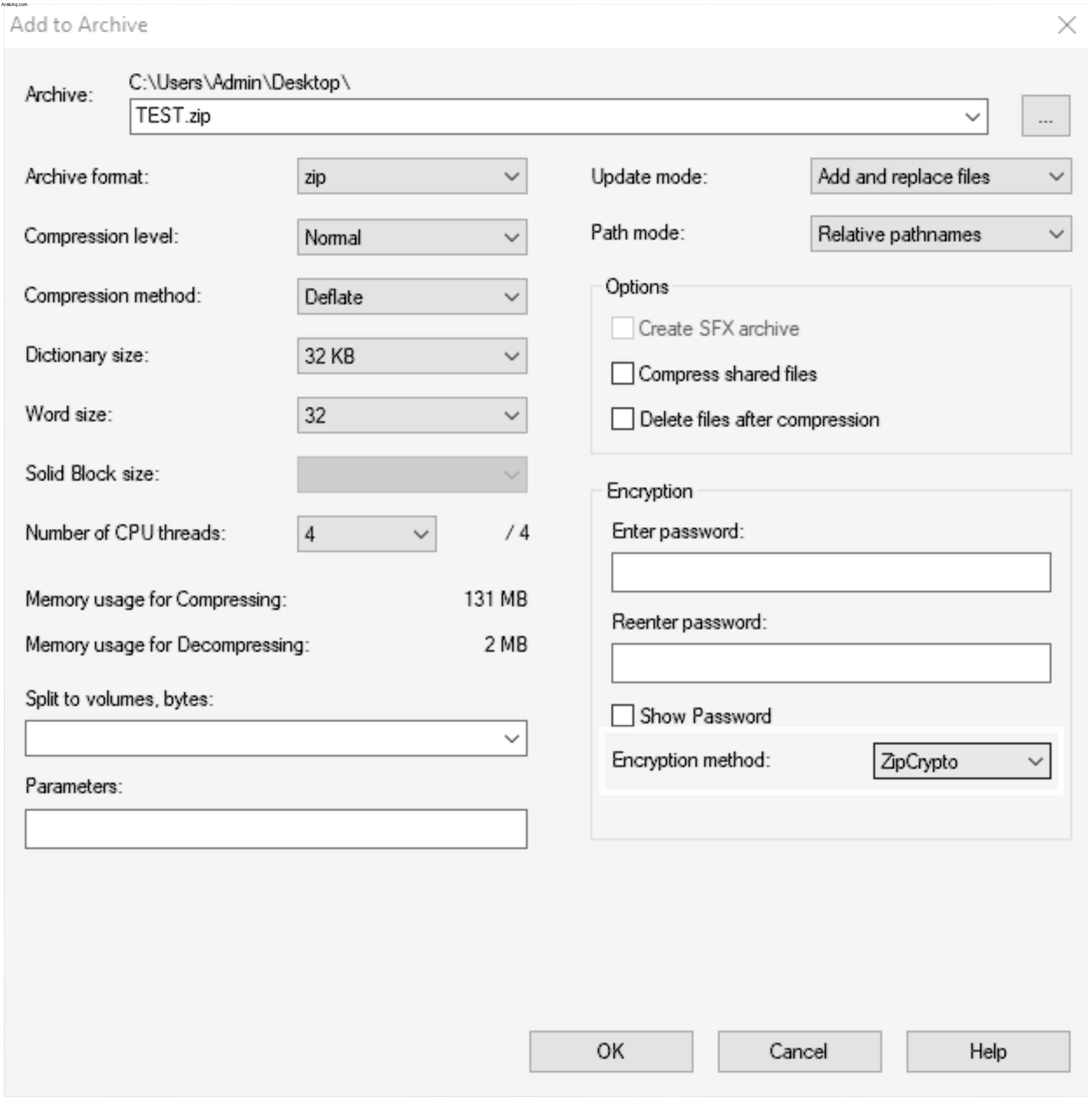
• بجانب "طريقة التشفير" ، حدد "ZipCrypto".
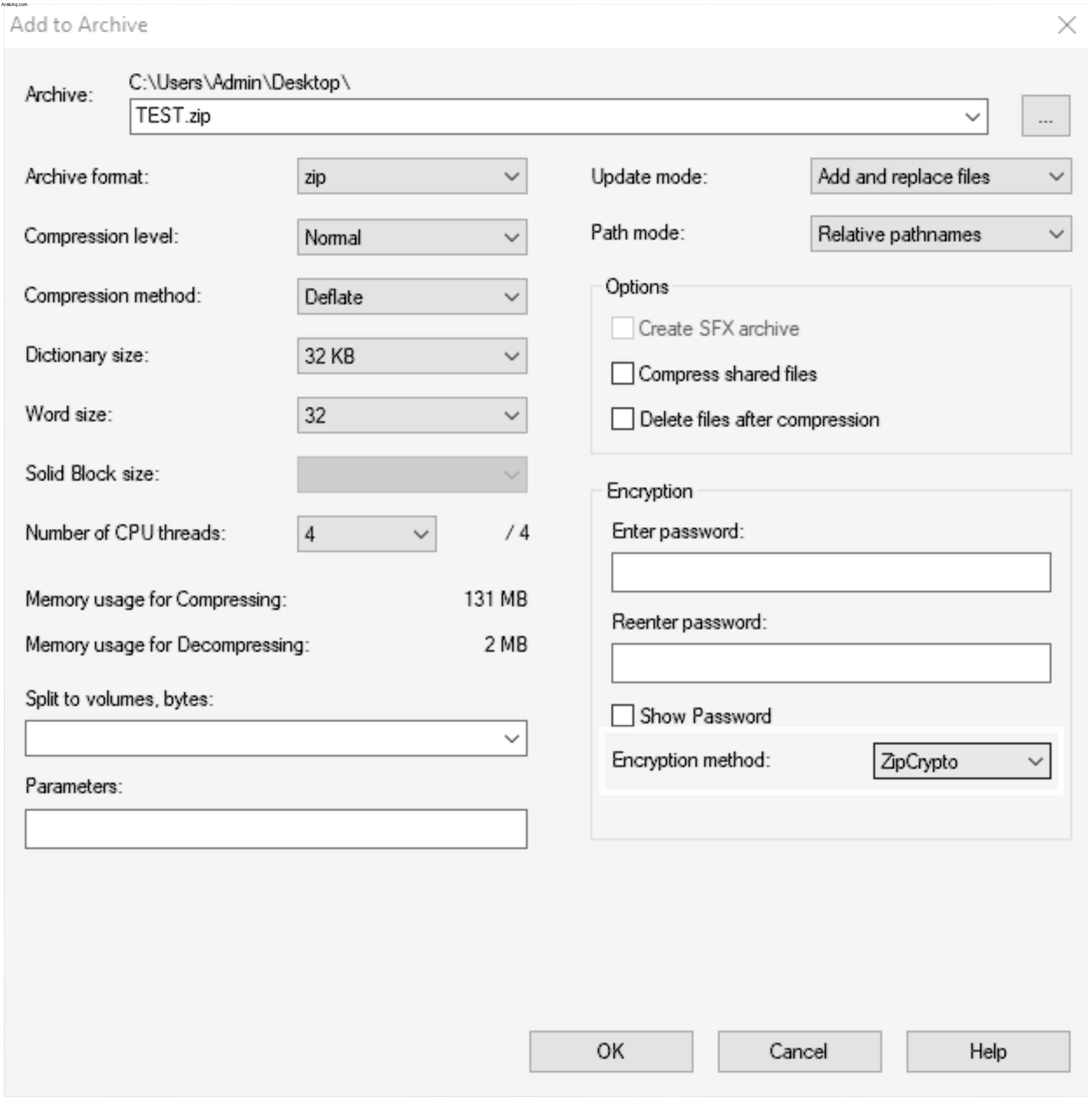
• أخيرًا ، انقر فوق "موافق".
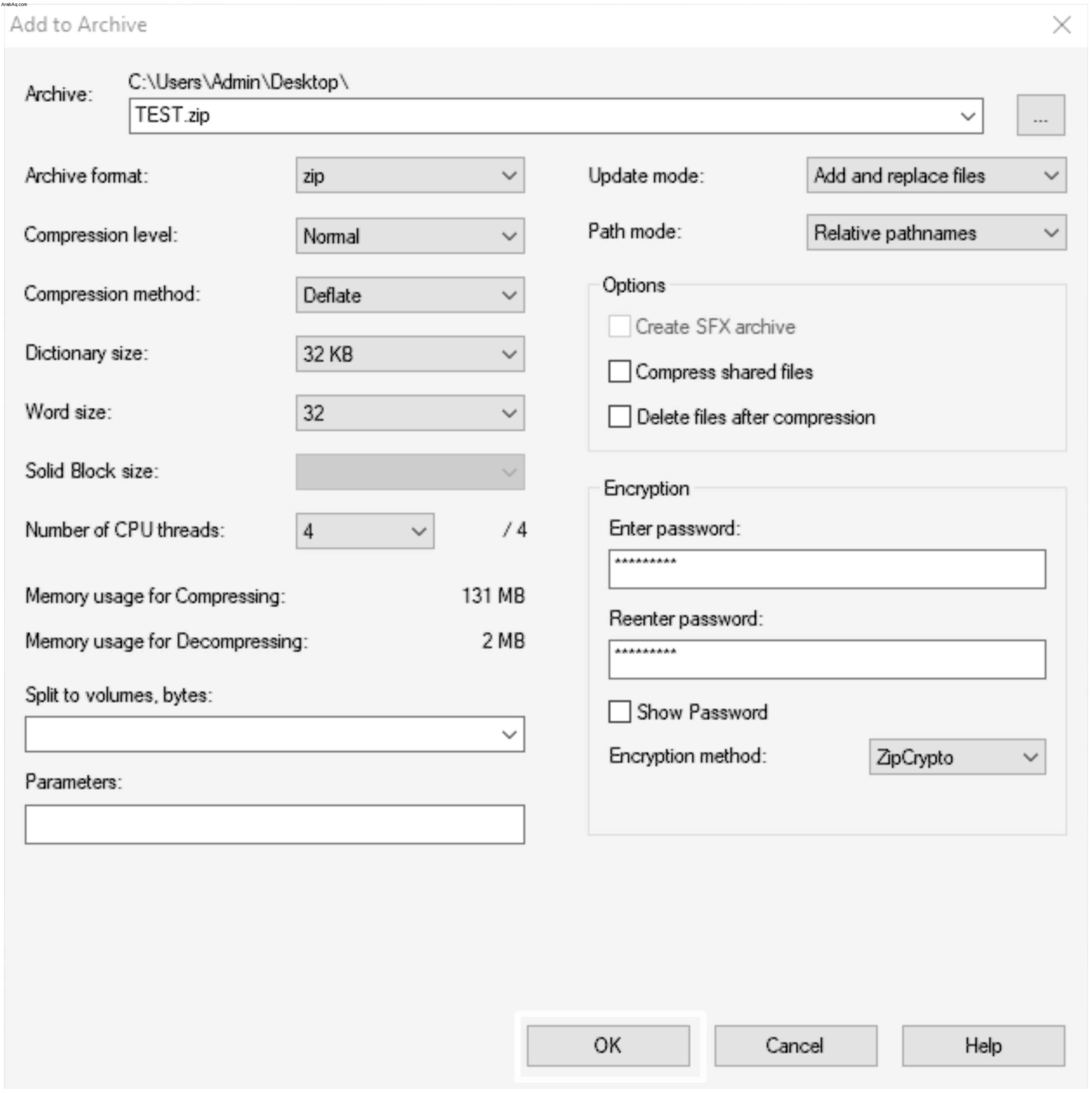
لماذا لا يمكنني حماية مجلد بكلمة مرور؟
إذا لم تتمكن من حماية مجلد بكلمة مرور ، فهناك احتمال أن الجهاز ببساطة لا يحتوي على هذا الخيار. على سبيل المثال ، هذا هو الحال مع أجهزة iPhone. أو ، قد ترغب في تشفير مجلد مشترك ، ولكن لا يمكنك ذلك لأنه ليس لديك إصدار Windows Home.
حماية بياناتك
عندما يكون لديك بيانات حساسة على جهاز الكمبيوتر أو iPhone أو في Google Drive ، فمن الأهمية بمكان حمايتها. كما ترى ، قمنا بإدراج طرق مختلفة لتشفير المجلدات والبيانات على أجهزة مختلفة.
ما هو سبب حماية المجلدات؟ أخبرنا بأفكارك في قسم التعليقات أدناه.