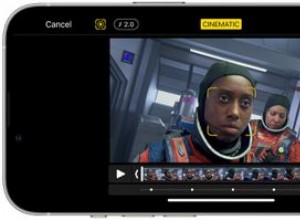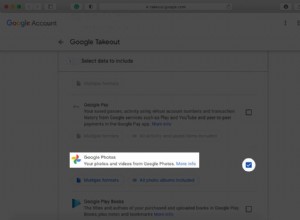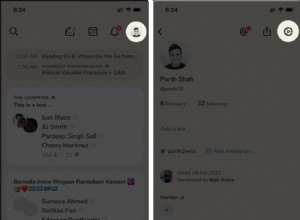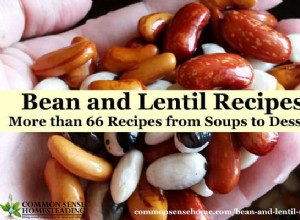طريقة تثبيت Ubuntu القياسية هي تنزيل ملف ISO Disk Image ونسخه على قرص مضغوط أو قرص DVD. ومع ذلك ، فإن Canonical تدرك أن العديد من مستخدمي الكمبيوتر الدفتري والكمبيوتر المحمول والكمبيوتر المحمول قد لا يتمكنون من الوصول إلى محرك أقراص CD / DVD وأن محرك أقراص USB غالبًا ما يفضله معظم المستخدمين على أي حال. لذلك ، لديك كلتا الطريقتين متاحتين لتثبيت Ubuntu.

طرق التثبيت التي تمت مناقشتها هنا لا تشير تحديدًا إلى خيارات وسائط التثبيت (DVD ، الخادم ، USB). تدور المقالة حول نوع التثبيت الذي تريده وكيفية تثبيته ، بما في ذلك استبدال نظام التشغيل Windows 7 أو 8 أو 10 بتثبيت Ubuntu الكامل ، أو تثبيت Ubuntu جنبًا إلى جنب مع Windows 10 ، أو إنشاء محرك USB Live دائم ، أو محاولة Ubuntu دون تثبيت أي شيء فعليًا.
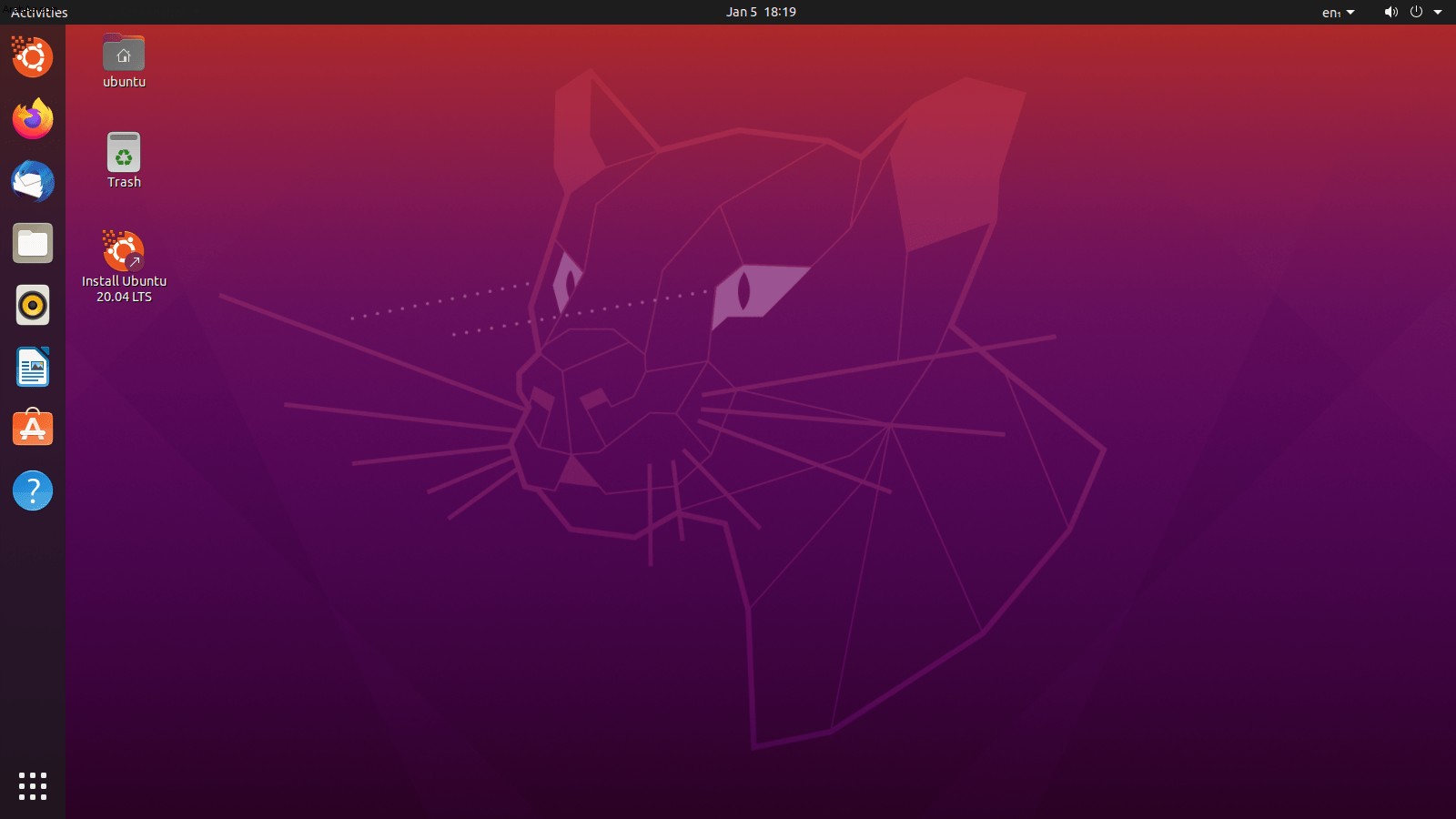
الخيار رقم 1:اختر إصدار Ubuntu الخاص بك
قبل تثبيت Ubuntu ، عليك تحديد الإصدار الذي تريده. تتوفر العديد من متغيرات نظام تشغيل Ubuntu ، بما في ذلك Ubuntu و Kubuntu و Ubuntu MATE و Ubuntu Budgie وغيرها الكثير.
من أجل البساطة ، سنتجاهل المشتقات مثل Kubuntu و Xubuntu ، ناهيك عن متغيرات الخادم ، ونركز على Ubuntu Desktop الأساسي ، وهو Focal Fossa (Ubuntu 20.04 LTS).
تمنحك إصدارات LTS دعمًا طويل الأمد (خمس سنوات) للسائقين بالإضافة إلى تحديثات النظام والأمان. لا تحمل الإصدارات الأخرى مثل Ubuntu 20.10 (Groovy Gorilla) دعمًا طويل المدى ولا تتلقى سوى تسعة أشهر من التحديثات. ومع ذلك ، تحصل الإصدارات بخلاف LTS على ميزات أحدث ، لكنها ، للأسف ، تواجه المزيد من الأخطاء. إذا كنت خبيرًا في التكنولوجيا ، فلا تتردد في استكشاف الخيارات. بشكل عام ، تعد إصدارات LTS هي الأكثر شيوعًا والأكثر استقرارًا.
الخيار رقم 2:جرب Unbuntu 20.04 LTS قبل تثبيته
بعد اتخاذ قرار بشأن إصدار Ubuntu الذي تريده ، فإن تجربته دون تثبيته يعد خيارًا رائعًا. اختبر Ubuntu 20.04 LTS أو أي متغير آخر قبل أن تقرر إما الكتابة فوق نظام التشغيل الحالي أو تثبيته بجانب Windows على الكمبيوتر المحمول أو الكمبيوتر الشخصي. ربما يكون هذا الخيار هو أسهلها جميعًا. Ubuntu Live USB هو في الأساس تثبيت لنظام التشغيل Ubuntu OS الذي يوفر خيارين عند بدء التشغيل:جربه أولاً أو قم بتثبيته.
اختر ببساطة “جرب Ubuntu” وسترى بدء تشغيل نظام التشغيل أمام عينيك كنظام تشغيل USB مباشر. الخيار ليس مثل تثبيت Ubuntu الكامل. أنت تقوم بتحميل محرك أقراص USB مباشر ، مما يعني أن Ubuntu 20.04 يتم تحميله باستخدام ذاكرة التخزين المؤقت ولا يلمس محرك الأقراص الثابتة على الإطلاق ، باستثناء محركات الأقراص الثابتة التي تكتب على USB ، والمذكورة في القسم التالي.
باستخدام USB المباشر ، يمكنك تشغيل التطبيقات وتثبيتها ، ويمكنك استكشاف شكل نظام التشغيل بالإضافة إلى معرفة كيفية عمله. ما لا يمكنك فعله هو إنشاء ملف تعريف أو تثبيت برامج تشغيل أو تحديث kernel. سيختفي أي نشاط وتطبيقات مثبتة بعد كل إيقاف تشغيل أو إعادة تشغيل. حسنًا ، هنا حيث تتحول الجداول بحيث يمكنك حفظ الملفات مع كل تمهيد.
الخيار رقم 3:إنشاء محرك أقراص Ubuntu Live USB ثابت
لا يسمح لك Ubuntu باختبار قيادته أولاً فحسب ، بل يشتمل أيضًا على خيار جعل USB القابل للتمهيد ثابتًا ، مع الاستمرار في تجربته. يتم تنفيذ هذه الميزة باستخدام برنامج جهة خارجية ، مثل UNetbootin أو Rufus. عند إضافة ISO الخاص بتثبيت Ubuntu إلى USB ، يمكنك اختيار تضمين التخزين الدائم ، الذي يحتفظ بجزء من محرك أقراص USB لحفظ الملفات وإجراء تغييرات أخرى في نظام التشغيل.
يقتصر مقدار الثبات على 4 جيجابايت لأن محرك أقراص USB يتطلب تنسيق Fat32 للإقلاع. مع المثابرة ، ستبقى جميع البرامج المثبتة وتخصيصات نظام التشغيل والبيانات الشخصية المحفوظة خلال كل تمهيد تقوم به.
إنشاء محرك أقراص Ubuntu 20.04 USB ثابت باستخدام Windows
نظرًا لأن معظمكم لديه حاليًا Windows 10 على جهاز الكمبيوتر أو الكمبيوتر المحمول ، ولا يتوفر لديك Ubuntu ، فأنت بحاجة إلى صانع USB قابل للتمهيد لنظام Windows. فيما يلي خياران.
Rufus في Windows
يعد Rufus خيارًا شائعًا جدًا لإنشاء محركات أقراص USB قابلة للتمهيد ، سواء تم استخدامه لتشغيل البرامج أو تثبيت نظام تشغيل. يدعم Rufus الآن الثبات ، طالما أنك تضيف نظام تشغيل Ubuntu في أغسطس 2019 أو أحدث.
UNetbootin في Windows
UNetbootin هو برنامج متعدد الأنظمة الأساسية يعمل على أجهزة الكمبيوتر التي تعمل بأنظمة Windows و Linux و Mac . في هذه الحالة ، ستستخدم إصدار Windows. UNetbootin يدعم استمرار Ubuntu 8.10 وما فوق.
بشكل عام ، يمكن تشغيل أجهزة USB الحية المستمرة على أي جهاز كمبيوتر ، ولكن الخيار يقيد الوظائف على مستخدم مخزّن مؤقتًا ، وليس مستخدمًا شخصيًا مليئًا ببيانات ملف التعريف الفريدة الخاصة بك. تم تصميم التثبيت المستمر لجعلك تبدأ بأكثر الطرق بساطة ، باستخدام التطبيقات ، وتصفح الويب ، وحفظ الملفات ، والتحقق من البريد الإلكتروني ، وتخصيص النظام ، وما إلى ذلك ، وهو ليس تثبيتًا كاملًا ، على الرغم من أنه يمكنك الحفظ عليه ( باعتباره المستخدم "المخزن مؤقتًا".)
الخيار رقم 4:استبدال Windows 10 بـ Ubuntu 20.04 على الكمبيوتر المحمول أو الكمبيوتر الشخصي
إن أبسط طريقة لتثبيت Ubuntu 20.04 على الكمبيوتر المحمول أو الكمبيوتر الشخصي هي استبدال Windows 10 باستخدام عصا تثبيت USB قابلة للتمهيد. مرة أخرى ، يعمل كل من UNetbootin و Rufus بشكل رائع في Windows لإنشاء وسائط التثبيت.
سيسعد المثبت بمسح قسم (أقسام) Windows القديمة وتثبيت Ubuntu 20.04 (أو أي متغير آخر) نيابة عنك.
قبل الانتقال إلى "all-in" على مفتاح نظام التشغيل هذا ، يجب عليك التحقق من المتطلبات للتأكد من أن الكمبيوتر الشخصي أو الكمبيوتر المحمول الخاص بك قادر على تثبيت واستخدام نظام التشغيل الجديد - ربما يكون كذلك. تعتبر Ubuntu سخية إلى حد ما عندما يتعلق الأمر بمتطلبات التثبيت ، على الرغم من أن الإصدارات الأحدث ترفع المستوى قليلاً ، مثل Ubuntu 20.04 LTS.
الحد الأدنى لمتطلبات Focal Fossa (Ubuntu 20.04 LTS)
- 2 غيغاهرتز أو معالج النواة أعلى
- 4 غيغابايت أو أكثر من الذاكرة (2 غيغابايت أو أعلى لعمليات التثبيت الافتراضية)
- 25 غيغابايت أو أكثر على محرك الأقراص
- VGA (المعروف أيضًا باسم XGA) أو إخراج شاشة أعلى بدقة 1024 × 768 على الأقل
- بطاقة رسومات قادرة على التسريع ثلاثي الأبعاد بحجم 256 ميغا بايت أو أكثر
الخيار رقم 5:تثبيت Ubuntu من USB Memory Stick
بمجرد تحديد إصدار Ubuntu الذي تريده ، وتلبية الحد الأدنى من المتطلبات لتثبيته ، والحصول على صورة قرص iso (تم تنزيلها على جهاز الكمبيوتر الخاص بك) ، يمكنك إنشاء مثبت USB قابل للتمهيد. ستحتاج على الأرجح إلى محرك أقراص USB سعة 4 غيغابايت أو أعلى.
لتثبيت Ubuntu 20.04 LTS باستخدام جهاز USB ، تحتاج أولاً إلى إنشاء وسائط التثبيت من iso ، كما هو موضح أعلاه. قم بتشغيل مُثبِّت Ubuntu وسيمنحك جميع الخيارات التي تحتاجها لإعداد Ubuntu ، ويمكنك أيضًا تثبيته جنبًا إلى جنب مع Windows باستخدام هذه الطريقة. اختر إعداد الأقسام يدويًا أو استخدم خيار "التثبيت جنبًا إلى جنب" السهل. حدد مقدار المساحة التي يجب منحها لكل نظام تشغيل ، ودع Ubuntu يتولى الباقي.
يعمل نظاما التشغيل بسلاسة دون أي تفاعل ، وسيعمل كل من Windows و Ubuntu بأقصى سرعة.
ملاحظة: عند تثبيت Ubuntu (أي إصدار) إلى جانب Windows 10 ، تأكد من إيقاف تشغيل Windows 10 Fast Boot. يقوم نظام التشغيل بتأمين الأقسام بحيث تكون جاهزة لاستئناف حالتها الحالية عند بدء التشغيل ، والتي تميل إلى التداخل مع امتيازات قراءة / كتابة Ubuntu لمجلدات NTFS.
إليك كيفية إنشاء مُثبِّت Ubuntu USB قابل للتشغيل.
الخطوة الأولى
لتثبيت Ubuntu من شريحة ذاكرة USB ، ستحتاج إلى ثلاثة أشياء:ملف ISO للإصدار الذي تختاره ، وبرنامج Universal USB Installer ، وذاكرة 2GB.
يمكنك العثور على ISO على www.ubuntu.com/download ومثبت USB من www.pendrivelinux.com.
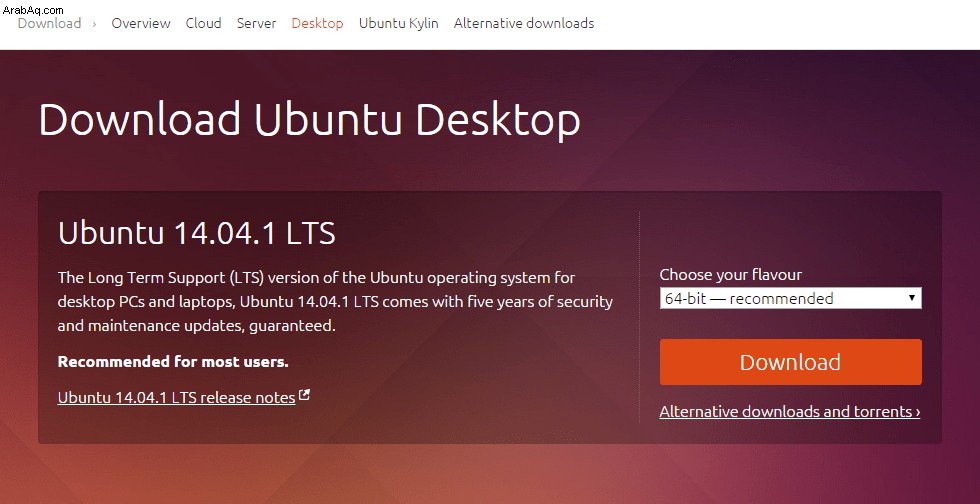
كيفية تثبيت Ubuntu من USB:الخطوة الثانية
قم بتشغيل Universal USB Installer. حدد إصدار Ubuntu الخاص بك من القائمة المنسدلة الأولى ، وانتقل إلى ملف ISO في مربع النص ، ثم حدد محرك USB من القائمة المنسدلة الثانية.
حدد المربع إذا كنت تريد تهيئة محرك الأقراص ، ثم انقر فوق إنشاء. مرحبًا ، وحدة USB قابلة للتشغيل.
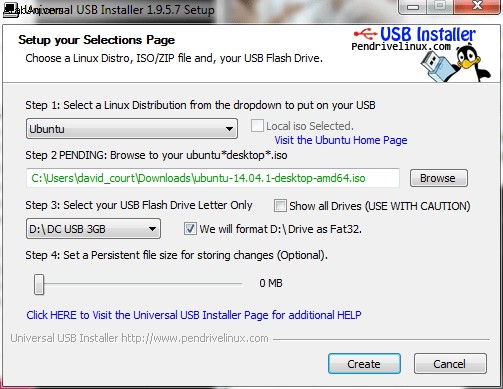
أولاً ، تحقق من إعداد BIOS الخاص بنظام Ubuntu الجديد للتمهيد من محرك أقراص USB (راجع الكتيبات للحصول على التفاصيل إذا لزم الأمر).
الآن أدخل محرك أقراص USB وأعد تشغيل الكمبيوتر. يجب أن يتم تحميل مُثبِّت Ubuntu. انقر فوق الزر تثبيت Ubuntu وحدد المربعين في الصفحة التالية قبل النقر فوق إعادة توجيه.
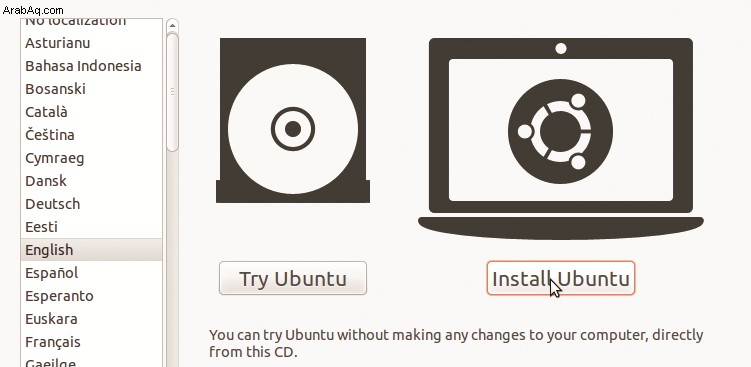
كيفية تثبيت Ubuntu من USB:الخطوة الرابعة
في هذه الحالة ، نريد تثبيت Ubuntu جنبًا إلى جنب مع تثبيت Windows الحالي ، لذا اختر "التثبيت جنبًا إلى جنب مع أنظمة التشغيل الأخرى". إذا كنت سعيدًا بمسح محرك الأقراص والبدء من جديد ، فاختر الخيار الثاني ، "محو واستخدام القرص بأكمله".
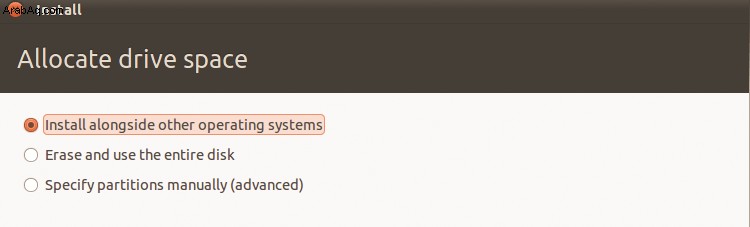
كيفية تثبيت Ubuntu من USB:الخطوة الخامسة
تعرض هذه الشاشة الأقسام الموجودة لديك وكيف سيتم تقسيمها بعد التثبيت. لتغيير المشاركة لـ Ubuntu أو Windows ، ما عليك سوى سحب الخط الفاصل إلى اليسار أو اليمين. انقر فوق "التثبيت الآن" عندما تكون جاهزًا.
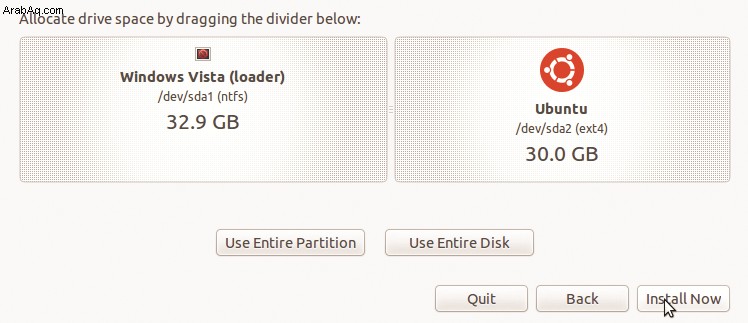
كيفية تثبيت Ubuntu من USB:الخطوة السادسة
أثناء تثبيت Ubuntu ، يمكنك تحديد موقعك وتخطيط لوحة المفاتيح وأخيرًا إدخال التفاصيل الخاصة بك كمستخدم أولي. عند الانتهاء من التثبيت ، ستتم إعادة تشغيل Ubuntu ، وحان وقت تسجيل الدخول والاستكشاف.
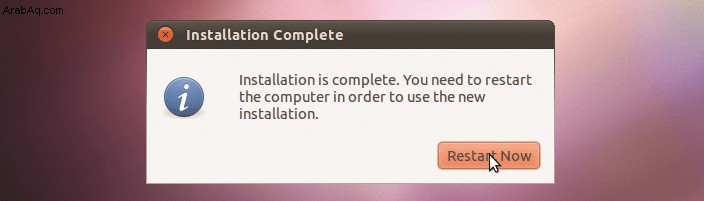
الخيار رقم 6:تثبيت Ubuntu من DVD ISO
انسخ قرص DVD باستخدام UNetbootin أو Rufus أو منشئ صور آخر قابل للتمهيد. لا تحتوي الأقراص المضغوطة على سعة تخزين كافية ، لذلك يلزم وجود قرص DVD. أعد تشغيل الكمبيوتر واتبع التعليمات.