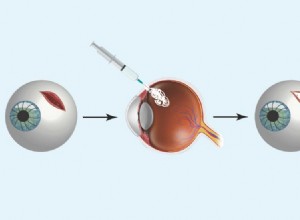تتغير ثقافة المكتب باستمرار ، حيث يختار المزيد من العمال العمل عن بُعد. ومع ذلك ، لا يجب أن يؤثر ذلك على الإنتاجية. كان العمل بسلاسة أثناء العمل أيضًا عن بُعد شبه مستحيل في وقت واحد ، ولكن التقدم التكنولوجي يعني الآن أنه يمكنك التعاون مع زملاء العمل حتى في المناطق النائية. يبسط Microsoft Teams العملية بالفعل.

قل "وداعًا" لمحادثات البريد الإلكتروني التي لا تنتهي وتتبع المرفقات. يمكنك تحميل الملفات ومشاركتها في نفس المكان الذي تعقد فيه الاجتماعات. تعرف على كيفية تبسيط إجراءات المكتب البعيد والمشاركة عبر الإنترنت باستخدام Teams.
المشاركة على سطح المكتب
تتمثل إحدى مزايا تحميل الملفات إلى Teams في أنك تحصل على ارتباط لمشاركة ملف واحد مع الآخرين. هذا يعني أنك لست مضطرًا إلى تحميل نفس الملف في أماكن متعددة لمنح الجميع حق الوصول إليه.

يمكنك مشاركة الملفات بطريقتين من سطح المكتب.
أثناء الدردشة الجماعية أو الدردشة الفردية
أولاً ، يمكنك مشاركة الملفات أثناء جلسة الدردشة. انتقل إلى أيقونة اختيار ملف التي تشبه مشبك الورق. إنه موجود مباشرة أسفل المربع حيث تكتب الرسائل. عندما تختار الملف ، سيقوم Teams بتحميل نسخة من الأصل.
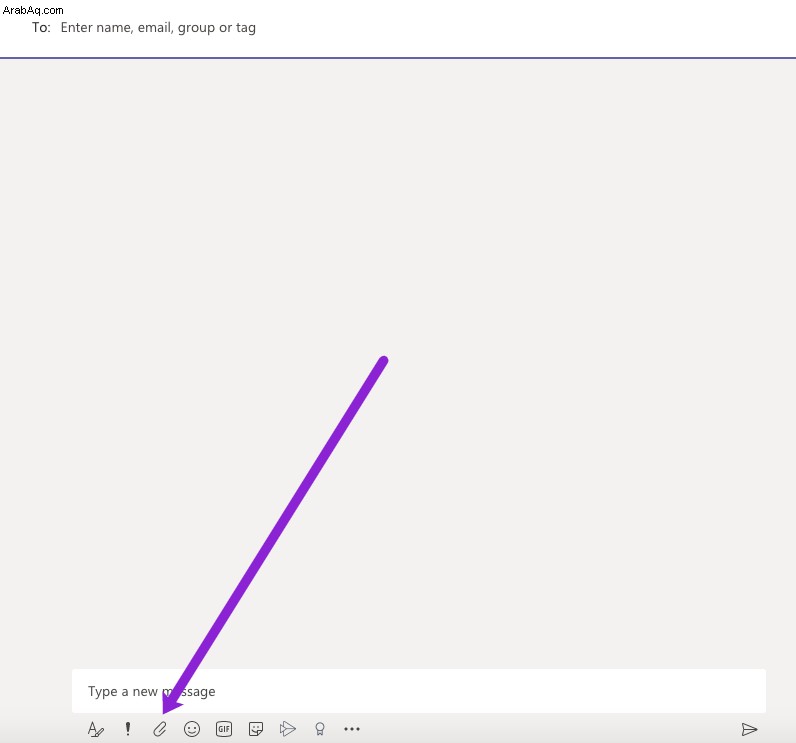
لديك أيضًا مجموعة متنوعة من خيارات الوصول إلى الملفات لمشاركتها. يمكنك اختيار التحميل من جهاز الكمبيوتر الخاص بك مباشرةً ، أو يمكنك استخدام حساب الأعمال لـ OneDrive. يمكن أيضًا الوصول إلى أي تخزين سحابي تابع لجهة خارجية إذا قمت أنت أو المسؤول بإضافته إلى تطبيق Teams.
إذا كنت لا تريد استخدام رمز مشبك الورق ، فيمكنك أيضًا تحميل ملف بالنقر فوق علامة التبويب "ملفات" في الدردشة. مرر لأسفل وحدد مشاركة لتحميل ملف.
المشاركة مع فريقك في قناة
لست مضطرًا إلى الانتظار حتى تقوم بالدردشة مع أحد أعضاء الفريق لتحميل مقطع فيديو. انقر فوق رمز مشبك الورق نفسه لاختيار ملف في القناة.
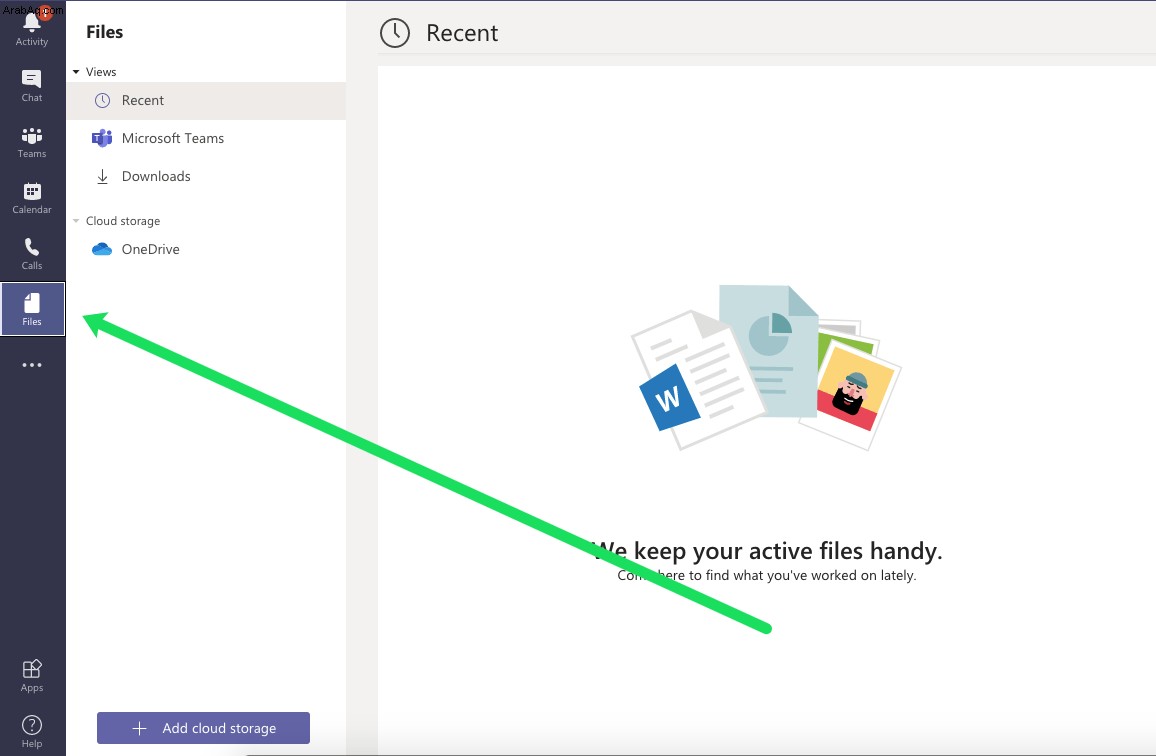
بدلاً من ذلك ، يمكنك أيضًا الانتقال إلى علامة التبويب "الملفات" في قناتك والنقر فوق "تحميل". يقودك كلا الخيارين إلى النافذة التالية حيث يمكنك تحديد الملفات.
مشاركة ارتباط
يمكنك مشاركة رابط مع من هم في مجموعة أو بشكل فردي. يعد هذا أمرًا بسيطًا ورائعًا بشكل استثنائي لمشاركة مستندات Google ومواقع الويب ومقاطع الفيديو والمزيد.
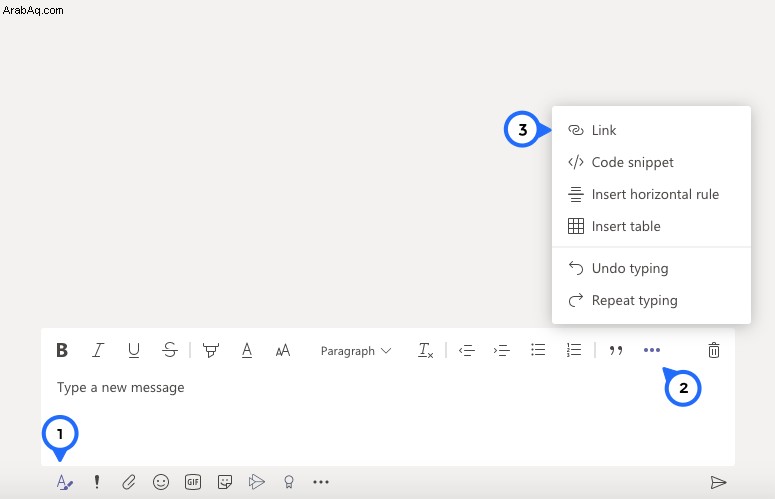
كل ما عليك فعله هو الضغط على أيقونة التنسيق أسفل مربع الدردشة. ثم ، انقر على النقاط الأفقية الثلاث وانقر على "رابط". الصق الرابط وأرسل الملف إلى جهة الاتصال الخاصة بك.
المشاركة مع iOS
إذا كنت تعمل من جهاز iOS ، فإن مشاركة ملف تكون سهلة نسبيًا ، والخطوات مشابهة لاستخدام جهاز كمبيوتر يعمل بنظام Windows. تتمثل إحدى أسهل طرق المشاركة في الانتقال إلى رمز مشبك الورق "اختيار ملف" الموجود أسفل مربع الرسالة. من هناك ، حدد الملف من جهازك أو استخدم التخزين السحابي.
إذا كنت ترغب في مشاركة ملف موجود بالفعل في Teams ، فانقر على علامة الحذف لمزيد من الخيارات وانتقل لأسفل إلى الملفات.
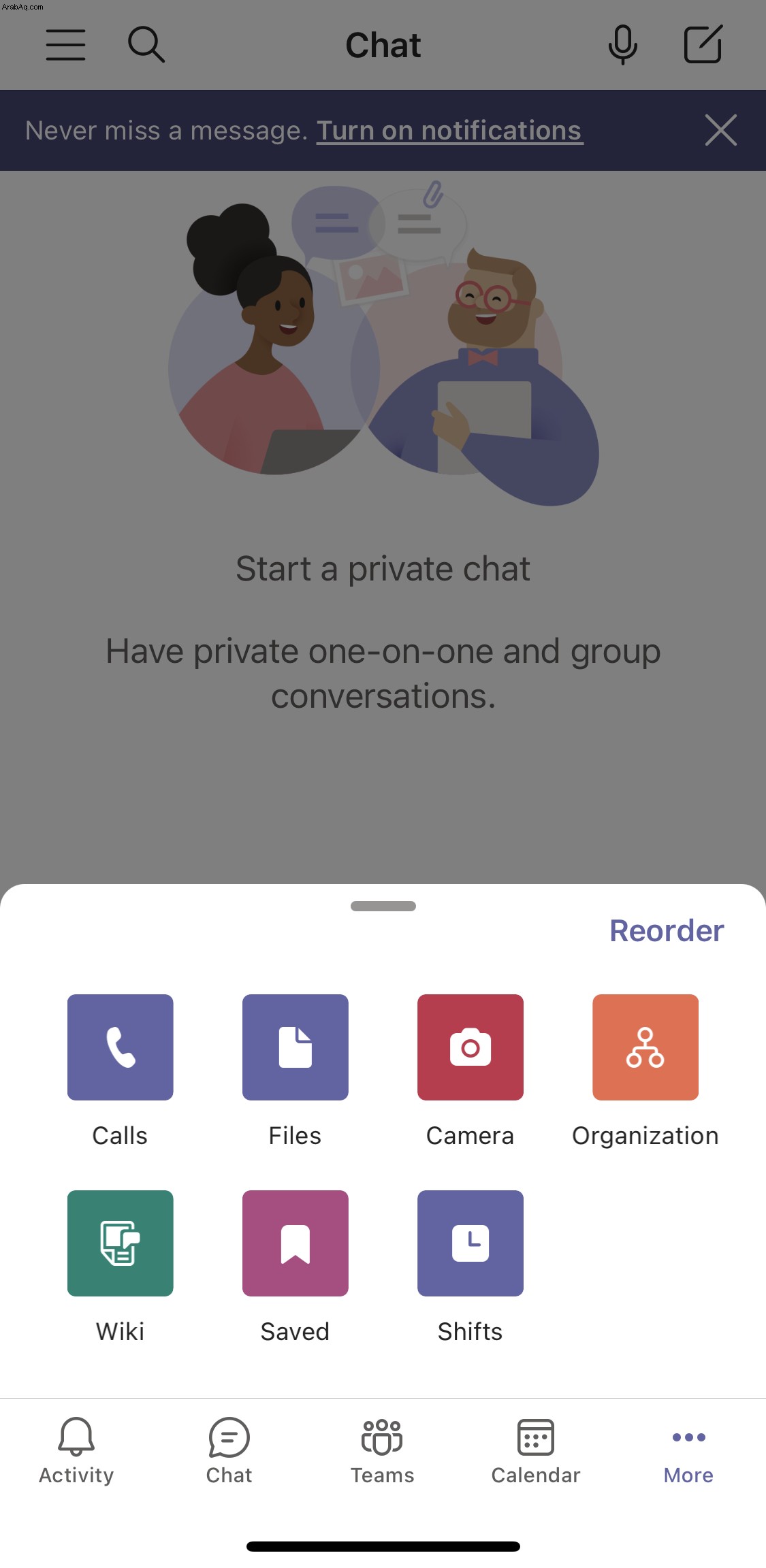
بدلاً من ذلك ، يمكنك أيضًا المشاركة داخل Teams بالانتقال إلى ملف تم تحميله بالفعل والضغط على أيقونة المزيد من الخيارات. مرر لأسفل وحدد مشاركة ثم حدد اسم الشخص أو المجموعة الذي تريد المشاركة معه باستخدام ميزة البحث.
بالطبع ، يمكنك دائمًا تجاوز هذه الخطوات واستخدام ميزة نسخ الرابط ببساطة. يتيح لك استخدام الارتباط مشاركة الملفات خارج تطبيق Teams. يمكنك أيضًا تنزيل نسخة على هاتفك عبر خيار إرسال نسخة لمشاركة الملف في وقت لاحق.
المشاركة مع Android
تعد مشاركة الملفات على جهاز Android أمرًا سهلاً نسبيًا. قم بإرفاق الملفات أثناء المحادثة من خلال النقر على أيقونة مشبك الورق اختر ملفًا أسفل مربع التكوين. حدد ملفًا لمشاركته من جهازك المحمول أو الخدمة السحابية. يمكنك أيضًا تحميل الملفات على الويب أو تطبيق سطح المكتب لعرضها لاحقًا على جهازك.
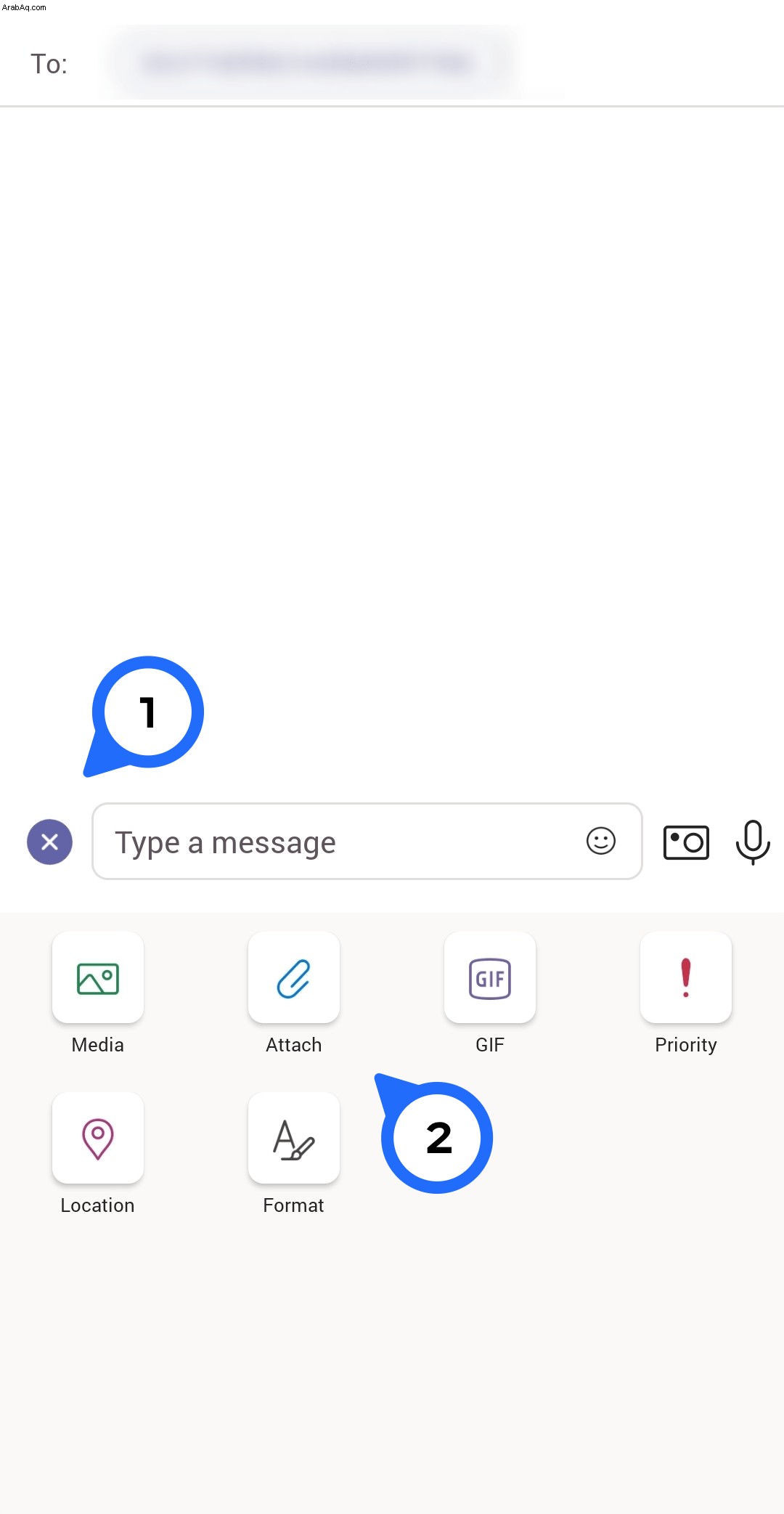
ماذا لو كنت تريد مشاركة شيء تم تحميله بالفعل إلى Teams؟ انتقل إلى شريط التنقل في الجزء السفلي من التطبيق واسحب لأعلى. عندما ترى خيارات القائمة ، انتقل إلى الملفات ، وحددها.
من هناك ، ابحث عن الملف الذي تريده من قائمة الملفات المفتوحة مؤخرًا أو ملفات التخزين السحابية. اضغط على أيقونة علامة القطع لمزيد من الخيارات وانتقل لأسفل وانقر على مشاركة.
لاختيار المستلمين ، يمكنك الانتقال إلى علامة التبويب الدردشة والبحث حسب اسم المجموعة أو الشخص أو الكلمة الأساسية. يمكنك أيضًا تحديد المستلمين من علامة التبويب "القناة" والبحث عن طريق اسم القناة أو الكلمة الرئيسية.
أصبح التعاون سهلاً باستخدام ميزة المشاركة
شارك الملفات وتعاون عليها بسلاسة باستخدام نفس التطبيق الذي تستخدمه لعقد الاجتماعات. لديك مجموعة متنوعة من خيارات التحميل ويمكنك حتى المشاركة في تحرير الملفات في نفس الوقت. قم بالتعليق على ملفات الفيديو أو تحرير مستندات MS Office في انسجام مع أعضاء الفريق الآخرين. سيتم دمج تغييراتك بسلاسة أثناء عملك على الملف.
كم مرة تستخدم ميزة مشاركة الفرق؟ ما هي طريقتك المفضلة للمشاركة؟ لماذا ا؟ أخبرنا عن تجاربك في قسم التعليقات أدناه.