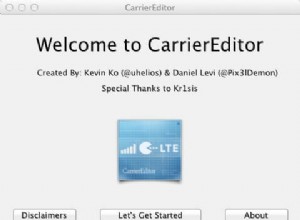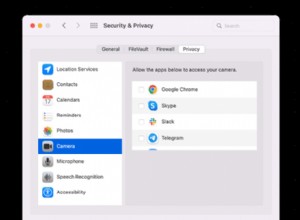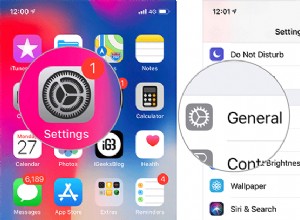إذا كان هناك شيء واحد أفضل من شاشة Retina على MacBook أو iMac ، فهو يتصل بشاشة ثانية. كل هذا جيد جدًا إذا كان لديك شاشة احتياطية ، أو الأموال النقدية لعرض إضافي ، ولكن ماذا لو لم يكن لديك؟ هل يمكنك استخدام iPad كشاشة ثانية؟ الجواب نعم تستطيع.
إنه في الواقع شيء يمكنك القيام به لبعض الوقت. أولاً عبر برنامج تابع لجهة خارجية ، ثم بعد إطلاق macOS Catalina في عام 2019 عندما قدمت Apple ميزة Sidecar ، مما يعني أنه يمكن تحديد شاشة جهاز iPad المتوافق كشاشة عرض لأجهزة Mac المتوافقة.
في macOS Monterey الذي أصبح أفضل مع Universal Control ، والذي على الرغم من تأخره عن الإطلاق الأولي لـ Monterey في عام 2021 ، وصل أخيرًا مع macOS 12.3 في مارس 2022. مع التحكم العالمي ، يمكنك تحريك الماوس بين شاشة Mac و iPad (وشاشة Mac الثانية ) واستخدم نفس لوحة المفاتيح مع كلا الجهازين.
يتمثل الاختلاف بين Universal Control و Sidecar في أنه باستخدام Universal Control ، يمكنك استخدام لوحة المفاتيح والماوس مع جهاز iPad كما لو كان جهاز iPad لا يزال. ولكن مع Sidecar ، يصبح iPad شاشة ثانوية لنظام التشغيل Mac - تعرض واجهة Mac. إذا كنت تريد أن يظل iPad هو iPad أثناء استخدامه ، فاقرأ كيفية استخدام Universal Control.
في هذه المقالة ، سنلقي نظرة على ما ستحتاج إليه لاستخدام iPad كشاشة ثانية لجهاز Mac الخاص بك ، وكذلك كيف يمكنك استخدام iPad كشاشة ثانية إذا كنت لا تدعم iPad أو Mac هذه الميزة .
لاحظ أنه إذا كنت تريد عرض شاشة iPad على جهاز Mac الخاص بك أو مشاركة شاشة iPad مع جهاز Mac ، فأنت بحاجة إلى قراءة برنامج تعليمي مختلف. انظر:كيفية البث من iPhone / iPad إلى Mac.
هل يمكنني استخدام جهاز iPad كشاشة لجهاز Mac؟
قبل أن نشرح ما عليك القيام به لاستخدام جهاز iPad كشاشة عرض لجهاز Mac ، يلزمك التحقق من أن كلاً من جهاز Mac و iPad يدعم الميزة حيث لا يمكن لجميع أجهزة Mac و iPad استخدام Sidecar أو Universal Control.
ستحتاج إلى ما يلي لـ Sidecar:
- macOS Catalina أو إصدار أحدث (يمكن لمعظم أجهزة Mac منذ عام 2012 تشغيل نظام Catalina ، ولكن لا تعمل جميع أجهزة Mac مع Sidecar - انظر أدناه للحصول على قائمة كاملة).
- جهاز iPad يعمل بنظام iPadOS 13 أو إصدار أحدث (انظر أدناه للحصول على قائمة كاملة).
- من الضروري تسجيل الدخول إلى نفس معرف Apple على جهاز Mac و iPad.
- يلزم أن تكون على بُعد 10 أمتار من جهاز Mac إذا كنت تتصل لاسلكيًا.
أجهزة iPad التي تعمل مع Sidecar:
- iPad Pro (جميع الطرز)
- iPad (الجيل السادس أو أحدث)
- iPad mini (الجيل الخامس أو أحدث)
- iPad Air (الجيل الثالث أو أحدث)
أجهزة Mac التي تعمل مع Sidecar:
- MacBook Pro (2016 أو أحدث)
- MacBook (2016 أو أحدث)
- MacBook Air (2018 أو أحدث)
- iMac (2017 أو أحدث ، بالإضافة إلى 27 بوصة iMac 5K ، أواخر 2015)
- iMac Pro
- Mac mini (2018 أو أحدث)
- Mac Pro (2019)
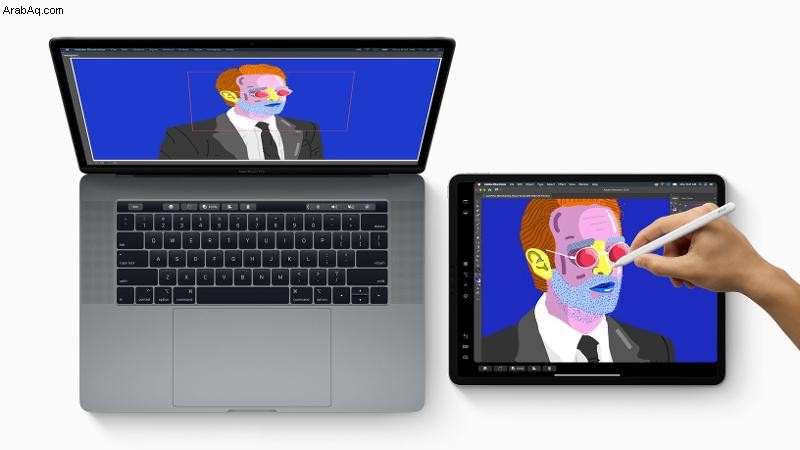
كيفية استخدام iPad كشاشة ثانية لجهاز Mac
بافتراض أن لديك المعدات المناسبة (وفقًا للقائمة أعلاه) ، ستتمكن من استخدام جهاز iPad كشاشة ثانية لجهاز Mac الخاص بك ، إما عكسها أو توسيع شاشتك بحيث يمكنك احتواء المزيد من النوافذ. يمكنك اختيار توصيل iPad مباشرة بجهاز Mac أو توصيله لاسلكيًا باستخدام Bluetooth والاستمرارية (في نطاق 10 أمتار). لا يوجد فرق كبير من حيث التأخير ، ولكن قد تجد أن بطارية iPad تدوم لفترة أطول قليلاً إذا تم توصيلها.
استخدم Sidecar لتوسيع جهاز Mac ليشمل شاشة iPad
يعد إعداد iPad كشاشة ثانية ، بأسلوب Apple النموذجي ، بسيطًا إلى حد ما.
تأكد من إلغاء قفل جهاز iPad وتشغيل الشاشة قبل أن تبدأ (إذا أغلق جهاز iPad نفسه بعد دقيقة ، فيستحق تعديل ذلك أثناء الإعداد).
macOS Monterey 12.4 أو أحدث
- تأكد من إلغاء قفل جهاز iPad وتشغيل الشاشة.
- انتقل إلى تفضيلات النظام> شاشات العرض على جهاز Mac.
- انقر فوق "إضافة شاشة عرض" ، حيث يمكنك هنا اختيار ربط لوحة المفاتيح والماوس ، أو المرآة أو التمديد إلى. إذا كنت ترغب في استخدام iPad كشاشة Mac إضافية ، فأنت تريد اختيار نسخة مطابقة أو تمديدها.
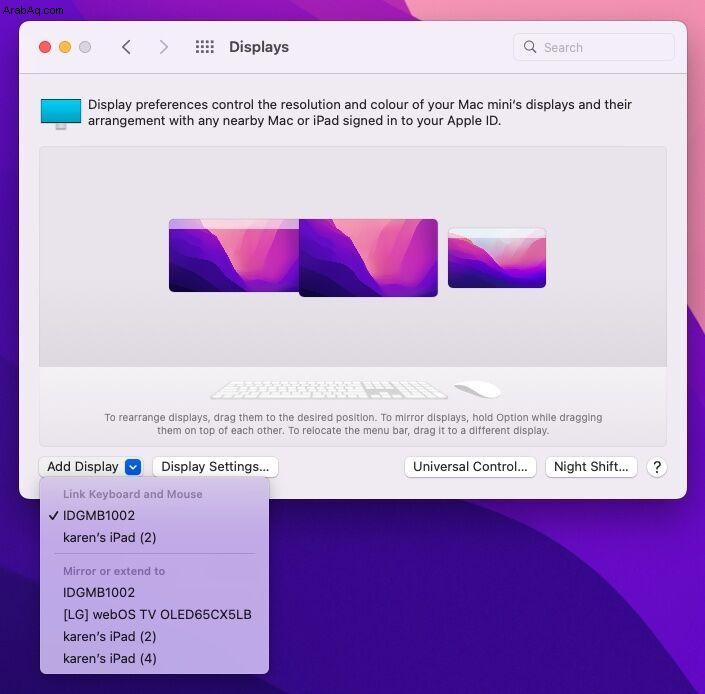
- عند النقر فوق iPad في Mirror أو التمديد ، قد تجد أن شاشة Mac الخاصة بك تتغير بدقة لتلائم الشاشة الجديدة. إذا وجدت أن النص الآن صغير جدًا ، فانقر فوق إعدادات العرض ثم اختر Scaled وحدد النص الأكثر راحة.
- عندما تختار Mirror أو تمديد ، فسيكون iPad قد تحول إلى شاشة Mac - بنفس الخلفية. إذا كانت الشاشة ممتدة ، فستحصل على شاشة عرض إضافية يمكنك من خلالها سحب النوافذ من شاشتك المعتادة.
- إذا لم يكن في الوضع الموسع بالفعل ، فانتقل إلى تفضيلات النظام> شاشات العرض واختر إعدادات العرض.
- انقر على جهاز iPad في العمود الأيمن وانقر على القائمة المنسدلة بجوار "استخدام كـ" اختيار إيقاف النسخ المتطابق.
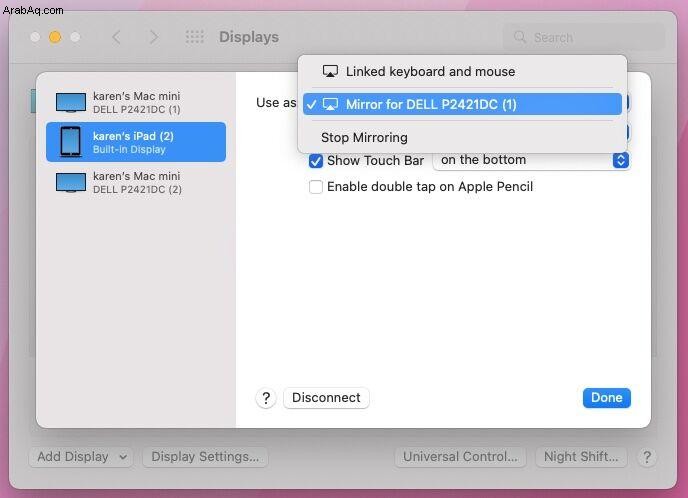
ما قبل macOS Monterey 12.4
تختلف العملية قليلاً إذا كنت لا تشغل Monterey 12.4 في وقت لاحق.
- للاتصال ، تحتاج إلى النقر فوق رمز مركز التحكم في القائمة الموجودة أعلى شاشة جهاز Mac والنقر فوق "عرض". (في الإصدارات القديمة من macOS ، كان هناك رمز AirPlay في القائمة أعلى يمين الشاشة.)
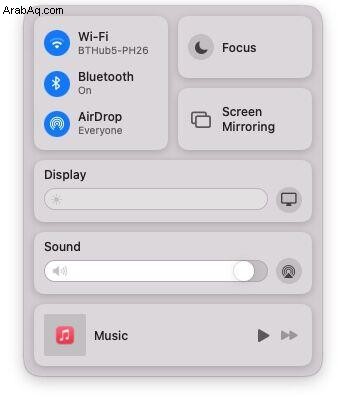
- بجوار قسم العرض ، سترى رمز الشاشة ، انقر فوقه. (بدلاً من ذلك ، إذا كنت تستخدم إصدارًا أقدم من macOS ، فمن المفترض أن ترى جهاز iPad مدرجًا في خيارات قائمة AirPlay.)
- اختر جهاز iPad من الخيارات المتاحة.
- سيظهر امتداد لشاشة جهاز Mac على شاشة iPad.
- إذا كنت تفضل عكس شاشة جهاز Mac على iPad ، بدلاً من استخدام iPad كامتداد لمساحة عملك ، فارجع إلى قائمة العرض واختر مرآة. (في الإصدارات الأقدم من macOS ، انقر فوق أيقونة الشاشة الجديدة التي ظهرت في شريط الحالة - يجب أن تحل محل رمز AirPlay).
استخدم Sidecar لعكس Mac على شاشة iPad
إذا كنت ترغب في عكس الشاشة ، ربما لأنك تريد الابتعاد عن جهاز Mac الخاص بك وإظهار شيء ما على شاشتك لشخص ما ، فإن استخدام iPad كشاشة معكوسة قد يناسبك. ولكن لاحظ أنه لا يمكنك استخدام اللمس للتحكم في الواجهة لذا لن تتمكن من التمرير السريع والنقر ، وستحتاج إلى الماوس ولوحة المفاتيح.
لعكس شاشة Mac على جهاز iPad ، اتبع الخطوات التالية:
macOS Monterey 12.4 أو أحدث
- انتقل إلى تفضيلات النظام> شاشات العرض.
- انقر فوق "إضافة شاشة عرض" ، حيث يمكنك هنا اختيار ربط لوحة المفاتيح والماوس ، أو المرآة أو التمديد إلى. إذا كنت ترغب في استخدام iPad كشاشة Mac إضافية ، فأنت تريد اختيار نسخة مطابقة أو تمديدها.
- من المحتمل أن يتم استخدام شاشة iPad افتراضيًا الآن كشاشة ممتدة لجهاز Mac ، بدلاً من كونها مرآة لشاشة Mac.
- إذا كانت هذه هي الحالة ، فانقر على "إعدادات العرض" واختر جهاز iPad من العمود الموجود على اليسار.
- في العمود حيث تظهر عبارة "استخدام كـ:التبديل إلى نسخة متطابقة لـ (اسم شاشتك).
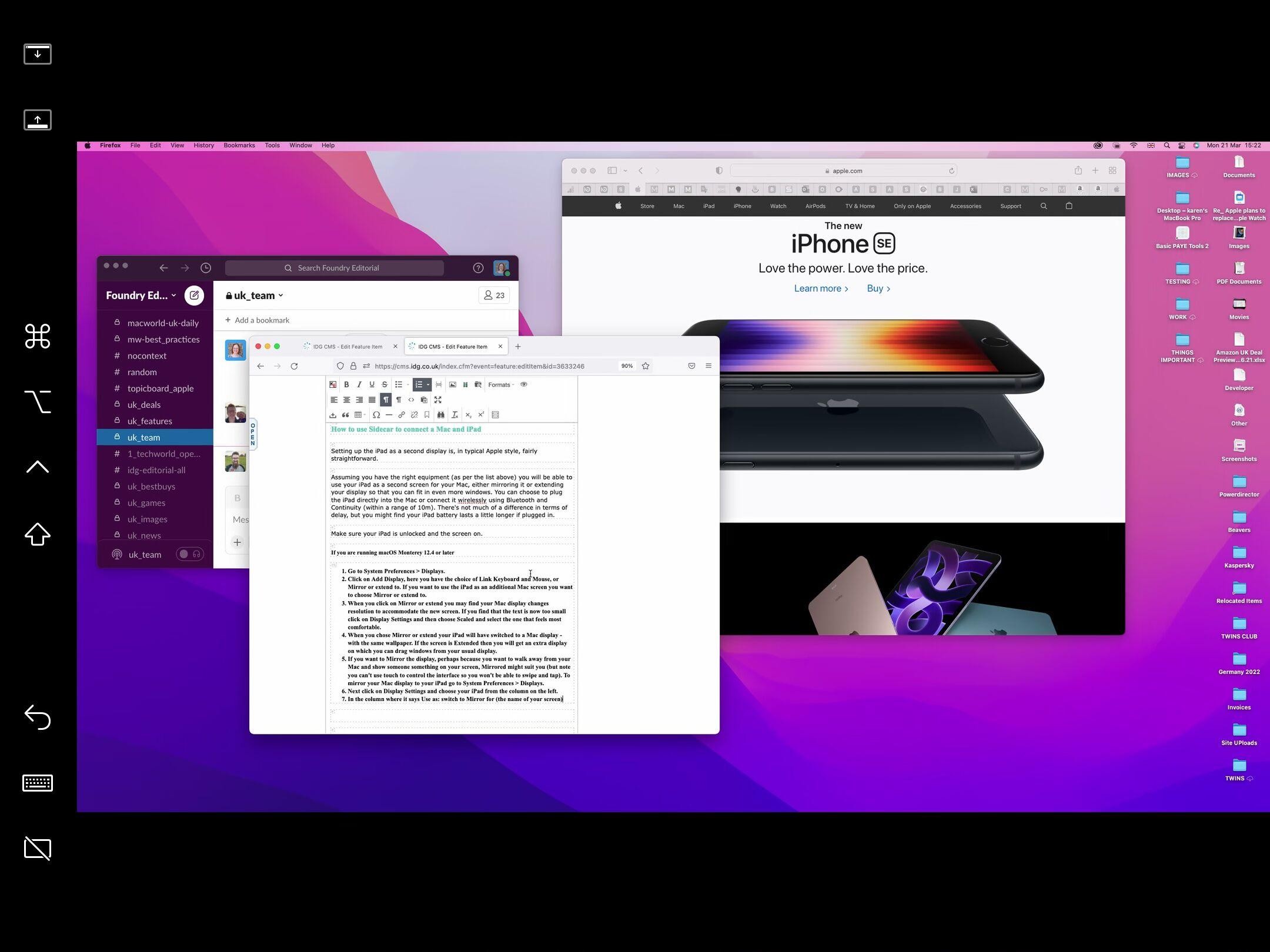
ما قبل macOS Monterey 12.4
تختلف العملية قليلاً إذا كنت لا تشغل Monterey 12.4 في وقت لاحق.
- للاتصال ، تحتاج إلى النقر فوق رمز مركز التحكم في القائمة الموجودة أعلى شاشة جهاز Mac والنقر فوق "عرض". (في الإصدارات القديمة من macOS ، كان هناك رمز AirPlay في القائمة أعلى يمين الشاشة.)
- بجوار قسم العرض ، سترى رمز الشاشة ، انقر فوقه. (بدلاً من ذلك ، إذا كنت تستخدم إصدارًا أقدم من macOS ، فمن المفترض أن ترى جهاز iPad مدرجًا في خيارات قائمة AirPlay.)
- اختر جهاز iPad من الخيارات المتاحة.
- بشكل افتراضي ، سيظهر امتداد شاشة جهاز Mac على شاشة iPad. إذا كنت تفضل عكس شاشة جهاز Mac الخاص بك على iPad ، فارجع إلى قائمة العرض واختر مرآة. (في الإصدارات الأقدم من macOS ، انقر فوق أيقونة الشاشة الجديدة التي ظهرت في شريط الحالة - يجب أن تحل محل رمز AirPlay).
ميزات أخرى لـ Sidecar
هناك ما هو أكثر بكثير من Sidecar من مجرد توسيع مساحة العمل الخاصة بك. تشمل الميزات الأخرى:
- شريط لمس افتراضي معروض على iPad ، يجلب العديد من ميزات Touch Bar الحصرية حاليًا لجهاز MacBook Pro إلى أجهزة Mac الأخرى.
- بينما لا يقبل الإدخال باللمس ، يمكنك استخدام Apple Pencil وتحويل iPad إلى جهاز لوحي للرسومات. (انظر أدناه لمعرفة أجهزة iPad التي ستعمل مع هذه الميزة).
يمكن استخدام أجهزة iPad التالية كأجهزة لوحية للرسومات (مع Apple Pencil 2):
- 12.9 بوصة iPad Pro
- 11in iPad Pro
- 10.5 بوصة iPad Pro
- 9.7 بوصة iPad Pro
كيفية استخدام iPad كشاشة عرض ثانية على أجهزة Mac القديمة
ولكن ماذا لو كان لديك جهاز Mac لا يدعم Sidecar أو Universal Control؟ هناك بعض أدوات الجهات الخارجية التي تسمح لك باستخدام iPad كشاشة لجهاز Mac الخاص بك ، ولكن بخلاف خيار Apple المدمج ، فهذه تطبيقات مدفوعة الأجر.
ما ستحتاج إليه
- كبل توصيل Lightning بـ USB
- جهاز iPad
- برامج مثل Duet Display (12.99 جنيهًا إسترلينيًا / 14.99 دولارًا) و iDisplay (12.99 جنيهًا إسترلينيًا / 14.99 دولارًا) و Air Display (12.99 جنيهًا إسترلينيًا / 14.99 دولارًا)
- جهاز Mac يعمل بنظام التشغيل macOS 10.13.3 أو أقدم -
لاحظ أن macOS 10.13.4 (High Sierra) كسر بعض وظائف DisplayLink التي تعتمد عليها هذه التطبيقات ، ولكن تم حل هذه المشكلة بإصدار macOS Mojave 10.14.2 ، لذلك لا ينبغي أن تكون مشكلة الآن - طالما أنت لا تشغل هذا الإصدار من High Sierra.
كيفية استخدام Duet Display لتوصيل Mac و iPad
في هذا المثال ، نستخدم Duet Display ، الذي طوره فريق من مهندسي Apple السابقين. تتيح لك شاشة Duet Display استخدام الجهاز اللوحي كشاشة عرض ثانية ليس فقط على جهاز Mac الخاص بك ، ولكن أيضًا على الكمبيوتر الشخصي.
يوفر Duet Display أيضًا دعمًا محدودًا لشاشة اللمس ، مما يتيح لك النقر والتمرير في طريقك حول macOS. هذا يعني أنك لست مضطرًا لقضاء وقتك في تحريك الماوس بين الشاشتين ، الأمر الذي يصبح شاقًا بشكل خاص عند استخدام لوحة التتبع ومرة أخرى ، يمكّن المستخدمين من زيادة إنتاجيتهم.
سنوضح لك كيفية إعداد Duet Display لاستخدام iPad (أو أي جهاز iPad أو iPhone آخر) كشاشة عرض ثانية لجهاز Mac أو الكمبيوتر الشخصي.
فيما يلي نظرة عامة حول كيفية استخدام iPad Pro كشاشة عرض ثانية باستخدام Duet Display:
- على جهاز iPad ، افتح App Store وثبّت Duet Display. إنه تطبيق عالمي ، لذا سيكون متاحًا أيضًا للاستخدام مع جهاز iPhone الخاص بك. يكلف 12.99 جنيهًا إسترلينيًا / 14.99 دولارًا.
- على جهاز Mac أو الكمبيوتر الشخصي ، توجه إلى موقع Duet Display على الويب وقم بتنزيل تطبيق Duet for Mac / Windows (مجانًا).
- ثبّت تطبيق Duet Companion على جهاز Mac. هذه خطوة مهمة ، حيث يتيح التطبيق المصاحب لجهاز iPad و Mac "التحدث" مع بعضهما البعض. اتبع تعليمات التثبيت ، وأعد تشغيل جهاز Mac لإكمال التثبيت.
- على جهاز iPad ، افتح تطبيق Duet Display وقم بتوصيله بجهاز Mac أو الكمبيوتر الشخصي باستخدام كابل Lightning.
- يجب أن يتعرف تطبيق Duet المرافق على جهاز iPad ، ويجب أن يمتد سطح المكتب الآن عبر الشاشتين. ستصبح حينئذٍ جاهزًا للانطلاق! يمكن تعديل إعدادات الجودة عبر تطبيق Duet Companion على جهاز Mac أو الكمبيوتر الشخصي لتوفير رسومات أعلى ، ومعدلات تحديث أكثر سلاسة ، وما إلى ذلك ، وفصل الشاشة ، ما عليك سوى إغلاق التطبيق على جهاز iPad.
إذا كنت تستخدم جهاز Mac بشاشة خارجية وتريد إغلاق غطاء MacBook ، فإليك كيفية استخدام MacBook مع الغطاء مغلقًا ، وللحصول على مزيد من نصائح Mac ، ألق نظرة على أهم النصائح والحيل وموفرات الوقت لنظام Mac.