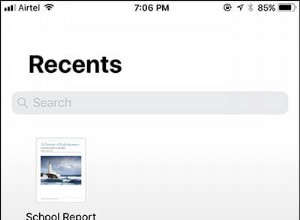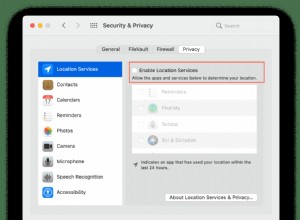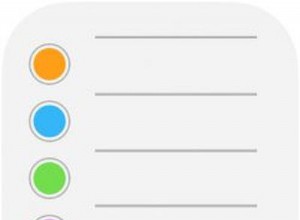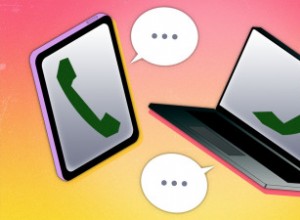Onedrive هو نوع من الأدوات التي بمجرد أن تبدأ في استخدامها ، تصبح النسخ الاحتياطية أسهل دون تدخل كبير. يعد التطبيق طريقة سهلة لجعل ملفاتك قابلة للوصول على أي جهاز يعمل بنظام Windows ، كطريقة لإرسال البيانات بين الأجهزة ونسخ هذه الملفات احتياطيًا في حالة فقدها على نظامك المحلي.
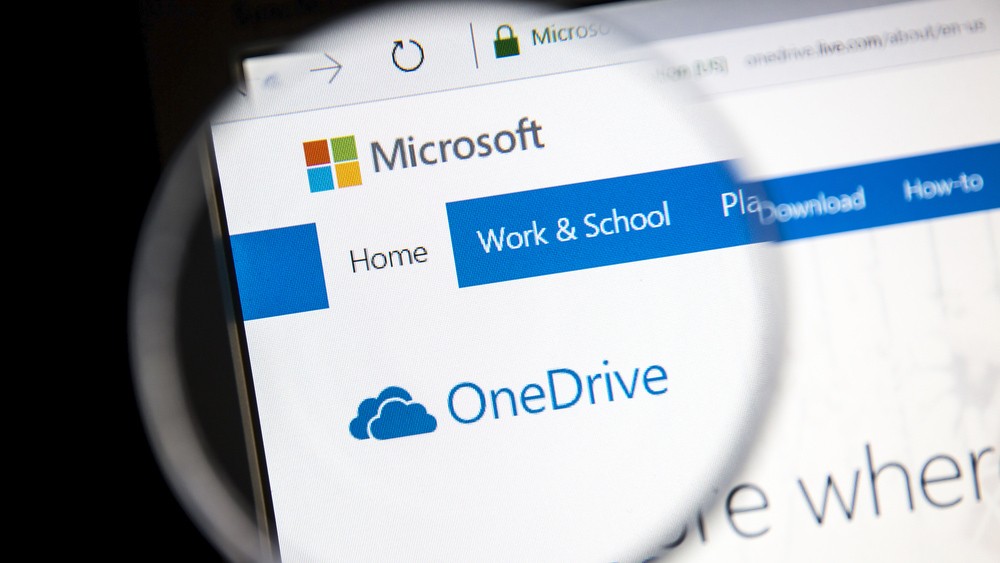
يمكنك التقاط صورة على هاتفك دقيقة واحدة ، وفتحها على جهازك اللوحي بعد ذلك لتحريرها ، ثم الوصول إليها على جهاز الكمبيوتر الخاص بك لنشرها عبر الإنترنت. يمكنك أيضًا مشاركة الملفات بشكل مستمر وفوري مع الأصدقاء حتى يتمكنوا من العمل في نفس المشروع مثلك. يمكنك حتى عرض الإصدارات السابقة من بياناتك الثمينة. إنها أداة لا تقدر بثمن.
يمكن لأي شخص لديه حساب Microsoft الوصول إليه على الفور والاستمتاع بمساحة خالية تبلغ 5 جيجابايت قابلة للزيادة عن طريق الخطط الشهرية أو السنوية المدفوعة. من السهل إنشاء حساب Microsoft إذا لم يكن لديك حساب. بعد ذلك ، يمكنك الوصول إلى OneDrive على onedrive.live.com ، حيث يمكنك سحب الملفات وإفلاتها من وإلى سطح المكتب أو المستعرض.
ومع ذلك ، لتحقيق أقصى استفادة منه ، من الأفضل تثبيت OneDrive بشكل صحيح على جهاز الكمبيوتر والهاتف الذكي والجهاز اللوحي ، بحيث يمكنك دائمًا العثور على ملفاتك بسرعة وسهولة. لمعرفة كيفية القيام بذلك وأكثر من ذلك بكثير ، واصل القراءة.
إعداد OneDrive واستخدامه على Windows 10
الخطوة رقم 1:التسجيل أو تسجيل الدخول إلى OneDrive
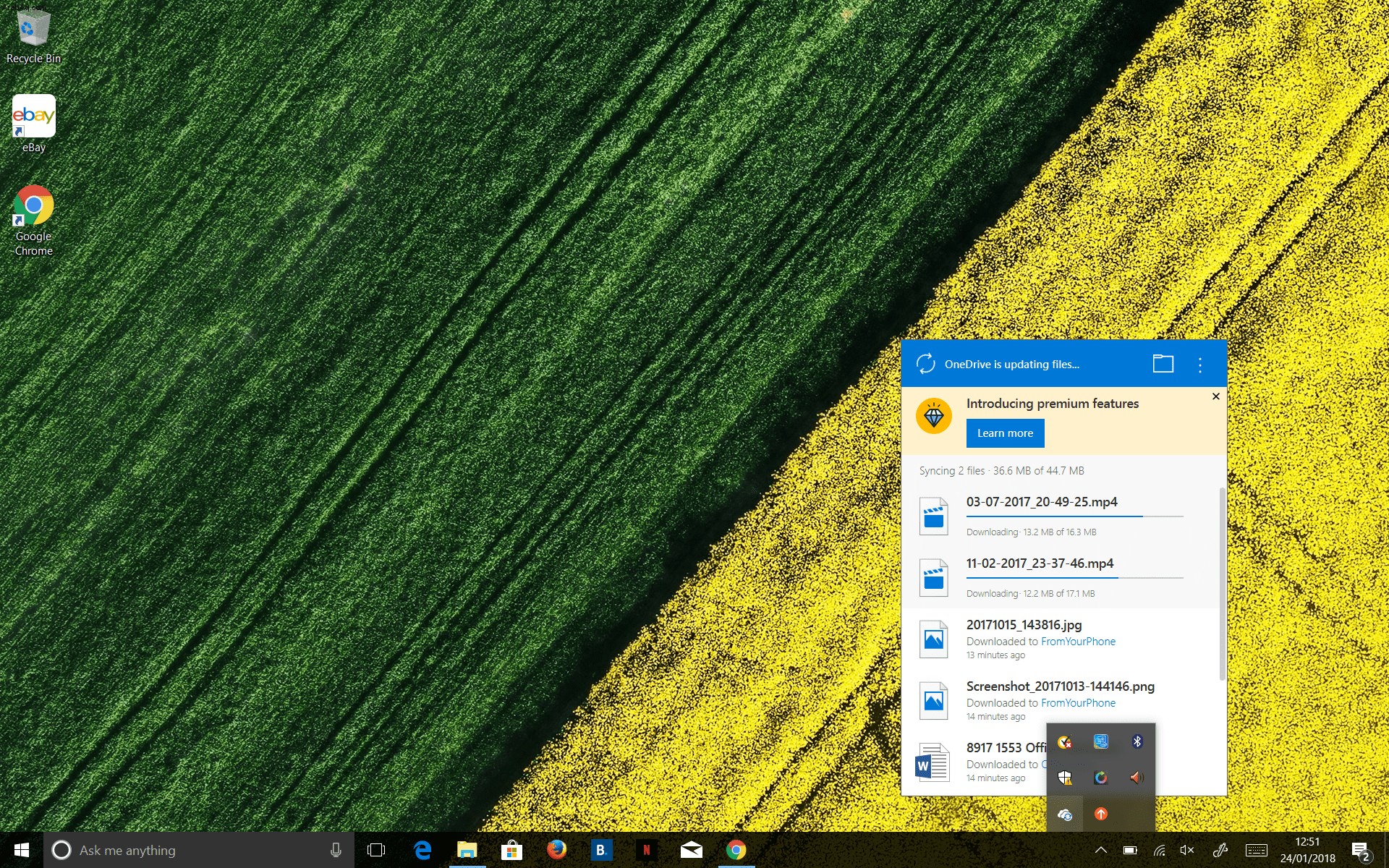
أفضل شيء في استخدام OneDrive على Windows 10 هو أنه يأتي مثبتًا مسبقًا ، لذلك لا تحتاج إلى تنزيل أي شيء. إذا قمت بتسجيل الدخول إلى Windows باستخدام حساب Microsoft ، فلن تحتاج حتى إلى تسجيل الدخول إلى OneDrive - فهو يفعل ذلك تلقائيًا. ومع ذلك ، فإن مزامنة OneDrive مع السحب الأخرى مثل Google Drive و Dropbox بها المزيد من الإجراءات. بغض النظر ، إليك كيفية إعداد OneDrive على جهاز الكمبيوتر الشخصي الذي يعمل بنظام Windows.
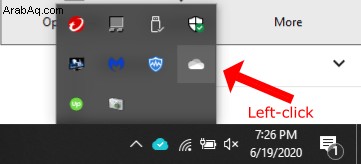
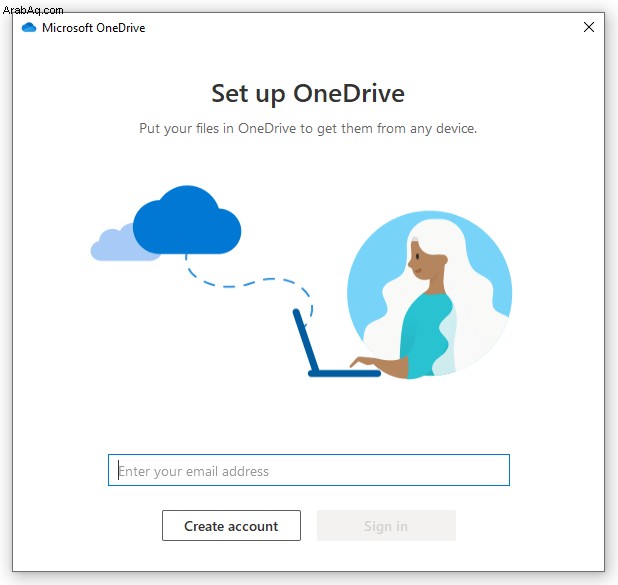
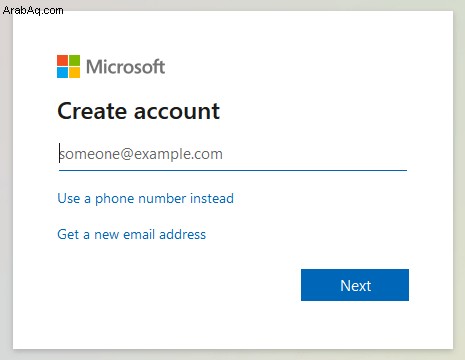
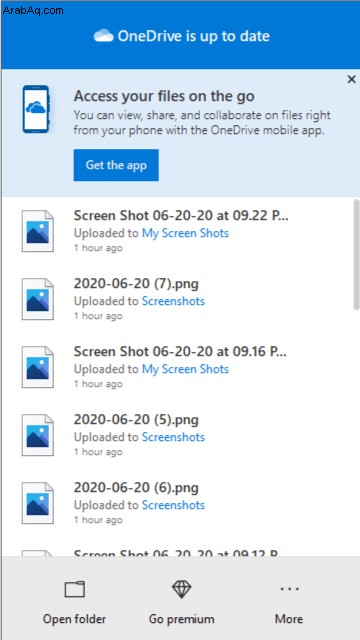
الخطوة # 2: اختر المجلدات التي ستتم مزامنتها
إذا قمت بتسجيل الدخول بالفعل إلى OneDrive ، فيمكنك تغيير المجلدات التي تتم مزامنتها مع جهاز الكمبيوتر الخاص بك.
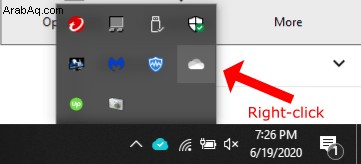
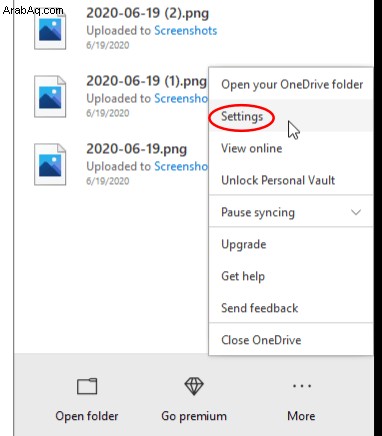
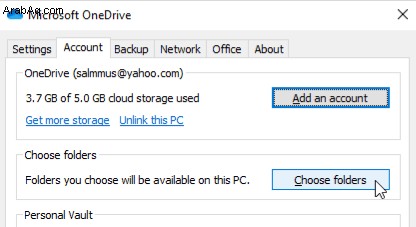
بعد ذلك ، افتح File Explorer ، وانقر فوق OneDrive من الشريط الجانبي ، وسترى جميع المجلدات التي اخترت مزامنتها. يمكنك تصفح هذه الملفات وفتحها على جهاز الكمبيوتر الخاص بك في أي وقت (حتى في حالة عدم الاتصال بالإنترنت). عندما تحذف شيئًا ما من OneDrive في مستكشف الملفات ، تتم مزامنة التغييرات و تختفي الملفات من أجهزتك الأخرى .
الخطوة # 3: قم بنسخ ملفاتك المحلية احتياطيًا إلى OneDrive
إذا كنت تريد نسخ مجلدات سطح المكتب والمستندات والصور في Windows تلقائيًا إلى السحابة ، فإن العملية بسيطة نسبيًا.
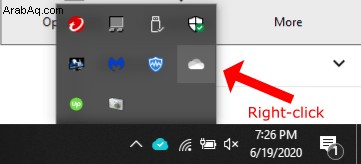
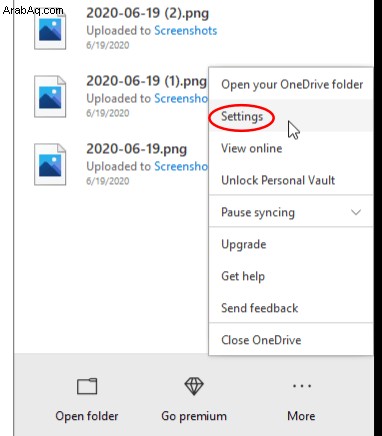
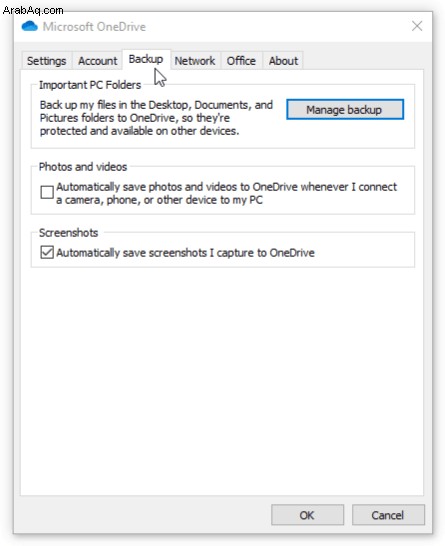
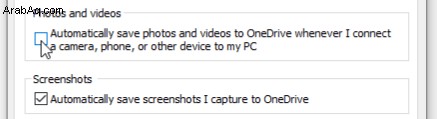
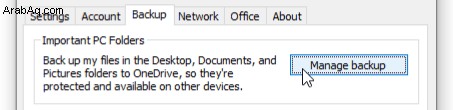
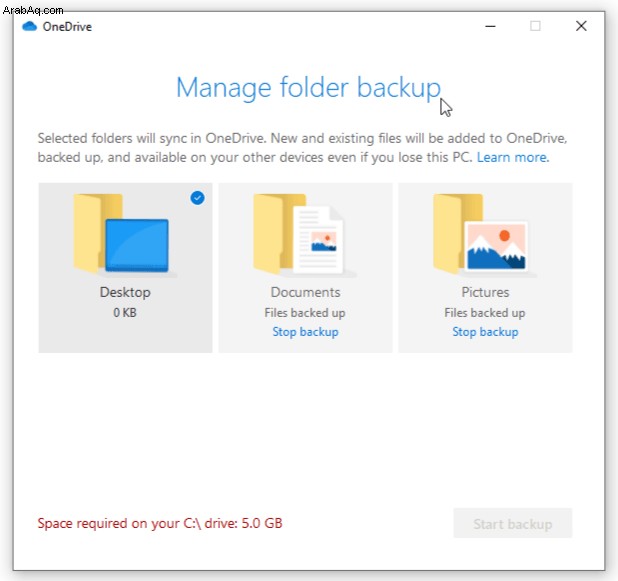
سيعمل خيار الحفظ التلقائي في OneDrive لمجلدات الصور ومقاطع الفيديو ولقطات الشاشة على نسخ الملفات احتياطيًا على الفور من تلك المجلدات ، مثل لقطة من النافذة النشطة أو علامة تبويب المستعرض. ستعمل الميزة أيضًا على نسخ البيانات احتياطيًا عند اتصال أحد الأجهزة ، مثل هاتف ذكي به صور أو مقاطع فيديو ، على افتراض أنه لم يتم نسخها احتياطيًا بالفعل من خلال OneDrive على الهاتف الذكي. لعمل نسخة احتياطية من أي مجلد أو ملف آخر ، قم بسحبه وإفلاته في OneDrive من File Explorer ، شريطة أن يكون لديك مساحة تخزين كافية متبقية - الكثير من مقاطع الفيديو ستمتص خلال رصيدك المجاني.
الخطوة رقم 4:مشاركة الملفات من OneDrive
تعد المشاركة ميزة أخرى لـ OneDrive ، وإعدادها سهل.
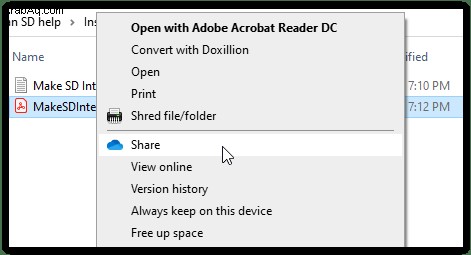
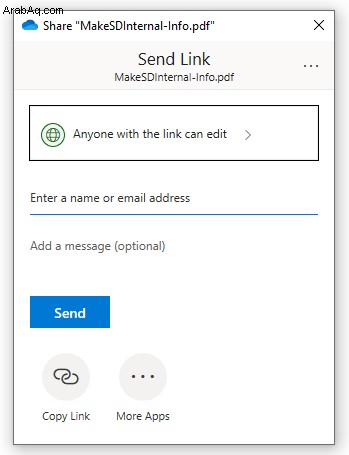
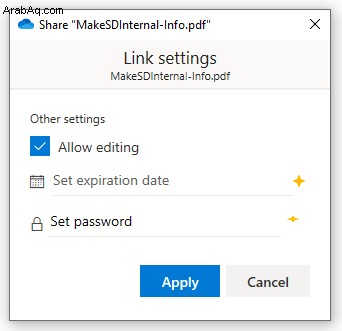
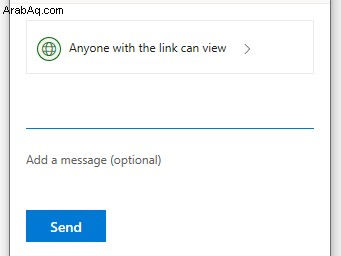
الخطوة # 5:استعادة الملفات المحذوفة أو إصدارات الملفات السابقة
الخيار رقم 1:استعادة ملفات OneDrive المحذوفة
إذا كنت قد حذفت ملفًا أو مجلدًا ، فستتمكن فقط من استعادته من تطبيق الويب OneDrive. وإليك كيفية القيام بذلك.
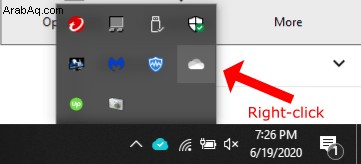
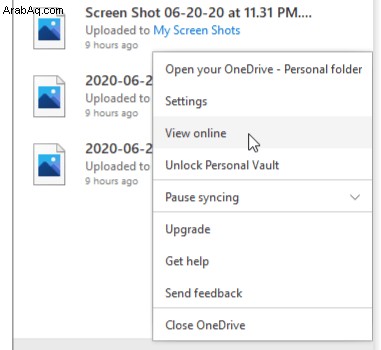
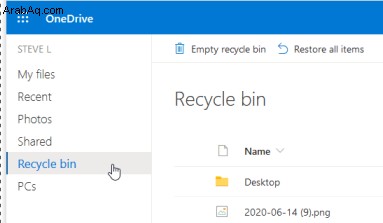
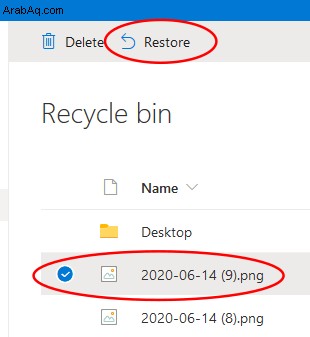
يتم مسح الملفات تلقائيًا من "سلة المحذوفات" بعد 30 يومًا إلا إذا كنت تستخدم حساب المدرسة أو العمل حيث يتم حفظها لمدة 93 يومًا. إذا كانت سلة المحذوفات ممتلئة ، فسيتم حذف العناصر الأقدم بعد ثلاثة أيام.
الخيار رقم 2:استعادة إصدارات الملفات السابقة
في بعض الأحيان ، تحتاج إلى استعادة نسخة قديمة من الملف ، سواء كنت لا تحب النسخة الحالية أو لأنك أفسدت كل شيء. لاستعادة إصدار سابق من الملف ، اتبع الخطوات التالية:
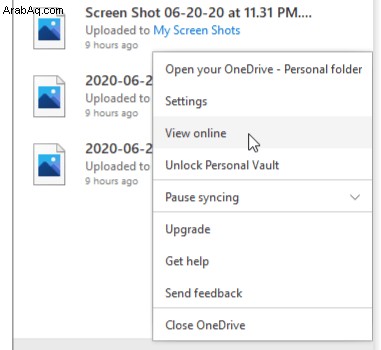
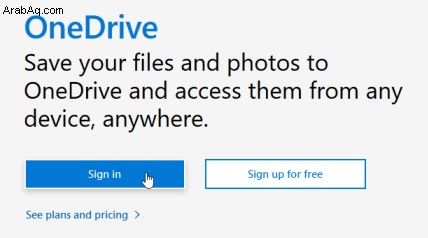
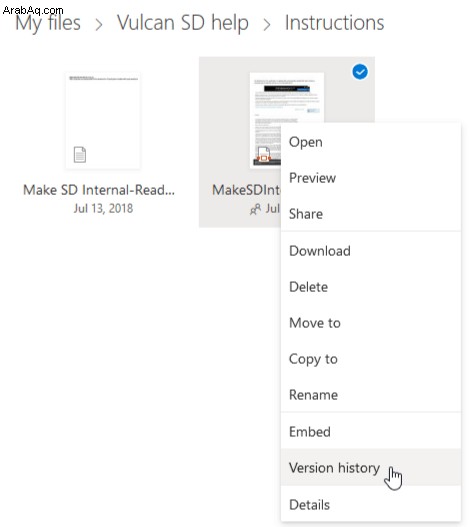
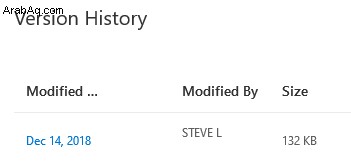
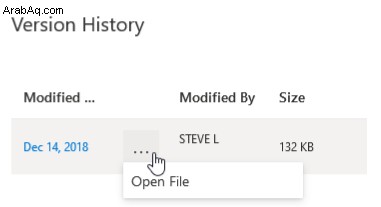
إزالة OneDrive من جهاز الكمبيوتر الخاص بك
إذا لم يكن لديك سبب لاستخدام OneDrive أو تفضل أمثال Google Drive أو Dropbox ، فإن أسهل ما يمكنك فعله هو إلغاء ربط حسابك ، ولكن قد تتمكن أيضًا من إلغاء تثبيت OneDrive بالكامل.
الخيار 1:تسجيل الخروج / إلغاء ربط OneDrive بجهاز الكمبيوتر الشخصي الذي يعمل بنظام Windows 10
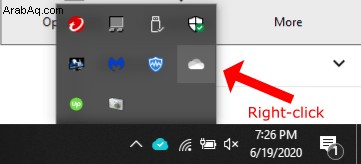
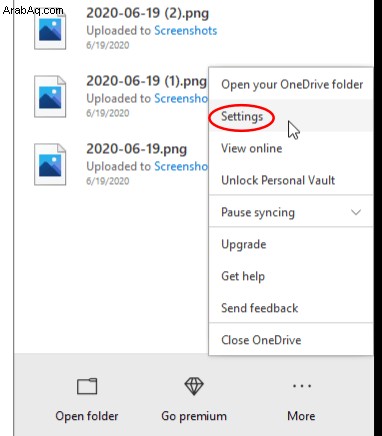
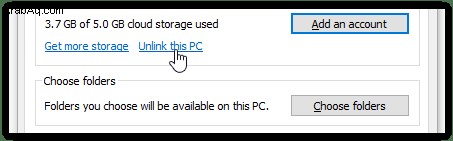
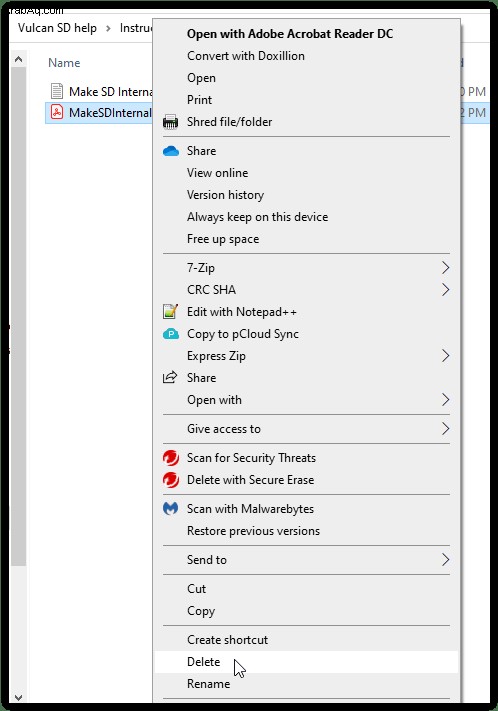
الخيار 2:إلغاء تثبيت OneDrive بالكامل من جهاز كمبيوتر يعمل بنظام Windows 10
نظرًا لأنه يأتي مع نظام التشغيل ، فإن بعض إصدارات Windows 10 فقط تسمح لك بإلغاء تثبيت التطبيق.
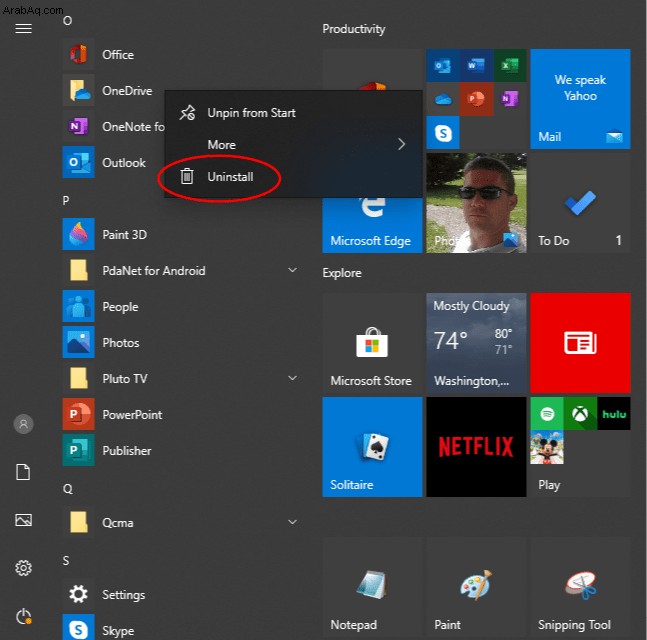
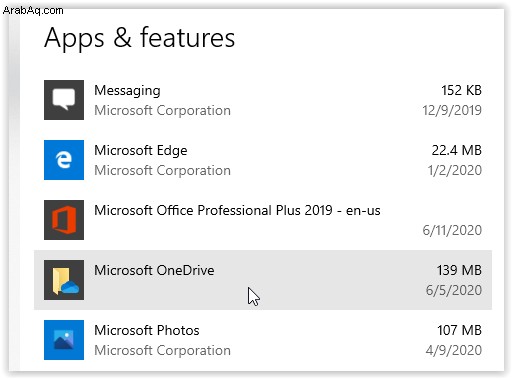
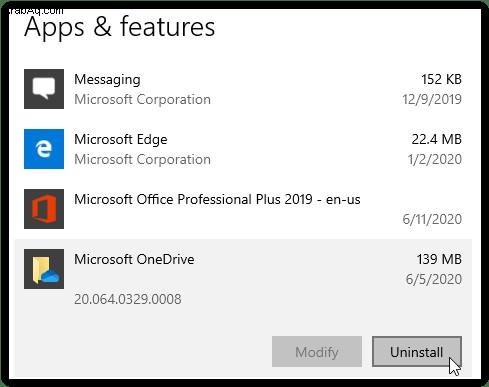
كيفية تثبيت OneDrive واستخدامه على هاتفك
تثبيت تطبيق OneDrive على Android أو iOS
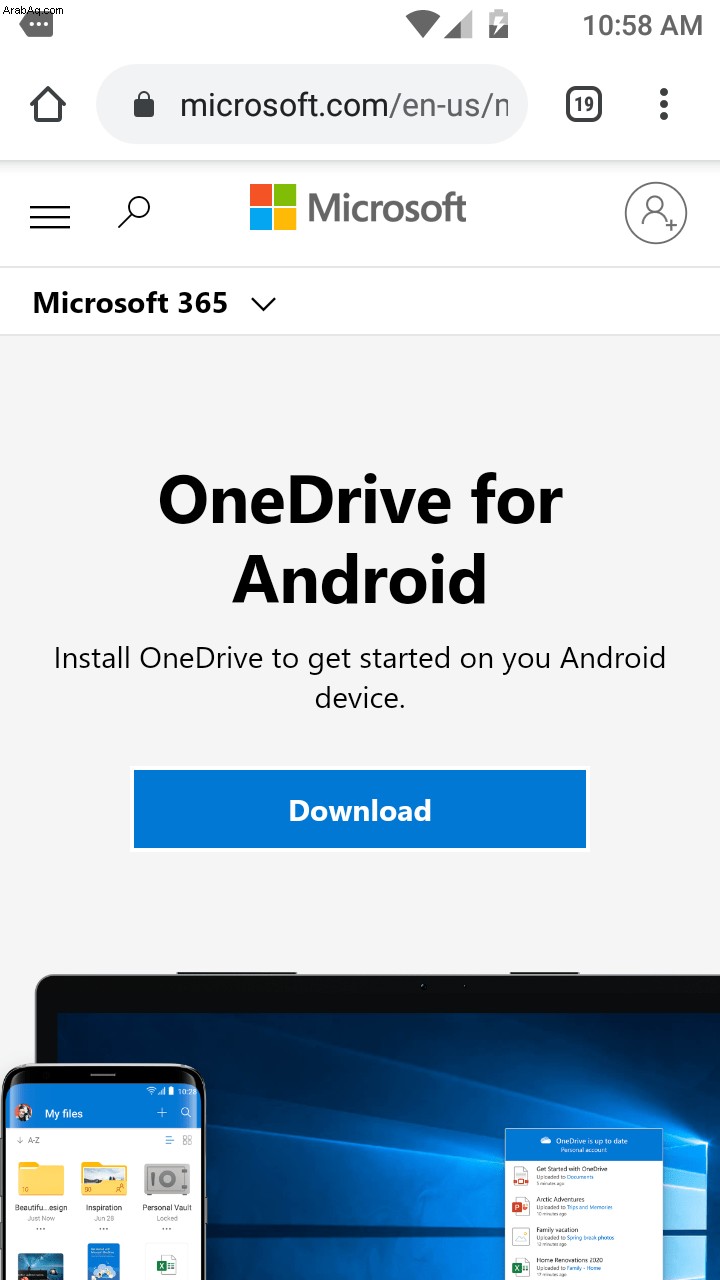
Android OneDrive:
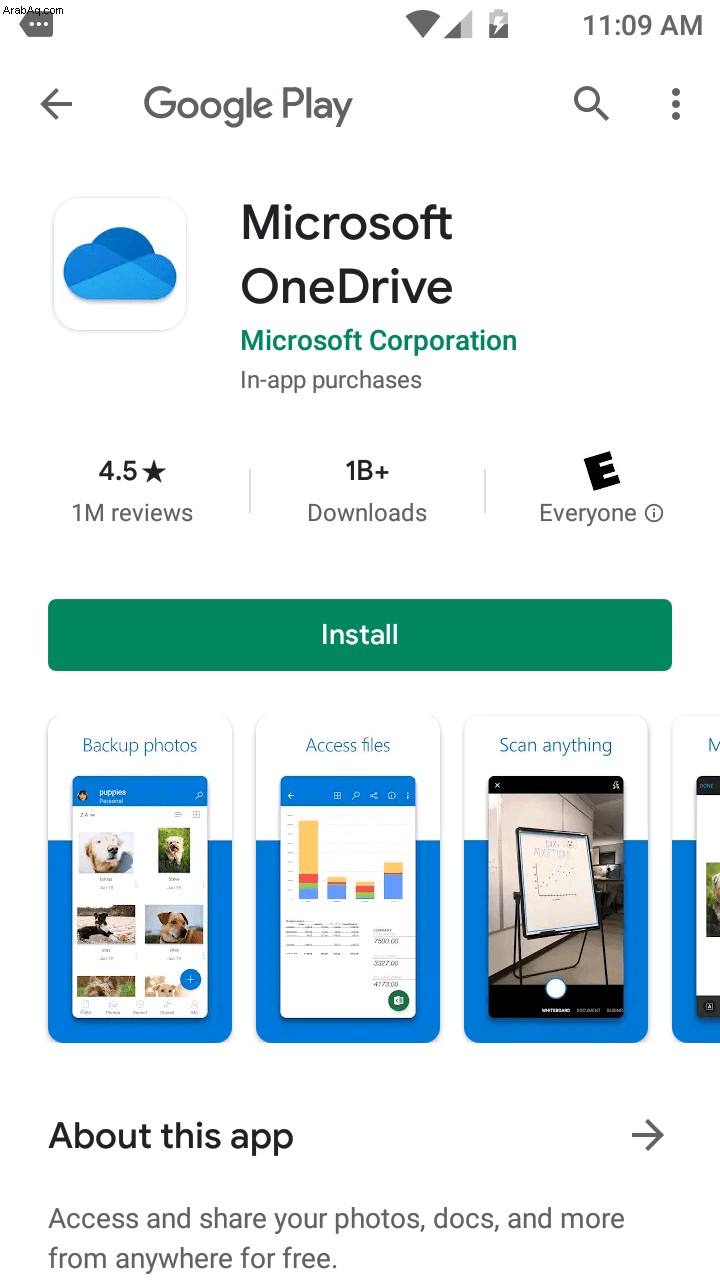
iOS OneDrive:
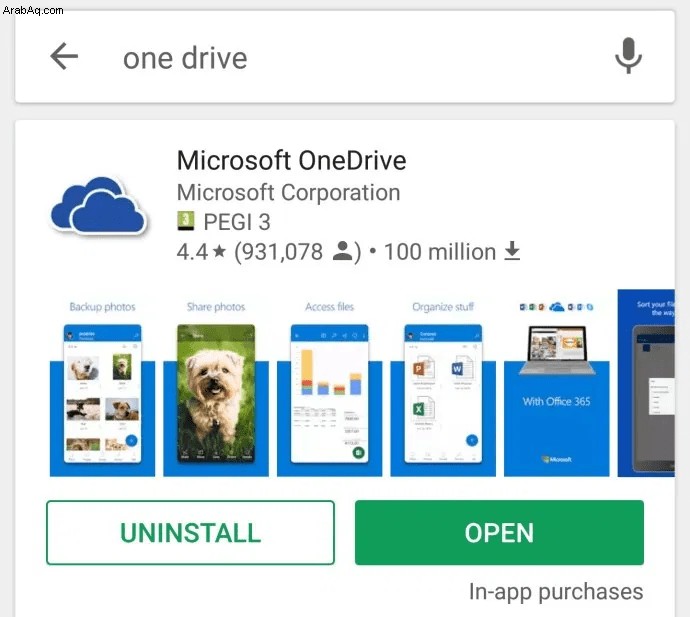
بدلاً من ذلك ، تفضل بزيارة متجر Google Play Store أو iOS App Store مباشرة و ابحث عن Microsoft OneDrive . من هناك ، ثبّت التطبيق و اتبع التعليمات التي تظهر على الشاشة لتسجيل الدخول باستخدام حساب Microsoft الخاص بك.
مشاركة الملفات من OneDrive على IOS و Android
تعد المشاركة من جهاز محمول طريقة سريعة وسهلة لمشاركة الملفات مع الآخرين ، خاصة أثناء التنقل وفي أي مكان بالقرب من جهاز كمبيوتر. هذا ما تفعله.
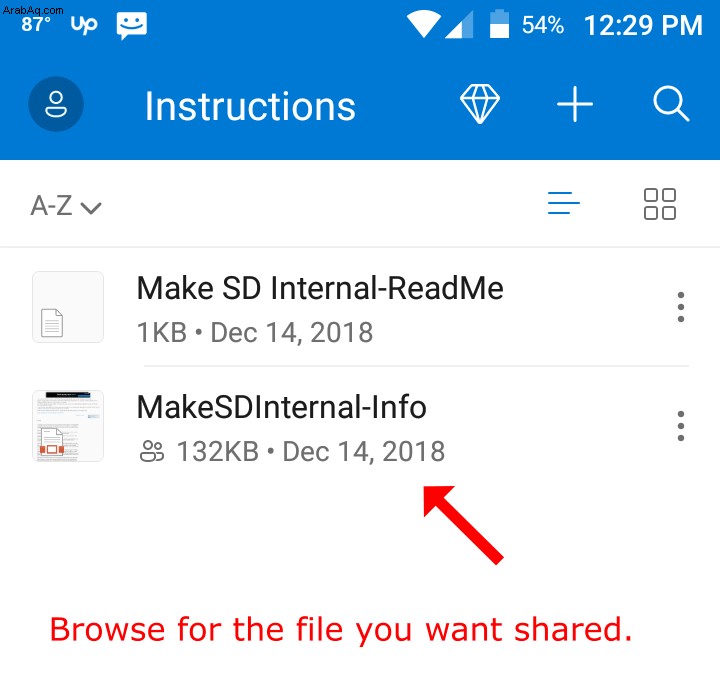
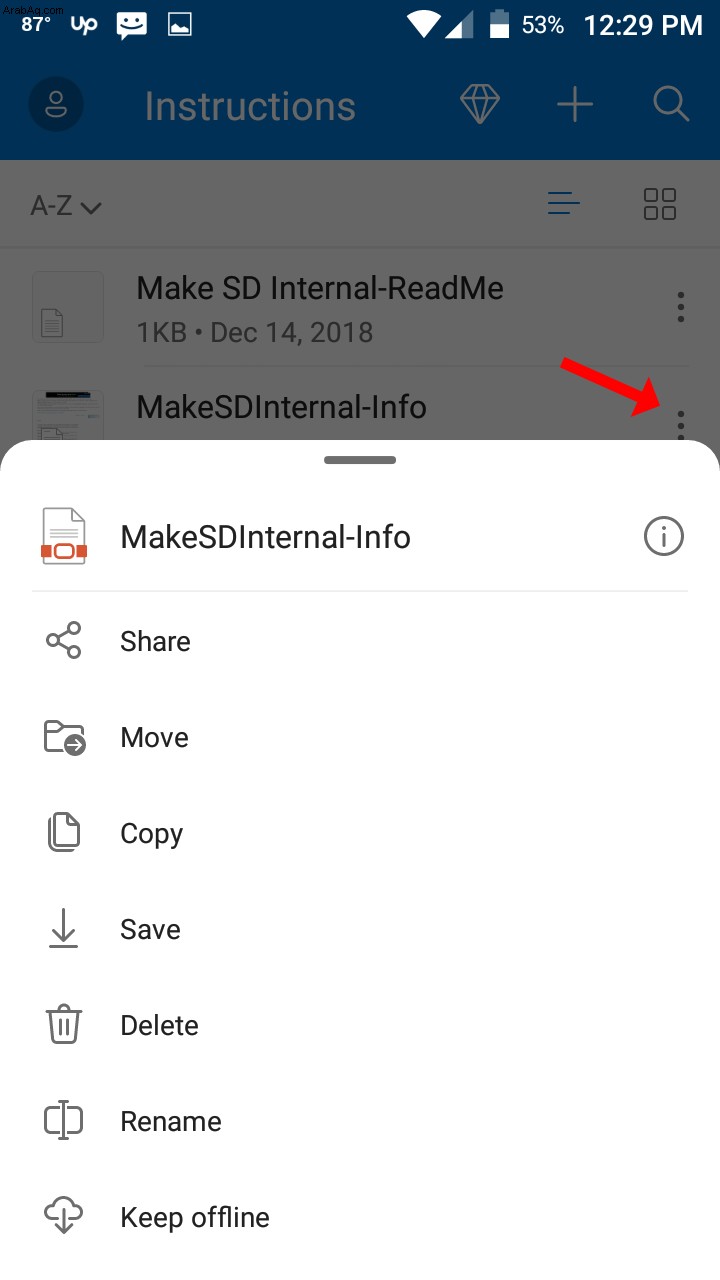
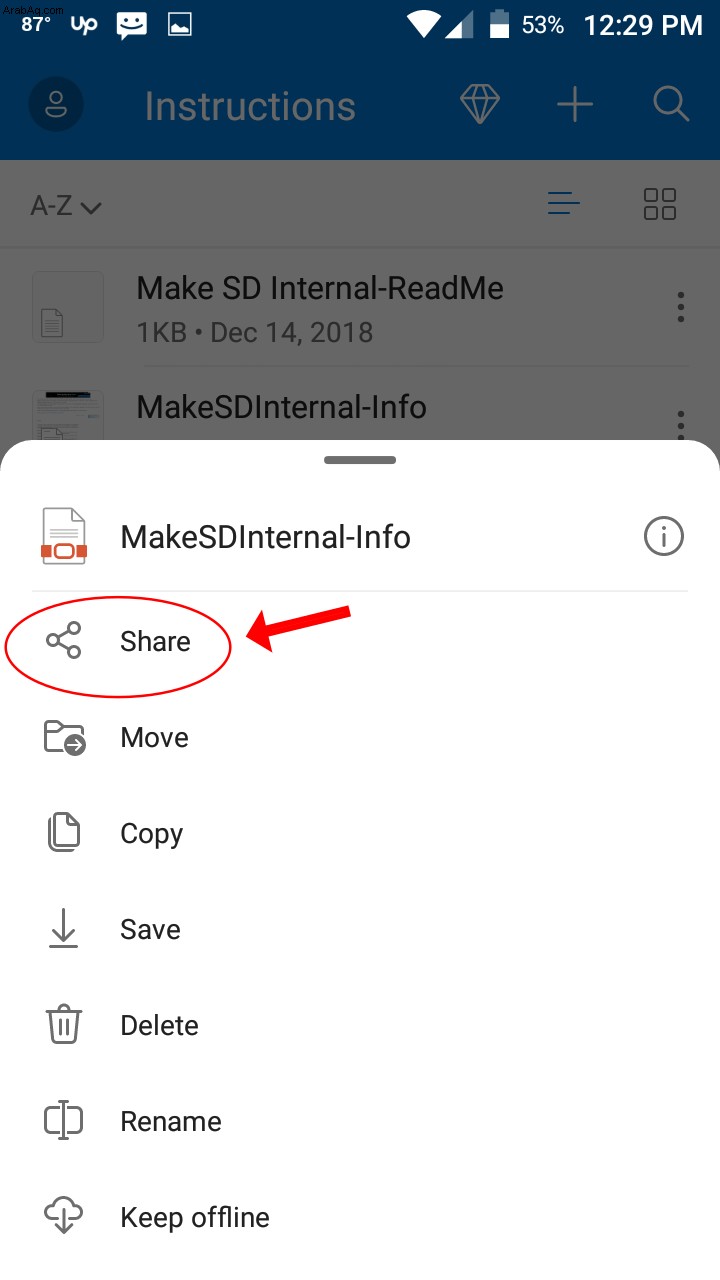
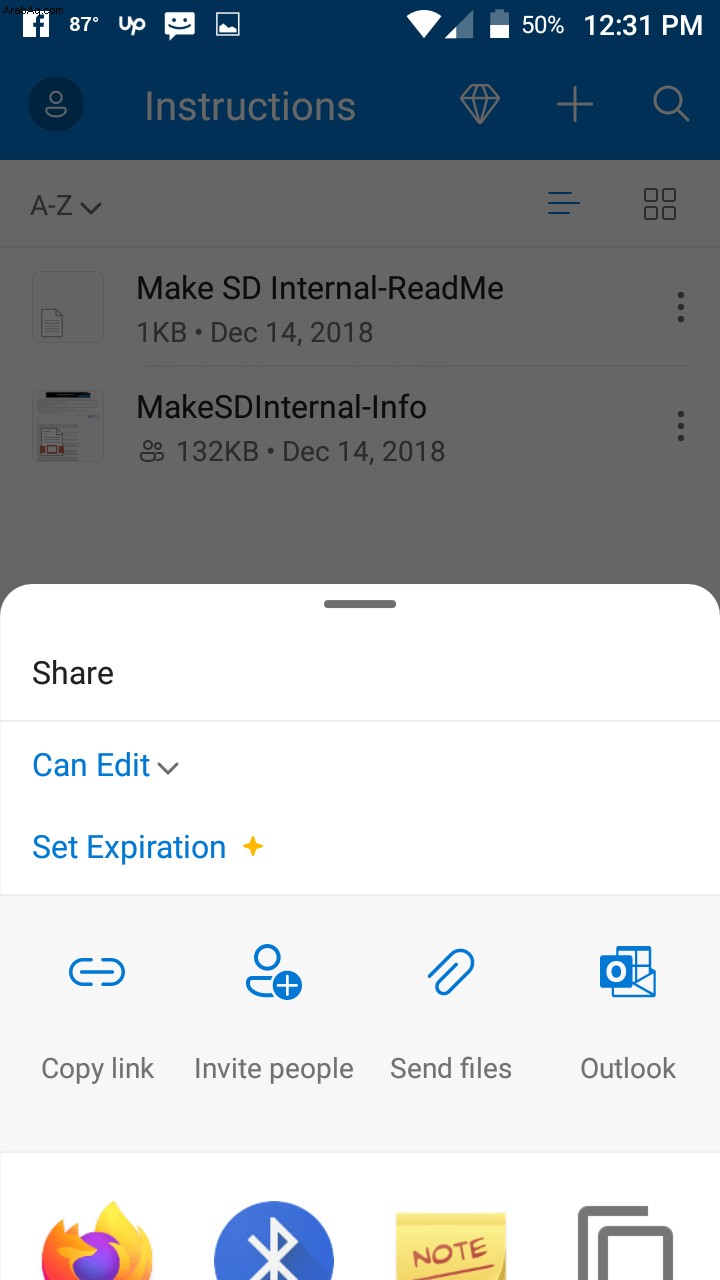
تخزين ملفات OneDrive دون اتصال في iOS و Android
تتيح لك علامة التبويب الملفات استعراض مجلداتك وملفاتك على OneDrive. للاحتفاظ بمجلد أو ملف في وضع عدم الاتصال على هاتفك الذكي ، انقر على الزر ثلاثي النقاط واختر " الحفظ في وضع عدم الاتصال . "بدلاً من ذلك ، يمكنك تنزيل الإصدار الحالي من الملف على جهازك من خلال النقر على" حفظ . "
ملاحظة: لن تتم مزامنة أي تغييرات تجريها على الإصدار الحالي من الملف مع الأجهزة الأخرى في حالة عدم الاتصال بالإنترنت. ومع ذلك ، ستتم مزامنة البيانات عند إعادة الاتصال بالإنترنت.
نسخ صور هاتفك احتياطيًا إلى OneDrive
الصور هي أصول قيمة لترسانة البيانات الخاصة بك. حمايتها أمر بالغ الأهمية ، لذا فإن النسخ الاحتياطية ضرورية. حتى إذا كنت تستخدم صور Google ، فلا يزال من الجيد أن يكون لديك نسخ احتياطية ثانوية. وإليك كيفية الاحتفاظ بنسخة احتياطية من صورك الثمينة من جهاز Windows.
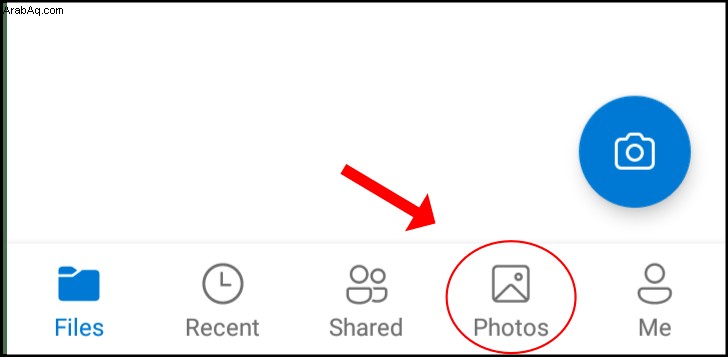
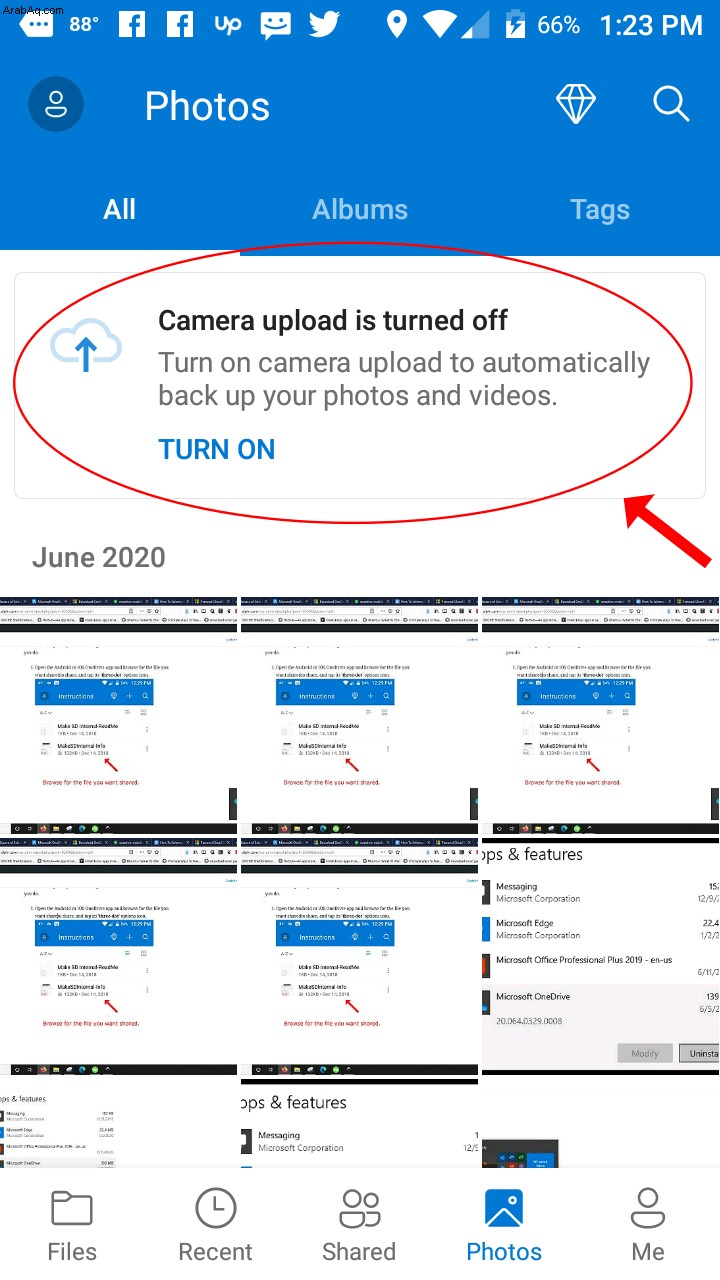
بمجرد تنشيط أداة النسخ الاحتياطي ، يمكنك فرز صورك باستخدام الألبومات وتصفحها باستخدام العلامات التلقائية للتطبيق. لتغيير إعدادات أداة تحميل الكاميرا ، انقر على " أنا -> الإعدادات -> تحميل الكاميرا . "من هناك ، يمكنك النقر على" تحميل باستخدام "للاختيار بين استخدام" Wi-Fi فقط "أو" شبكة Wi-Fi وشبكة الجوال ، وهناك أيضًا خيار تحديد ما إذا كان سيتم حفظ مقاطع الفيديو .
تحقق من مساحة التخزين في OneDrive على Android و iOS
آخر شيء يجب ملاحظته هو أنه من الضروري دائمًا معرفة مقدار مساحة OneDrive التي استهلكتها وتركتها. كما ذكرنا سابقًا ، عادةً ما تمتلئ بسرعة. إليك كيفية التحقق من مساحة OneDrive الخاصة بك.
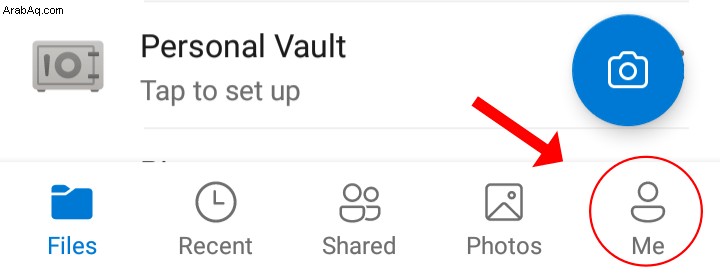
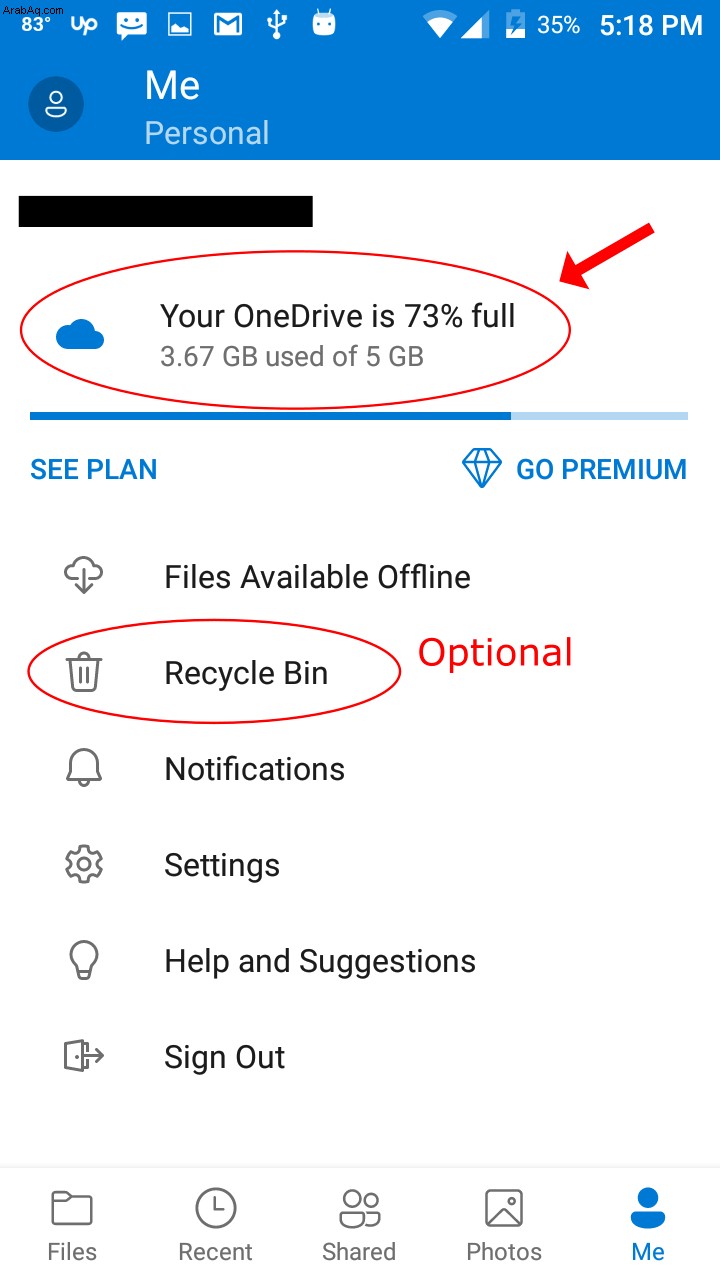
إذا كنت ترغب في ترقية سعتك التخزينية ، فانقر على " Go Premium "واتبع التعليمات التي تظهر على الشاشة.