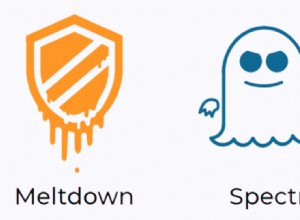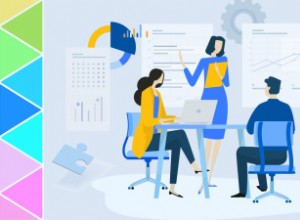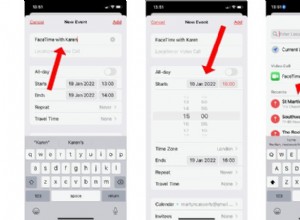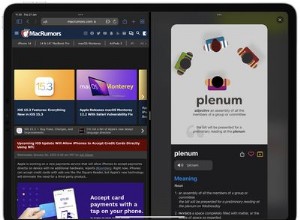عندما تستخدم Microsoft Word لكتابة شيء ما ، يكون اتجاه الصفحة الافتراضي هو "عمودي" ، وهذا ما ستراه في معظم المستندات. ومع ذلك ، يبدو بعض المحتوى أفضل إذا تمت كتابته باستخدام الاتجاه "الأفقي" ، وليس من الصعب تعيين المستند بأكمله ليتبع هذا التنسيق. ومع ذلك ، ماذا يحدث إذا كنت بحاجة إلى صفحة واحدة فقط لتكون أفقية بدلاً من كل شيء؟

على سبيل المثال ، قد يكون لديك مستند يحتوي على عدة صفحات من النص القياسي وصفحة واحدة بها جدول به الكثير من الأعمدة - يمكن أن يستفيد الجدول حقًا من الاتجاه الأفقي ، بينما يحتاج باقي النص إلى الحفاظ على الاتجاه الافتراضي. بالطبع ، الجدول هو مجرد مثال ، ويمكن أن ينطبق هذا على أي نوع من أنواع المحتوى على الصفحة.
مهما كانت حالتك الخاصة ، فإن الخبر السار هو أنه يمكنك تبديل اتجاه الصفحات الفردية داخل مستند Word. تتطلب العملية ببساطة استخدام ميزة تنسيق تسمى "فواصل الأقسام". هناك طريقتان للقيام بذلك ، وستوفر هذه المقالة دليلًا سهل المتابعة لكليهما.
الطريقة الأولى:إدراج فواصل المقاطع يدويًا
لأغراض شرح هذه الطريقة ، لنفترض أن لديك مستندًا من أربع صفحات وتريد فقط أن يكون للصفحة الثانية الاتجاه الأفقي.
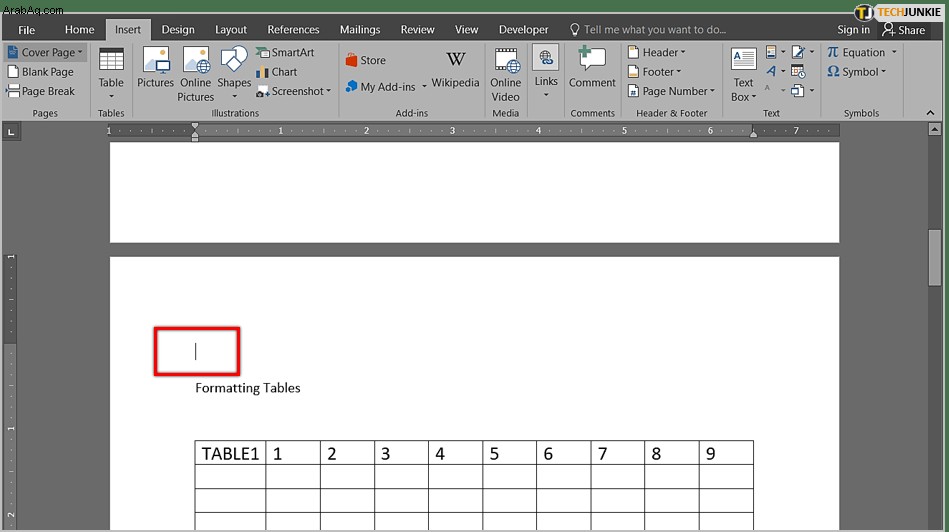
ابدأ بالنقر فوق بداية الصفحة الثانية - يجب أن يكون المؤشر الوامض في الزاوية العلوية اليسرى من تلك الصفحة (بقدر ما تسمح به الهوامش). الآن ، انقر فوق " التنسيق "في قائمة الشريط في الجزء العلوي الأيسر من الشاشة. بعد ذلك ، انقر على " فواصل "- تبدو كصفحتين مع القليل من المسافة بينهما.
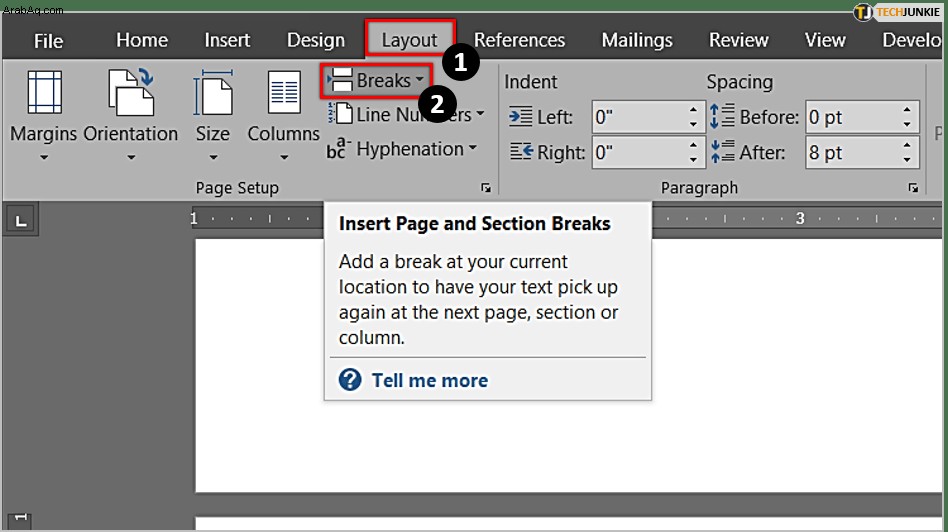
ستظهر قائمة فرعية جديدة ، وهنا تحتاج إلى تحديد " الصفحة التالية . " لقد أنشأت الآن أول فاصل مقطعي في المستند.
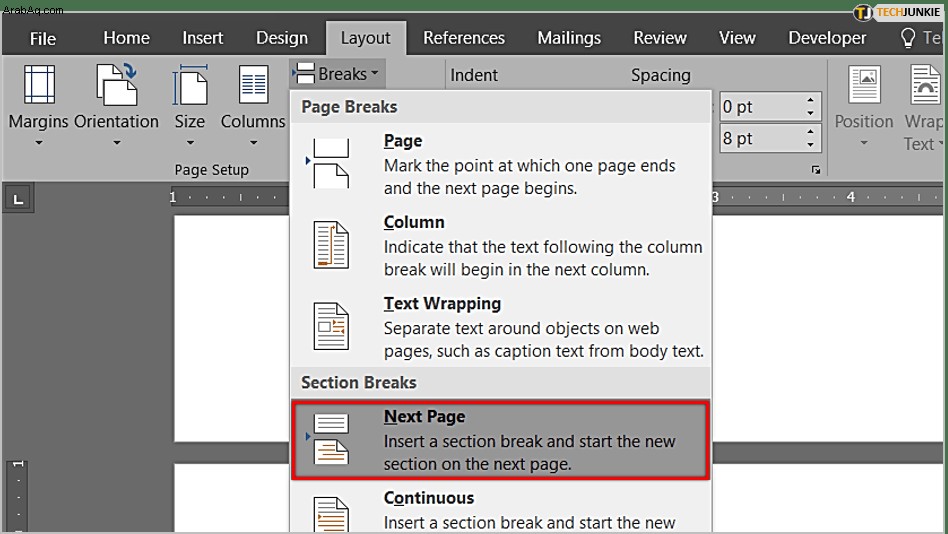
تحدث الخطوة التالية أيضًا في " التنسيق " التبويب. ومع ذلك ، تحتاج الآن إلى النقر فوق “ الاتجاه "وحدد" أفقي . ”
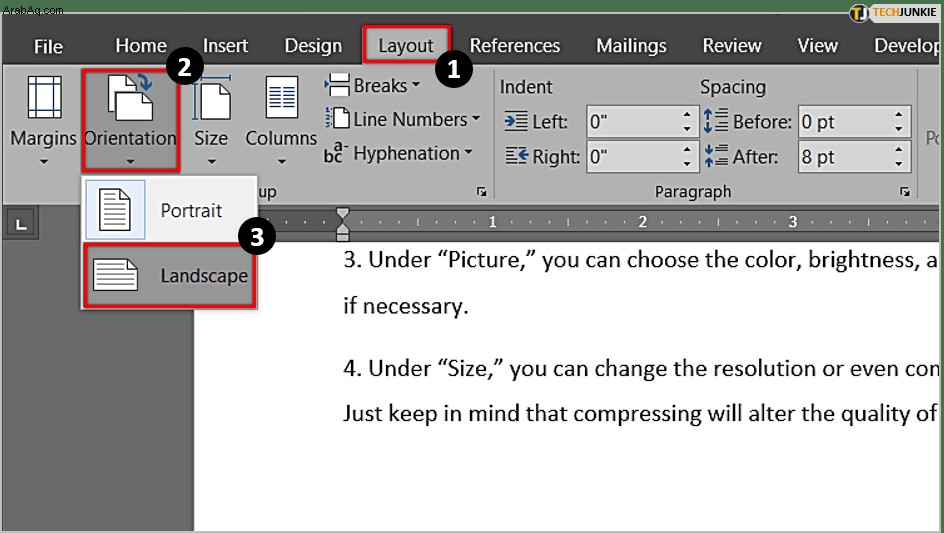
سترى الآن تغييرًا كبيرًا في المستند - كل شيء بعد فاصل القسم الذي أجريته (أي الصفحات الثانية والثالثة والرابعة) سيكون له الاتجاه الأفقي. هذه خطوة في الاتجاه الصحيح ، لكنها ليست ما نريده - نريد فقط الصفحة الثانية على هذا النحو.
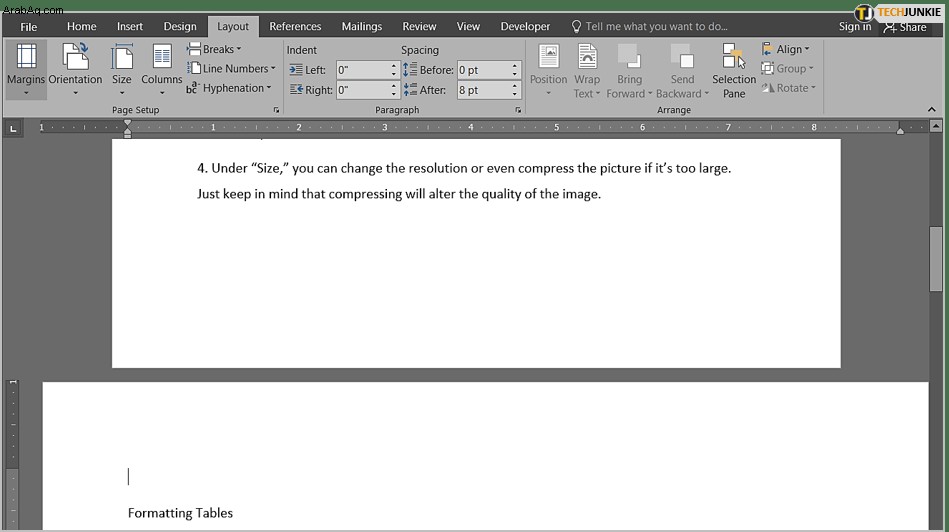
لذلك ، نحتاج إلى إنشاء فاصل مقطعي آخر. انقر فوق بداية الصفحة الثالثة واتبع نفس الإجراء لإدراج فاصل مقطعي آخر. بعد ذلك ، انتقل إلى قائمة "الاتجاه" مرة أخرى ، ولكن هذه المرة قم بتغييرها مرة أخرى إلى "عمودي" - هذه هي الخطوة الأخيرة التي يتعين عليك اتخاذها.
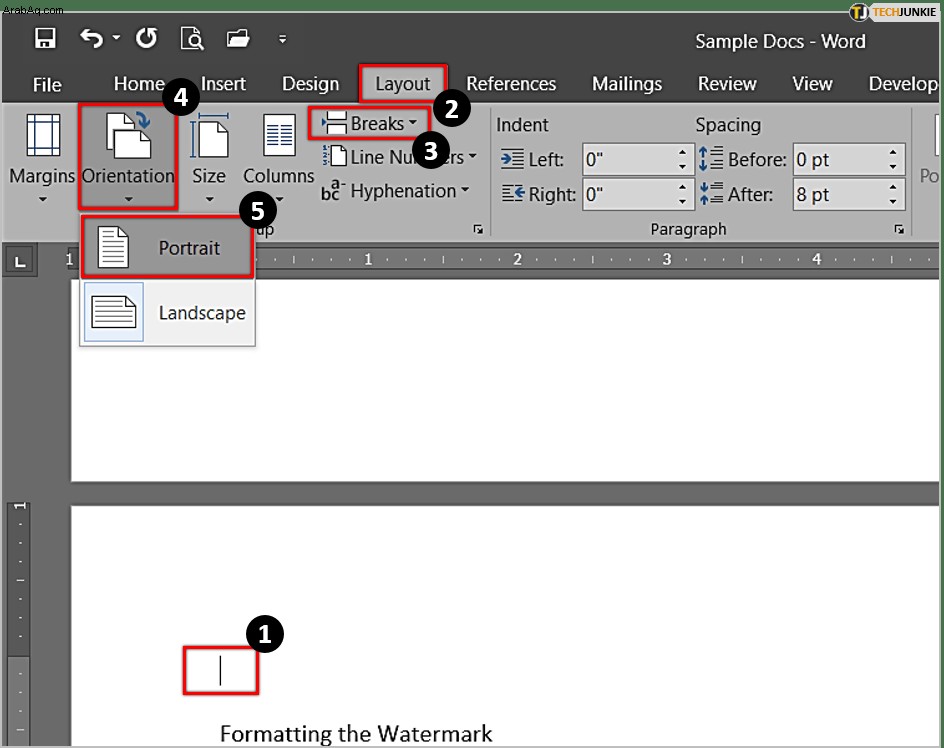
سترى الآن أن الصفحة الثانية من المستند لها اتجاه أفقي ، بينما كل شيء آخر هو عمودي. ما فعلناه هنا هو عزل الصفحة الثانية باستخدام فواصل المقاطع. بهذه الطريقة ، ينطبق الاتجاه الأفقي على هذه الصفحة فقط وليس المستند بأكمله.
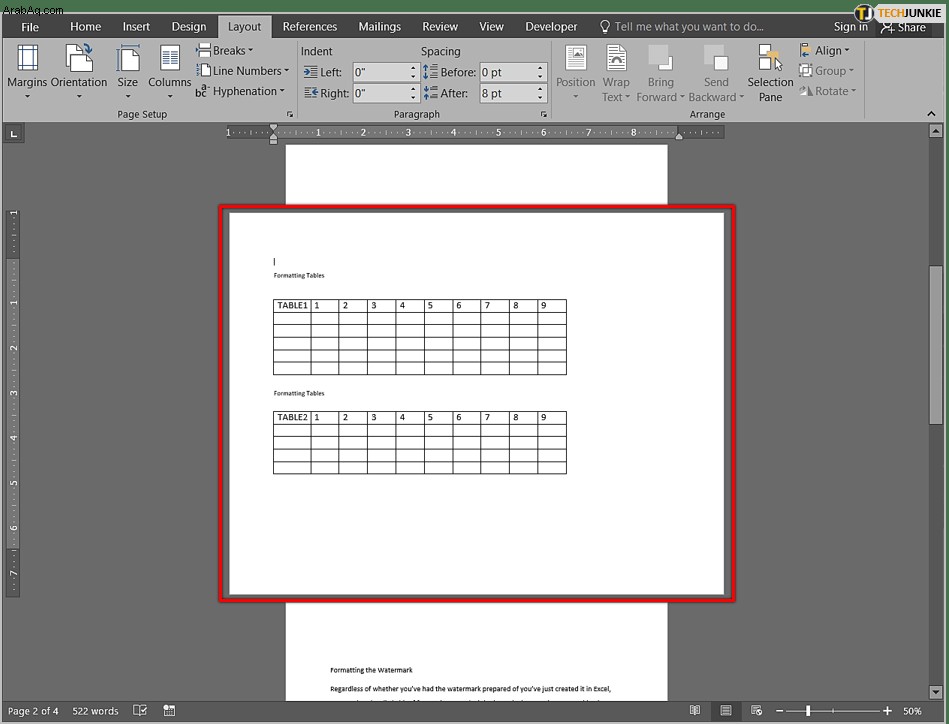
إذا كنت تريد إلقاء نظرة أفضل على مكان وجود الفواصل المقطعية ، فأنت بحاجة إلى تمكين الخيار لإظهار علامات التنسيق. للقيام بذلك ، انتقل إلى " الصفحة الرئيسية "وابحث عن" Pilcrow "في" الفقرة "- يشبه إلى حد ما حرف P / صغير ف.
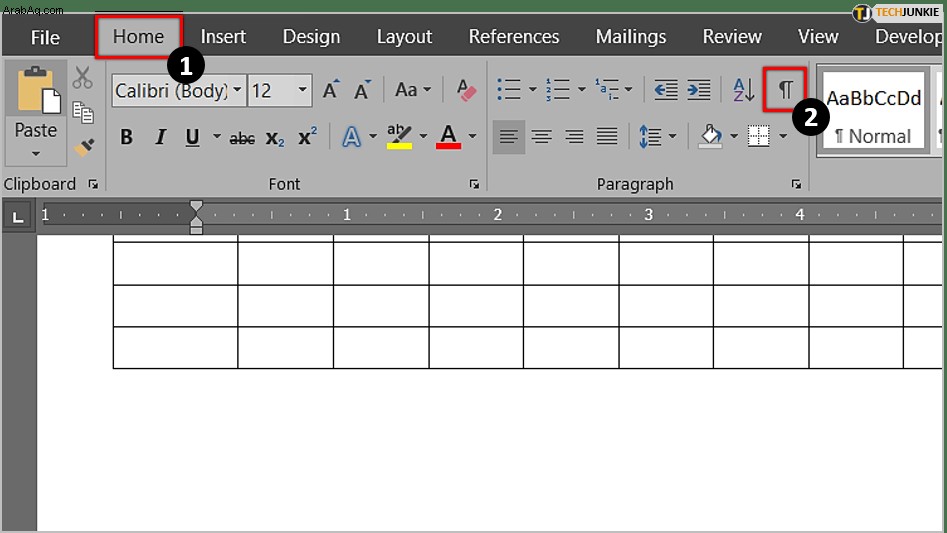
انقر فوقه ، وسيعرض Word جميع علامات التنسيق ، بما في ذلك فواصل الأقسام. سترى الآن بالضبط حيث يبدأ كل قسم وينتهي.
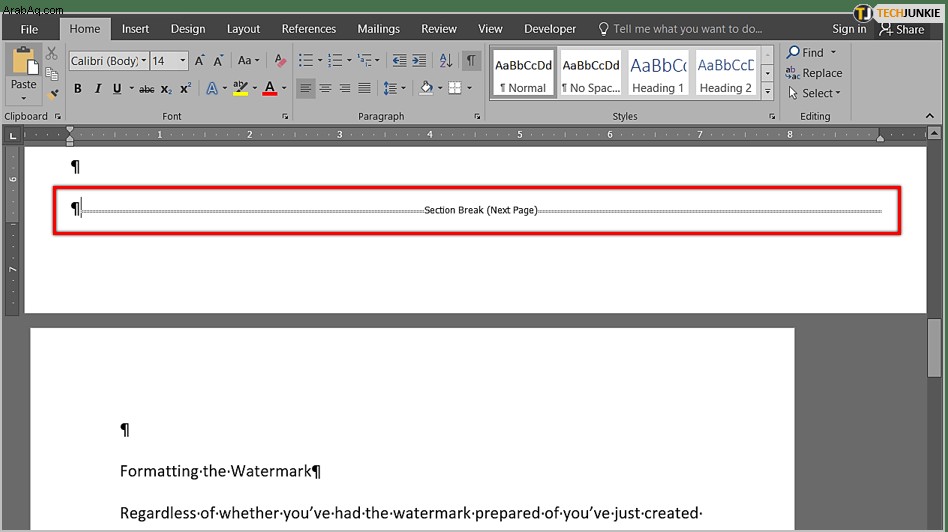
الطريقة الثانية:بدون إدراج فواصل الأقسام يدويًا
قد تكون الطريقة الثانية أسهل قليلاً حيث لا تحتاج إلى إدراج فواصل المقاطع بنفسك - يمكنك السماح لـ Word بفعل ذلك.
ابدأ باستخدام تحديد جزء النص الذي تريد عرضه في الاتجاه الأفقي. أثناء تمييزه ، انتقل إلى " التنسيق "وإلقاء نظرة على" إعداد الصفحة "- هذا هو نفسه كما في الطريقة السابقة. ومع ذلك ، تحتاج الآن إلى النقر فوق الرمز الصغير الموجود في الركن الأيمن السفلي والذي سيفتح " إعداد الصفحة بالكامل ".
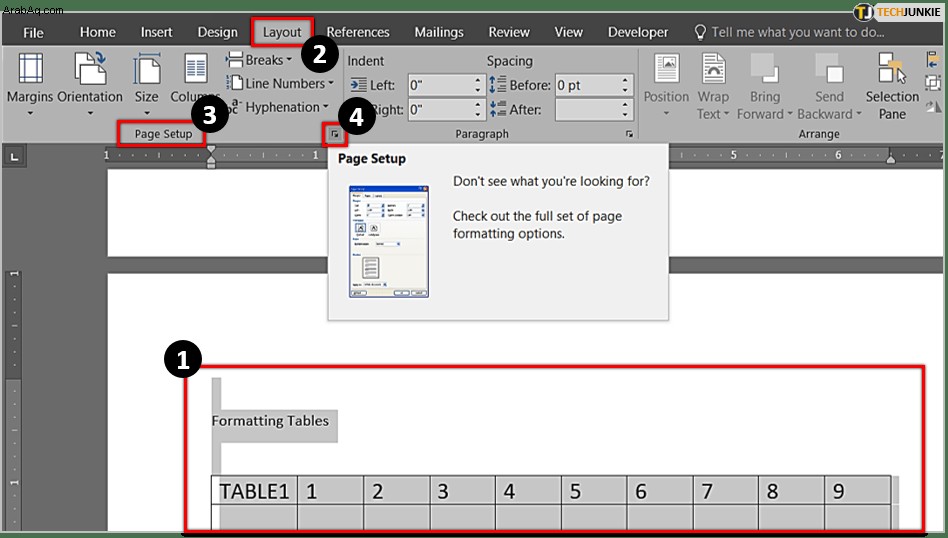
هنا ، انظر أسفل " الاتجاه "وحدد" أفقي . " الآن ، انظر إلى الجزء السفلي من هذا المربع وسترى قائمة فرعية بعنوان " تطبيق على . " انقر على السهم الصغير واختر " نص محدد . " ثم ، فقط اضغط على موافق.
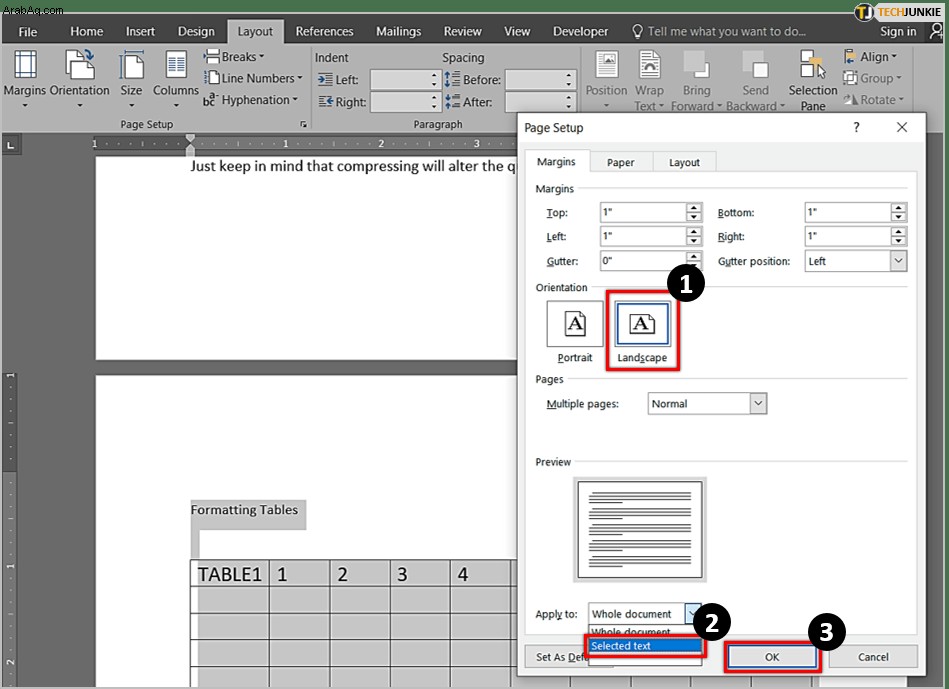
سترى الآن أن Word قد وضع القسم الذي حددته في صفحة منفصلة وطبق الاتجاه الأفقي عليه فقط.
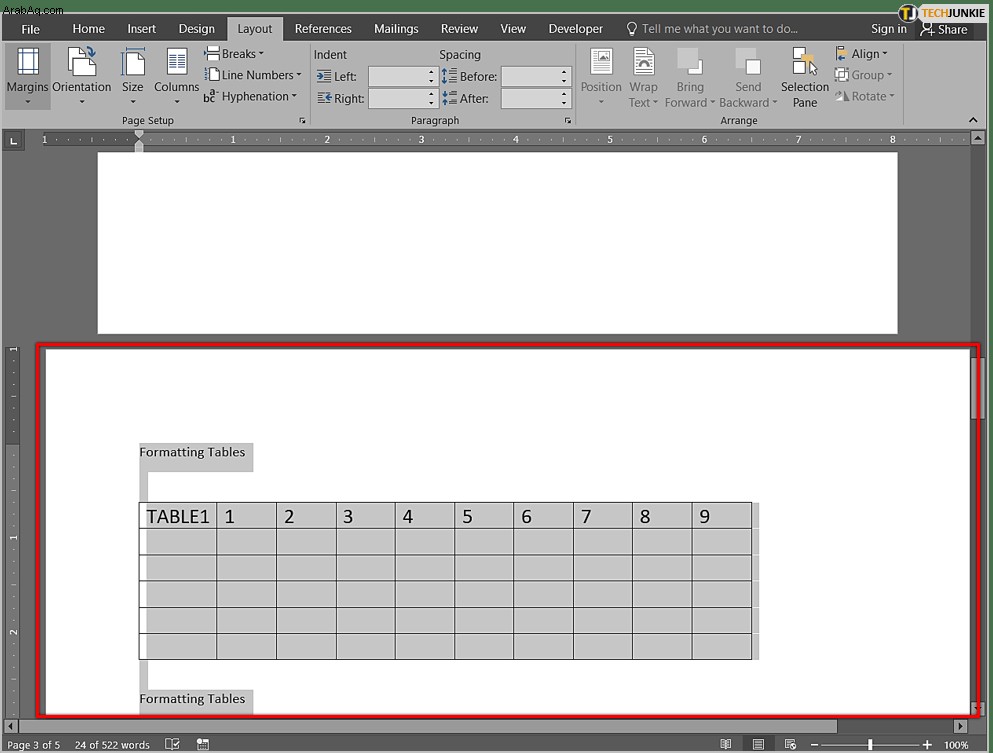
الأسئلة المتداولة
كيف أجعل صفحة واحدة أفقية على جهاز Mac؟
غالبًا ما يجد مستخدمو MacOS صعوبة اتباع دروس Microsoft Word التعليمية لأن الواجهة بين كمبيوتر Apple والكمبيوتر الشخصي مختلفة تمامًا. لحسن الحظ ، تنطبق جميع الخطوات المذكورة أعلاه على أجهزة كمبيوتر Mac أيضًا.
ماذا يعني الوضع الأفقي؟
فيما يتعلق بالمستندات ، يعني الوضع الأفقي أن صفحاتك أوسع بينما يعني الوضع الرأسي أنها أطول. الأفقي هو الحل الأمثل لملاءمة الرسوم البيانية في مستند Word التي قد تحتاج إلى أن تكون أكثر تحديدًا في صفحة الوضع الرأسي.
خلط اتجاهي الصفحة
يمكن أن يكون الجمع بين الاتجاهين الرأسي والأفقي طريقة رائعة لاستيعاب أنواع مختلفة من المحتوى في نفس مستند Word. كما ترى ، ستحتاج إلى البحث في بعض القوائم لتحقيق ذلك ، ولكن من السهل القيام بكلتا الطريقتين بمجرد أن تلتف حولها.
في النهاية ، ربما لن يكون هذا شيئًا ستستخدمه كثيرًا ، ولكن يمكن أن يكون خدعة رائعة جدًا عندما يستدعي الموقف ذلك. الآن بعد أن عرفت كيفية التخلص من هذا ، ما الذي ستستخدمه من أجله؟