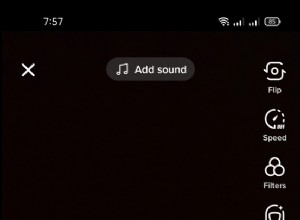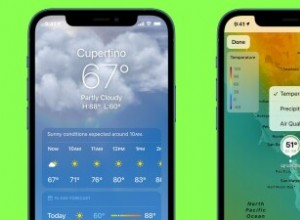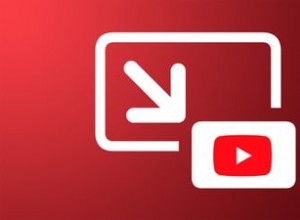يجعل Google Meet الاتصال بفريقك أو الفصل الدراسي أمرًا بسيطًا وسهلاً. كجزء أساسي من G Suite ، يأتي التطبيق مع الكثير من الميزات الممتازة. على سبيل المثال ، إذا لم يكن بإمكان جميع الطلاب أو أعضاء الفريق حضور اجتماع ، فيمكنك تسجيله وحفظه.

بهذه الطريقة ، يبقى الجميع في الحلقة في جميع الأوقات. لكن من الذي يمكنه تسجيل الاجتماع ، وكيف يعمل كله؟ سنشرح في هذه المقالة كل ما تحتاج لمعرفته حول تسجيل مكالمات Google Meet.
قبل أن تبدأ التسجيل
على عكس Google Hangouts ، يتم استخدام Google Meet بشكل أكثر شيوعًا في إعداد الأعمال. يحتوي حساب G Suite في عرضه القياسي على ثلاثة إصدارات - Basic و Business و Enterprise. تحتوي جميعها على Google Meet ، ولكن لا تدعم جميعها ميزة تسجيل الاجتماع.
في الواقع ، تدعمها Enterprise و Enterprise for Education فقط. ومع ذلك ، أدخلت Google مؤخرًا بعض التغييرات المتعلقة بـ Google Meet. في مارس 2020 ، أعلنوا أن جميع عملاء G Suite سيتمكنون من الوصول إلى الميزات المتميزة.
يتضمن ذلك البث المباشر ، ما يصل إلى 250 مشاركًا ، بالإضافة إلى خيار التسجيل. ولكن فقط حتى 30 أيلول (سبتمبر) 2020. بعد ذلك التاريخ ، سيكون العمل كالمعتاد. ومع ذلك ، ستظل جميع التسجيلات التي أنشأتها خلال هذا الوقت في Google Drive.
لذلك ، إذا كانت مؤسستك تستخدم حساب Basic أو Business G Suite ، فهذه فرصة لتحقيق أقصى استفادة من جميع الميزات المميزة الرائعة.
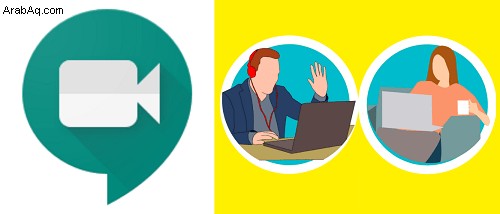
بدء التسجيل وإيقافه
يمكنك فقط تسجيل مكالمة Google Meet عبر إصدار الويب من التطبيق. لا يمكن للمشاركين الذين ينضمون إلى الاجتماع عبر تطبيق Google Meet على أجهزة Android أو iOS بدء التسجيل أو إيقافه. ومع ذلك ، سيتم إعلامهم عند بدء التسجيل وانتهائه.
لتسجيل اجتماع في Google Meet ، يجب عليك الانضمام إلى اجتماع الفيديو ، وبدء العرض التقديمي ، ثم الضغط على السجل. هذا ما عليك القيام به:
- انتقل إلى Google Meet وابدأ اجتماعًا.
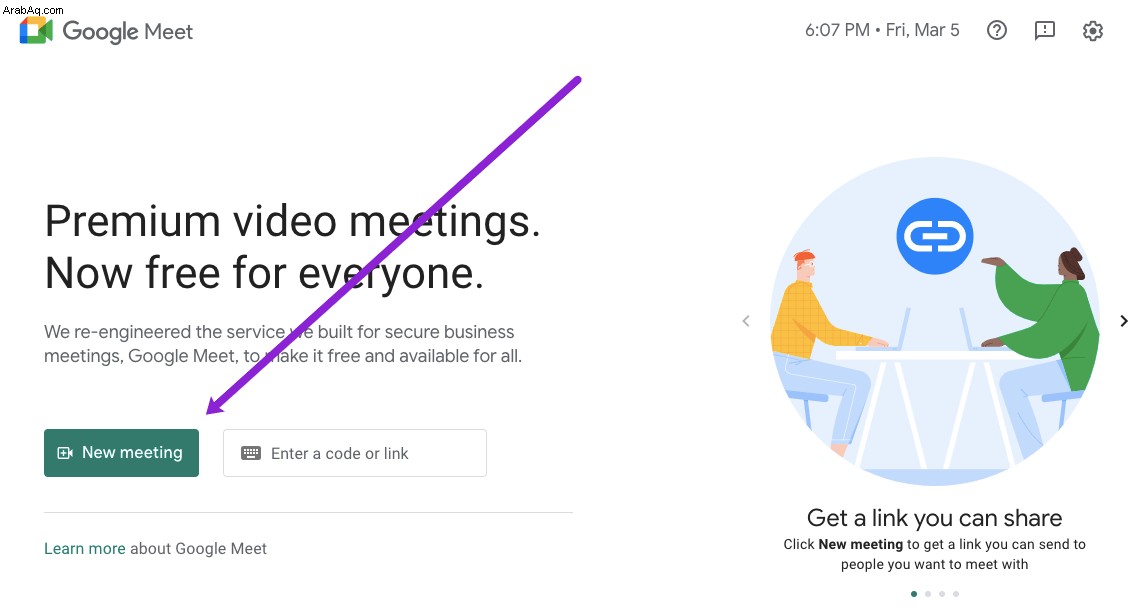
- انقر على "المزيد" (ثلاث نقاط رأسية) ثم "تسجيل الاجتماع".
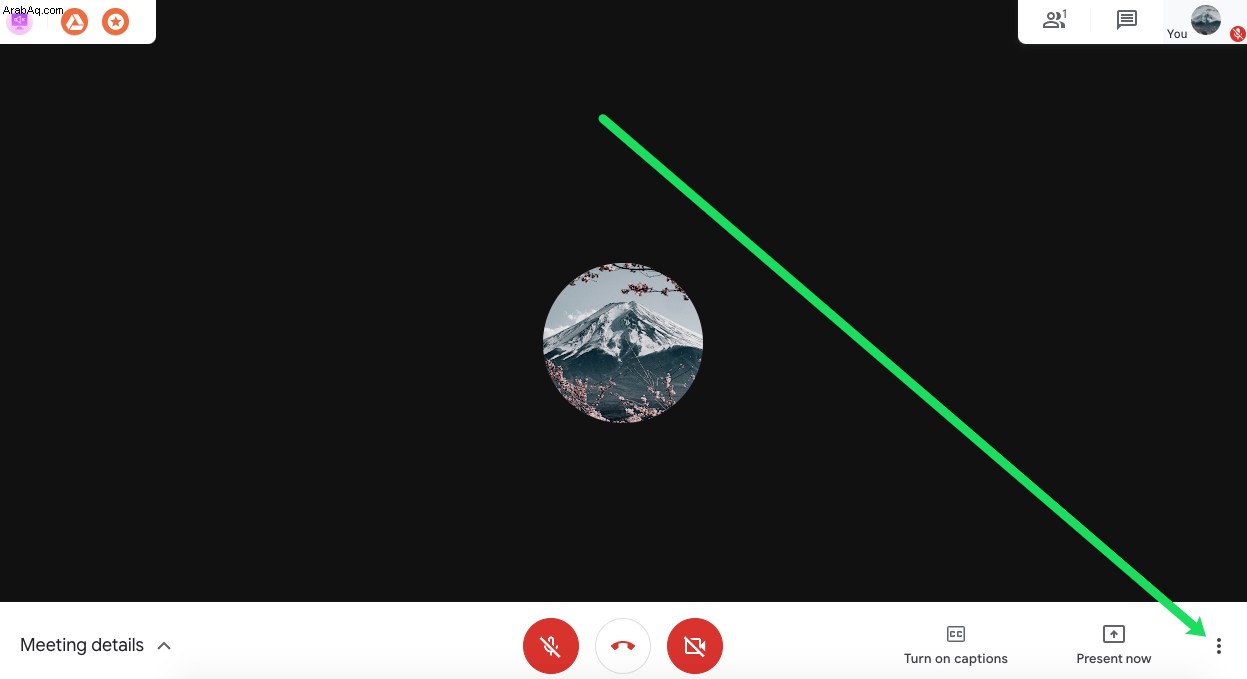
- سترى نافذة منبثقة نصها ، "اطلب الموافقة". نظرًا لأن تسجيل أي شخص دون موافقته يعد أمرًا غير قانوني ، فأنت بحاجة إلى مطالبة كل مشارك ، داخليًا وخارجيًا ، بمنح موافقته. فقط انقر فوق "قبول". وسيرسلهم Google Meet إلى نماذج الموافقة.
- انتظر قليلاً حتى يبدأ التسجيل.
- عندما تكون جاهزًا لإنهاء التسجيل ، انتقل إلى "المزيد" وحدد "إيقاف التسجيل". ملاحظة :بمجرد مغادرة الجميع ، سيتوقف التسجيل تلقائيًا.
- حدد "إيقاف التسجيل" مرة أخرى للتأكيد.
سيتم إنشاء التسجيل بعد ذلك في ملف. سيستغرق هذا بضع لحظات. بعد ذلك ، سيحفظه Google Meet في حساب Google Drive لمنظم الاجتماع.
يمكنك العثور على الملف باتباع هذا المسار ، ومجلد My Drive> Meet Recordings. سيتلقى كل من منظم الاجتماع والشخص الذي بدأ الاجتماع رسالة بريد إلكتروني تحتوي على رابط الملف.
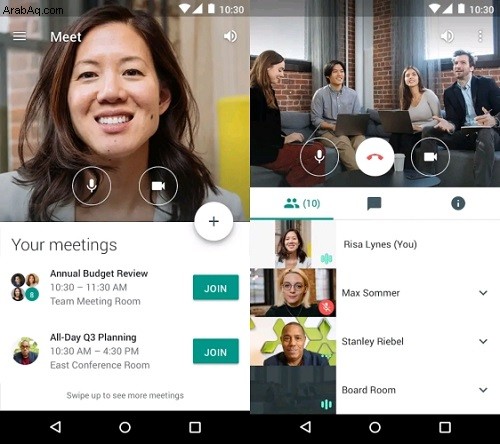
تنزيل ومشاركة التسجيل
يمكن أن يكون تسجيل اجتماع مهم مفيدًا للغاية لكل فرد في الفريق. ليس فقط لمن فاته. يمكن أن تساعدك العودة لمراجعة بعض النقاط في اكتشاف الأشياء التي ربما تكون قد أغفلتها في الأصل.
كما ذكرنا ، يتم إرسال التسجيل المحفوظ تلقائيًا إلى مساحة تخزين Google Drive لمنظم الاجتماع. في المقابل ، يتلقى المنظم والشخص الذي بدأ الاجتماع رسالة بريد إلكتروني تحتوي على الرابط. لكن هل تعلم أنه يمكنك تنزيل التسجيل على جهاز الكمبيوتر الخاص بك؟
ربما تكون أفضل طريقة لإدارة التسجيل. يمكنك حفظه من Drive والبريد الإلكتروني. وإليك كيفية عملها:
- انتقل إلى مجلد تسجيلات الاجتماع في Google Drive.
- حدد الملف الذي تريد تنزيله ثم "المزيد" (ثلاث نقاط).
- ثم حدد رمز التنزيل واحفظه على جهازك.
أو اتبع الخطوات التالية:
- في صندوق بريدك الإلكتروني ، حدد الرابط الذي يؤدي إلى تسجيل Google Meet.
- عند فتح التسجيل ، انقر على أيقونة التنزيل واحفظ الملف على جهازك.
ملاحظة مهمة :إذا بدأ التسجيل في الوقت المحدد الذي تمت جدولته فيه ، فسيظهر تلقائيًا في حدث التقويم. سيتمكن كل من شارك في الاجتماع ومن ينتمي إلى نفس المنظمة التي ينتمي إليها المنظم من الوصول إلى التسجيل.

في حال كان لديك مشاكل في التسجيل
من أكثر المشكلات شيوعًا المتعلقة بميزة تسجيل Google Meet أن زر التسجيل مفقود. إذا كان الأمر كذلك ، فعادةً ما يعني ذلك أن المشرف لم يمنحك بعد إمكانية الوصول إلى خيارات التسجيل في Google Meet.
إذا كان لديهم ، ولكن الزر لا يزال غائبًا ، فعليهم العودة والتأكد من صحة الإعدادات في وحدة تحكم المشرف في Google. أيضًا ، لا يوجد زر التسجيل خارج إصدار الكمبيوتر من Google Meet.
إذا كنت تواجه مشكلات في تحديد موقع ملف التسجيل ، فقد يكون ذلك بسبب عدم إنشاء الملف بعد. والوقت الذي يمكن أن يستغرقه ذلك سيعتمد على عدة عوامل ، مثل حجم الملف والاتصال بالإنترنت.
ستكون تسجيلاتك متاحة دائمًا
إذا كنت لا تستخدم G Suite Enterprise ، فستختفي ميزة التسجيل والتنزيل في سبتمبر. لكن ملفاتك ستظل موجودة في Google Drive.
حتى ذلك الحين ، يمكنك تسجيل وتنزيل جميع مكالمات Google Meet التي تريدها. إذا كنت بحاجة إلى حفظها على جهاز الكمبيوتر الخاص بك ومشاركة التسجيل ، فيمكنك ذلك أيضًا. إنها ميزة رائعة تتيح لك الرجوع ومراجعة أي شيء في أي وقت تريده.
هل سبق لك استخدام ميزات التسجيل والتنزيل في Google Meet؟ أخبرنا في قسم التعليقات أدناه.