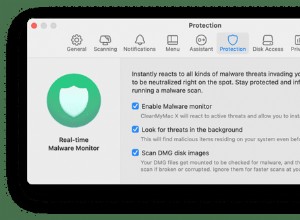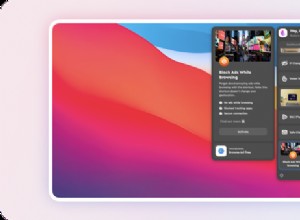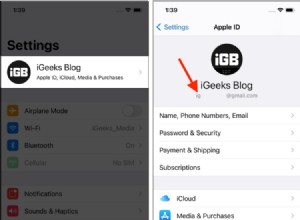يتميز تطبيق Google Meet بميزة رائعة تتيح لك تغيير الخلفية في مكالمة الفيديو الخاصة بك. يمكن أن يكون مفيدًا لاجتماعات الصباح الباكر عندما لا يكون لديك الوقت الكافي لترتيب الغرفة. تأثير التعتيم سيبقي التركيز عليك أثناء تعتيم الخلفية.
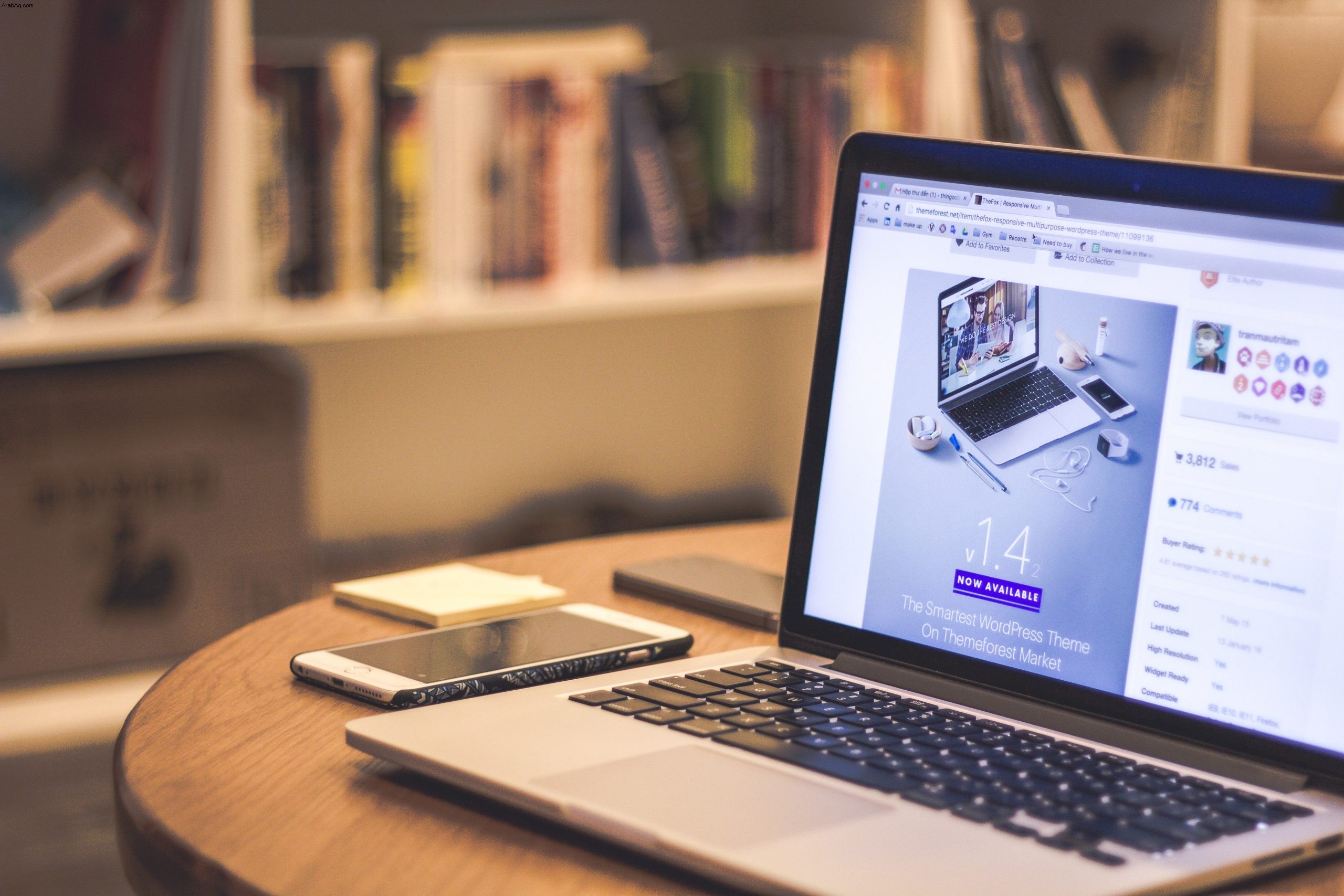
الإعداد سهل الاستخدام للغاية ، لذا فهو يعمل بشكل رائع للجلسات المرتجلة. والأفضل من ذلك ، يمكنك القيام بذلك على الفور ، مما يعني أنه يمكنك تنشيطه أثناء وجودك في اجتماع. لا أحد يجب أن يرى كلبك يحصل على الزوم في أسوأ وقت ممكن ، أليس كذلك؟ لذلك ، إذا كنت تريد معرفة كيفية تعتيم الخلفية في Google Meet ، فقد وصلت إلى المكان الصحيح. في هذه المقالة ، سنوضح لك كيفية القيام بذلك قبل مكالمة الفيديو وأثناءها.
كيفية تعتيم الخلفية في Google Meet قبل مكالمة الفيديو
يمكنك الاستعداد لمكالمة جماعية عن طريق تعتيم الخلفية مسبقًا. يستغرق الأمر بضع خطوات بسيطة ، ويمكنك القيام بذلك باستخدام أجهزة مختلفة. هذا يعني أن تطبيق الجوال لأجهزة iPhone و Android ، على التوالي ، به أيضًا خيار مدمج.
ومع ذلك ، هناك بعض المتطلبات لتغيير الخلفية في Google Meets. إذا كنت تستخدم جهاز الكمبيوتر الخاص بك ، فيجب أن يكون لديك متصفح يمكنه دعم هذه الميزة. أفضل رهان هو تثبيت أحدث إصدار من Chrome ، سواء كان لديك جهاز كمبيوتر شخصي أو جهاز Mac. يحتاج مستخدمو Android إلى تنزيل التحديث 9.0 (Pie) أو ، بشكل مثالي ، أحدث إصدار من Android 11. بالنسبة لأجهزة iOS ، يعد iPhone 6s هو أقدم طراز يسمح لك بتغيير الخلفية.
إذا قمت بتحديد جميع المربعات (أو واحد منها على الأقل) ، فأنت على ما يرام. تأكد من مواصلة القراءة للحصول على تفاصيل حول كيفية تعتيم الخلفية قبل مكالمة الفيديو.
على Mac
كما قلنا ، يجب أن يكون لديك المتصفح الصحيح لتغيير الخلفية في Google Meets. بالنسبة لمعظم مستخدمي Mac ، يعد Safari هو الخيار المفضل لأنه محرك بحث Apple الرسمي. تحتاج إلى التأكد من أن إصدارك يدعم أحدث مواصفات WebGL. للتحقق ، انتقل إلى هذا الموقع.
بشكل أساسي ، إذا كان لديك إصدار Safari 10.1 أو إصدار أحدث ، فلن تواجه أي مشاكل في تعتيم الخلفية. ما عليك سوى اتباع الخطوات التالية:
حتى بدون الإصدار المناسب ، هناك طريقة لاستخدام الميزة مع جهاز Mac. ما عليك سوى تنزيل متصفح Chrome من الموقع الرسمي:
على نظام التشغيل Windows أو Chromebook
على الرغم من أن Chrome هو متصفح الويب الرسمي من Google ، إلا أن جميع الإصدارات لا تدعم ميزة التعتيم. يجب عليك تنزيل تحديث M84 أو أعلى. إذا لم تكن متأكدًا من تاريخ آخر ترقية لك ، فلا ضرر من التحقق من:
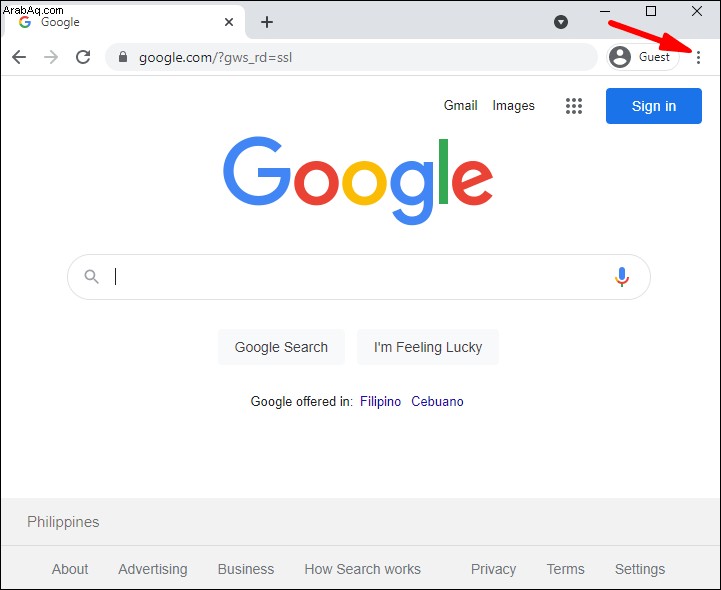
بعد تثبيت أحدث إطار عمل ، يمكنك التوجه إلى Google Meet وتمكين الميزة:
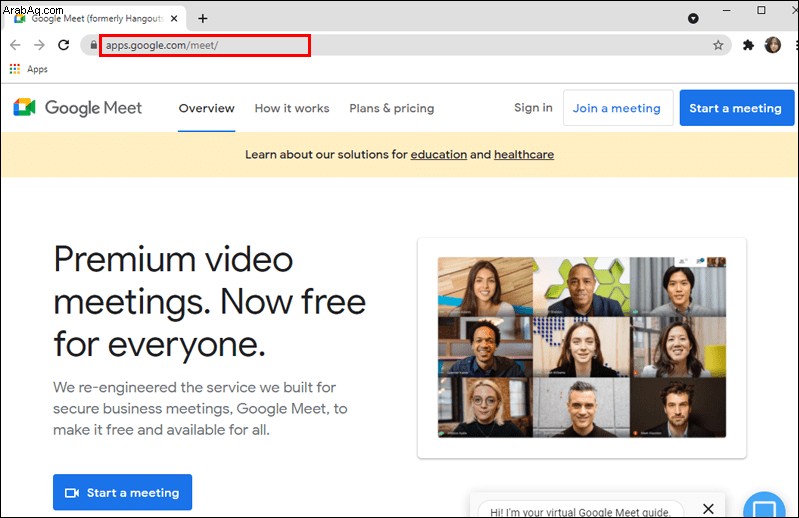
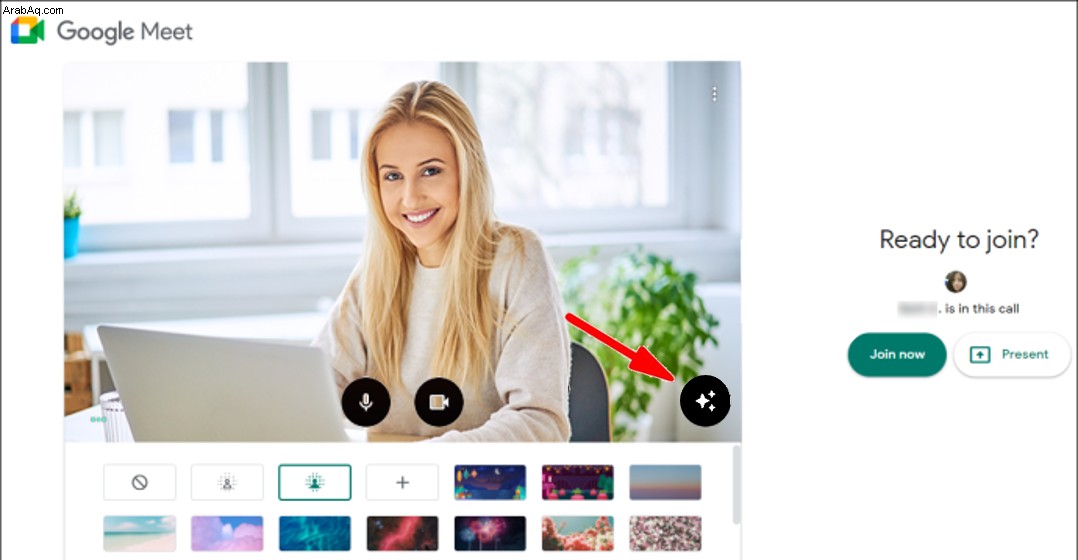
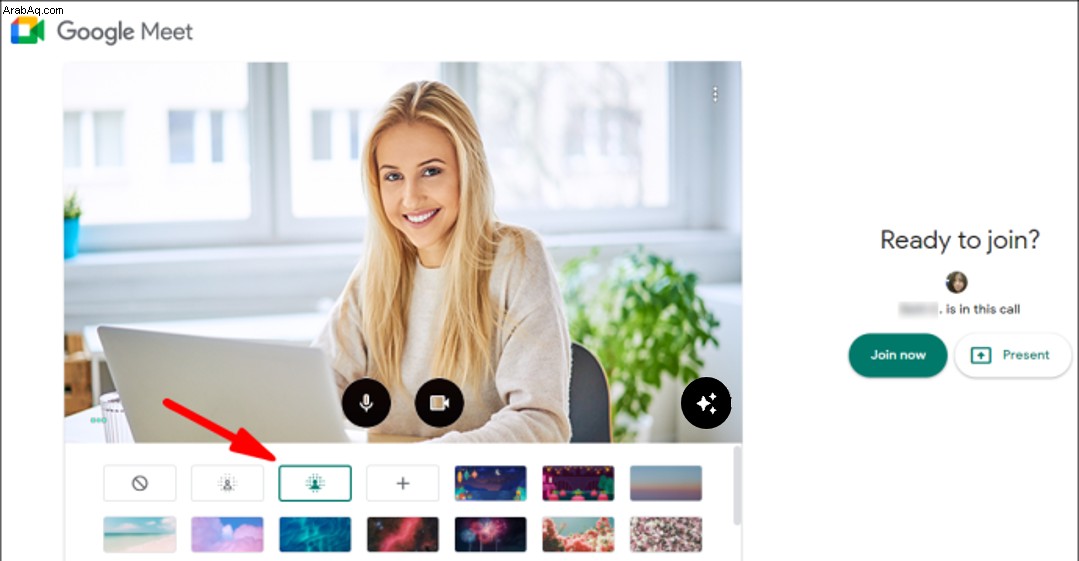
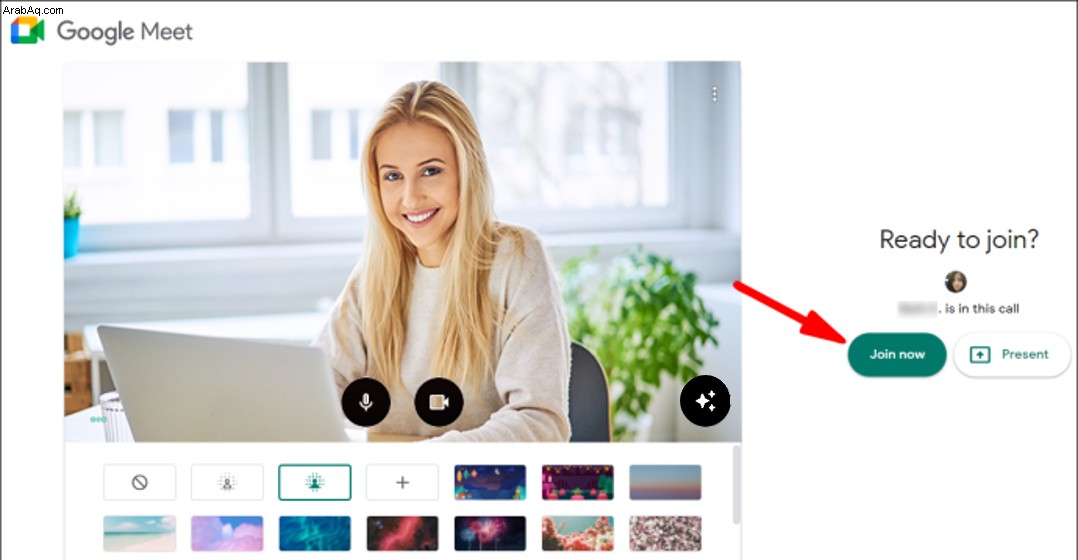
في Android
يمكن لجميع مستخدمي Android الحصول على النسخة الرسمية للجوال من متجر Google Play:
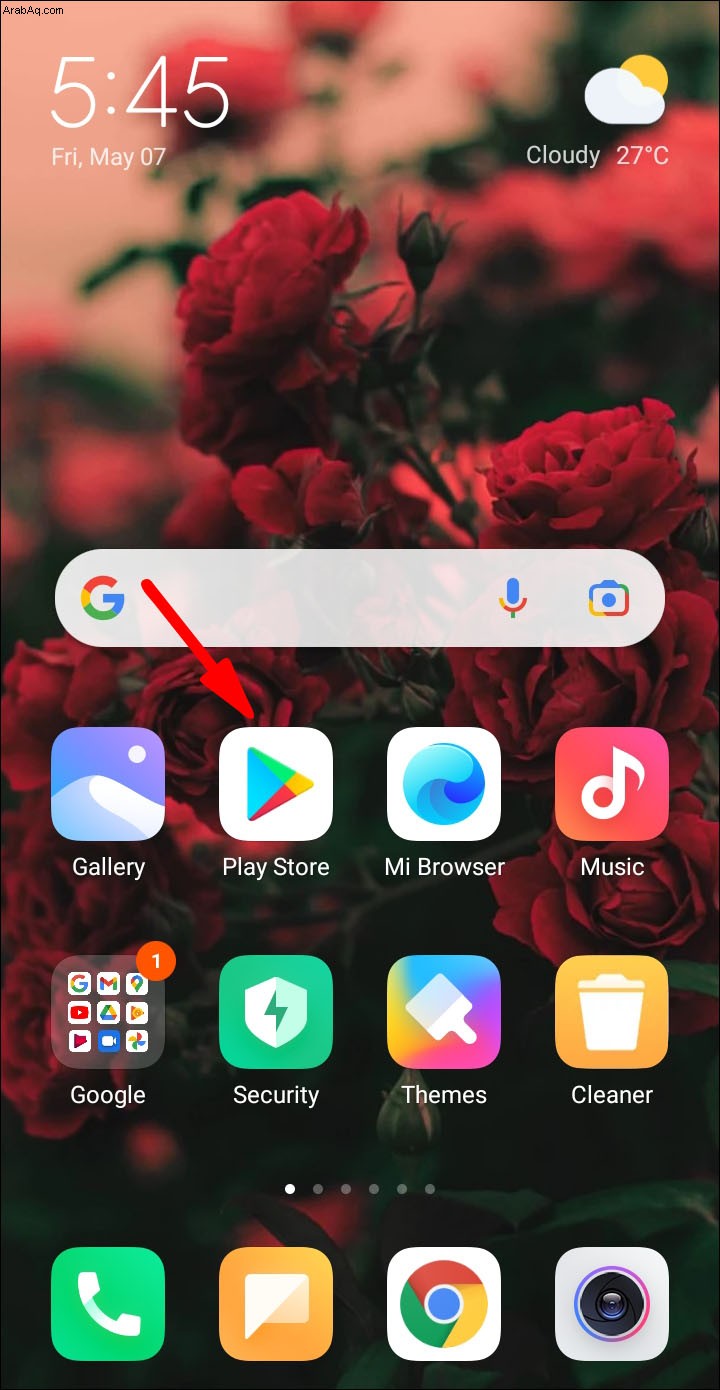
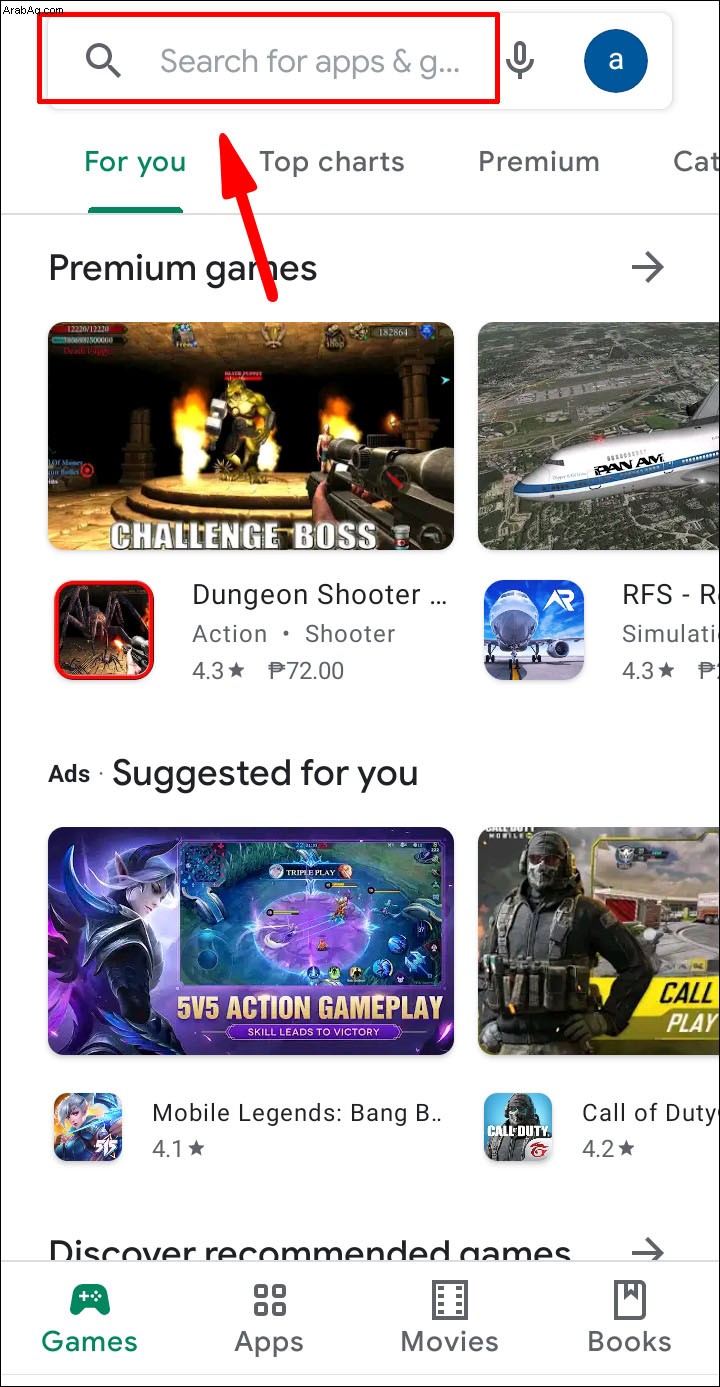
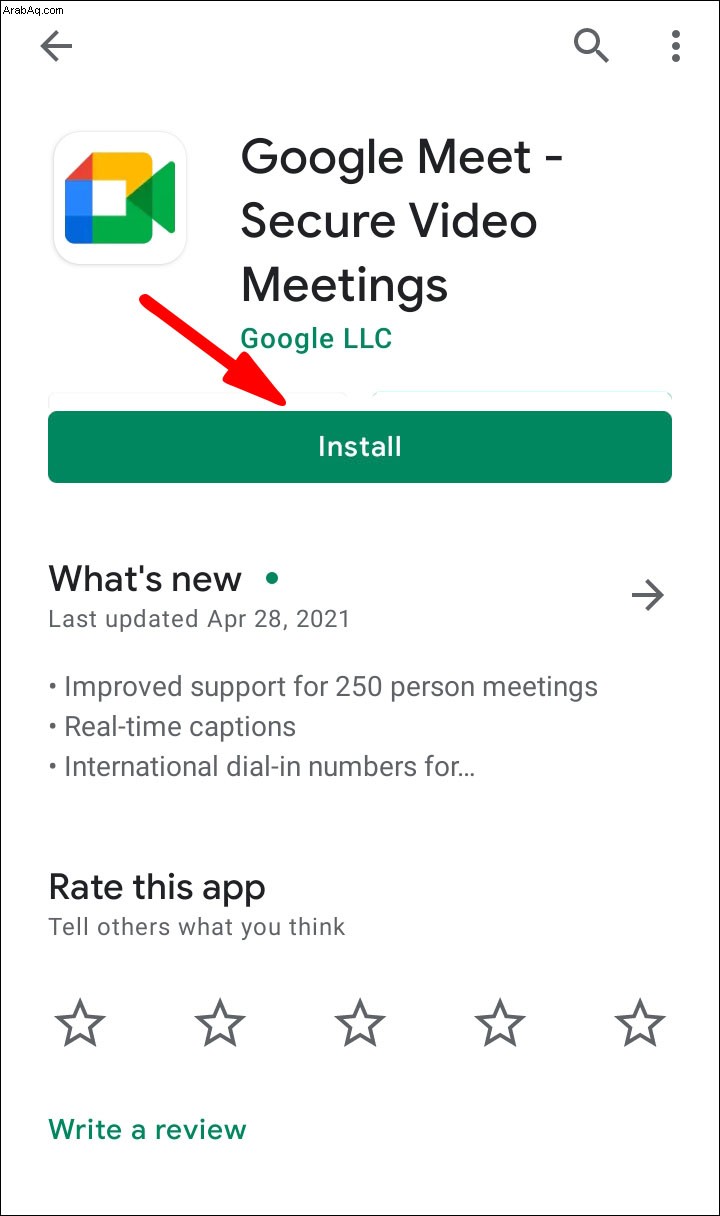
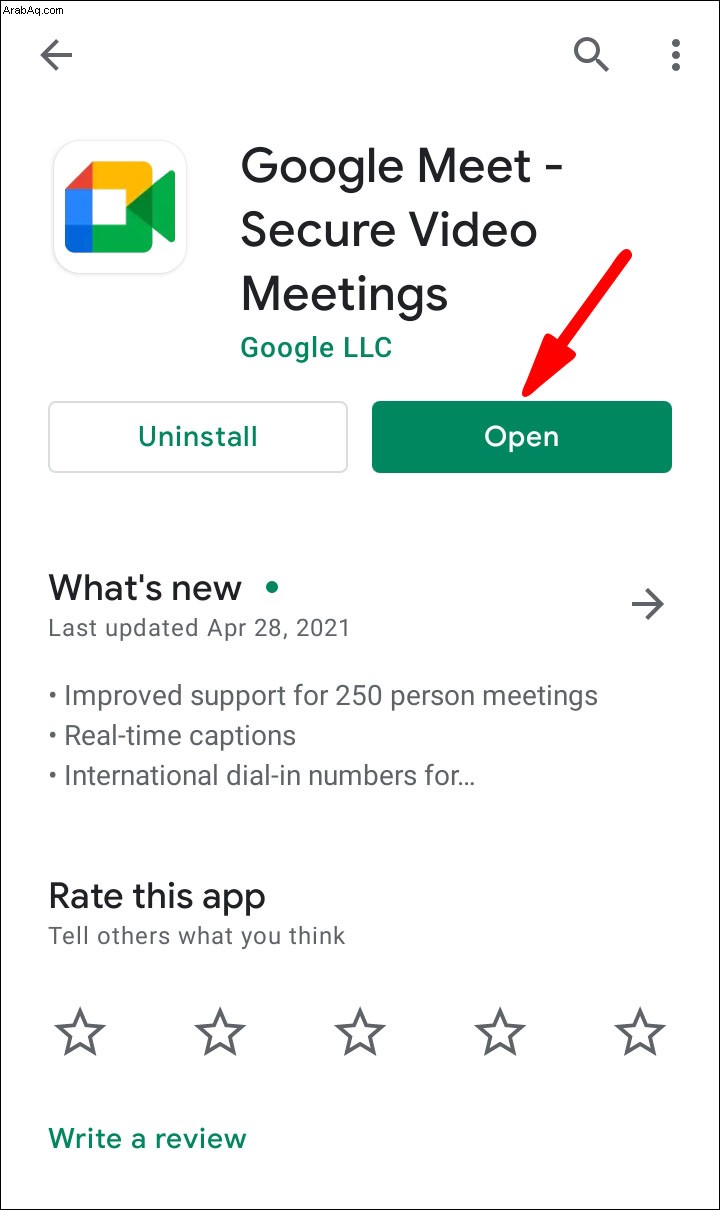
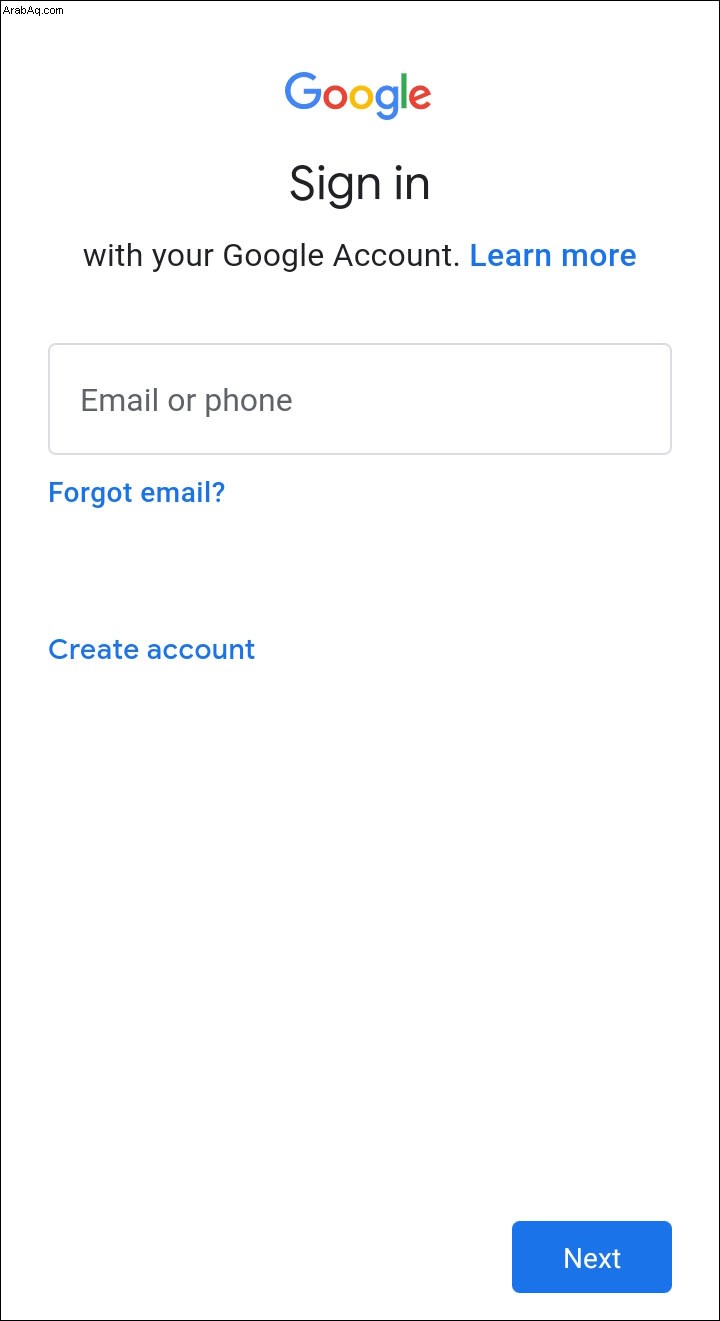
ومع ذلك ، كما ذكرنا ، يجب أن يكون لديك إصدار Android 9.0 لاستخدام تأثير التعتيم. إذا لم يكن الأمر كذلك ، فلن تظهر الميزة على شاشتك. لمن حصل منكم على أحدث الترقيات ، إليك ما يجب أن تفعله:
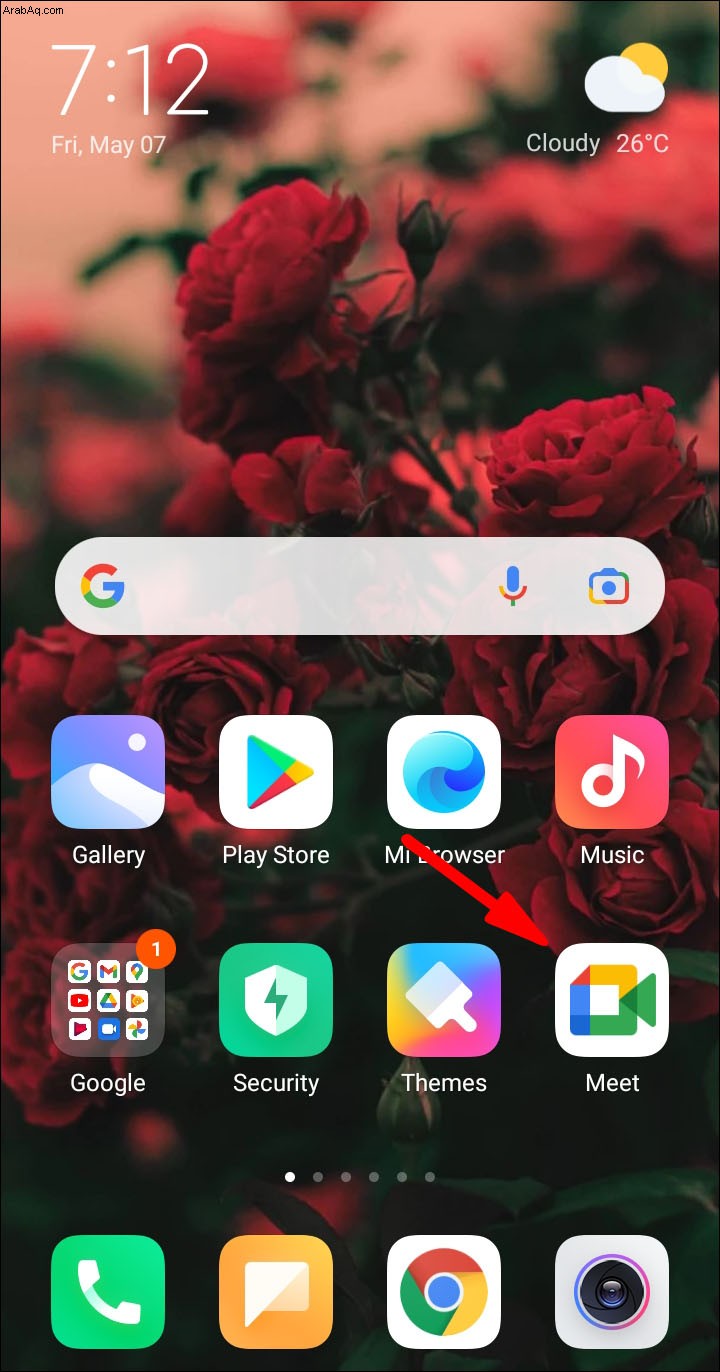
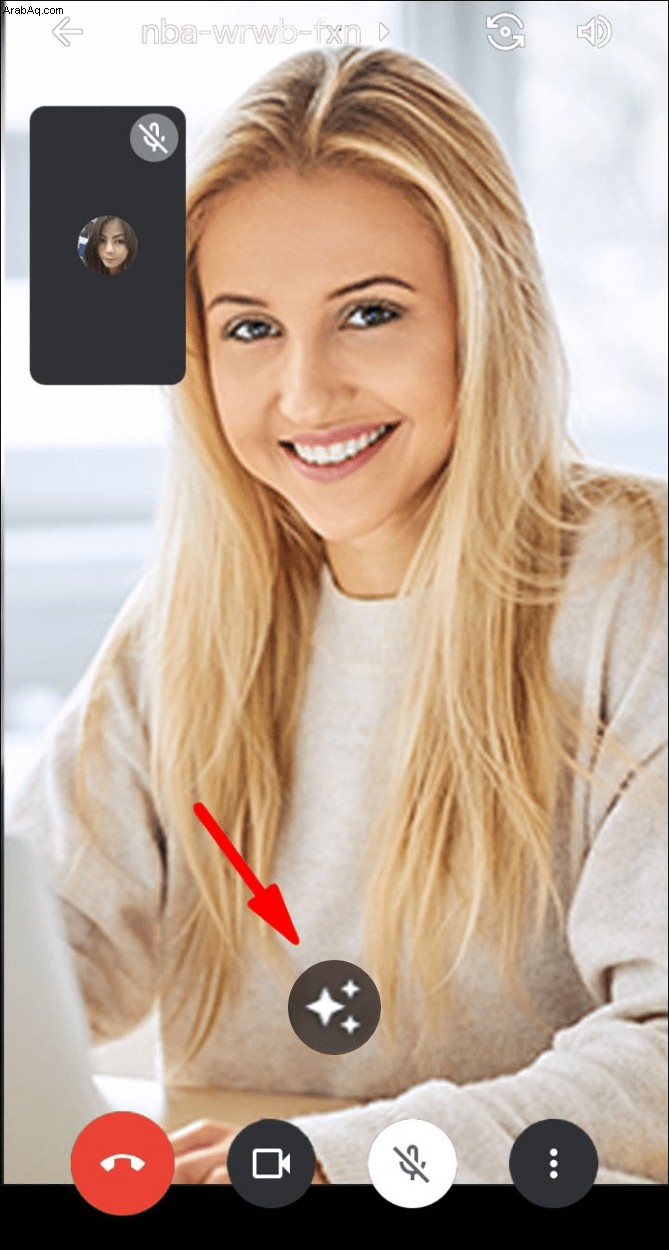
على iPhone
يحتوي App Store أيضًا على إصدار مجاني للجوال متاح لأجهزة iOS:
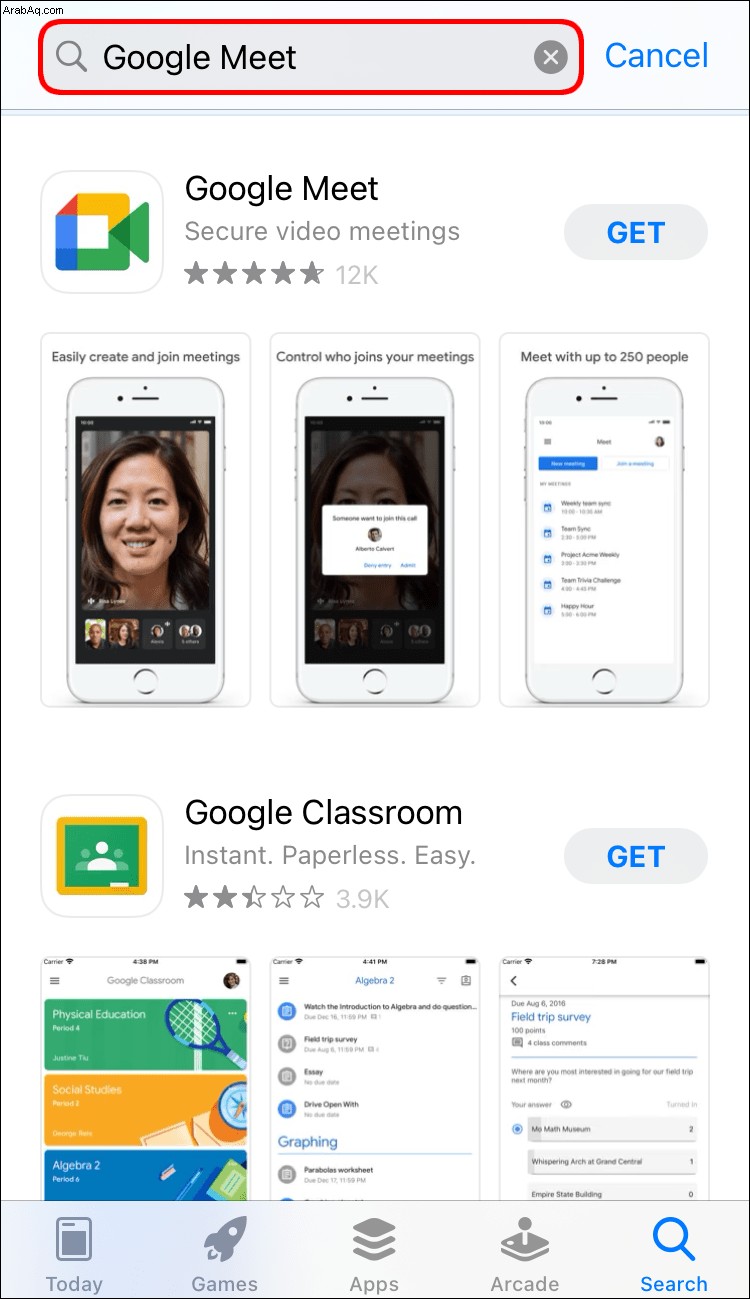
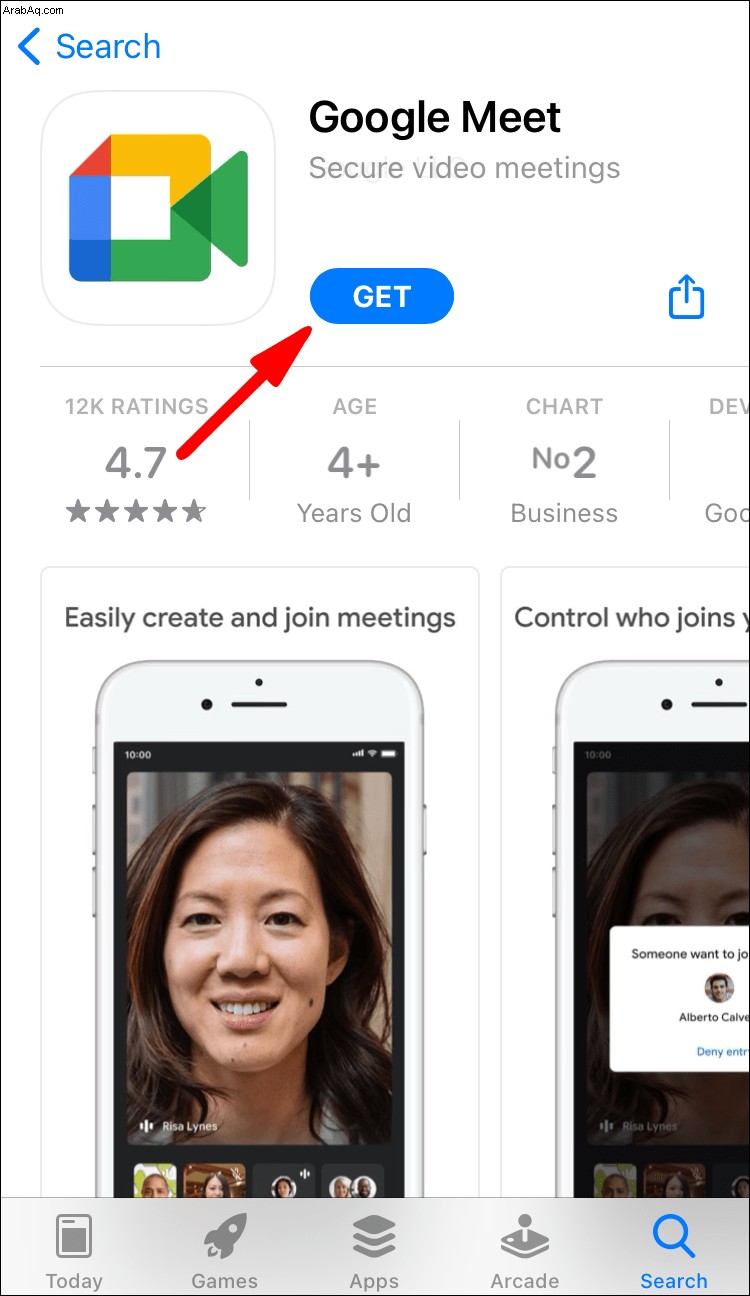
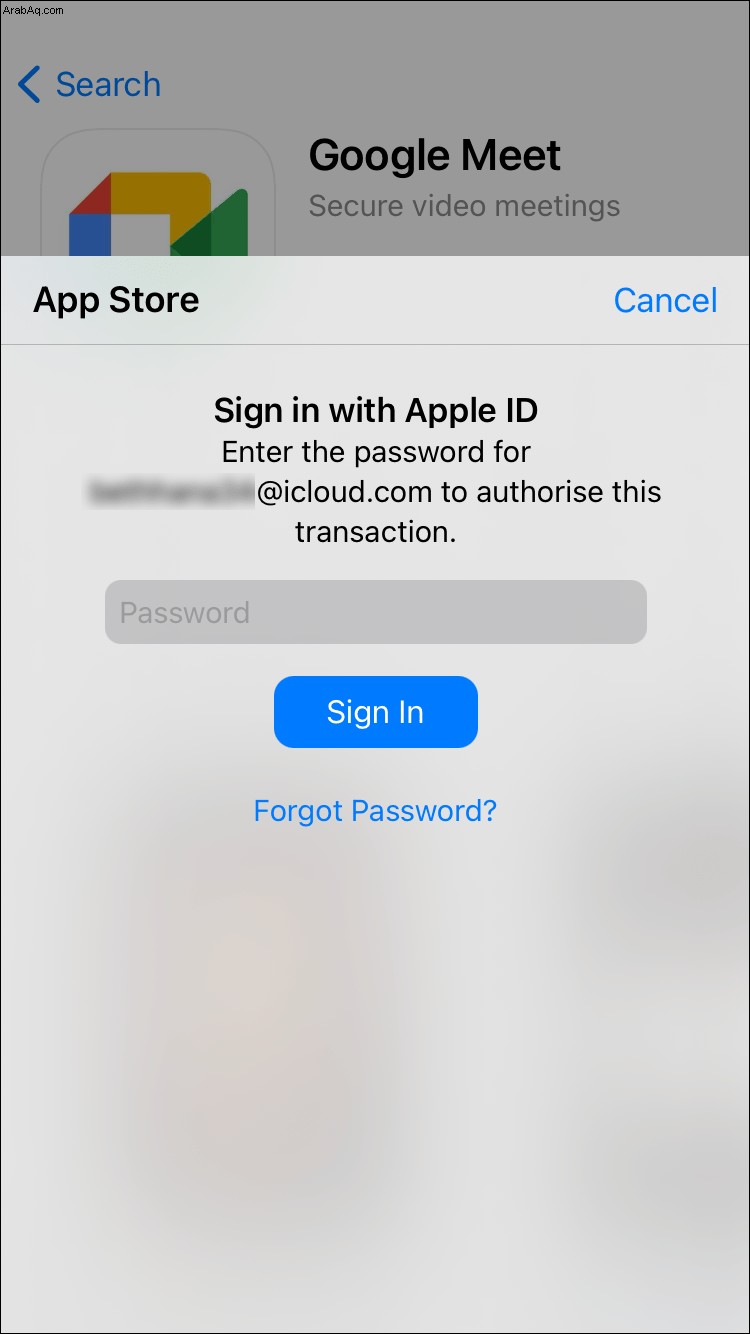
عندما يتعلق الأمر بتعتيم الخلفية ، يتم تطبيق نفس القاعدة:لا يمكنك القيام بذلك مع الإصدارات القديمة من iOS. يتطلب Google Meet نظام تشغيل 64 بت لتشغيل هذه الميزة. لحسن الحظ ، فإن العديد من طرازات الأجيال الأقدم تقوم بالتخفيض ، على سبيل المثال ، iPhone 6s. إذا كان لديك جهاز أقدم من ذلك ، فسيتعين عليك استخدام جهاز مختلف لإجراء مكالمة فيديو مع رؤية ذاتية غير واضحة.
العملية متطابقة إلى حد كبير كما هو الحال مع تطبيق Android:
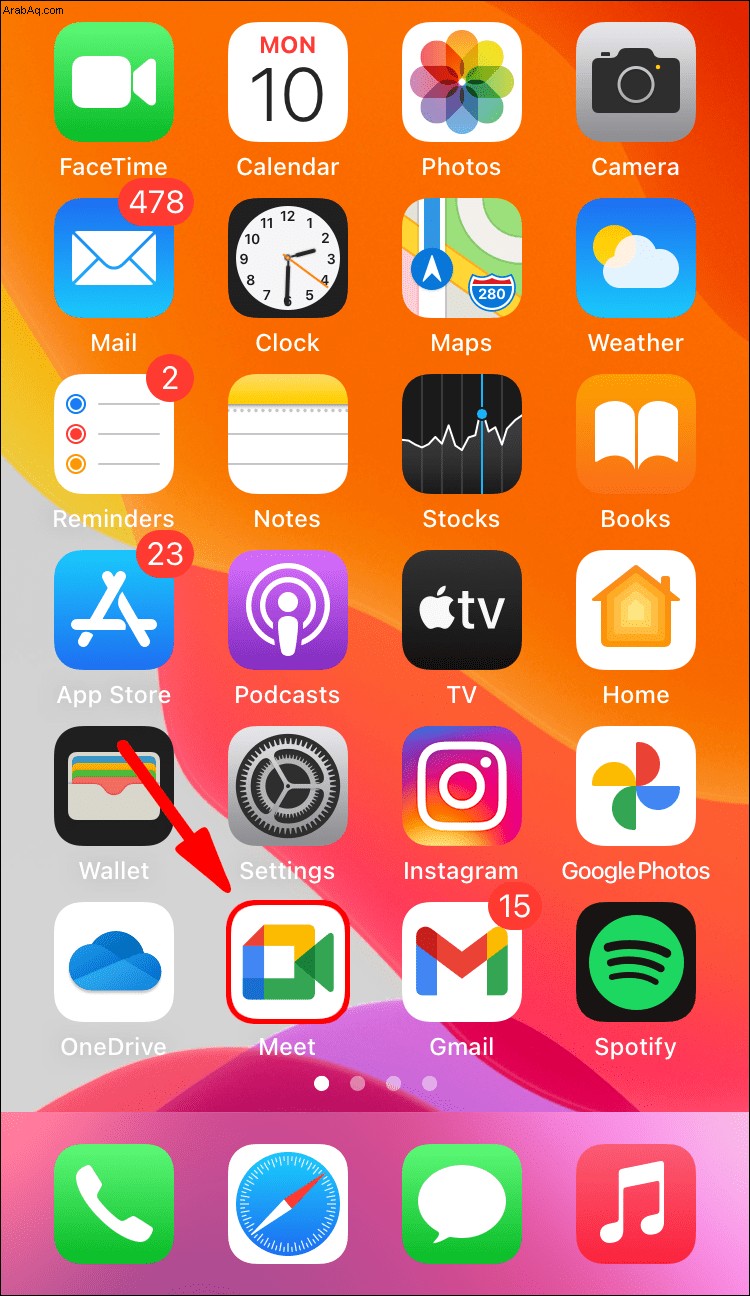
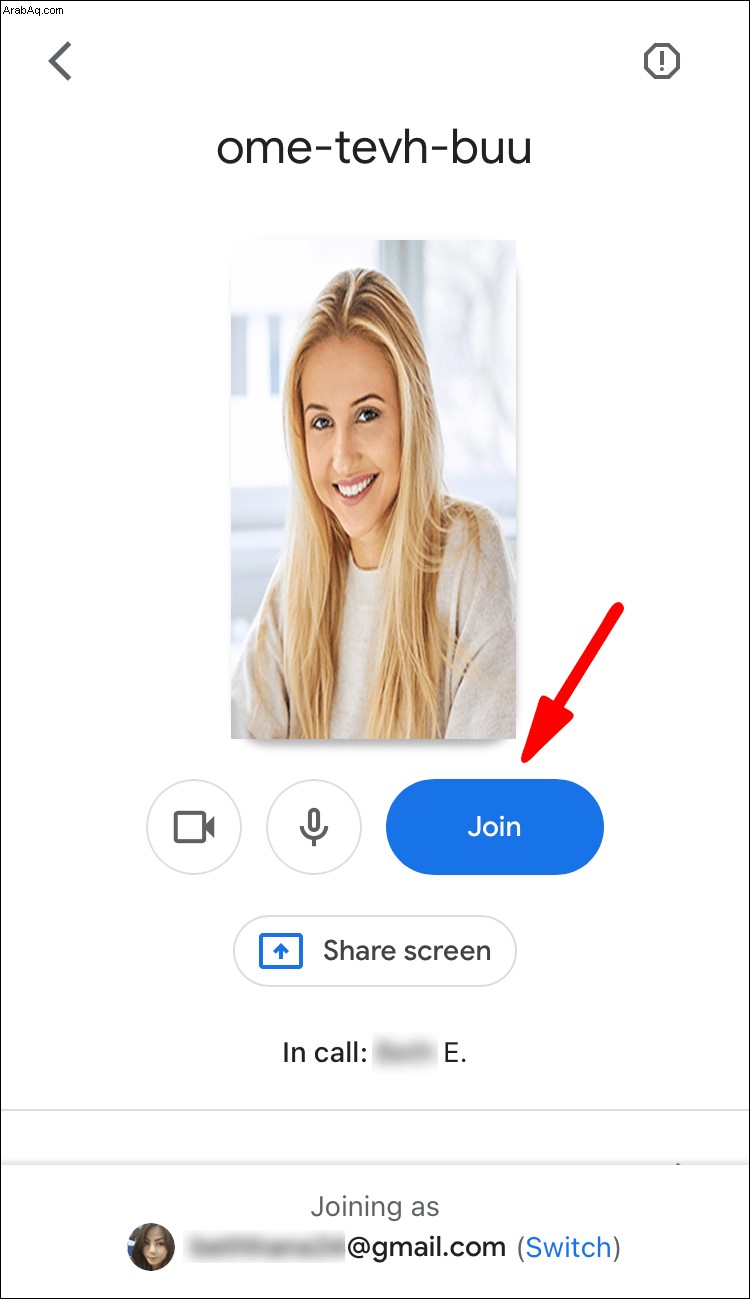
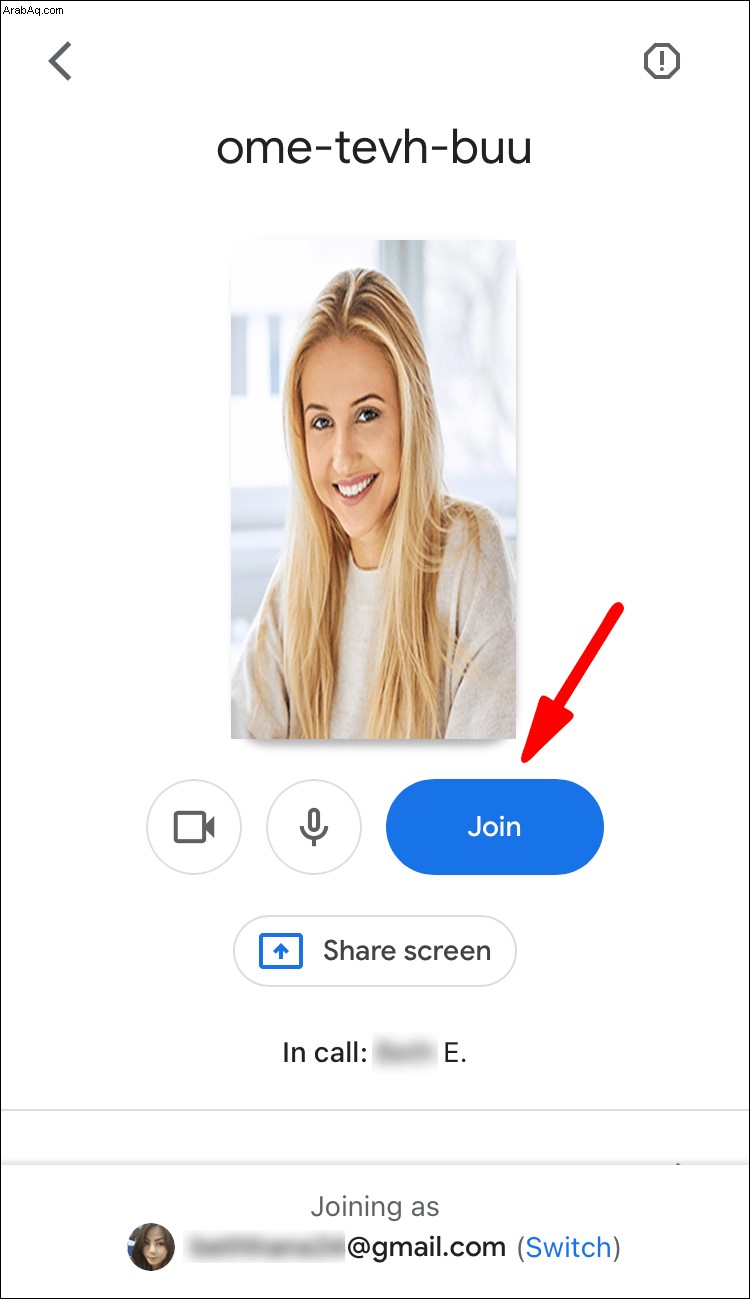
كيفية تعتيم الخلفية في Google Meet أثناء مكالمة فيديو
إن الشيء العظيم في هذه الميزة هو أنه يمكنك تنشيطها على الفور. إنها نعمة للتوفير في المواقف التي لا يمكن التنبؤ بها مثل عندما يعود زميلك في السكن إلى المنزل في وقت أبكر مما كان متوقعًا. لتجنيب زملائك في العمل الإلهاء ، يمكنك ببساطة طمس الخلفية دون مقاطعة الاجتماع.
بالطبع يمكنك القيام بذلك مع جميع الأجهزة بشرط استيفاء المتطلبات المذكورة أعلاه. استمر في القراءة للحصول على تحليل موجز خطوة بخطوة حول كيفية تعتيم الخلفية أثناء إجراء مكالمة فيديو عبر Google Meet.
على Mac
هناك شيء واحد تحتاج إلى التحقق منه قبل الانضمام إلى الاجتماع. عليك التأكد من أن المتصفح الذي اخترته يحتوي على المواصفات المطلوبة. للتكرار ، يعد Safari 10.1 إلى 11 جيدًا ، بالإضافة إلى Chrome M84 وما بعده.
مع وضع ذلك في الاعتبار ، إليك كيفية تعتيم الخلفية أثناء الاجتماع:
على سطح المكتب
يمكنك أيضًا القيام بذلك باستخدام جهاز الكمبيوتر الخاص بك. يدعم كل من Windows و Linux أحدث إصدار من Chrome ، لذلك لن تواجهك أية مشكلات في تغيير الخلفية. العملية برمتها بسيطة جدًا ، لذا لن يلاحظ معظم زملائك في العمل. يمكنك استخدام نفس الخطوات ، ولكن هنا تكرار فقط في حالة:
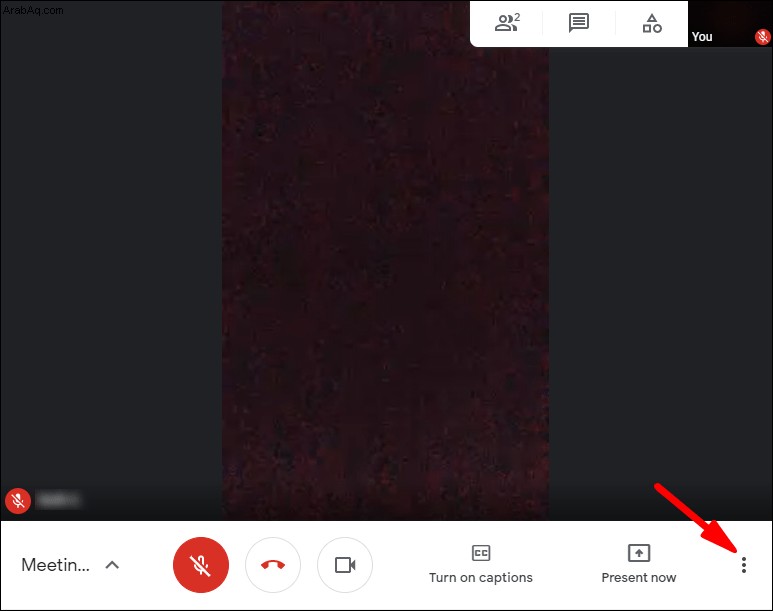
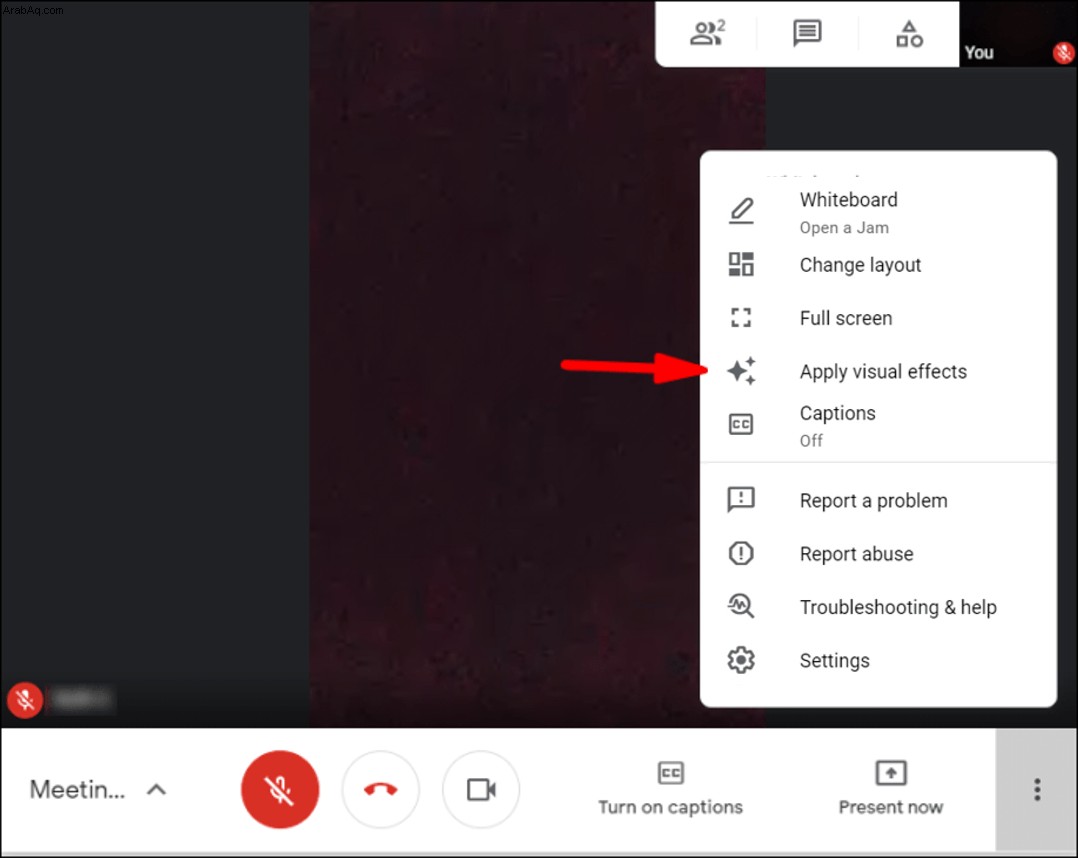
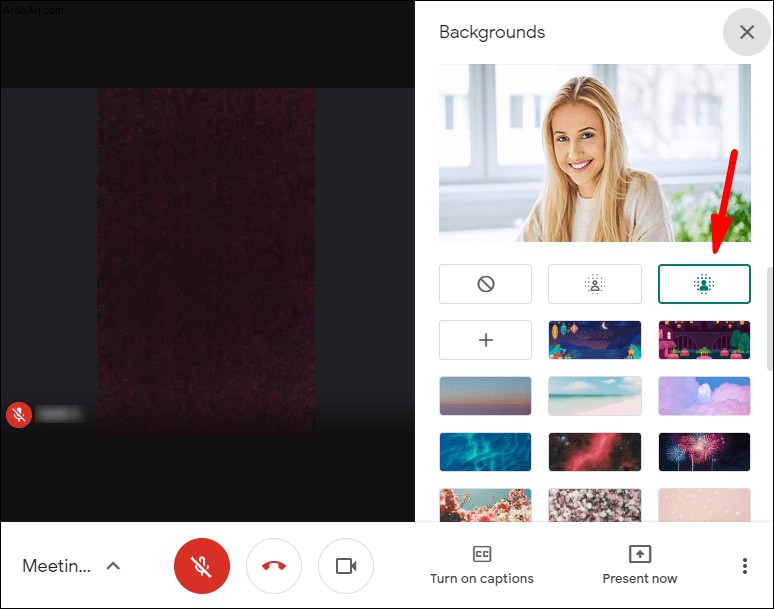
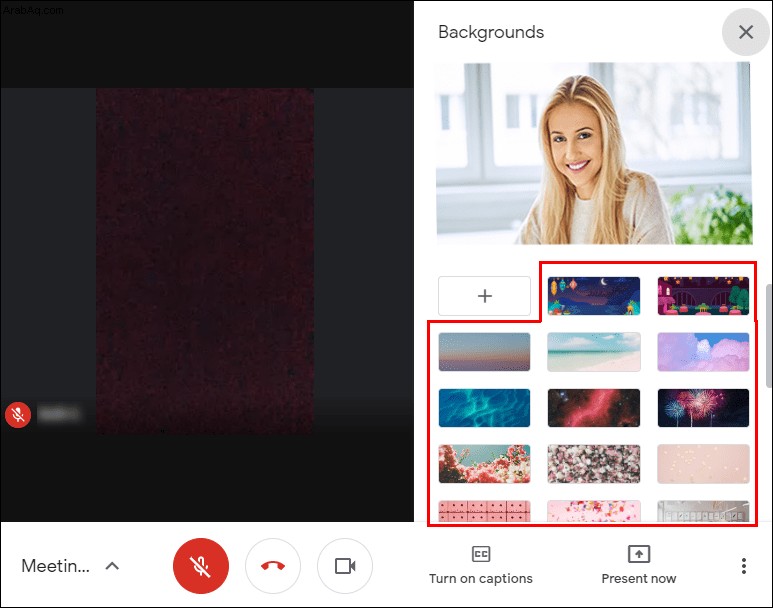
ملاحظة:قد تعيق الخطوتان الأخيرتان أداء جهازك. إذا كنت تريد استخدام صورة محملة مسبقًا أو تحميل صورة خاصة بك ، فمن الأفضل القيام بذلك قبل الاجتماع.
في Android
مع وجود خطر الصوت المتكرر ، تأكد من أن جهازك يحتوي على أحدث إصدار من نظام التشغيل Android. ليس بالضرورة أن تكون ترقية 2020 ؛ يمكنك أيضًا القيام بذلك باستخدام إطار عمل Pie. إذا كنت لا تعرف ما إذا كان هاتفك متوافقًا مع Android 9.0 ، فتحقق من موقع الويب هذا.
إذا كان كل شيء على ما يرام ، فإليك كيفية تعتيم الخلفية في Google Meet Mobile أثناء الاجتماع:
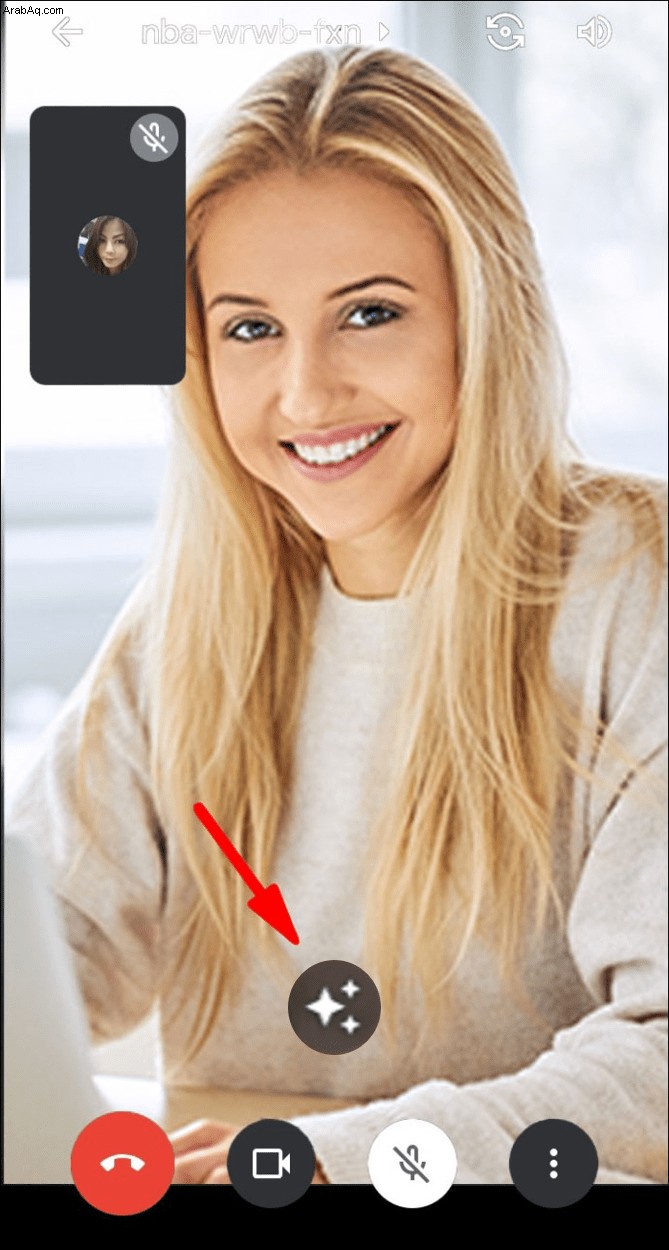
على iPhone
نظرًا لأن واجهة التطبيق مشابهة جدًا لإصدار Android ، يمكنك استخدام نفس الخطوات. إذا كان لديك طراز من الجيل الجديد (من iPhone 6s إلى iPhone 12) ، فيجب أن يظهر رمز التمويه على شاشتك:
لسوء الحظ ، هذه هي تأثيرات الخلفية الوحيدة المتاحة لإصدار الهاتف المحمول. يمكنك فقط استخدام القوالب وإضافة صور مخصصة بجهاز كمبيوتر.
تمكين تسريع الأجهزة على Chrome
هناك شرط آخر لتطبيق تأثير التعتيم في Google Meet. تحتاج إلى تمكين تسريع الأجهزة على متصفح Chrome الخاص بك. هناك طريقتان يمكنك القيام بذلك وفقًا لجهازك. إذا كنت تمتلك جهاز كمبيوتر ، فيمكنك تشغيله باستخدام المتصفح:
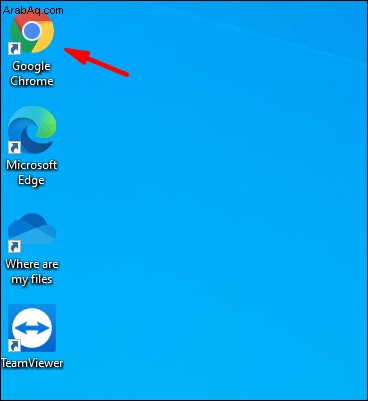
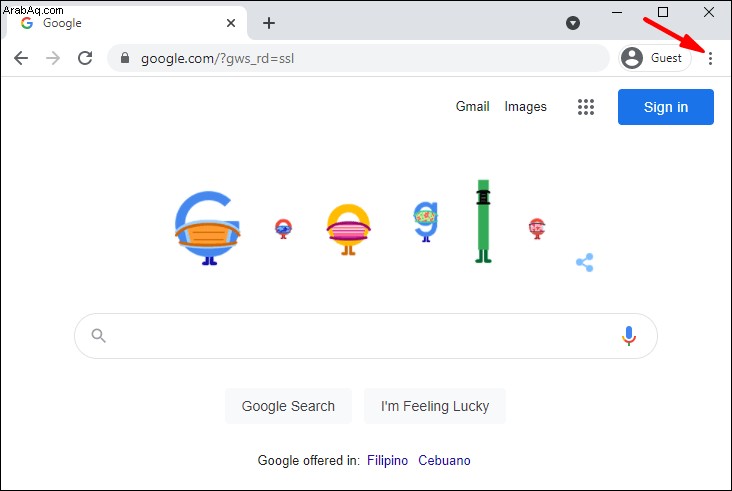
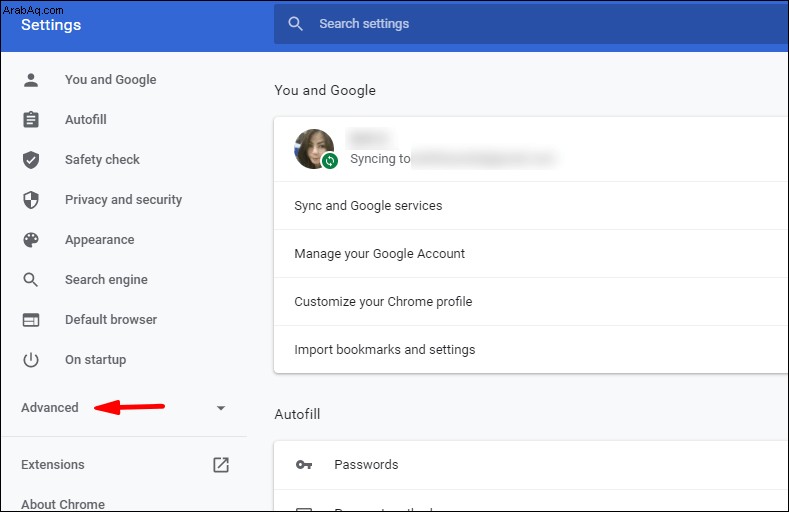
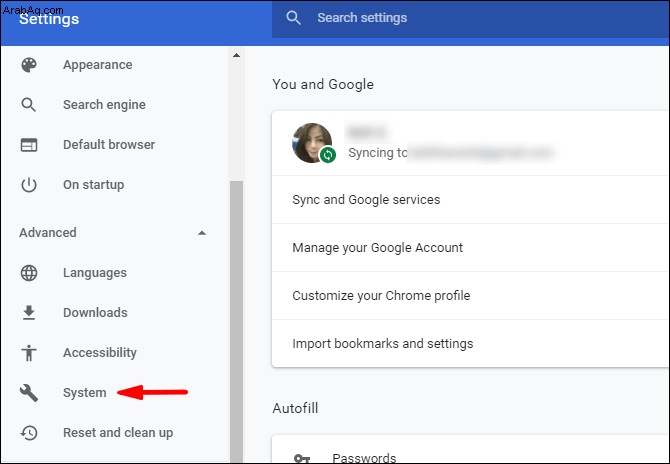
يمكن لمالكي أجهزة Mac اللجوء إلى تطبيق Terminal للنتيجة نفسها:
أسئلة شائعة إضافية
كيف تستخدم خلفية افتراضية في Google Meet؟
للحصول على خيارات خلفية أكثر إشراقًا ، قم بتثبيت برنامج Virtual Backgrounds. يحتوي ملحق الويب على مكتبة رائعة من القوالب لكل مناسبة - من اجتماعات العمل إلى دروس رياض الأطفال. وإليك كيفية الحصول عليه لـ Google Meet:
1. قم بتشغيل Chrome واكتب "Virtual Background" في مربع البحث.
2. اضغط على نتيجة البحث بالنسخة الرسمية. عادة ما يكون الأول.
3. انقر على الزر الأزرق بجوار المعلومات على الجانب الأيمن.
4. بمجرد تثبيت المكون الإضافي ، افتح Google Meets
5. ابدأ اجتماعًا أو انضم إلى واحد باستخدام رمز.
6. انقر على أيقونة الامتداد في الزاوية اليسرى العليا. حدد "الخلفية الافتراضية".
7. ابحث عن الخلفية التي تريدها وانقر لتطبيقها.
عدم ظهور الخلفية الضبابية لـ Google Meet؟
كما تمت مناقشته ، إذا لم تستوفِ المتطلبات التالية ، فلا يمكنك تعتيم الخلفية في Google Meet:
• جهاز يعمل بنظام تشغيل 64 بت.
• متصفح يمكنه التعامل مع WebGL 2.0.
• تم تمكين تسريع الأجهزة في متصفحك.
• أحدث إصدار من Chrome (M84 أو أعلى).
بالطبع ، حتى مع كل الظروف الصحيحة ، يمكن أن تحدث الأخطاء ومواطن الخلل. عندما يتعلق الأمر بالدفع ، يمكنك دائمًا محاولة إعادة تشغيل جهاز الكمبيوتر الخاص بك. يعتمد أداء Google Meet على آخر التحديثات ، وفي بعض الأحيان يمكن أن يؤدي إيقاف تشغيل جهازك ثم تشغيله مرة أخرى إلى تنشيطها.
لا توجد خطوط غير واضحة مع Google Meet
يتيح لك Google Meet تعتيم خلفيتك قبل الاجتماع وبعده. عليك فقط التأكد من أن متصفحك يمكنه دعم التأثير. الشيء نفسه ينطبق على هاتفك الذكي - يجب أن يكون لديك نظام التشغيل المناسب.
بمجرد تلبية جميع المتطلبات ، لديك خيارات متعددة. هناك مستويان مختلفان من "التشويش" يمكنك تطبيقهما على خلفيتك. يمكنك أيضًا استخدام قالب أو تثبيت امتداد Virtual Backgrounds لمزيد من التصميمات. أفضل شيء هو أنه يمكنك القيام بكل هذا دون مقاطعة الاجتماع.
كم مرة تستخدم Google Meet؟ هل تستخدم الخلفيات المحملة مسبقًا أو تضيف الخلفيات الخاصة بك؟ قم بالتعليق أدناه وأخبرنا إذا كانت هناك طريقة للتغلب على المتطلبات المحددة.