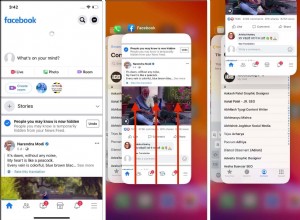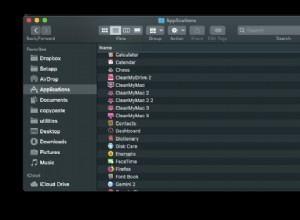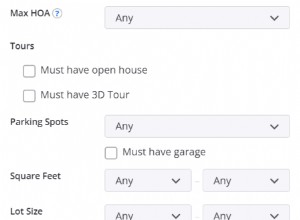بعد تغيير كلمة مرور معرف Apple أو تحديث iPhone ، قد تتلقى رسالة مفادها ، " تحديث إعدادات معرف Apple . لن تكون بعض خدمات الحساب متاحة حتى تقوم بتسجيل الدخول مرة أخرى. "أنت لست وحدك! واجه العديد من الأشخاص هذه المشكلة في عام 2020.
أسهل طريقة لحلها هي النقر على متابعة وأدخل كلمة مرور معرف Apple. ومع ذلك ، في حالات نادرة ، قد لا يؤدي هذا إلى اختفاء الإشعار.
لقد جمعنا الحلول الأكثر فعالية لمساعدتك. لكن أولاً ، دعونا نفهم السبب وراء ذلك.
لماذا يستمر iPhone في المطالبة "بتحديث إعدادات معرف Apple"
قد تكون الأسباب المحتملة لذلك:
- لقد غيرت كلمة مرور معرف Apple أو أجريت بعض التعديلات على بيانات اعتماد معرف Apple.
- بعض معلومات معرف Apple غير مكتملة أو لم يتم تحديثها.
- لقد غيرت كلمة مرور الجهاز لجهاز iPhone الحالي أو جهاز iPhone أو iPad أو Mac آخر مرتبط بمعرف Apple الخاص بك.
- لقد أضفت بصمات أصابع جديدة لـ Touch ID أو مظهرًا جديدًا لـ Face ID.
- مؤخرًا ، قمت بالتحديث إلى إصدار أحدث من iOS.
- أحيانًا يظهر هذا الإشعار عشوائيًا ويظل ثابتًا. قد يكون هذا بسبب خطأ مؤقت في iOS أو خطأ تم تسجيله أثناء الاستخدام اليومي.
دعونا ننتقل إلى الإصلاحات!
7 نصائح لإصلاح خطأ "تحديث إعدادات Apple ID" على iPhone
- أعد تشغيل جهاز iPhone أو أعد تشغيله بقوة
- تأكد من صحة معرف Apple
- تحقق من حالة خادم Apple
- قم بتسجيل الخروج من iCloud وتسجيل الدخول مرة أخرى
- قم بتحديث معلومات معرف Apple المطلوبة
- قم بتحديث iPhone إلى أحدث إصدار من iOS
- إعادة تعيين كافة الإعدادات
1. أعد التشغيل أو فرض إعادة التشغيل iPhone الخاص بك
بالنسبة للعديد من المستخدمين ، يظل الإشعار حتى بعد إدخال كلمة مرور معرف Apple الصحيحة. ولكن بمجرد إعادة تشغيل جهاز iPhone ، فإنه يختفي. أنصحك بفعل الشيء نفسه قبل الشروع في الحلول التالية.
إذا لم تؤد إعادة التشغيل إلى حل المشكلة ، فاتبع الحل الثاني والثالث والرابع أدناه. ثم فرض إعادة تشغيل جهاز iPhone الخاص بك قبل اتباع بقية الحلول.
2. تأكد من صحة معرف Apple
افتح إعدادات iPhone وانقر على اسمك في القمة. أسفل الصورة الدائرية ، سترى اسمك ومعرف Apple. تأكد من أن هذا هو الصحيح. إذا لم يكن كذلك ، فتعرف على كيفية تغيير معرف Apple على iPhone و iPad.
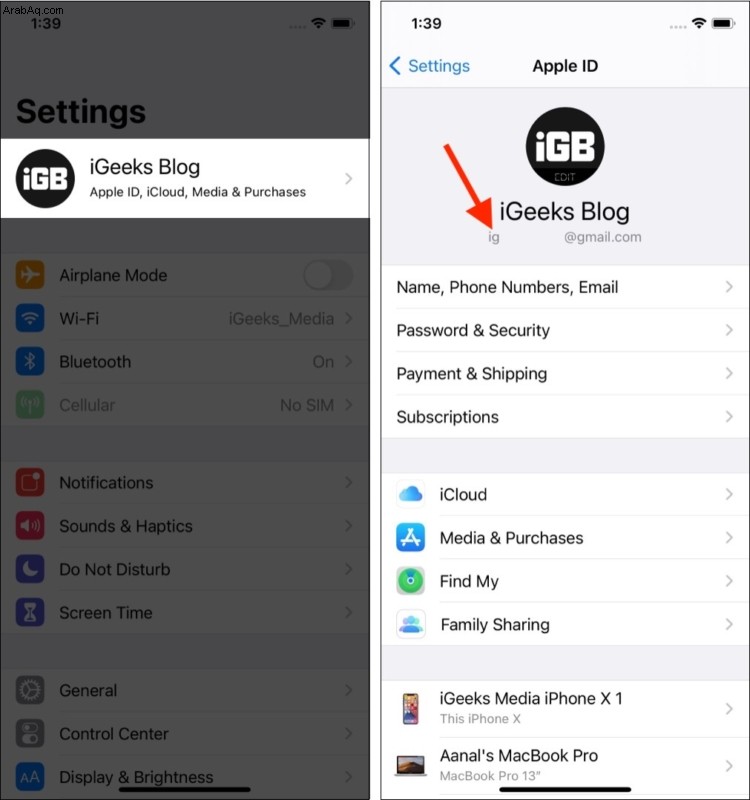
إذا قمت مؤخرًا بتحديث أو تغيير رمز مرور الجهاز الخاص بأجهزة Apple الأخرى ، فقد ترى إشعارًا مشابهًا لهذه الأجهزة أيضًا. أدخل معرف Apple الصحيح وكلمة المرور الخاصة به على iPhone أو iPad أو Mac الآخر.
3. تحقق من حالة خادم Apple
في حالات نادرة ، قد يكون خادم Apple قيد الصيانة ، مما يمنع التصفية الناجحة لهذا الإشعار حتى بعد مصادقته بشكل صحيح باستخدام كلمة مرور معرف Apple.
في هذه الحالة ، توجه إلى صفحة حالة نظام Apple وابحث عن نقطة خضراء بجوار متجر التطبيقات ، معرف Apple و حساب iCloud وتسجيل الدخول ، إلخ. إذا كانت قيد الصيانة ، فانتظر حتى تصلح Apple ذلك.
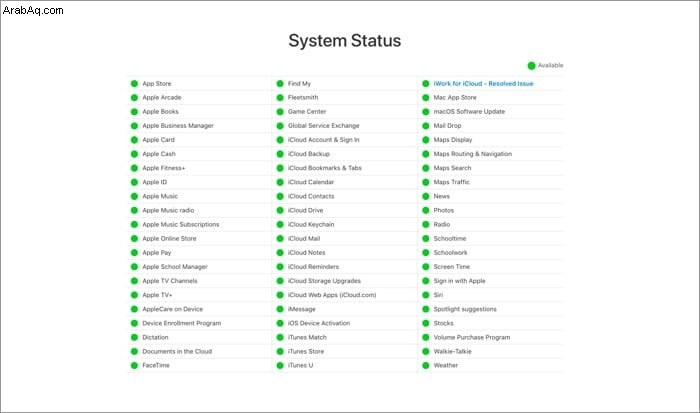
4. سجّل الخروج من iCloud وسجّل الدخول مرة أخرى
يعد هذا أحد الحلول المؤكدة عند توقف إشعار "تحديث إعدادات معرف Apple". دعني أوضح لك كيفية متابعة هذا الإصلاح.
- افتح إعدادات iPhone وانقر على اسمك في الأعلى.
- مرر لأسفل وانقر على تسجيل الخروج .
- لتعطيل Find My iPhone ، أدخل كلمة مرور معرف Apple ، وانقر على إيقاف تشغيل .
يمكنك اختيار الاحتفاظ بنسخة من التقويمات وجهات الاتصال وسلسلة المفاتيح و Safari أم لا. إذا سبق لك استخدام iCloud لهؤلاء ، فسيتم المزامنة مرة أخرى عند تسجيل الدخول. - بعد ذلك ، انقر على تسجيل الخروج وتأكيد.
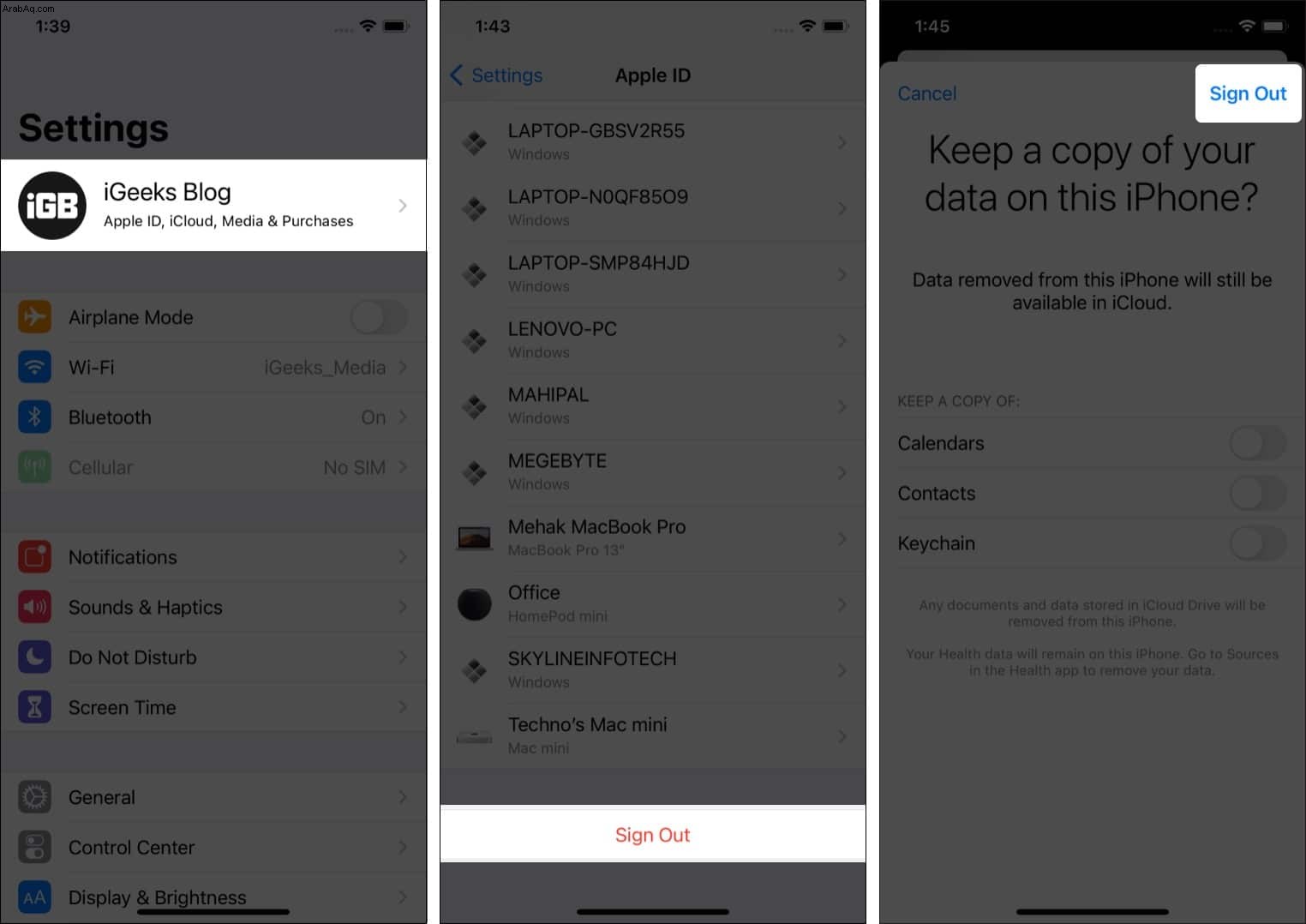
- الآن ، أعد تشغيل جهاز iPhone. (هام)
- افتح إعدادات iPhone مرة أخرى وانقر على تسجيل الدخول إلى جهاز iPhone .
- أدخل معرف Apple وكلمة المرور ورمز مرور iPhone (إذا طُلب منك ذلك) و دمج أو لا تدمج لإكمال عملية إعادة تسجيل الدخول.
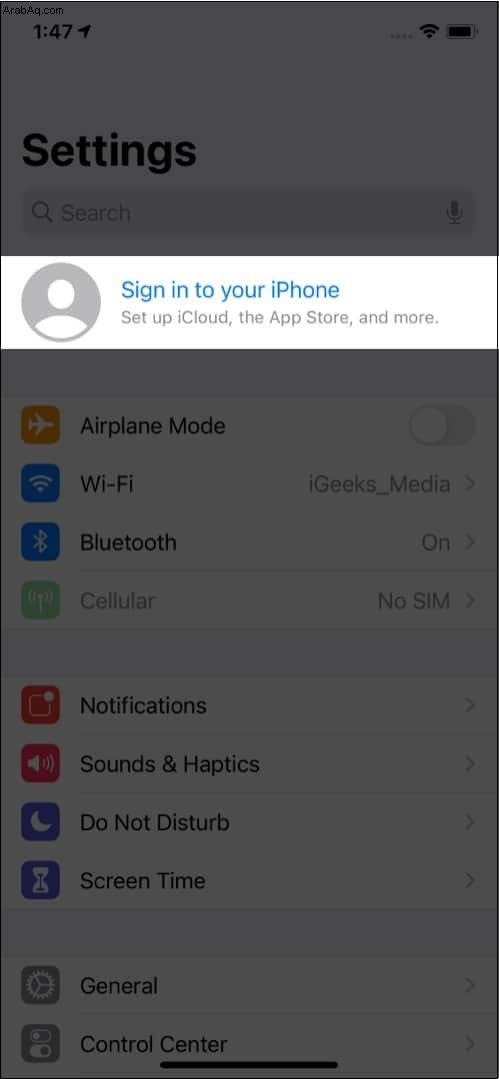
لن يستمر جهاز iPhone الخاص بك في إخطار "تحديث إعدادات معرف Apple".
ملاحظة :في الخطوة 3 ، إذا كانت تقول ، "تسجيل الخروج غير متاح بسبب القيود" ، فارجع إلى شاشة تطبيق الإعدادات الرئيسية وانقر على Screen Time ثم أوقف تشغيله.
5. قم بتحديث معلومات معرف Apple المطلوبة مثل الشحن والدفع وما إلى ذلك
قد تكون خيارات الدفع مثل بطاقة الائتمان وبطاقة الخصم وغيرها المرتبطة بمعرف Apple الخاص بك قد تجاوزت تاريخ انتهاء صلاحيتها. وبالتالي ، من الضروري التأكد من تحديث المعلومات هنا.
اتبع الخطوات السريعة أدناه أو توجه إلى منشورنا التفصيلي حول تغيير أو تحديث طريقة الدفع الخاصة بـ Apple ID.
- افتح إعدادات iPhone التطبيق وانقر على اسمك في الأعلى.
- انقر على الدفع والشحن .
- أدخل كلمة مرور معرف Apple الخاص بك وقم بتحديث التفاصيل هنا إذا كانت قديمة.
- ملاحظة : لا يتعين عليك إضافة طريقة دفع ، إن لم تكن كذلك بالفعل. يمكنك الاستمرار في اختيار "لا شيء" كخيار دفع.
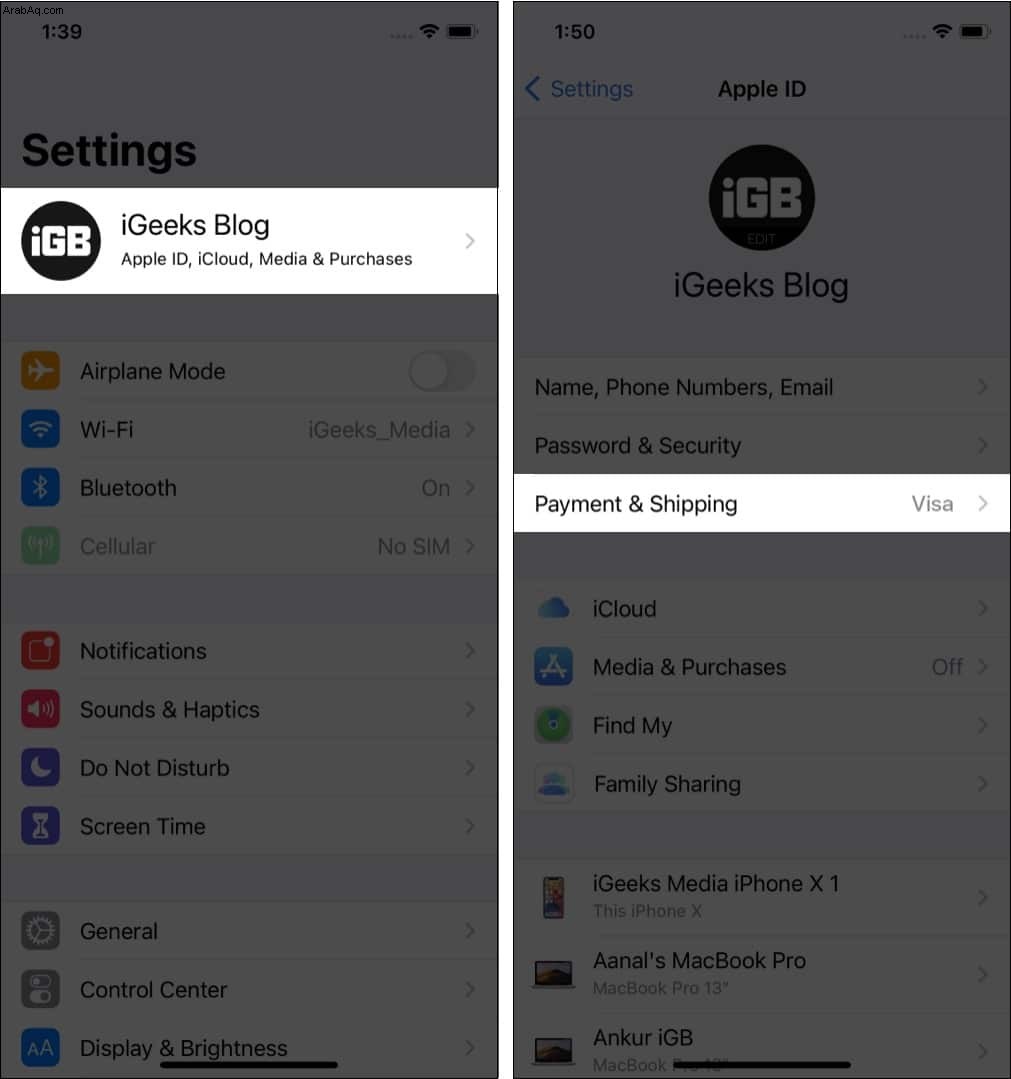
6. حدِّث iPhone إلى أحدث إصدار من iOS
في الفقرات الأولية ، قرأت أنك ترى هذا الإشعار الأحمر بعد تحديث جهاز iPhone الخاص بك. ولكن إذا كنت تتجاهل هذه الرسالة لفترة طويلة وتم إطلاق إصدار iOS جديد في غضون ذلك ، فيرجى التفكير في التحديث.
بالإضافة إلى ذلك ، إذا حدثت هذه المشكلة لأي سبب آخر ، فسيكون تحديث iOS مفيدًا.
- افتح إعدادات iPhone وانقر على عام .
- انقر على تحديث البرنامج .
- انقر على تنزيل وتثبيت أو التثبيت الآن إذا تم تنزيل ملف التحديث بالفعل.
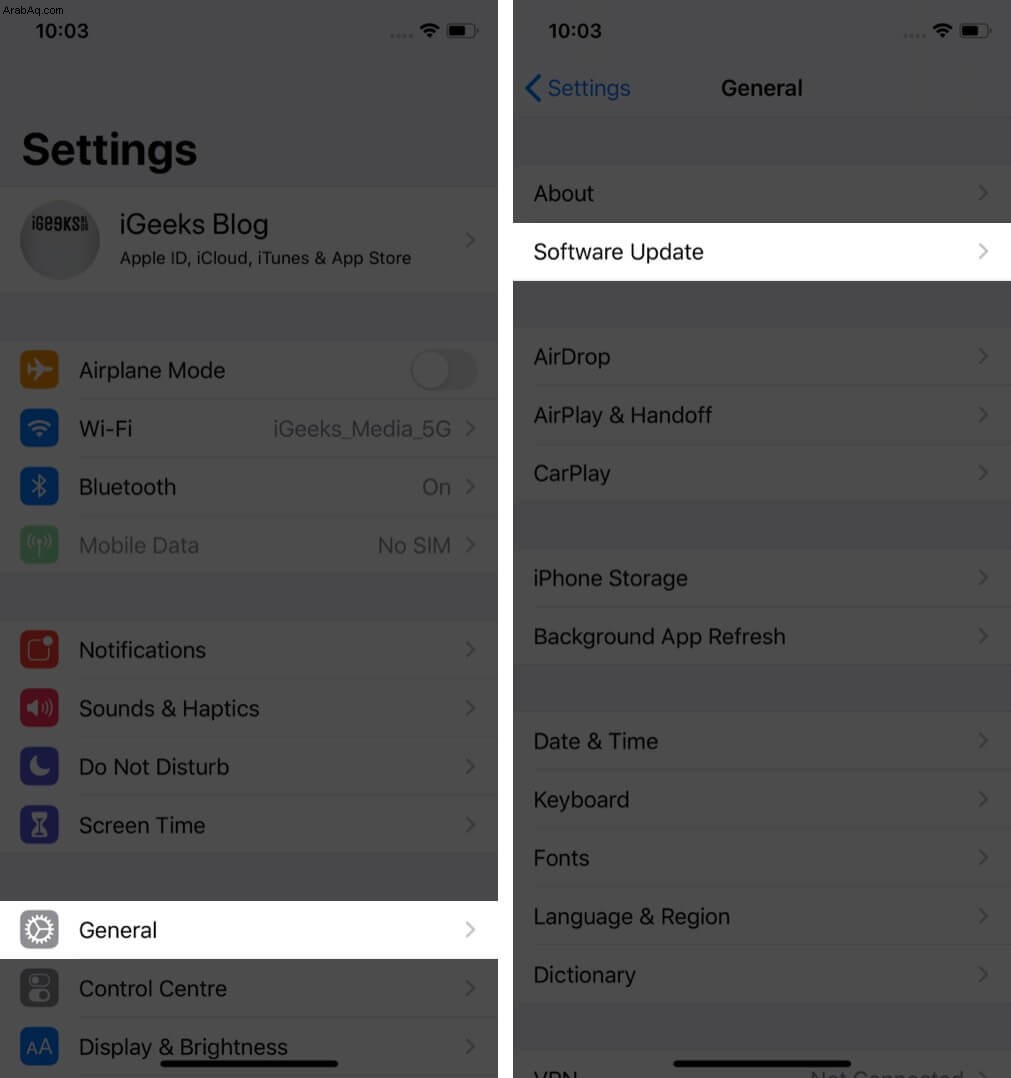
7. إعادة تعيين جميع الإعدادات
لن يؤدي هذا إلى مسح البيانات الشخصية أو تغييرها مثل الصور ومقاطع الفيديو والموسيقى والتطبيقات وما إلى ذلك. ومع ذلك ، فإن العديد من الإعدادات التي قمت بتغييرها خلال فترة استخدام iPhone ستتم إعادة تعيينها إلى الوضع الافتراضي.
- افتح إعدادات iPhone وانقر على عام .
- مرر لأسفل وانقر على إعادة تعيين .
- انقر على إعادة تعيين جميع الإعدادات ، قم بالمصادقة باستخدام رمز مرور iPhone وقم بالتأكيد.
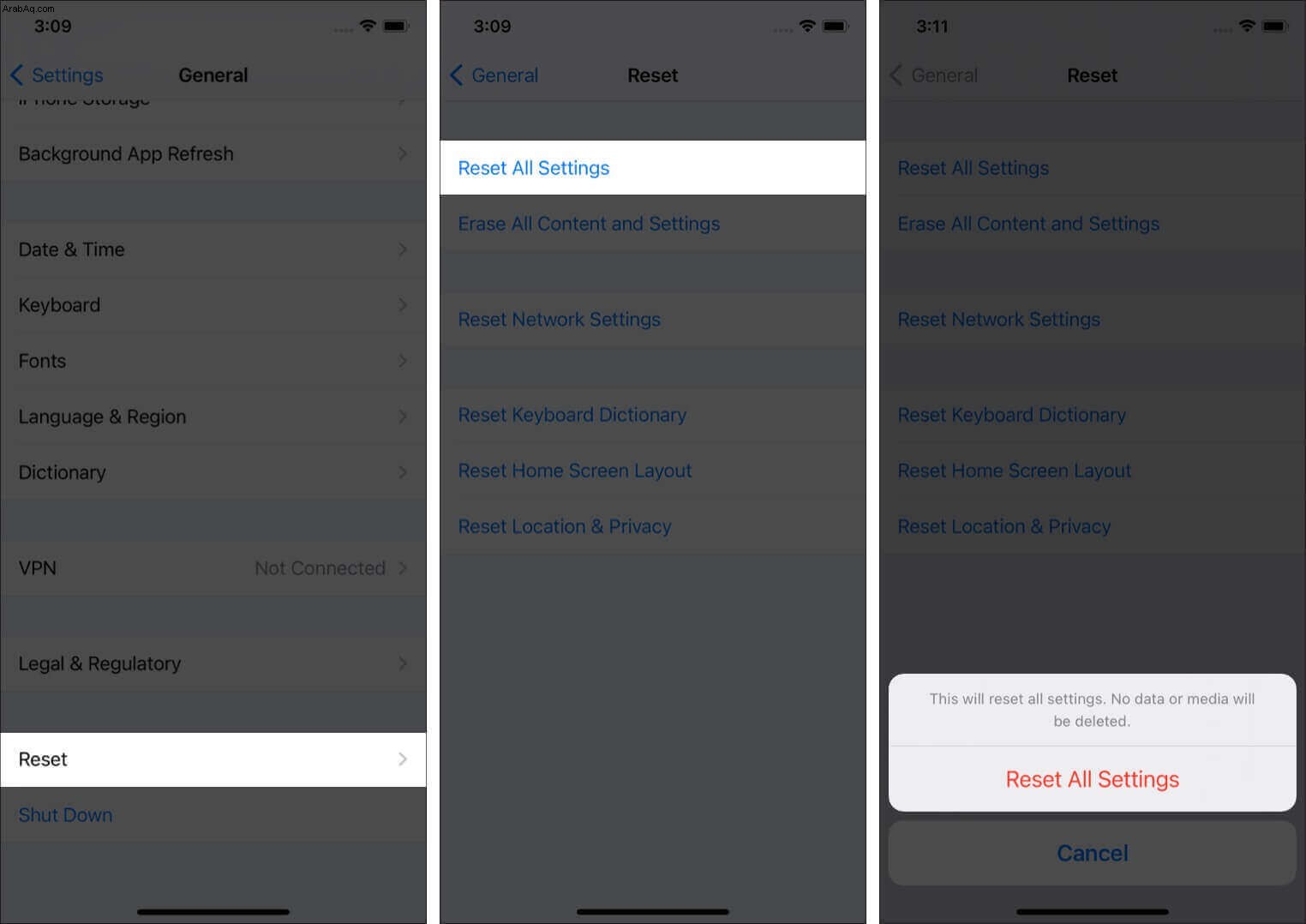
بعد اكتماله ، ستتوقف عن تلقي رسالة لتحديث إعدادات معرف Apple على جهاز iPhone الخاص بك.
كانت هذه هي الحلول المختبرة لإصلاح مشكلة "تحديث إعدادات معرف Apple" العالقة. إذا كانت لديك أسئلة أخرى ، فأطلق عليها في قسم التعليقات أدناه.
بعض المشاركات الأكثر إفادة لك:
- يستمر iPhone في المطالبة بكلمة مرور معرف Apple؟ 8 إصلاحات
- كيفية إعادة تعيين كلمة مرور معرف Apple على iPhone أو iPad أو Mac أو تطبيق الدعم
- غير قادر على تثبيت تحديث الإصدار التجريبي من iOS 15؟ وإليك كيفية إصلاحه
- لا يمكن تحديث التطبيقات على iPhone أو iPad (iOS 15)