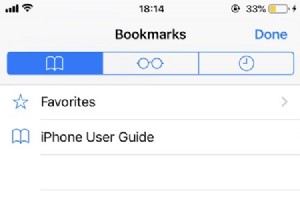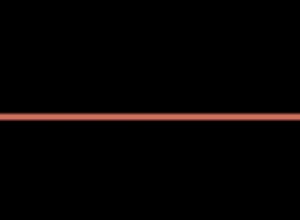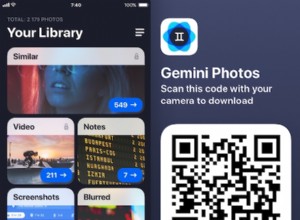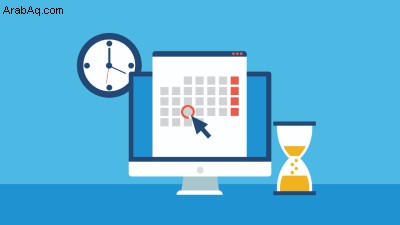
سواء كنت لا تزال تستخدم Windows 10 أو قمت بالترقية مؤخرًا إلى Windows 11 ، تمنحك Microsoft تحديثات سنوية وتصحيحات أمان شهرية. (تحقق من معلومات الإصدار لنظام التشغيل Windows 10 (يفتح في نافذة جديدة) و Windows 11 (يفتح في نافذة جديدة).) يضمن هذا الجدول الزمني حصولك على ميزات ووظائف جديدة مع الحفاظ على جهاز الكمبيوتر الخاص بك آمنًا.
لسوء الحظ ، يمكن أن تؤدي التحديثات الرئيسية أيضًا إلى كسر الأشياء. في الماضي ، كانت Microsoft تفرض تحديثات عليك ، سواء كنت مستعدًا لها أم لا. منذ عام 2019 ، لم يعد يتم دفع هذه التحديثات بنفس القوة التي كانت عليها من قبل. بدلاً من تثبيت تحديثات الميزات الكبيرة تلقائيًا ، سترى خيارًا في إعدادات Windows Update لتنزيل التحديث في وقت فراغك.
لذلك إذا كنت تفضل الانتظار حتى يتم اختبار الميزات الجديدة بشكل صحيح أو إصلاح الأخطاء ، يمكنك تأخير التحديثات المعلقة. كم من الوقت يمكنك تأجيل التحديث يعود إلى إصدار Windows الذي تقوم بتشغيله. ومع ذلك ، بمجرد اقتراب إصدار نظام التشغيل الذي تستخدمه حاليًا من نهاية الدعم ، ستحتاج إلى الترقية.
إيقاف التحديثات مؤقتًا لمدة 7 أيام
لديك بعض الخيارات لتأخير التحديثات الكبيرة والصغيرة. تتمثل الطريقة الأساسية لتأخير أي تحديثات في إيقافها لمدة سبعة أيام ، وهو ما يمكنك القيام به من الإعدادات. يجب أن يفتح مستخدمو Windows 10 على التحديث والأمان> Windows Update ، بينما يتيح لك Windows 11 الفتح مباشرة على Windows Update .
إذا لم تكن مستعدًا بعد لتحديث جهازك ، فانقر على إيقاف التحديثات مؤقتًا لمدة 7 أيام زر (نصه إيقاف مؤقت لمدة أسبوع واحد في Windows 11). سيؤدي هذا إلى تغيير التحقق من وجود تحديثات زر استئناف التحديثات . سيعرض Windows أيضًا عند استئناف التحديثات مرة أخرى.
إيقاف التحديثات مؤقتًا لمدة تصل إلى 35 يومًا
يمكنك إيقاف التحديثات مؤقتًا لمدة تصل إلى 35 يومًا في كلا إصداري نظام التشغيل. في نظام التشغيل Windows 10 ، انقر على إيقاف التحديثات مؤقتًا لمدة 7 أيام حتى خمس مرات بإجمالي 35 يومًا. يمكن لمستخدمي Windows 11 النقر على القائمة المنسدلة بجوار الخيار إيقاف مؤقت لمدة أسبوع واحد زر وحدد عدد الأسابيع (حتى خمسة أسابيع) التي يجب إيقاف التحديثات مؤقتًا.
يمكن لمستخدمي Windows 10 أيضًا النقر فوق خيارات متقدمة وإيقاف التحديثات مؤقتًا حتى تاريخ محدد. افتح تحديد التاريخ القائمة المنسدلة ضمن إيقاف التحديثات مؤقتًا وحدد تاريخًا خلال 35 يومًا من التاريخ الحالي. ضع في اعتبارك أنه لا يمكنك إيقاف التحديثات مؤقتًا إلا في الأيام السبعة الماضية إذا لم تكن مشتركًا في برنامج Windows Insider.
تغيير ساعات العمل النشطة
بدلاً من إيقاف التحديثات مؤقتًا ، قد تحتاج ببساطة إلى إخبار Windows متى يجب عليه تثبيت التحديثات عن طريق تغيير ساعات نشاطك. في نظام التشغيل Windows 10 ، افتح الإعدادات> التحديث والأمان> Windows Update وانقر على تغيير ساعات العمل النشطة لتعيين وقت عدم تثبيت التحديثات.
لديك خيار السماح لـ Windows بضبط ساعات العمل تلقائيًا بناءً على نشاطك المحدد. بخلاف ذلك ، انقر فوق تغيير لتعيين وقت بدء ووقت انتهاء مخصصين.
يمكن لمستخدمي Windows 11 الانتقال إلى Windows Update> خيارات متقدمة وافتح ساعات العمل اسقاط. عيّن ضبط ساعات العمل على تلقائيًا لتغيير ساعات النشاط بناءً على نشاطك المحدد. اضبطه على يدويًا لتعيين وقت بدء وانتهاء مخصصين.
بمجرد تعيين ساعات النشاط ، لن يتم تثبيت أي تحديثات خلال تلك الفترة حتى لا تزعجك. وبالطبع ، سيستمر تثبيت التحديثات بعد ساعات ، لذا يعد هذا أكثر راحة وليس حلاً لأية مشكلات في الأداء قد تواجهها.
تأخير التحديثات لمدة 365 يومًا
يتمتع أولئك الذين لديهم Windows 10 أو 11 Pro أو Enterprise أو Education بميزة تأجيل تتيح لك تأخير جميع التحديثات لمدة تصل إلى 365 يومًا بعد إصدارها. يسمح هذا للشركات باختبار تحديثات الميزات الرئيسية على عدد قليل من الأجهزة قبل طرحها لبقية الشركة.
ومع ذلك ، فقد تم إخفاؤها بعيدًا حيث لن يجدها المستخدمون العاديون. افتح قائمة ابدأ واكتب "مجموعة" وانقر على تعديل نهج المجموعة لفتح محرر نهج المجموعة المحلي. في الشريط الجانبي الأيسر ، توجه إلى تكوين الكمبيوتر> قوالب الإدارة> مكونات Windows> Windows Update> Windows Update for Business .
موصى به من قبل المحررين
كيفية استرداد الملفات المحذوفة من جهاز كمبيوتر يعمل بنظام Windows؟ كيفية إلغاء تثبيت Windows Update Microsoft PowerToys:11 طريقة لتحسين نظامي التشغيل Windows 10 و Windows 11لأغراض هذا الدليل ، سترغب في الاهتمام بخيارين من الخيارات هنا: حدد عند استلام إصدارات المعاينة وتحديثات الميزات و حدد وقت تلقي تحديثات الجودة .
تعد إصدارات المعاينة وتحديثات الميزات هي تلك التغييرات الكبيرة في الإصدار ، في حين أن تحديثات الجودة هي تصحيحات الأمان الأصغر التي تحصل عليها بانتظام. لا نوصي بتأخير تحديثات الجودة. ولكن يمكنك تأخير تحديثات الميزات لمدة تصل إلى 365 يومًا عن طريق النقر المزدوج على الخيار ذي الصلة ، وتعيينه على ممكّن ، وتغيير عدد الأيام في الخيارات مربع.
يمكنك أيضًا الرجوع إلى تكوين الكمبيوتر> قوالب الإدارة> مكونات Windows> Windows Update في محرر نهج المجموعة المحلي وافتح تكوين التحديثات التلقائية . في النافذة الجديدة ، انقر على ممكّن ، ثم حدد تهيئة التحديث التلقائي القائمة المنسدلة واختر إعلام للتنزيل والتثبيت التلقائي .
يضمن هذا قيام Windows بإعلامك قبل تنزيل التحديثات وتثبيتها بدلاً من القيام بذلك تلقائيًا. فقط تأكد من تنزيل تحديثات الأمان هذه في الوقت المناسب.
بالطبع ، كلما قمت بتأجيل التحديثات لفترة أطول ، ستفقد ميزات جديدة لفترة أطول ، لذلك يتم استخدام هذا بشكل أفضل لتلك الأجهزة ذات المهام الحرجة التي لا يمكنك تحمل خسارتها. يمكنك بعد ذلك اختبار التحديث على جهاز ثانوي ، إذا كان لديك واحد ، لمعرفة ما إذا كان مستقرًا بدرجة كافية لعملك اليومي ، وتحديث أجهزة الكمبيوتر الأخرى وفقًا لذلك.
إذا قمت بتثبيت تحديث ما ، وأفسد شيئًا ما على جهاز الكمبيوتر الخاص بك ، فهناك عدة طرق يسمح لك بها Windows باسترجاع الأشياء إلى أن يتم إصدار الإصلاح.