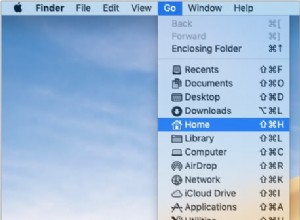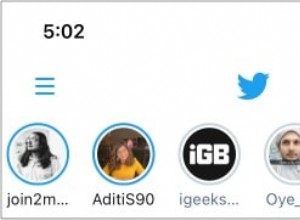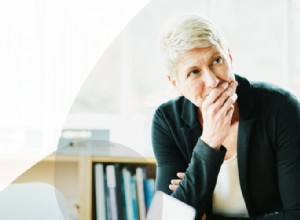سمحت منتجات Microsoft Office دائمًا بقدر معين من التخصيص. السمات والألوان ووحدات القياس والتوقيعات وجميع أنواع التخصيص ممكنة في منتجاتها المختلفة. إذا كنت تريد معرفة كيفية تغيير قياسات المسافة البادئة من بوصة إلى سم في Word من بين التخصيصات الأخرى ، فهذا البرنامج التعليمي مناسب لك.

سأقوم أولاً بتغطية ميزة العنوان ، وتغيير قياسات المسافة البادئة من البوصة إلى وبعد ذلك سأغطي بعض التخصيصات الأخرى التي يمكنك إجراؤها في محرر نص Microsoft.
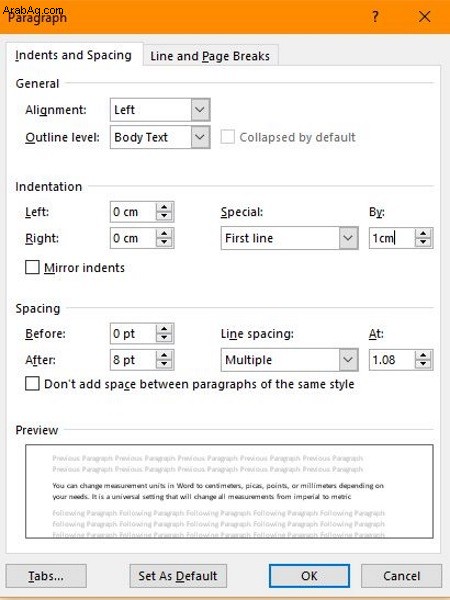
تغيير قياسات المسافة البادئة من بوصة إلى سم في Word
يمكنك تغيير وحدات القياس في Word إلى سنتيمترات أو بيكا أو نقاط أو ملليمترات حسب احتياجاتك. يمكنك تعديل هذا يدويًا لكل مستند أو التبديل بشكل دائم من الإمبراطورية إلى المترية. سأريكم كلاهما.
لتغيير مجموعة واحدة من المسافات البادئة:
- افتح Word في المستند الذي تريد استخدام القياس المتري معه.
- حدد المربع الرمادي الصغير ورمز السهم أسفل يسار مربع شريط الفقرة. يجب أن يؤدي هذا إلى إظهار نافذة الفقرة المنبثقة.
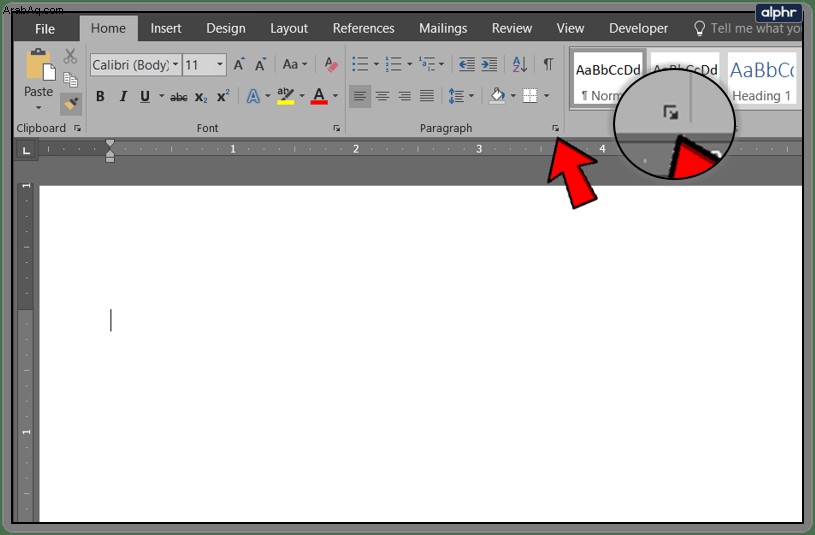
- أضف قياساتك المترية في خط المسافة البادئة. أضف "cm" يدويًا إلى نهاية كل منها إلى Word يعرف الوحدة التي تريد استخدامها.
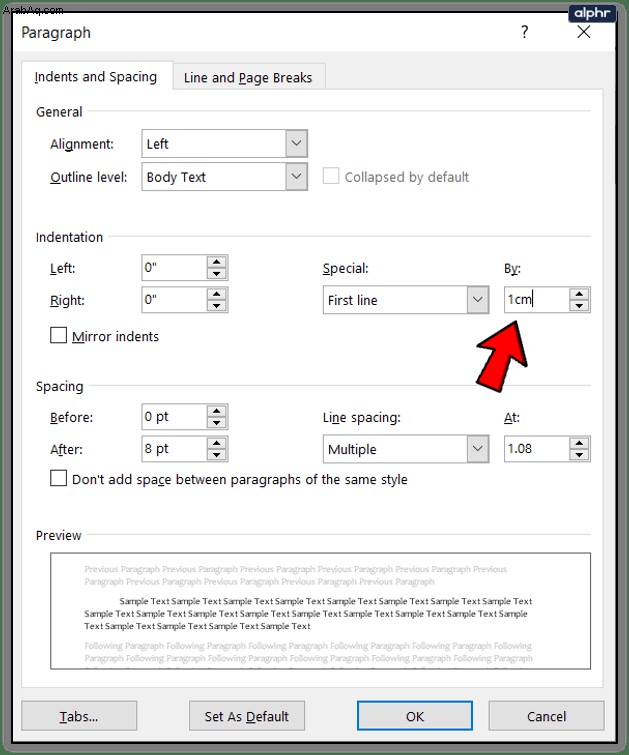
- حدد "موافق" للحفظ.
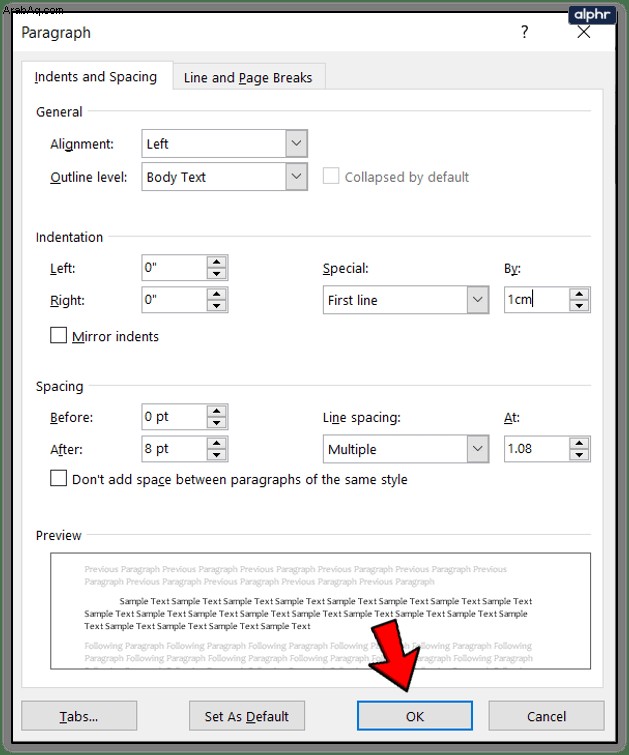
هذا الإعداد مؤقت ولن يغير وحدة القياس لـ Word بشكل دائم. يتم ذلك داخل لوحة الخيارات.
- حدد ملف وخيارات.
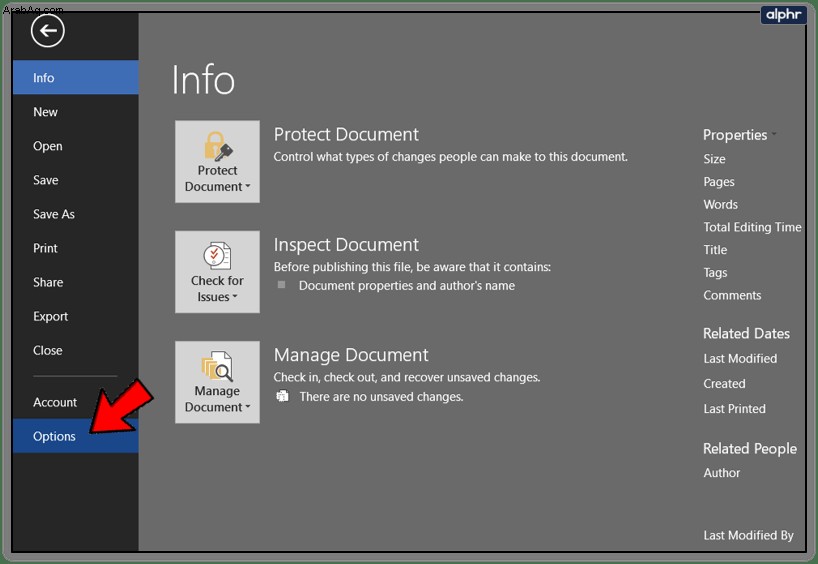
- حدد "خيارات متقدمة" من القائمة اليمنى في نافذة "خيارات".
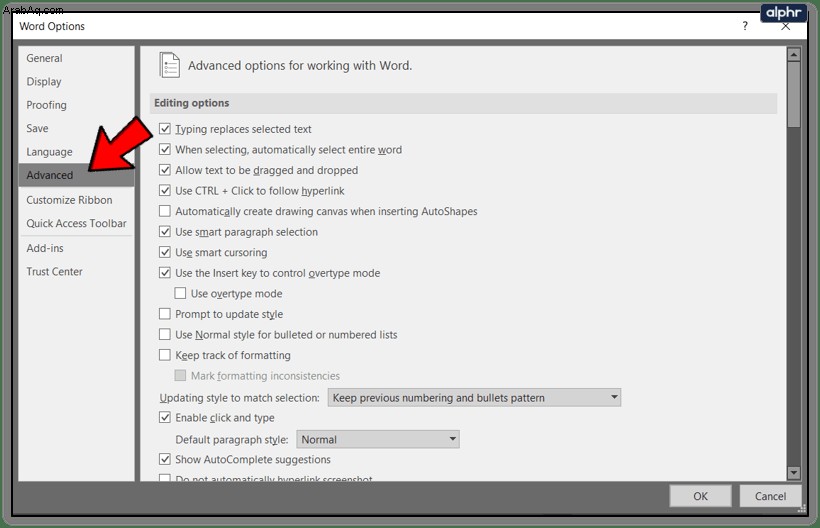
- مرر إلى العرض وابحث عن "إظهار القياس بوحدات:
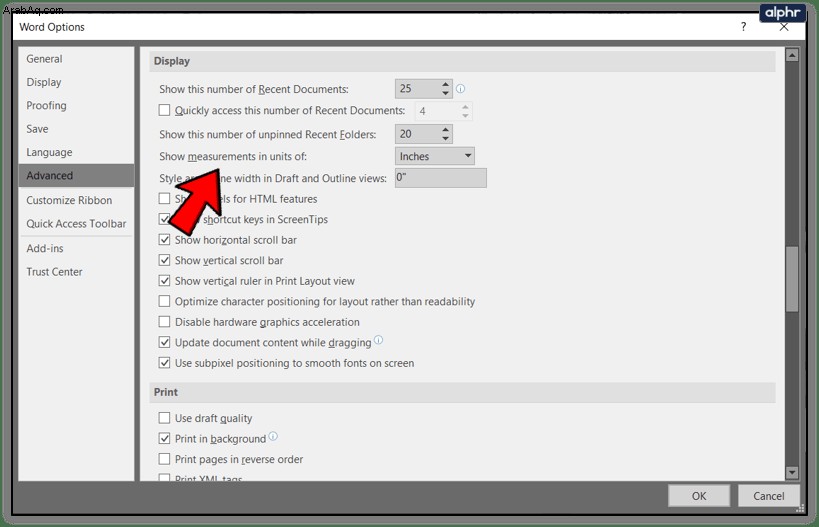
- التغيير من بوصة إلى سنتيمترات.
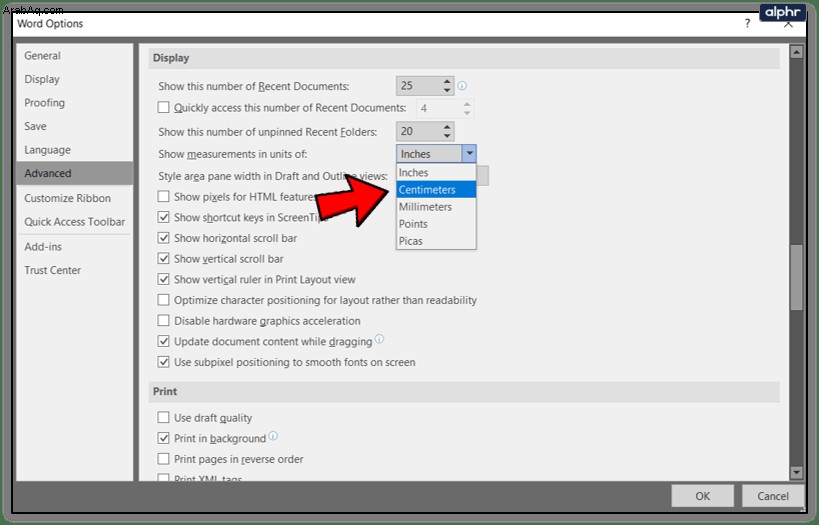
- حدد "موافق" للحفظ.
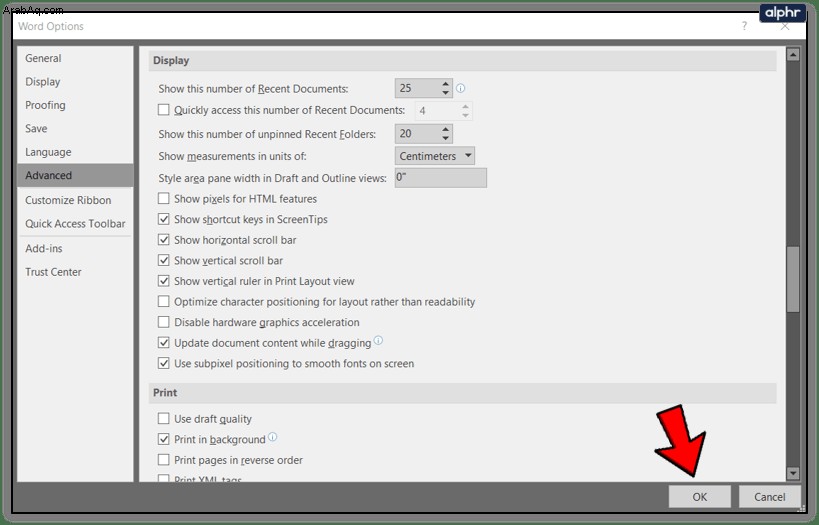
إذا كنت ترغب في تغيير وحدات القياس الخاصة بك عبر اللوحة ، فيمكنك القيام بذلك من خلال لوحة تحكم Windows. حدد المنطقة وعلامة التبويب تغيير التاريخ أو الوقت أو تنسيقات الأرقام. حدد الإعدادات الإضافية وحدد Metric من قائمة نظام القياس. حدد "موافق" للحفظ.
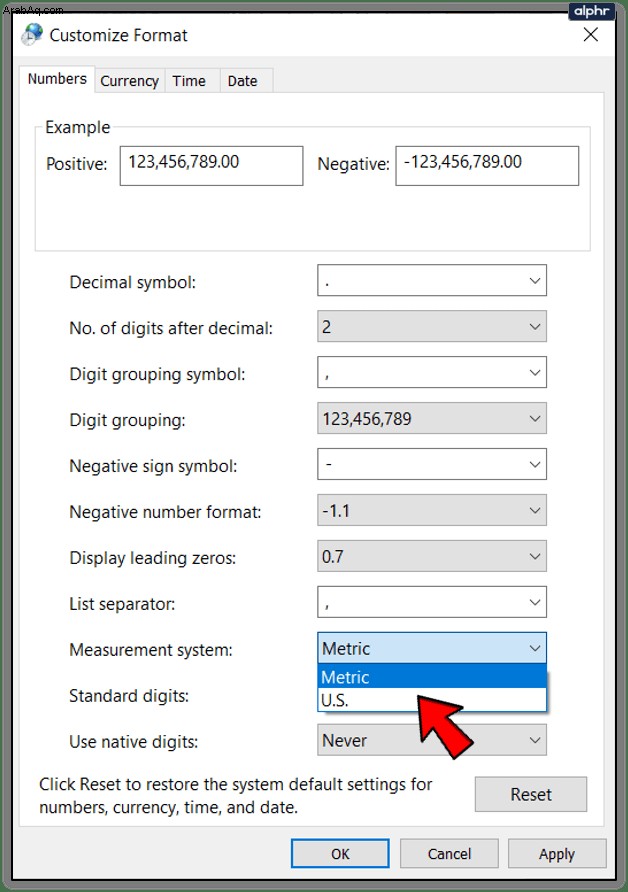
أضف علامات التبويب الخاصة بك إلى الشريط في Word
كان الشريط إضافة مثيرة للجدل إلى Microsoft Office ولكن القدرة على تعديله بالطريقة التي تريدها خففت من الضربة قليلاً. يمكنك إضافة علامات التبويب الخاصة بك لجعلها أكثر كما تحب.
- حدد ملف في Word.
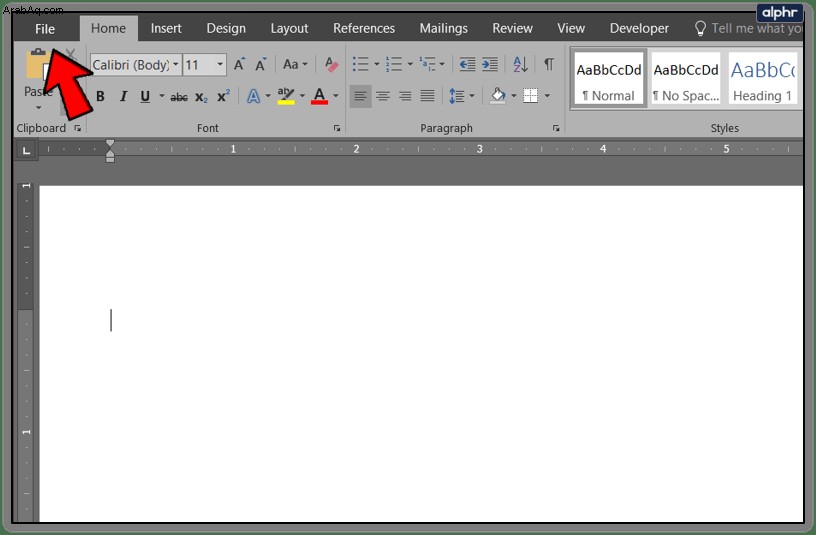
- حدد "خيارات" ثم "تخصيص الشريط".
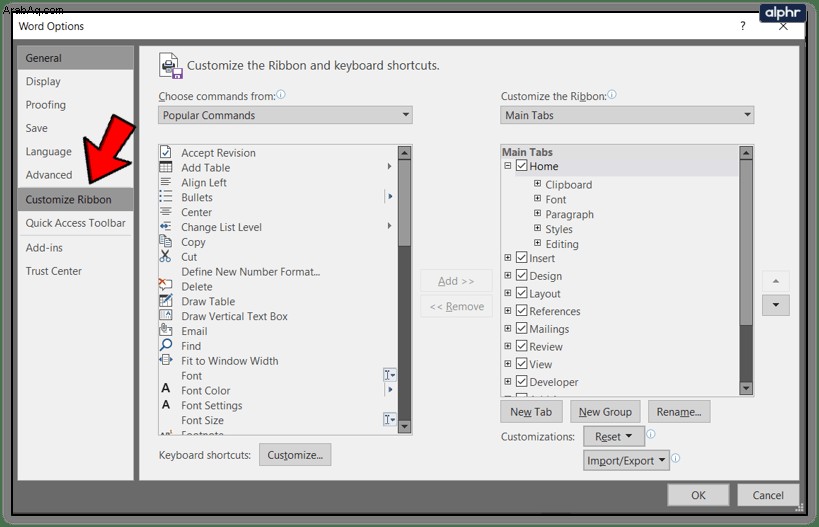
- حدد "علامة تبويب جديدة" وأطلق عليها اسمًا.
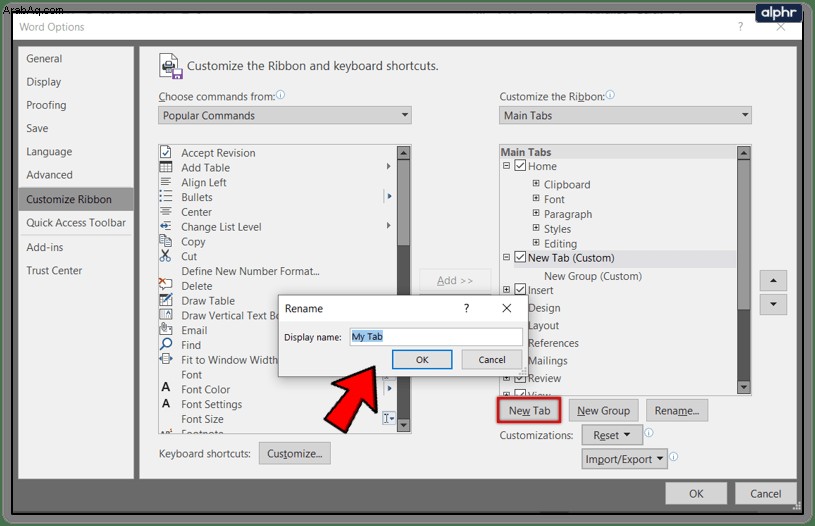
- أضف ميزات جديدة إليها من الجزء الأيمن عن طريق النقر المزدوج أو تحديد "إضافة" في الوسط.

يمكنك أيضًا إضافة ميزات جديدة إلى علامات التبويب الموجودة عن طريق تمييز ميزة في الجزء الأيمن أو الأيسر. يُظهر اليسار الميزات التي يمكنك إضافتها بينما يُظهر اليمين الميزات التي يمكنك إزالتها. انقر نقرًا مزدوجًا فوق كل ميزة أو استخدم إضافة أو إزالة في المركز.
تغيير سمة اللون في Word
لا تكن متحمسًا جدًا لهذا الأمر ، فهناك لونان فقط للاختيار من بينها ولكن اللون الرمادي الافتراضي باهت بعض الشيء. في الوقت الحالي ، لديك فقط ملون ، رمادي غامق وأبيض. لا يعتبر أي منها جيدًا بشكل خاص ولكن يعد Color هو الأسهل بكثير للعيش معه.
- حدد "ملف" في Word ثم "خيارات".
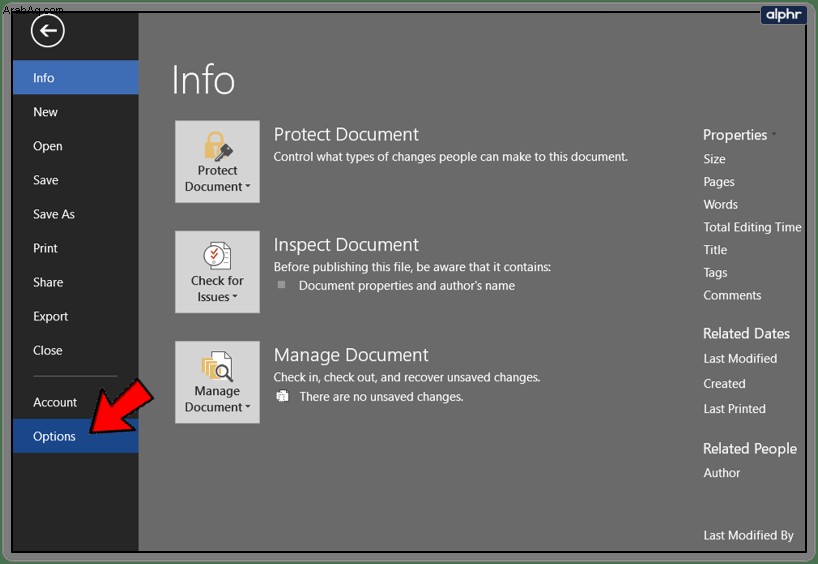
- حدد "عام" في القائمة اليمنى.
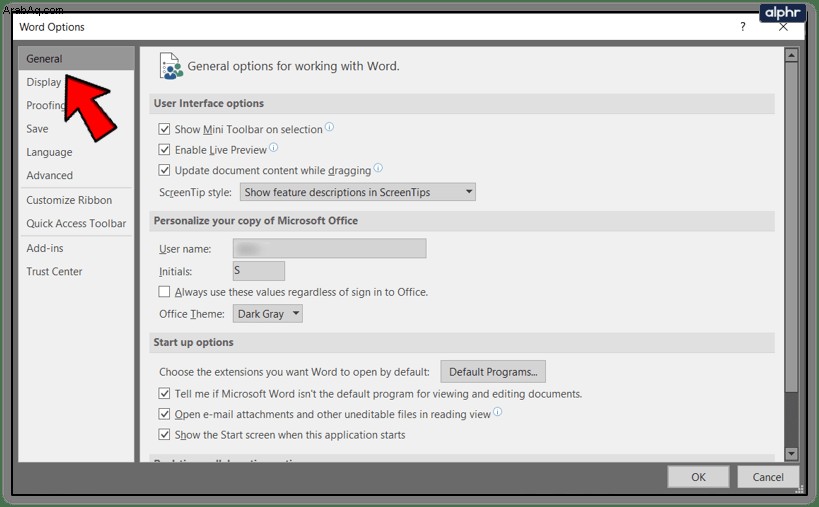
- البحث عن تخصيص نسختك من Microsoft Office وتغيير مظهر Office.
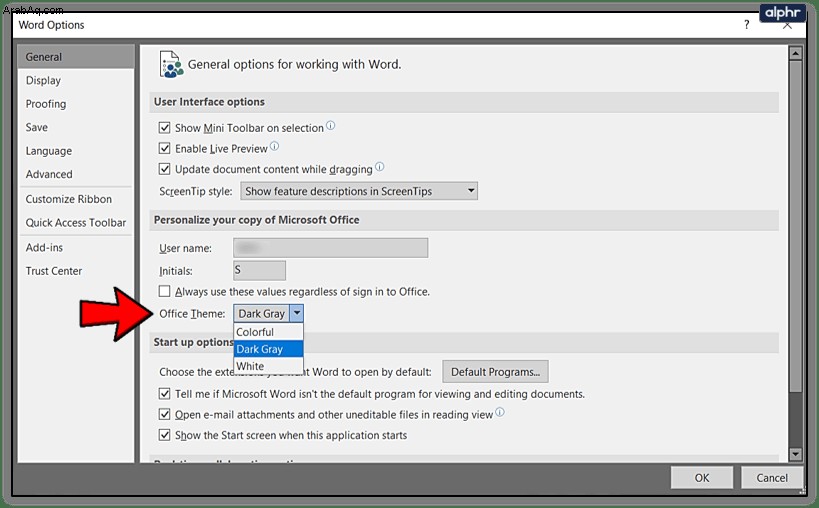
- حدد "موافق" للحفظ.
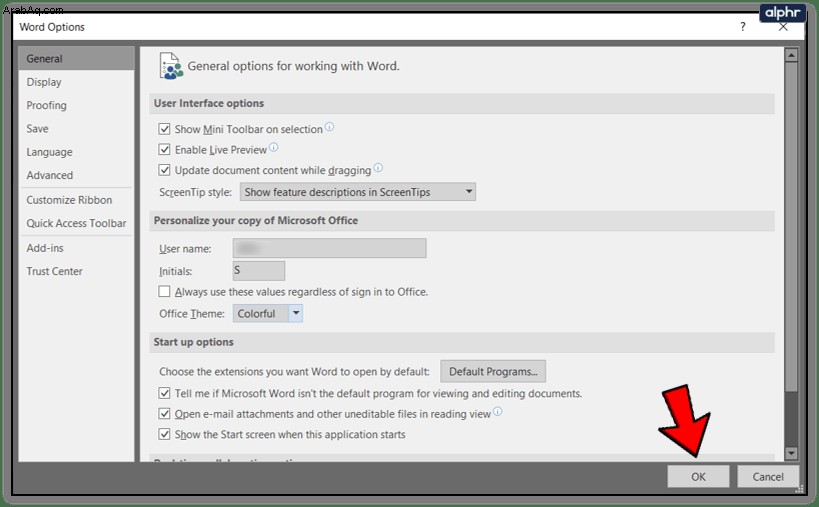
من بين جميع الميزات التي تستمر إضافتها إلى Office ، ستكون القدرة على استخدام نسق Windows أو على الأقل بعض الخيارات الأخرى موضع ترحيب كبير!
تغيير اختصارات لوحة المفاتيح في Word
يعرف معظمنا اختصارات لوحة المفاتيح الأساسية لمعظم تطبيقات Windows ، Ctrl + C أو V X أو Z وما إلى ذلك. هل تعلم أنه يمكنك تغيير معظم الاختصارات في Word إذا كنت تريد ذلك؟
- افتح Word وحدد ملف.
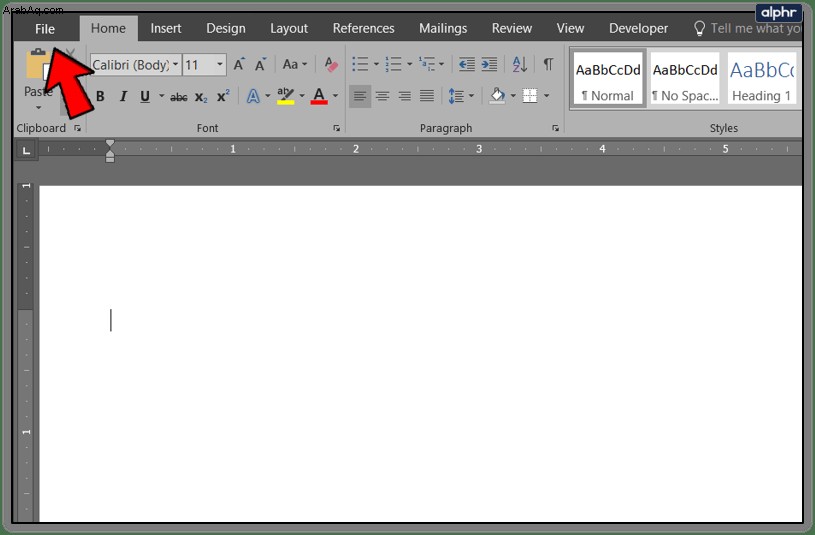
- حدد "الخيارات" و "تخصيص الشريط".
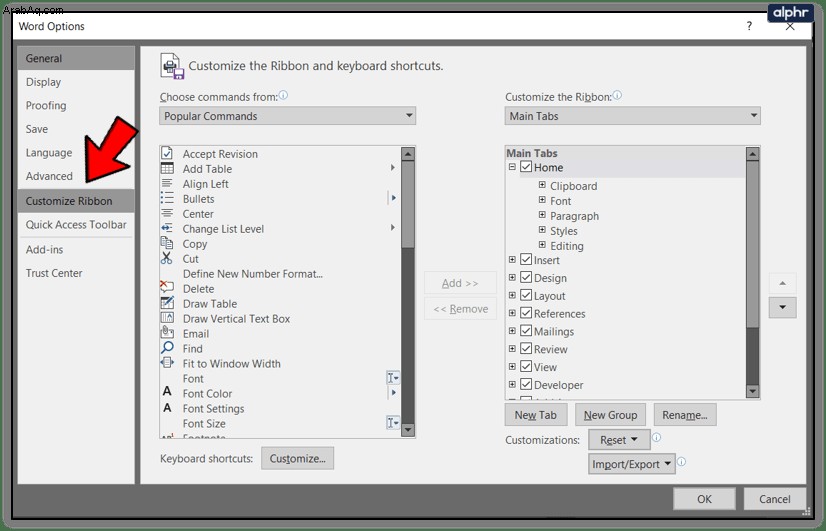
- حدد الزر "تخصيص" في الجزء السفلي ضمن "اختصارات لوحة المفاتيح".
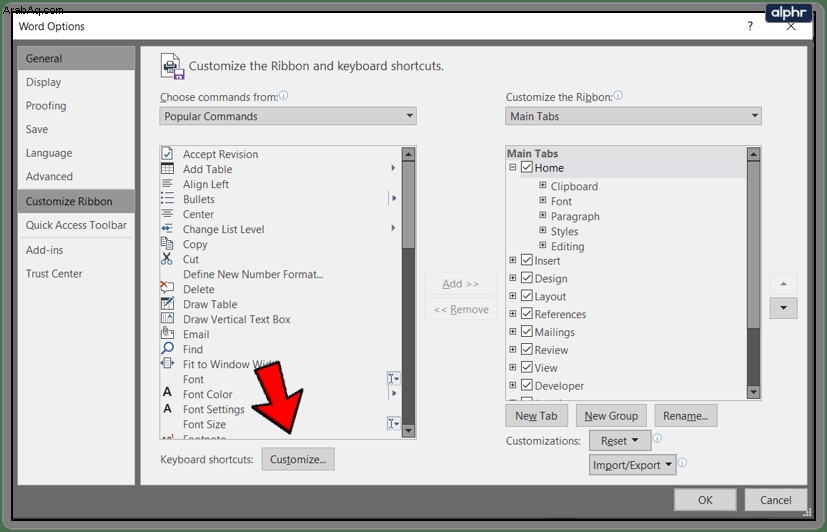
- أجر التغيير في النافذة ثم حدد تعيين.
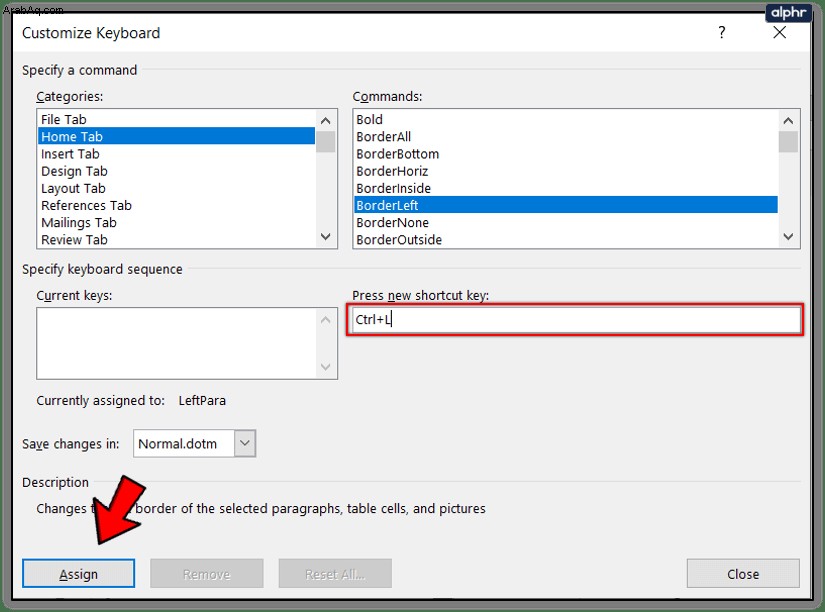
- حدد "موافق" للحفظ.
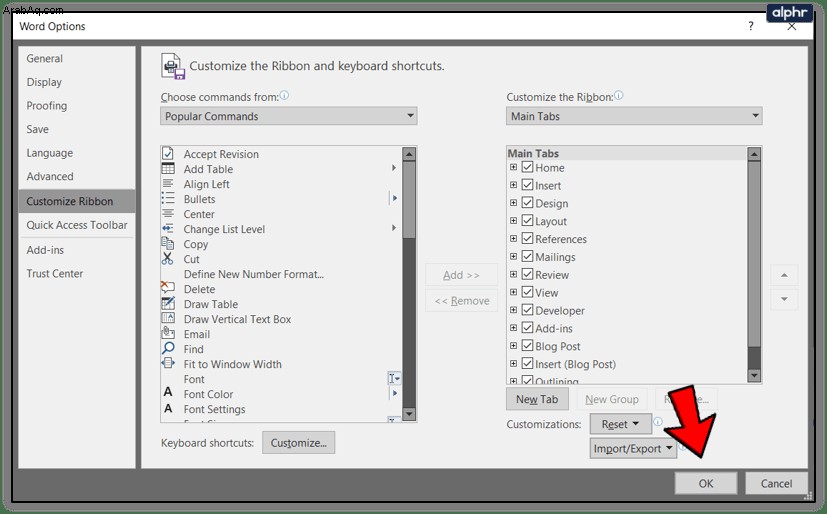
يكون هذا مفيدًا إذا كنت تستخدم أمرًا أقل شيوعًا لا يحتوي على اختصار بسيط.
عرض المستندات جنبًا إلى جنب في Word
عند التحرير أو التدقيق ، من المفيد غالبًا عرض مستندين جنبًا إلى جنب للمقارنة. لا يحتوي Word على أداة مقارنة ، لذا يتعين عليك إجراء هذه التعديلات يدويًا. وجودهم جنبًا إلى جنب على شاشتك يجعل هذا الأمر أكثر سهولة.
- حدد عرض في Word ونافذة جديدة.
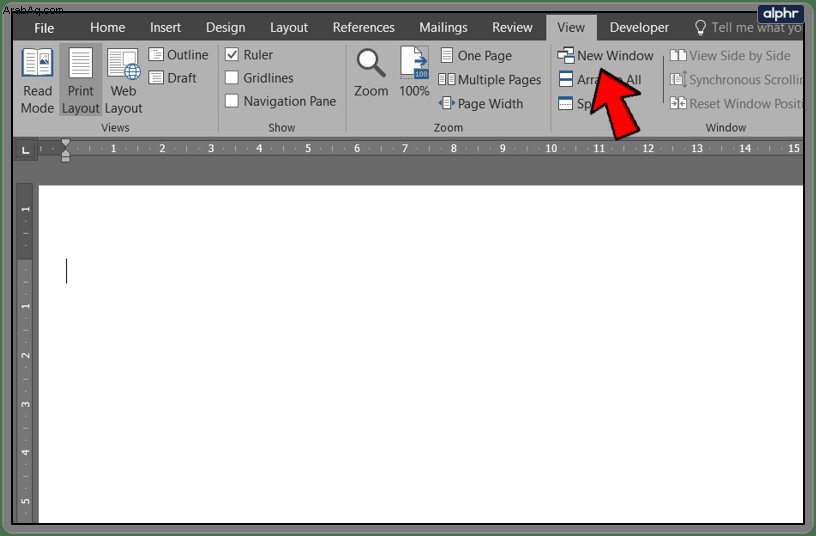
- حدد ترتيب الكل أو عرض جنبًا إلى جنب من الشريط أو حرك النوافذ يدويًا حسب الحاجة.
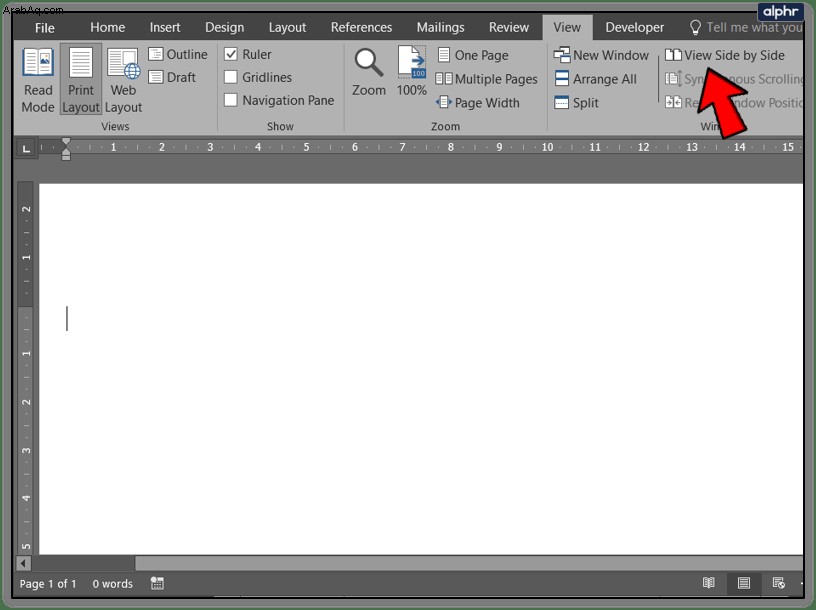
- حدد "استعادة" بمجرد الانتهاء للرجوع إلى التخطيط القياسي.
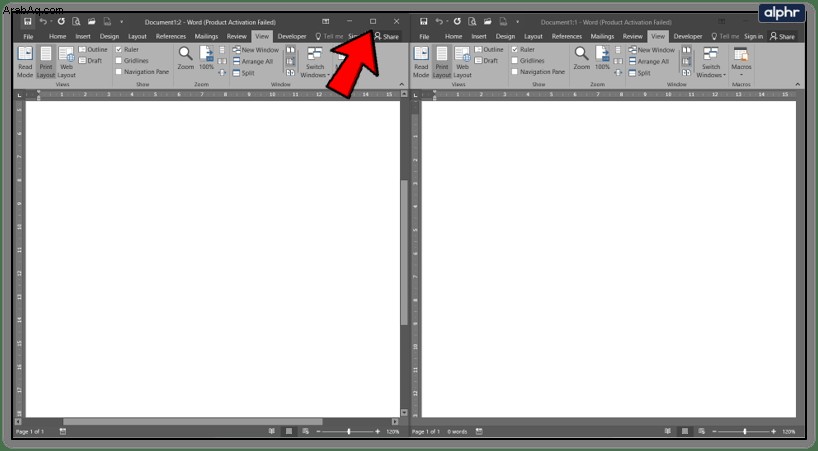
تقوم نافذة جديدة بإنشاء مثيل آخر من المستند الذي تبحث عنه. إذا كنت تقوم بالتحرير أو التدقيق ، فيمكنك حفظها بشكل منفصل أو إغلاق النسخة الأصلية دون الحفظ مع الإبقاء على النافذة المعدلة مفتوحة. إنها ميزة مفيدة لا تقارن ولكنها تنجز المهمة.