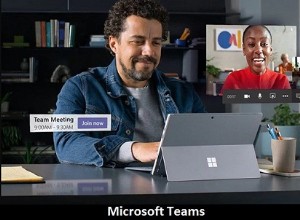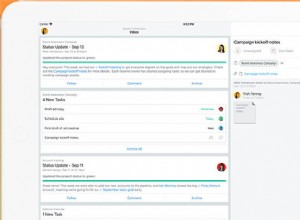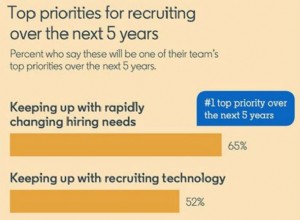تقدم Apple مجموعة متنوعة من خيارات إمكانية الوصول على iPhone و iPad ، بما في ذلك VoiceOver ، والتي يمكنها قراءة العناصر الموجودة على الشاشة بصوت عالٍ للمكفوفين أو الذين يعانون من ضعف في الرؤية. مع تمكين VoiceOver ، يمكنك سماع وصف لكل شيء على شاشتك ، وسماع كلماتك منطوقة بصوت عالٍ أثناء الكتابة ، والتنقل في جهازك من خلال الإشارات الصوتية التي تستجيب لمكان وكيفية وضع أصابعك.
يدعم VoiceOver أكثر من 30 لغة - بما في ذلك الإنجليزية والإسبانية والفرنسية والإيطالية واليابانية والعربية والبولندية والبرتغالية والروسية والسويدية - ويعمل مع جميع التطبيقات المضمنة بالإضافة إلى مجموعة متنوعة من تطبيقات الجهات الخارجية (يفتح في نافذة جديدة).
VoiceOver في iOS 14 و iPadOS 14
يتوفر VoiceOver منذ فترة طويلة لأجهزة iPhone و iPad ، ولكن أحدث إصدار من نظام تشغيل Apple يضيف بعض الإمكانات الجديدة والمحسّنة. يمكن لـ VoiceOver الآن قراءة أوصاف الصور وعناصر التحكم في التطبيق والعناصر الأخرى حتى إذا لم يقدم المطور هذه المعلومات. يمكن للأداة أيضًا تقديم تعليقات مسموعة للإشارة إلى أنها قيد التشغيل وتعمل.
للاستفادة من أحدث مزايا VoiceOver ، قم بتحديث جهازك إلى iPadOS / iOS 14 أو أعلى. للقيام بذلك ، انتقل إلى الإعدادات> عام> تحديث البرنامج . سيتم إخبارك أن برنامجك محدث أو سيُطلب منك تنزيل آخر تحديث وتثبيته.
لتمكين VoiceOver ، انتقل إلى الإعدادات> إمكانية الوصول . قم بتشغيل مفتاح VoiceOver. بدلاً من ذلك ، يمكنك إعطاء الوظيفة لـ Siri. قل "يا Siri ، قم بتشغيل VoiceOver" وستبدأ الميزة وتعلن عن نفسها.
عناصر التحكم في VoiceOver
قد يكون استخدام VoiceOver معقدًا في البداية. في أي وقت تنقر فيه على الشاشة ، يقوم VoiceOver بقراءة اسم أو وصف الكائن الذي نقرت عليه بصوتٍ عالٍ. لتنشيط كائن على الشاشة ، يجب أن تنقر عليه أولاً. يمكنك بعد ذلك استخدام الكائن من خلال إيماءة أخرى ، لكن هذه الإيماءة ستختلف بناءً على نوع الكائن. على سبيل المثال ، يمكنك النقر نقرًا مزدوجًا فوق ارتباط لتنشيطه والسحب لأعلى أو لأسفل على زر شريط التمرير لتحريكه.
لتعتاد على VoiceOver ، يجب أن تكون مهمتك الأولى هي حضور جلسة تدريب لمعرفة ما تفعله الإيماءات المختلفة في وضع VoiceOver. اضغط على رابط ممارسة VoiceOver ، ثم اضغط عليه مرتين. في الشاشة التالية ، جرب إيماءات مختلفة.
يشير النقر على الشاشة مرة واحدة إلى إيماءة اللمس ، والتي تخبرك بصوت عالٍ العنصر الذي نقرت عليه. النقر على الشاشة مرة واحدة ثم التمرير سريعًا جهة اليمين ينتقل إلى العنصر التالي. يؤدي التمرير سريعًا لأسفل على الشاشة بإصبعين إلى قراءة كل شيء على الشاشة. كما أن التمرير سريعًا لأسفل على الشاشة بثلاثة أصابع يؤدي إلى التمرير لأعلى شاشتك الحالية.
جرب كل الإيماءات المختلفة باستخدام إصبع واحد ، واثنين ، وثلاثة أصابع. عند الانتهاء ، انقر فوق تم في الزاوية العلوية اليمنى لتحديده ثم انقر نقرًا مزدوجًا عليه للعودة إلى الشاشة السابقة.
إعدادات VoiceOver
قد تكون مهمتك التالية هي ضبط معدل التحدث إذا وجدته سريعًا جدًا أو بطيئًا جدًا. للقيام بذلك ، انقر فوق الإعداد الخاص بـ Speaking Rate لتحديده. ثم اسحب لأعلى على الدائرة المنزلق لزيادة السرعة أو اسحب لأسفل عليها لتقليل السرعة.
يمكنك بعد ذلك مراجعة بعض الإعدادات الأخرى وضبطها. اضغط على الكلام مرة واحدة لتحديده ، ثم اضغط عليه مرتين لمراجعته ومراجعته. يمكنك الآن تغيير نوع الصوت والنطق والنبرة. عند الانتهاء ، ارجع إلى شاشة VoiceOver.
إذا كنت تستخدم شاشة عرض برايل لاسلكية تعمل بتقنية Bluetooth ، فيمكنك التحكم فيها من خلال إعداد برايل. في إعداد التعرف على VoiceOver ، يمكنك تمكين الأداة لقراءة أوصاف الصور ، وقراءة وصف التطبيقات التي لا تحتوي على معلومات حول إمكانية الوصول ، وقراءة النص الموجود في الصور.
يتحكم إعداد الإسهاب في كيفية معالجة VoiceOver لعلامات الترقيم والأحرف الكبيرة والارتباطات المضمنة وأنواع المحتوى الأخرى. يحدد إعداد الصوت الأصوات التي تحدث استجابة لإجراءات مختلفة ، مثل تغيير الشاشة أو تحرير النص.
للتمرير لأسفل إلى المنطقة التالية من الإعدادات ، انقر في أي مكان على الشاشة ، ثم اسحب الشاشة لأعلى بثلاثة أصابع. يتيح لك إعداد الأوامر إنشاء إيماءات اللمس الخاصة بك واختصارات لوحة المفاتيح لمجموعة متنوعة من الأوامر والإجراءات. يسمح لك إعداد الأنشطة بتعديل خيارات الكلام والصوت والإسهاب والميزات الأخرى.
تتعامل إعدادات إجراءات الدوار والدوار مع دائرة أو دوار على الشاشة يمكنك تدويره لتحديد إعدادات مختلفة عن طريق لف إصبعين على الشاشة. تحت الكتابة ، يمكنك تحديد الأساليب المستخدمة للكتابة على الشاشة.
من بين الإعدادات المتبقية ، يمكن للمفتاح الخاص بـ Always Speak Notifications قراءة الإشعارات الجديدة بصوت عالٍ لك. يقرأ إعداد التنقل عبر الصور معلومات الصورة بصوت عالٍ أثناء التنقل بينها. قم بتنشيط المفتاح المجاور لـ Large Cursor لعرض مؤشر كبير حول العنصر المحدد حاليًا ، وقم بتشغيل Caption Panel (لوحة التسمية التوضيحية) لرؤية شرح أسفل الشاشة يصف العنصر الحالي المحدد.
التنقل باستخدام VoiceOver
بعد تغيير إعدادات VoiceOver ، من المحتمل أن ترغب في فتح تطبيق أو شاشة مختلفة. يمكن أن يكون التنقل باستخدام VoiceOver ممكّنًا على جهاز بدون زر الصفحة الرئيسية الفعلي أمرًا صعبًا ولكنه ممكن التنفيذ. للانتقال إلى شاشتك الرئيسية ، مرر إصبعًا واحدًا لأعلى من أسفل الشاشة حتى تسمع نغمتين متصاعدتين أو تشعر بالاهتزاز ، ثم ارفع إصبعك.
يمكنك فتح App Switcher عن طريق تمرير إصبع واحد لأعلى من أسفل الشاشة حتى تسمع ثلاث نغمات أو تشعر بذبذبتين ، ثم ارفع إصبعك. قد تحتاج إلى تجربة هذه الإيماءات عدة مرات حتى تعتاد عليها.
افتح تطبيقًا بالنقر فوق الرمز الخاص به ، ثم النقر عليه مرتين. انقر فوق رمز أو صورة أو نص على الشاشة لسماعه مقروءًا بصوت عالٍ أو موصوفًا. يمكنك إدخال نص بالنقر المزدوج على المنطقة التي تريد ظهور نقطة الإدراج فيها. انقر لتحديد حرف لوحة المفاتيح الذي تريد إدراجه ، ثم اضغط عليه مرتين أخريين لإدراجه بالفعل. إذا كنت تفضل إملاء النص الخاص بك ، فحدد رمز الميكروفون وانقر نقرًا مزدوجًا عليه لبدء الإملاء.
كيفية إيقاف VoiceOver
إذا كنت تريد إيقاف تشغيل VoiceOver ، فارجع إلى الإعدادات> إمكانية الوصول وقلب مفتاح VoiceOver إلى وضع الإيقاف. أو قل "يا Siri ، أوقف تشغيل VoiceOver" ، وسيتم إلغاء تنشيط الميزة.