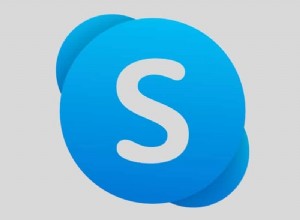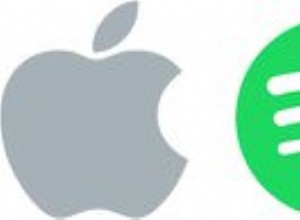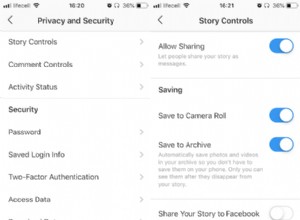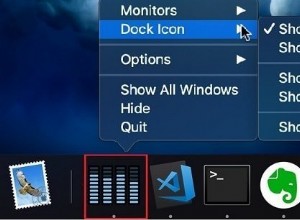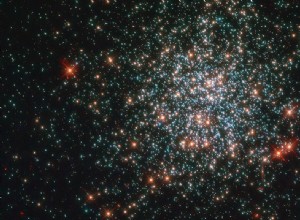تعد إضافة جدول محتويات طريقة مفيدة لتنظيم الموضوعات أو الفصول في مستند Google الخاص بك بحيث يمكن للقراء الاطلاع بسرعة والعثور على ما يبحثون عنه بالضبط. كما أنه يضيف لمسة احترافية إلى كل شيء.
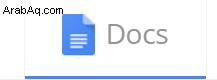
بغض النظر عما إذا كنت موظفًا تطلب شركته استخدام محرّر مستندات Google لوثائق الأعمال ، أو مؤلفًا يكتب رواية ، أو طالبًا يكتب مقالة طويلة أو أطروحة ، فهناك فرصة جيدة لأنك ستحتاج إلى جدول محتويات.
لحسن الحظ ، قدم مُحرر مستندات Google ميزة يمكنها إنشاء جدول المحتويات الذي سينشئ روابط لكل قسم تم تمييزه برأس. من الناحية الفنية ، يمكنك فقط إنشاء ToC يدويًا ، ولكن إنشاء جميع الروابط لكل قسم قد يكون مصدر إزعاج كبير. لذلك ، لتجنب أي عقبات غير ضرورية من شأنها أن تطرح نفسها عند محاولة القيام بكل ذلك بنفسك ، سأقدم الخطوات لإضافة ToC باستخدام الخيار المدمج في Google في القسم أدناه.
إنشاء جدول محتويات في محرر مستندات Google
عند إرشادك خلال عملية إضافة ToC إلى مستند Google الخاص بك ، اعلم أنه يمكن القيام بذلك باستخدام أي متصفح ، على الرغم من أن Google Chrome سيكون الخيار المفضل بشكل واضح. لن تحتاج أيضًا إلى أي ملحقات أو تطبيقات تابعة لجهات خارجية من أجل سحبها.
ستكون العناوين مهمة جدًا للمستند الخاص بك. أكثر من ذلك إذا كنت تخطط لإضافة ToC إليها. ستحتاج إلى التأكد من أن عناوينك متسقة وأنك تستخدم العناوين الصحيحة للأشياء الصحيحة.
العنوان 1 يجب استخدام الاسم الأساسي للقسم أو للفصل. إذا كان عليك تقسيم قسم إلى مواضيع أصغر استنادًا إلى الغرض من القسم ، فيمكنك بعد ذلك استخدام العنوان بالحجم التالي. لكنك ستظل تعود إلى العنوان 1 بمجرد أن يبدأ القسم التالي.
التأكد من تنسيق المستند بشكل صحيح سيجعل العملية برمتها أكثر سلاسة. إذا كنت بحاجة للعودة وتغيير أحجام العناوين:
- قم بالتمرير خلال المستند وحدد موقع العنوان الأول ، وقم بتمييزه ، ثم حدد العنوان 1 من الأنماط اسقاط.
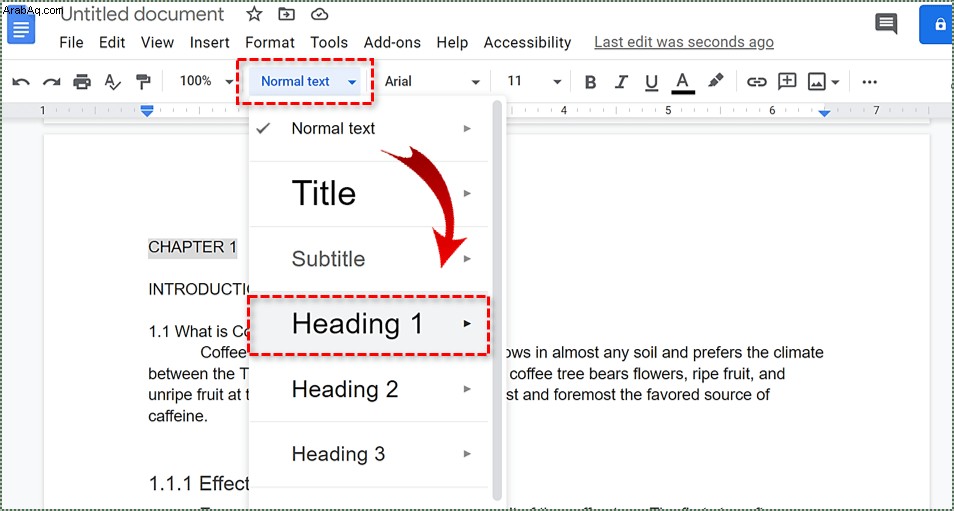
سترغب في القيام بذلك مع كل عنوان أو قسم. أي شيء موجود في الفقرة لن يظهر النمط في جدول المحتويات. بمجرد الانتهاء من التنسيق ، ستتمكن الآن من إضافة ToC.
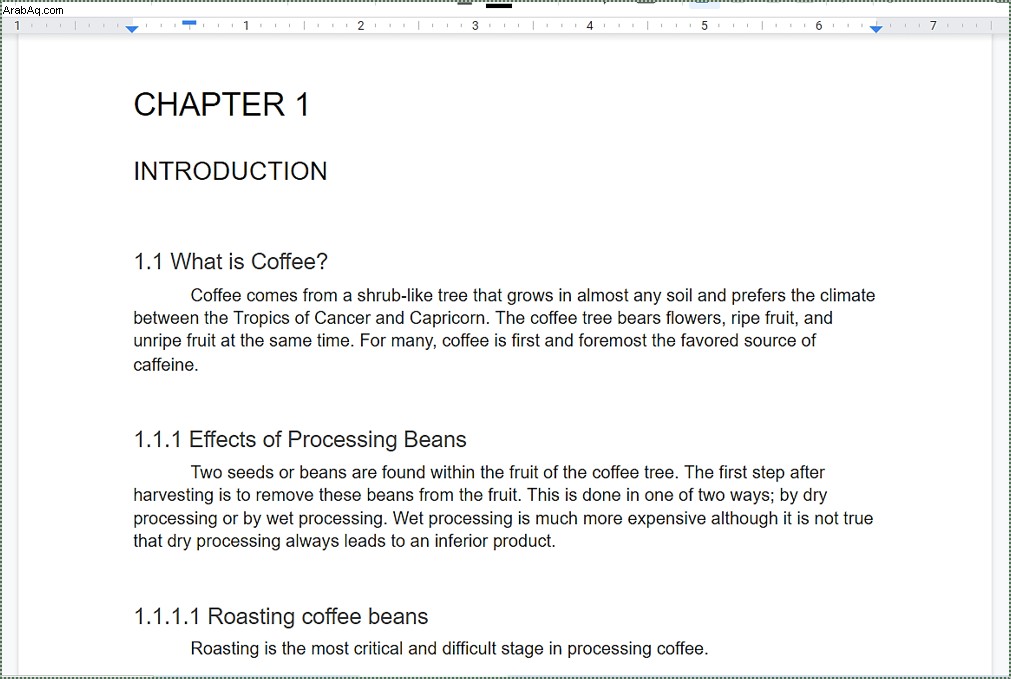
إضافة جدول محتويات باستخدام ميزة مستند Google المضمنة
من المهم أن تضع المؤشر في المكان الذي تريد تحديد موقع ToC فيه. يمكنك وضع نقطة الإدراج في أي مكان تريد أن يذهب إليه جدول المحتويات في المستند الخاص بك. قد ترغب في ذلك في بداية المستند أو نهايته لأن هذا هو المكان الذي ستجد فيه ToC. ستظهر المنطقة الأكثر احترافًا التي ستجد ToC بعد العنوان الأولي ولكن قبل مقدمة أو نص المستند.
عندما تقرر على الفور لشروط الاستخدام الخاصة بك ، انقر بزر الماوس الأيسر فوق المنطقة. تابع هذا بالنقر على إدراج علامة التبويب وتمييز جدول المحتويات في القائمة. سيظهر لك خياران للاختيار من بينهما.
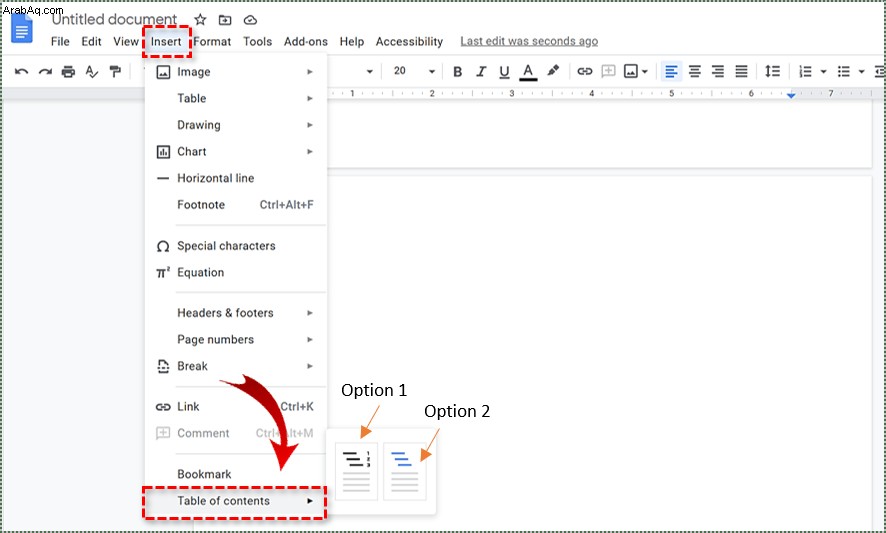
يجب أن يتم تحديد اختيارك حسب نوع المستند. الشخص الذي يحتوي على أرقام مخصص للمستندات التي تنوي طباعتها. الخيار مع الروابط مخصص للعرض عبر الإنترنت. إذا كان المستند عبارة عن مهمة تحتاج إلى تسليمها ، فإن الخيار الأول هو الأفضل. هل تخطط لنشر المستند مباشرة على الويب؟ اختر الخيار الثاني. بمجرد النقر فوق أحد الخيارات ، سينشئ مُحرر مستندات Google تلقائيًا ToC ويضعه في المكان الذي حددته.
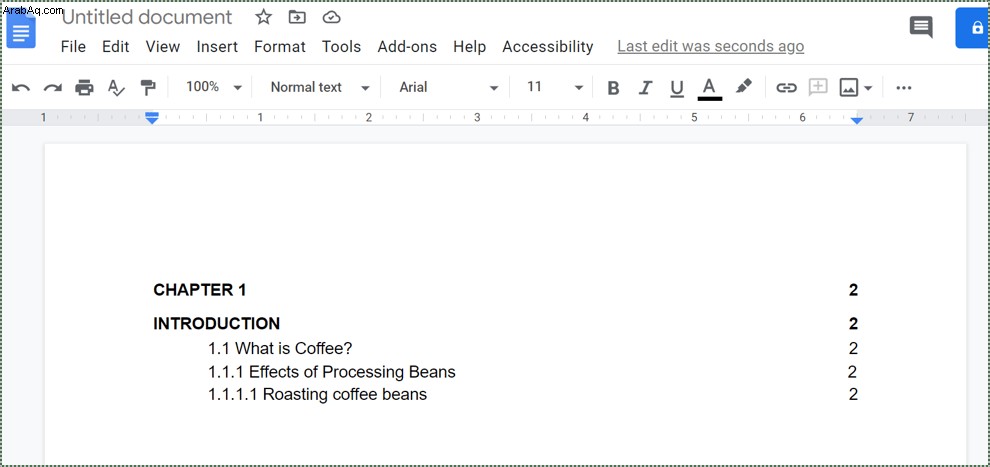
يعتمد الخيار الثاني على قدرتك على استخدام العناوين الصحيحة للفصول أو الموضوعات أو الأقسام الموجودة في المستند. تم الوصول إلى هذه النقطة مسبقًا ولكني أشعر أنه من الضروري تجاوزها مرة أخرى. إذا كان هدفك هو إنشاء جدول محتويات يرتبط بأقسام معينة من المستند ، فيجب عليك تنسيق كل فصل - أو عنوان - باستخدام أنماط العناوين الصحيحة. يتيح ذلك لمحرر المستندات معرفة كيفية ملء الجدول وإضافة روابط قابلة للنقر.
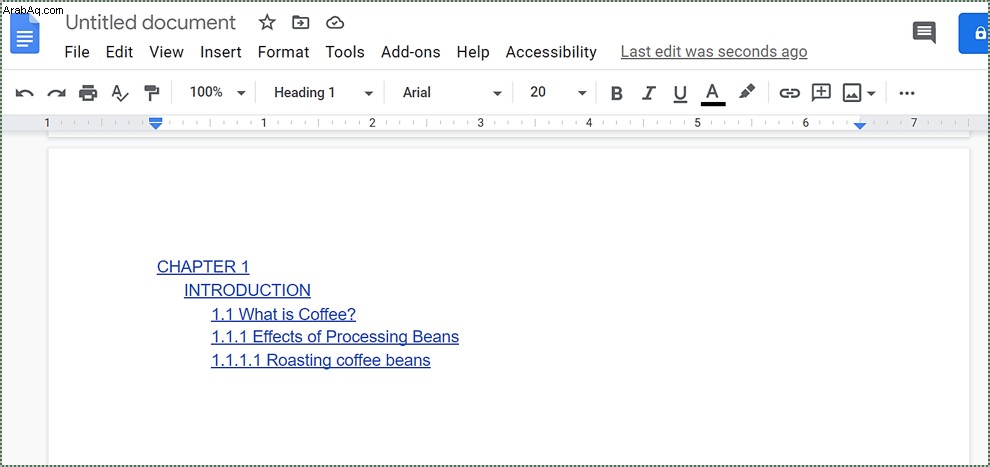
يتم التعامل مع كل نمط عنوان بشكل مختلف قليلاً في جدول المحتويات. العنوان 1 يشير النمط إلى إدخال المستوى الأعلى في جدول المحتويات. العناوين باستخدام العنوان 2 يعتبر النمط أقسامًا فرعية ويظهر بمسافة بادئة تحت العنوان 1 السابق النمط في الجدول. العنوان 3 هو قسم فرعي من العنوان 2 ، وما إلى ذلك.
إذا كان عليك تغيير العناوين الخاصة بك بأي طريقة (أو أي تغييرات تؤثر على ToC الخاص بك) ، يمكنك تحديث جدول المحتويات الخاص بك لتعكس هذه التغييرات. ما عليك سوى النقر على جدول المحتويات في نص المستند ثم النقر فوق تحديث جدول المحتويات زر.
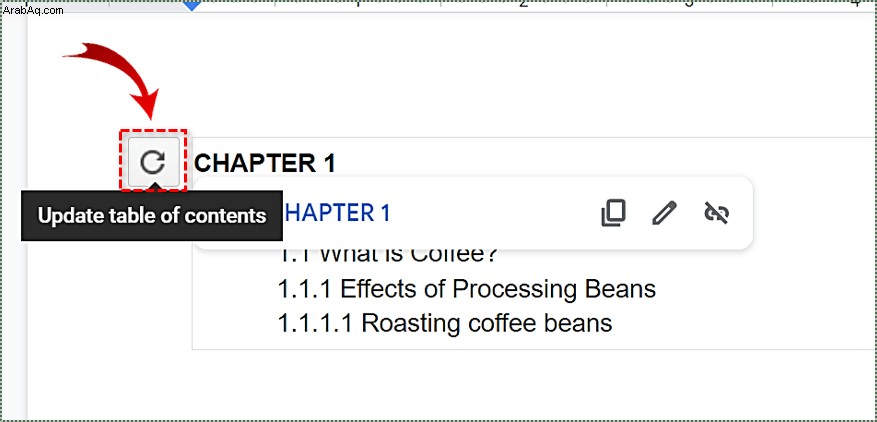
لإزالة جدول محتويات من المستند ، كل ما عليك فعله هو النقر بزر الماوس الأيمن فوقه وتحديد حذف جدول المحتويات .
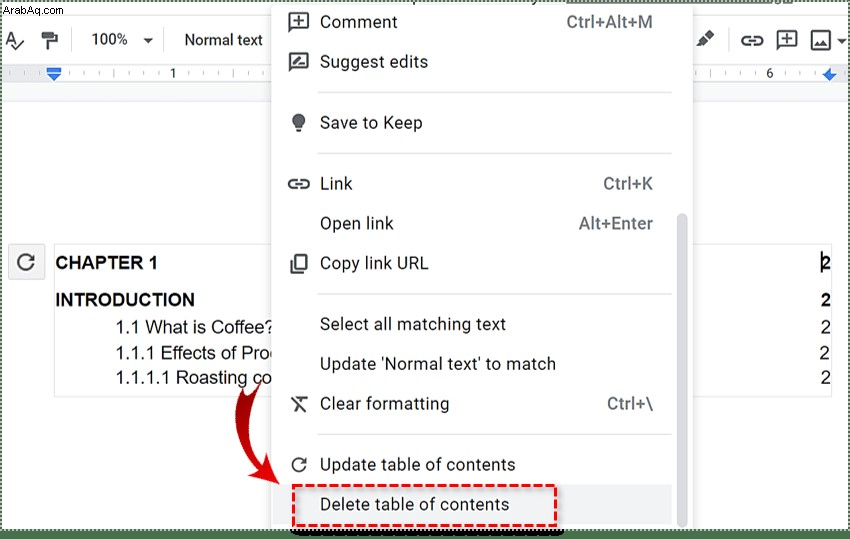
إنشاء جدول محتويات على Android
لسوء الحظ ، لا يقدم محرر مستندات Google هذه الميزة حاليًا على Android ، فسيتعين عليك استخدام جهاز كمبيوتر أو جهاز iOS.
إنشاء جدول محتويات على iPhone أو iPad
- افتح المستند الذي تريد إضافة جدول المحتويات إليه في محرر مستندات Google.
- الآن ، انقر على تعديل في الجزء السفلي من الشاشة.
- بعد ذلك ، انقر حيث تريد جدول المحتويات وحدد إدراج في أعلى يمين الشاشة.
- بعد ذلك ، حدد جدول المحتويات .
- من هنا ، حدد مظهر جدول المحتويات.
استخدام محرر مستندات Google
يحتوي محرر مستندات Google على الكثير من الميزات المفيدة المضمنة. حقيقة أنه مجاني للاستخدام يجعلها مثالية أكثر. من خلال الخطوات المذكورة أعلاه ، يمكنك جعل التنقل عبر المستندات أمرًا بسيطًا مثل النقر بالماوس.