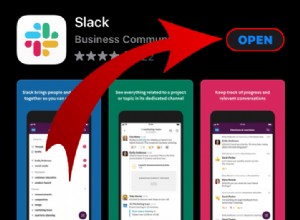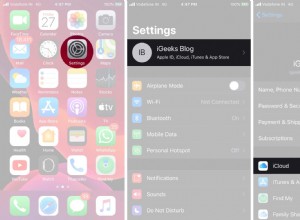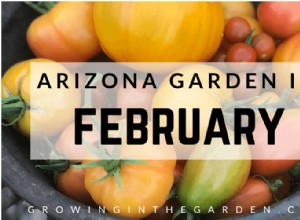يعرف الكثير من الناس الشعور الذي تشعر به عندما تشاهد شيئًا ما على هاتفك أو جهاز الكمبيوتر المحمول ، وتتمنى فقط أن يكون لديك شاشة أكبر. ومع ذلك ، لا تريد البحث عن الكابلات المختلفة وإعدادها وتفقد الراحة في عدم وجود أي أسلاك حول أجهزتك. في هذه الحالة ، يعد Chromecast حلاً جيدًا لك!
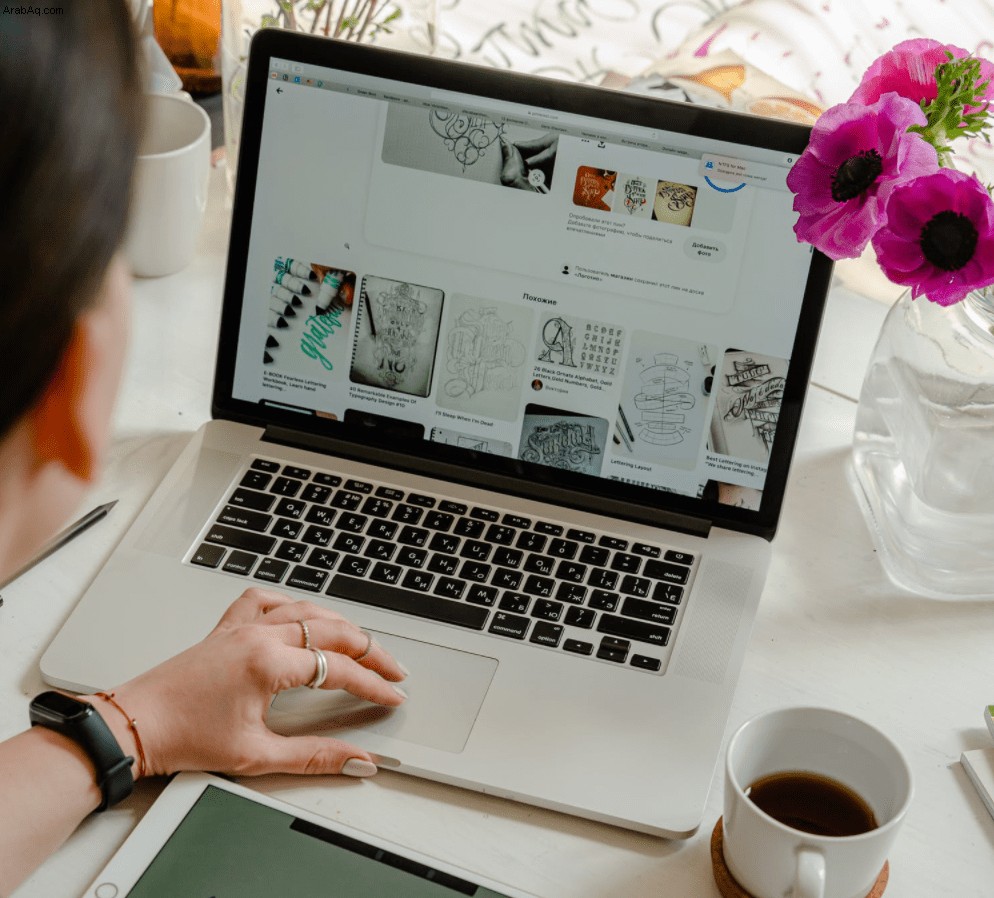
يسمح لك Chromecast ببث الصور وعروض الشرائح من أجهزة مختلفة على جهاز التلفزيون ، وستساعدك هذه المقالة على توصيل هذه الأجهزة للقيام بذلك بسهولة.
كيفية إرسال عرض شرائح للصور على جهاز Android إلى جهاز Chromecast
سيكون لبعض مستخدمي Android ميزة طفيفة هنا ولديهم دعم أصلي لجهاز Chromecast. في هذه الحالة ، من الضروري التحقق مما إذا كان تطبيق الصور الافتراضي محدثًا. ومع ذلك ، إذا لم يكن جهاز Android الخاص بك يحتوي على دعم أصلي ، فيجب عليك تنزيل أحد التطبيقات من متجر Google Play ، مثل CastonTV Free App.
بعد تنزيل التطبيق وتحديث تطبيق الصور الافتراضي ، إليك الخطوات التالية:
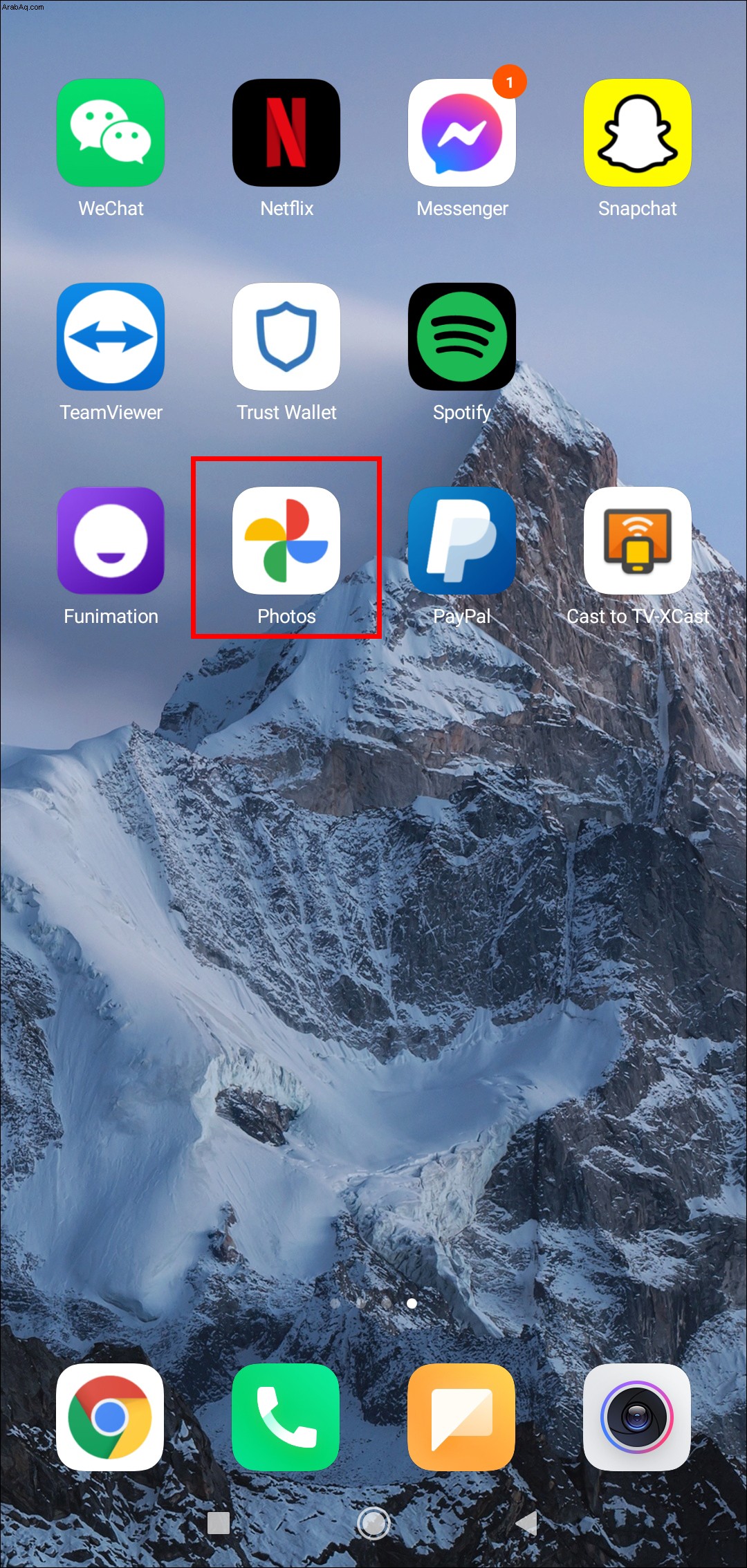
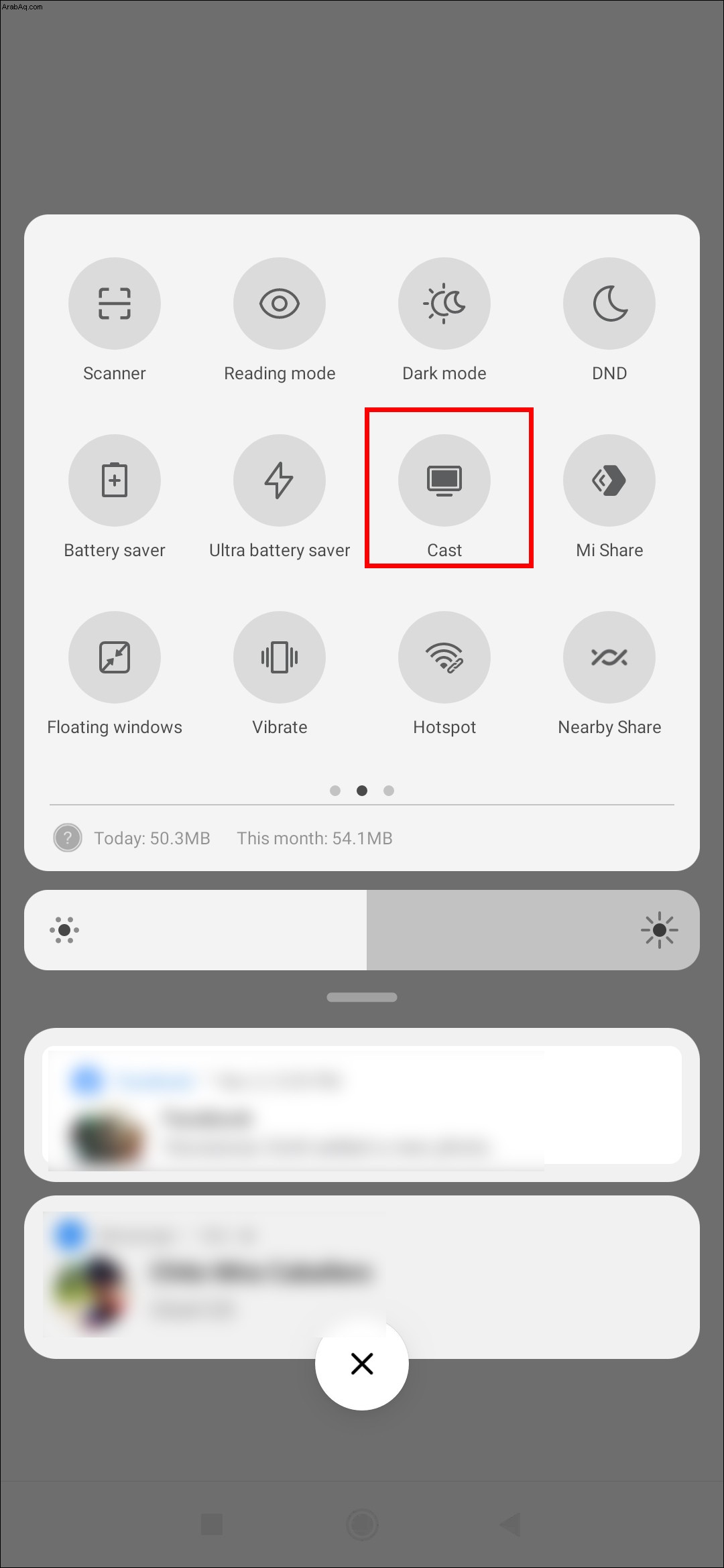
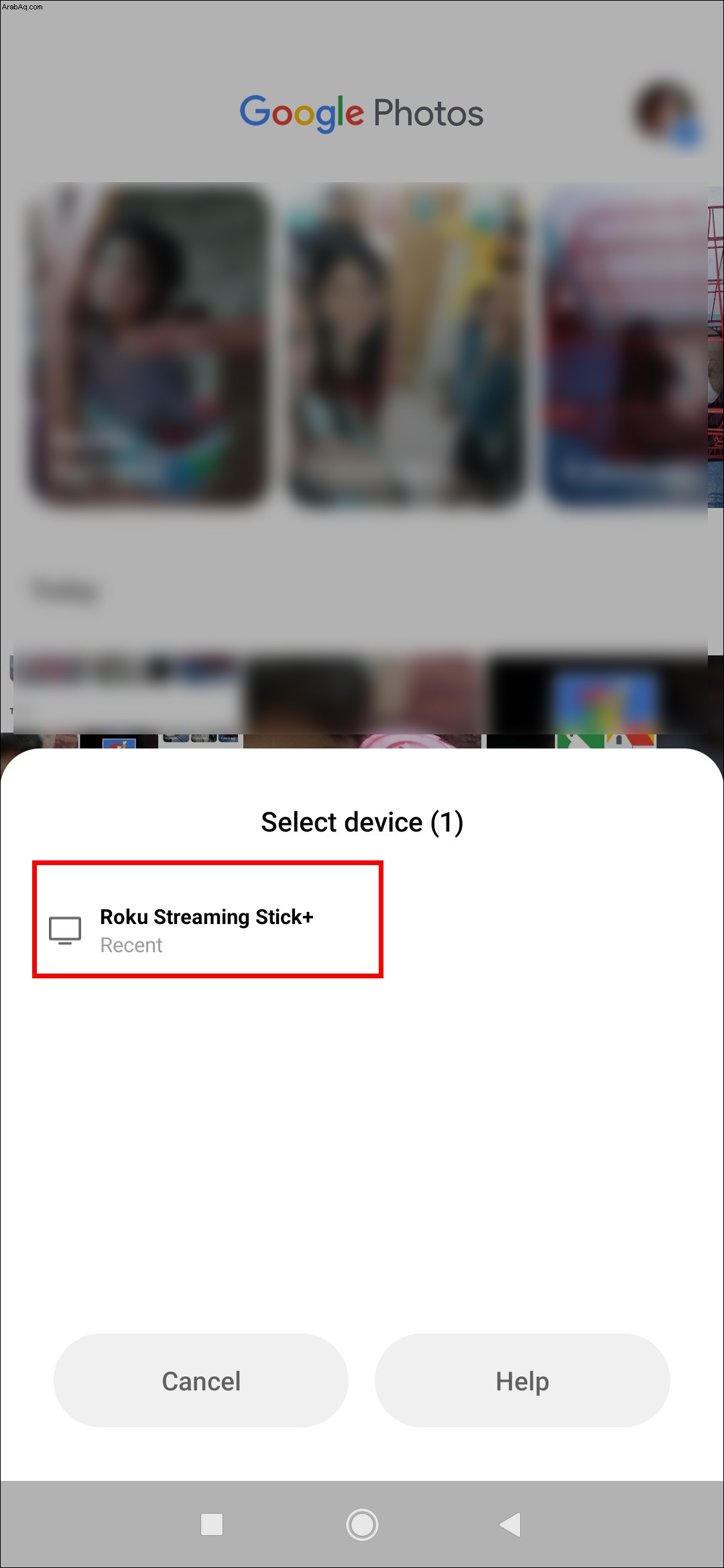
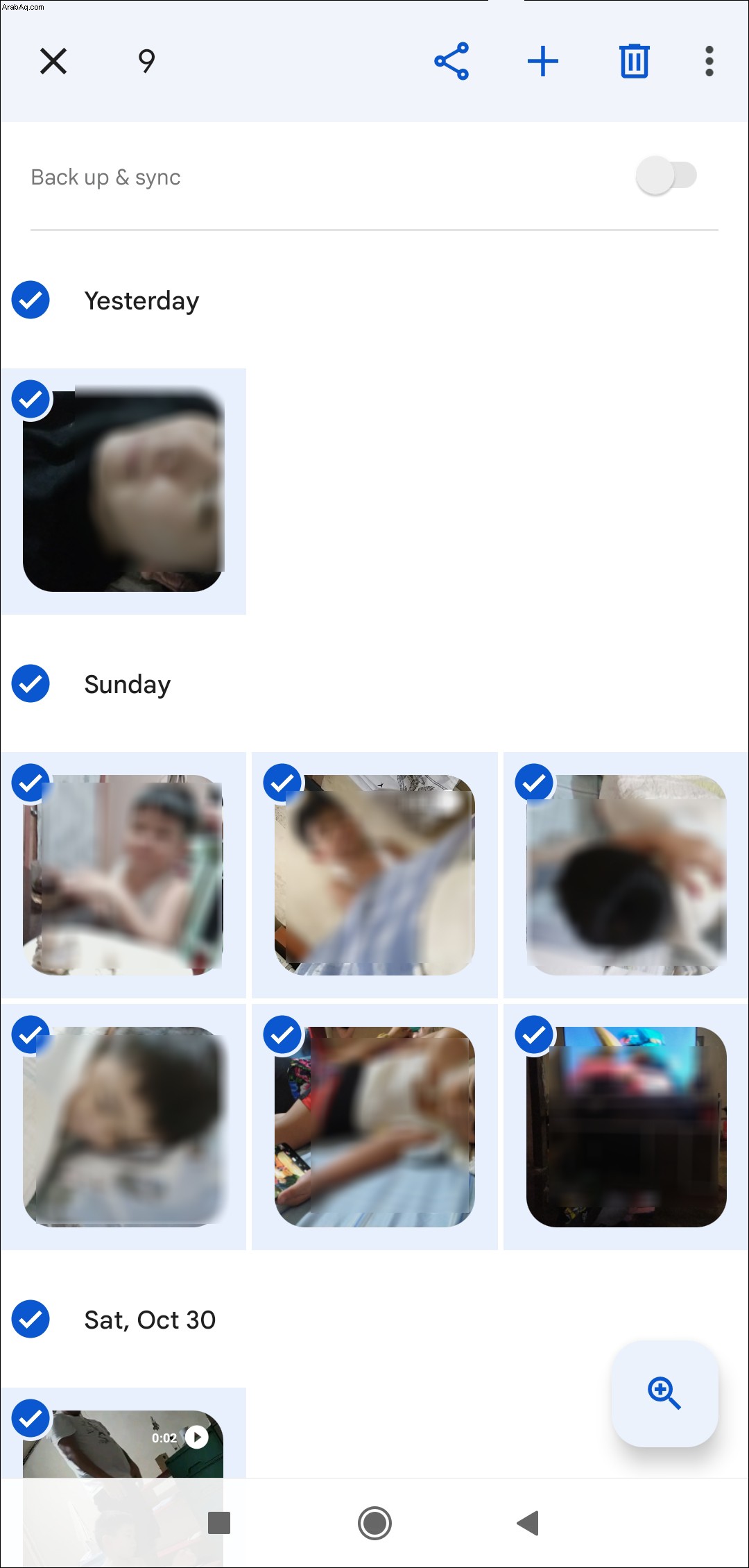
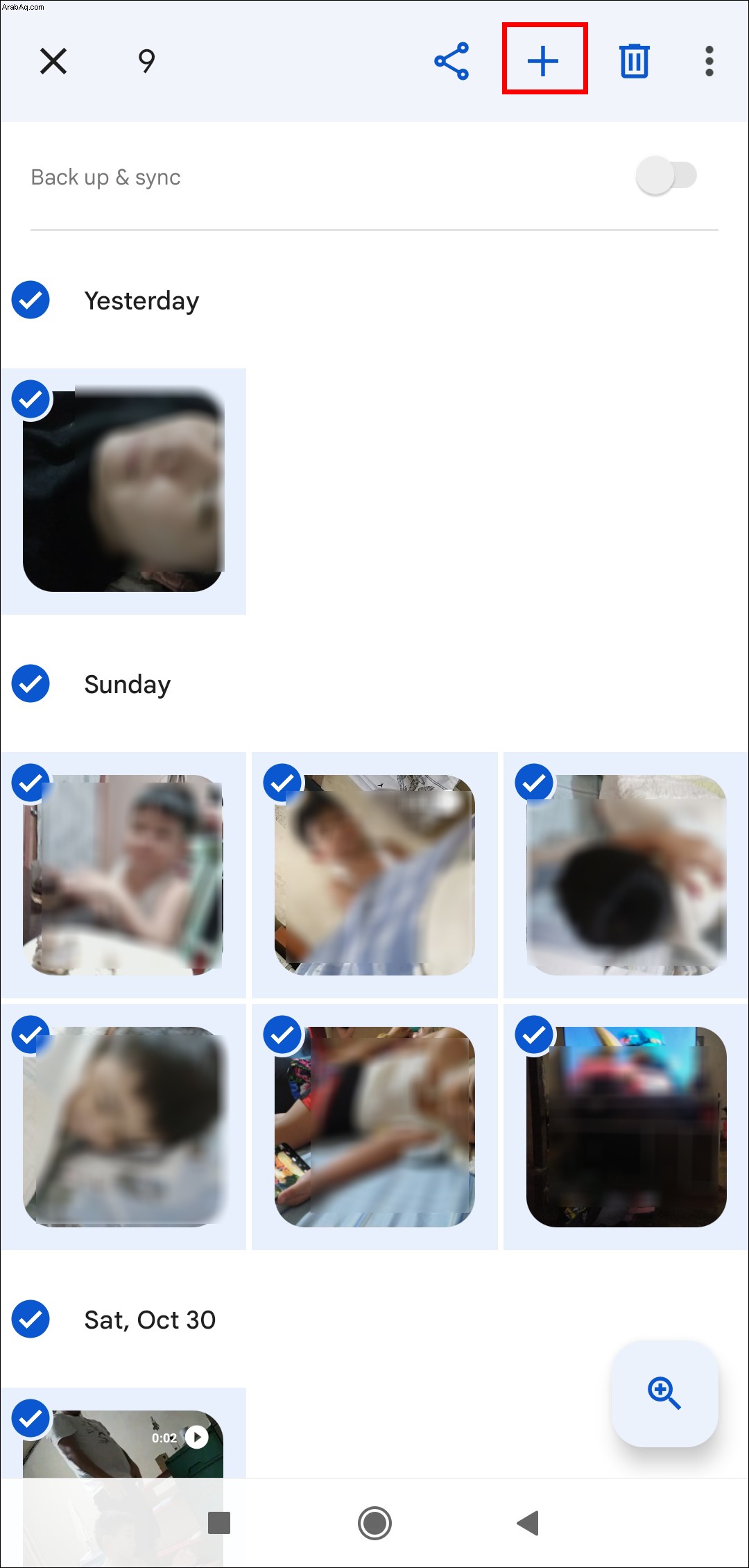
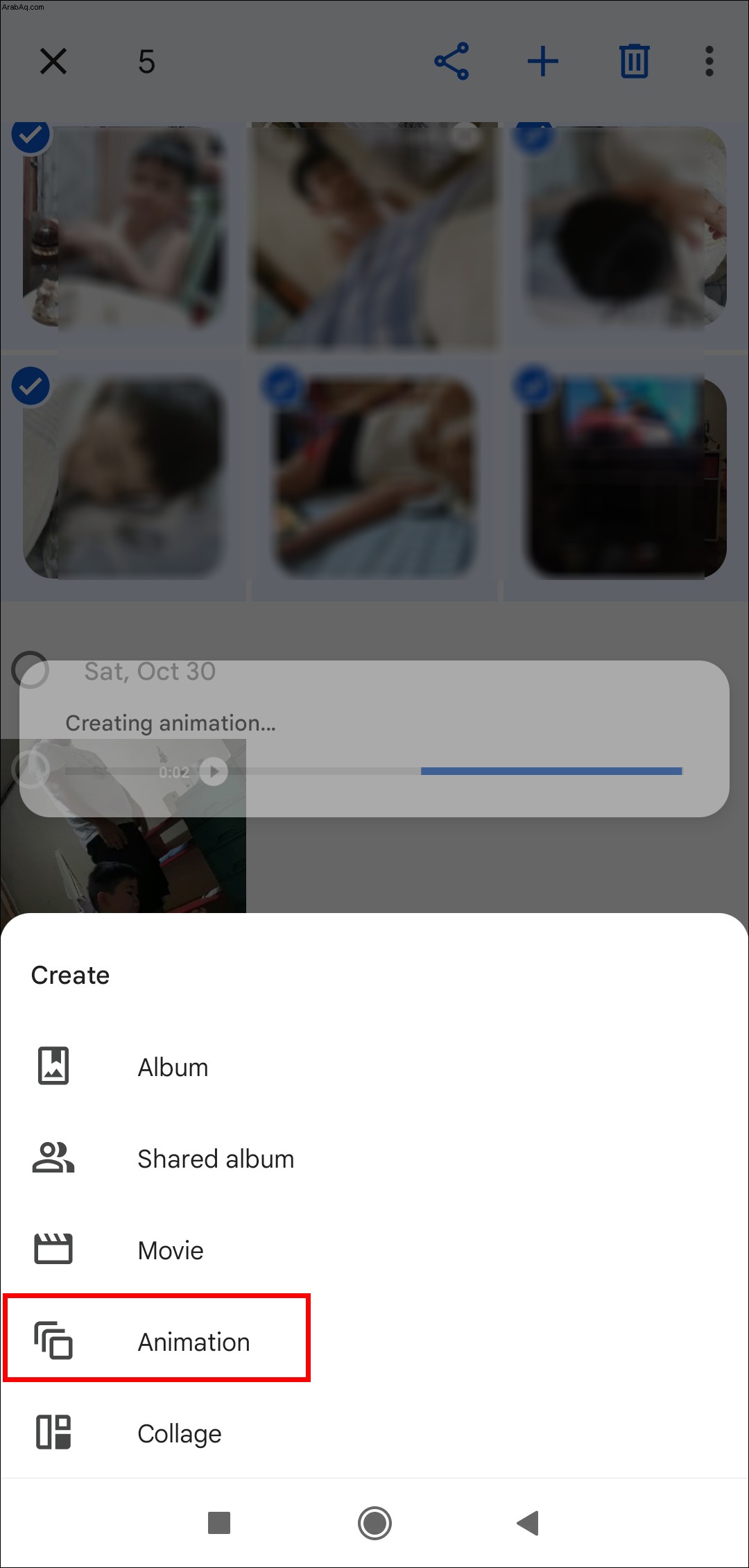
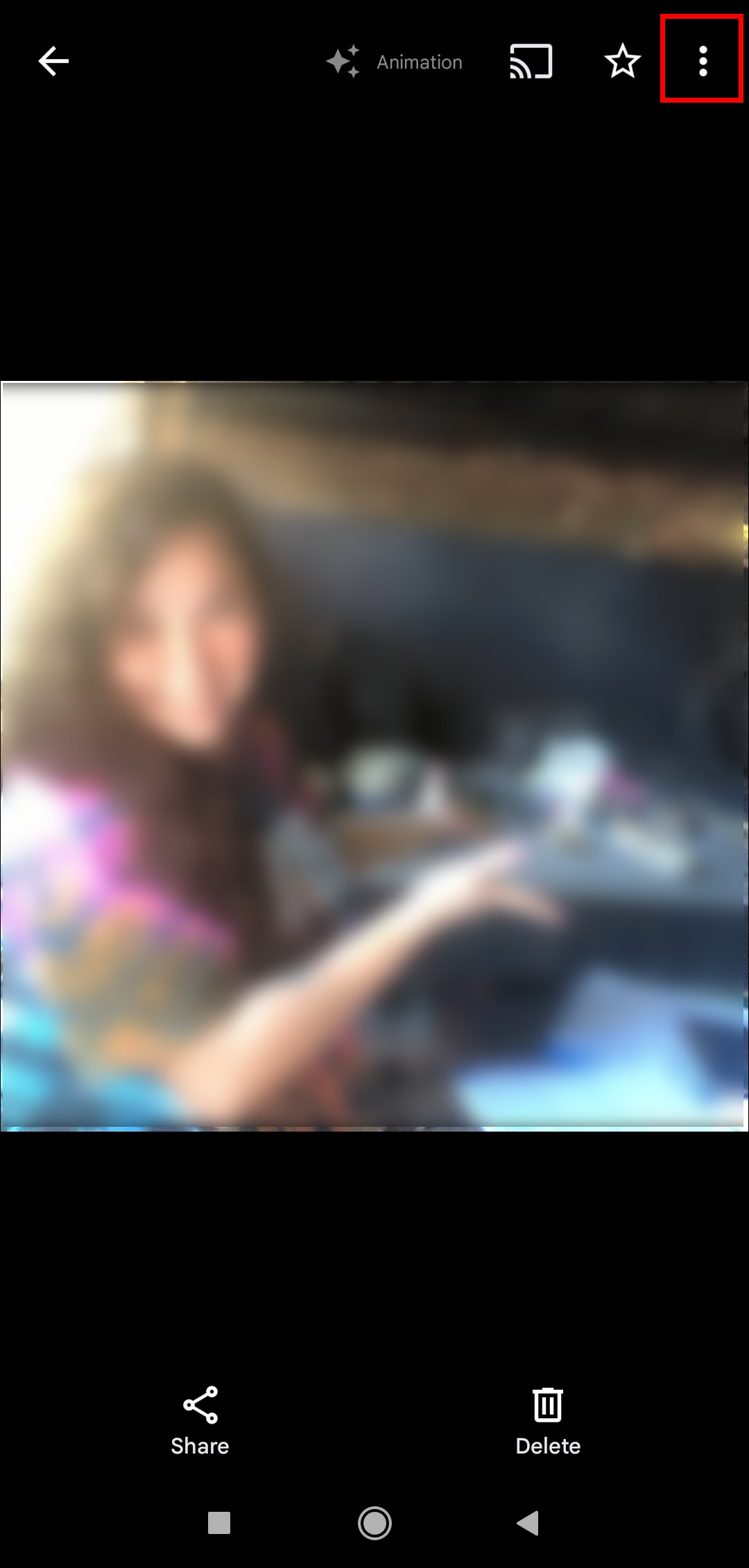
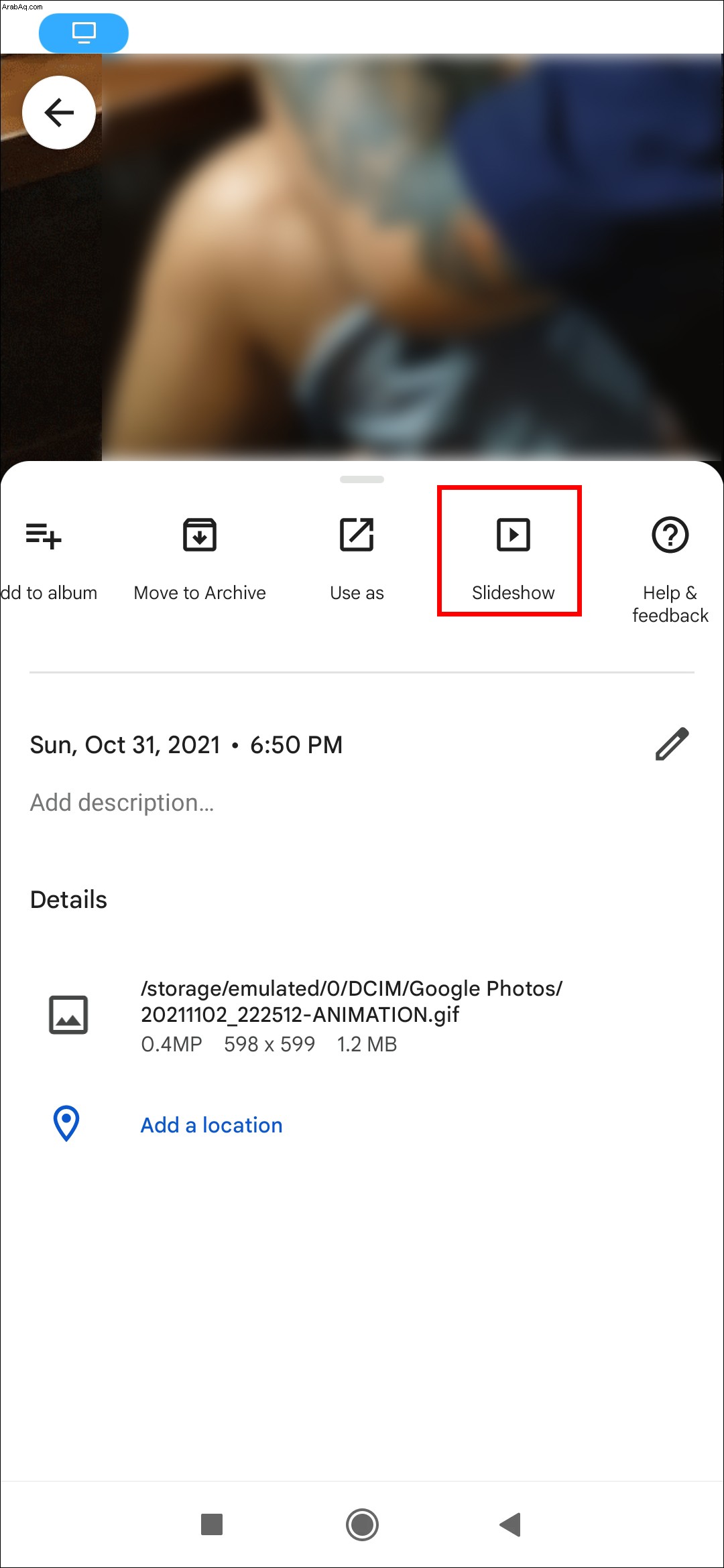
كيفية إرسال عرض شرائح للصور على جهاز iPhone إلى جهاز Chromecast
لسوء الحظ ، لن يكون لدى iPhone دعم أصلي لـ Chromecast ، وستحتاج إلى تنزيل تطبيق مجاني من App Store. ابحث عن Photo Video Cast to Chromecast في متجر التطبيقات ، وقم بتنزيله وتثبيته. بعد اكتمال التثبيت ، اتبع الخطوات التالية:
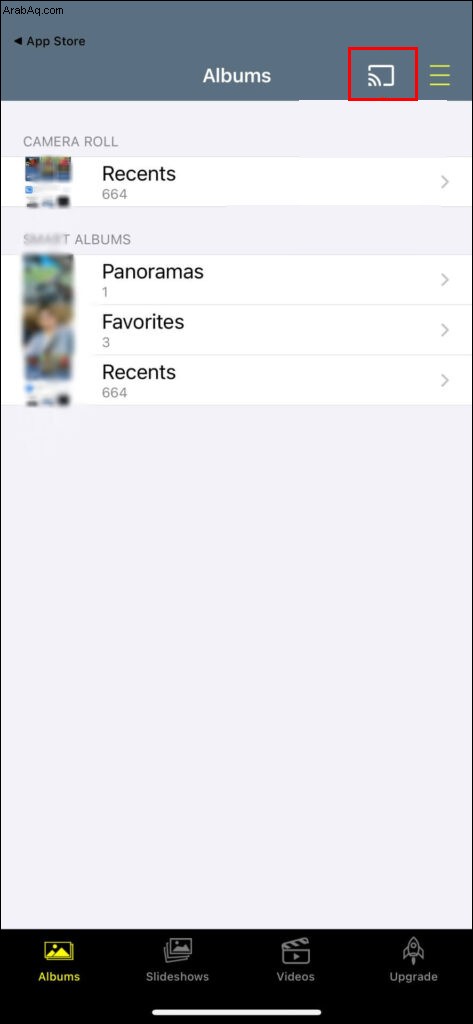
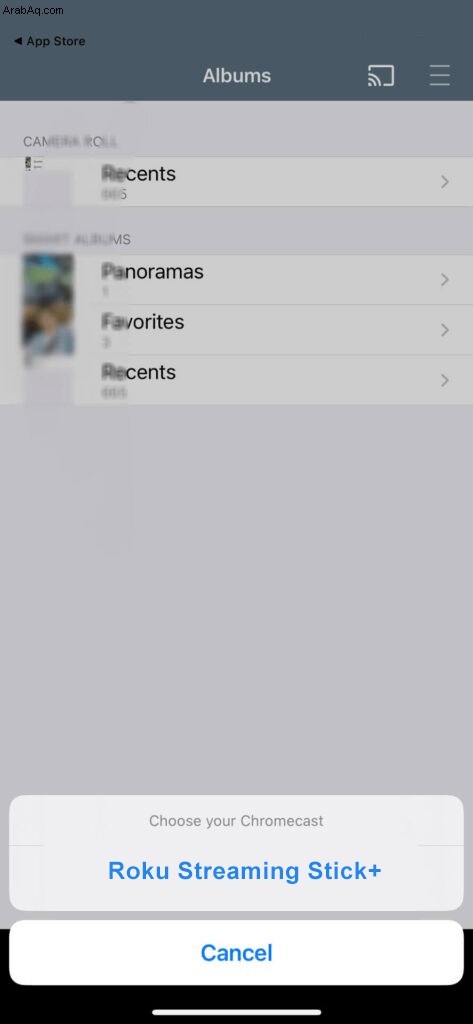
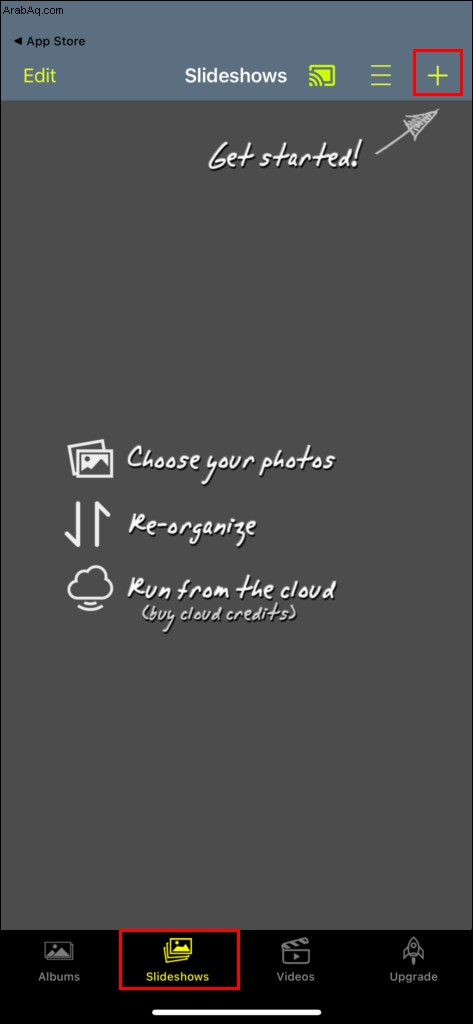
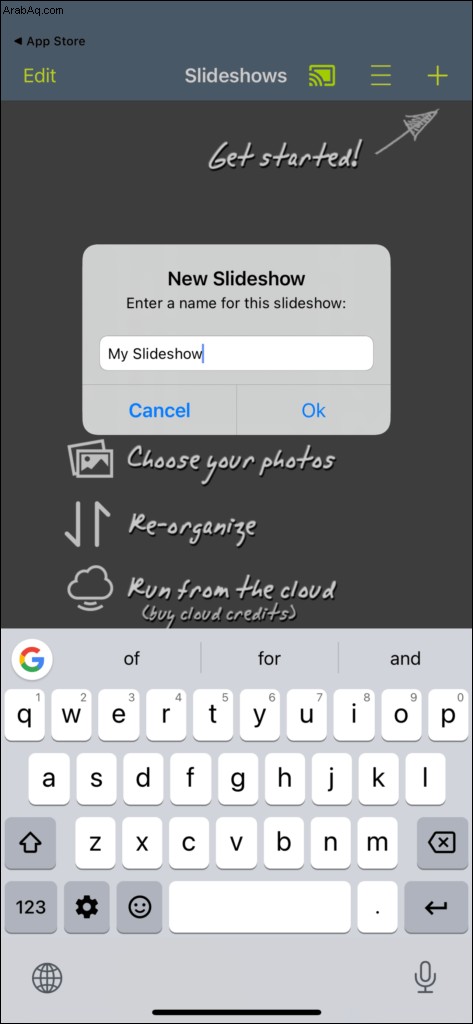
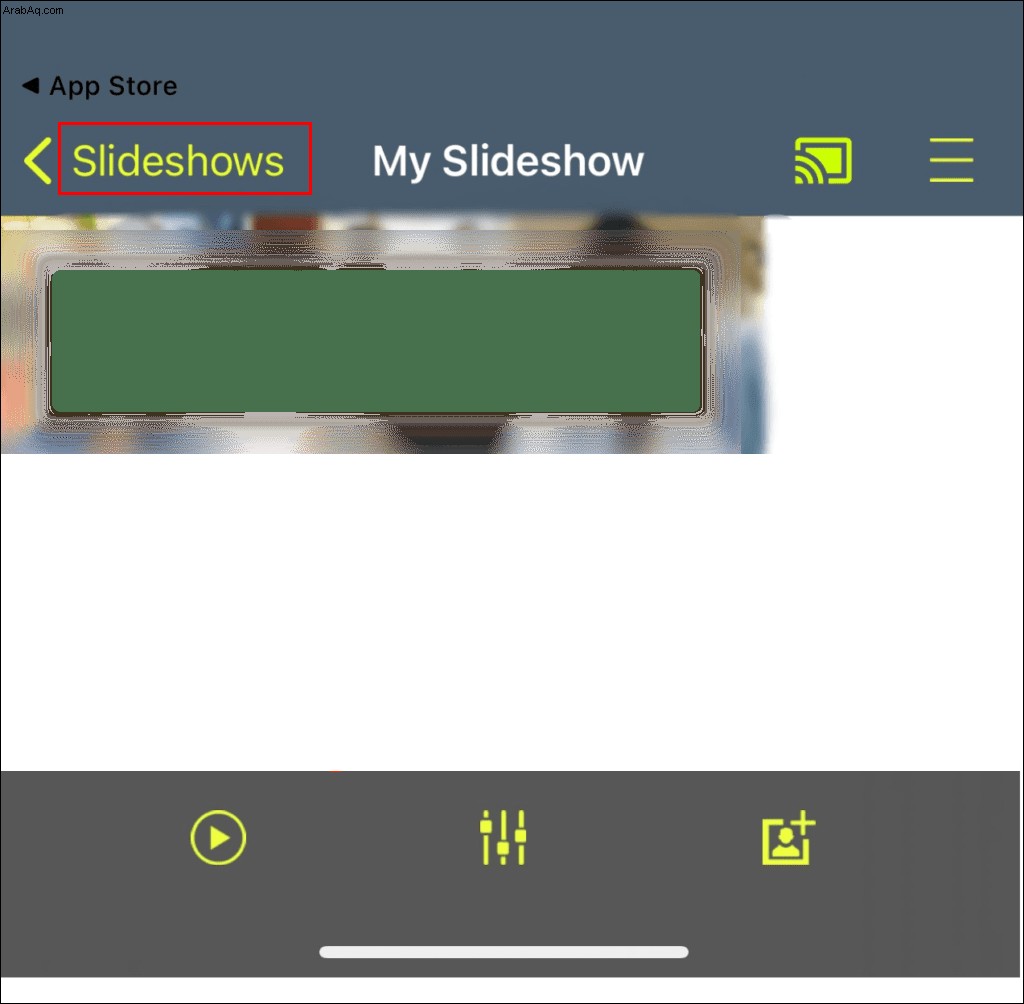
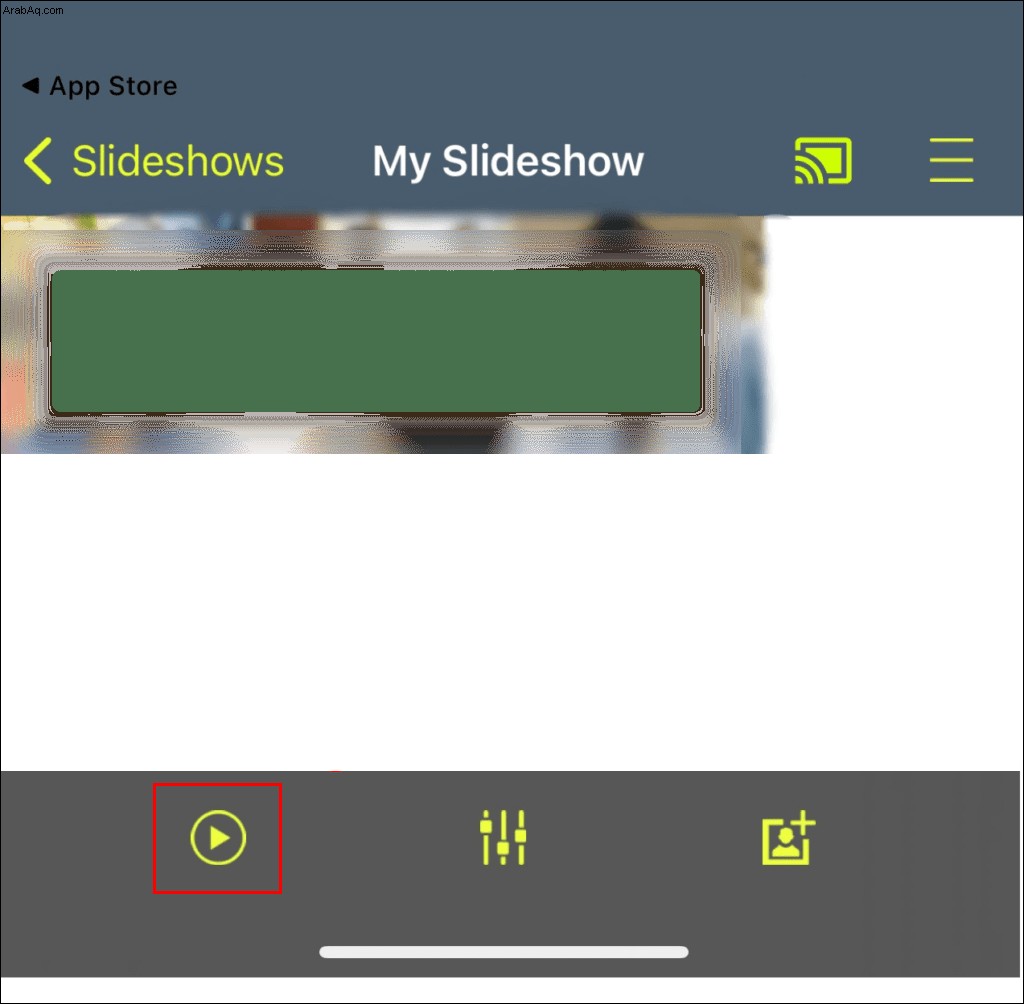
كيفية إرسال عرض شرائح للصور على جهاز iPad إلى جهاز Chromecast
على غرار iPhone ، يتطلب iPad تنزيل نفس Photo Video Cast إلى Chromecast. بعد تنزيل التطبيق وتثبيته ، فإن الخطوات هي نفسها إلى حد كبير بالنسبة لجهاز iPhone:
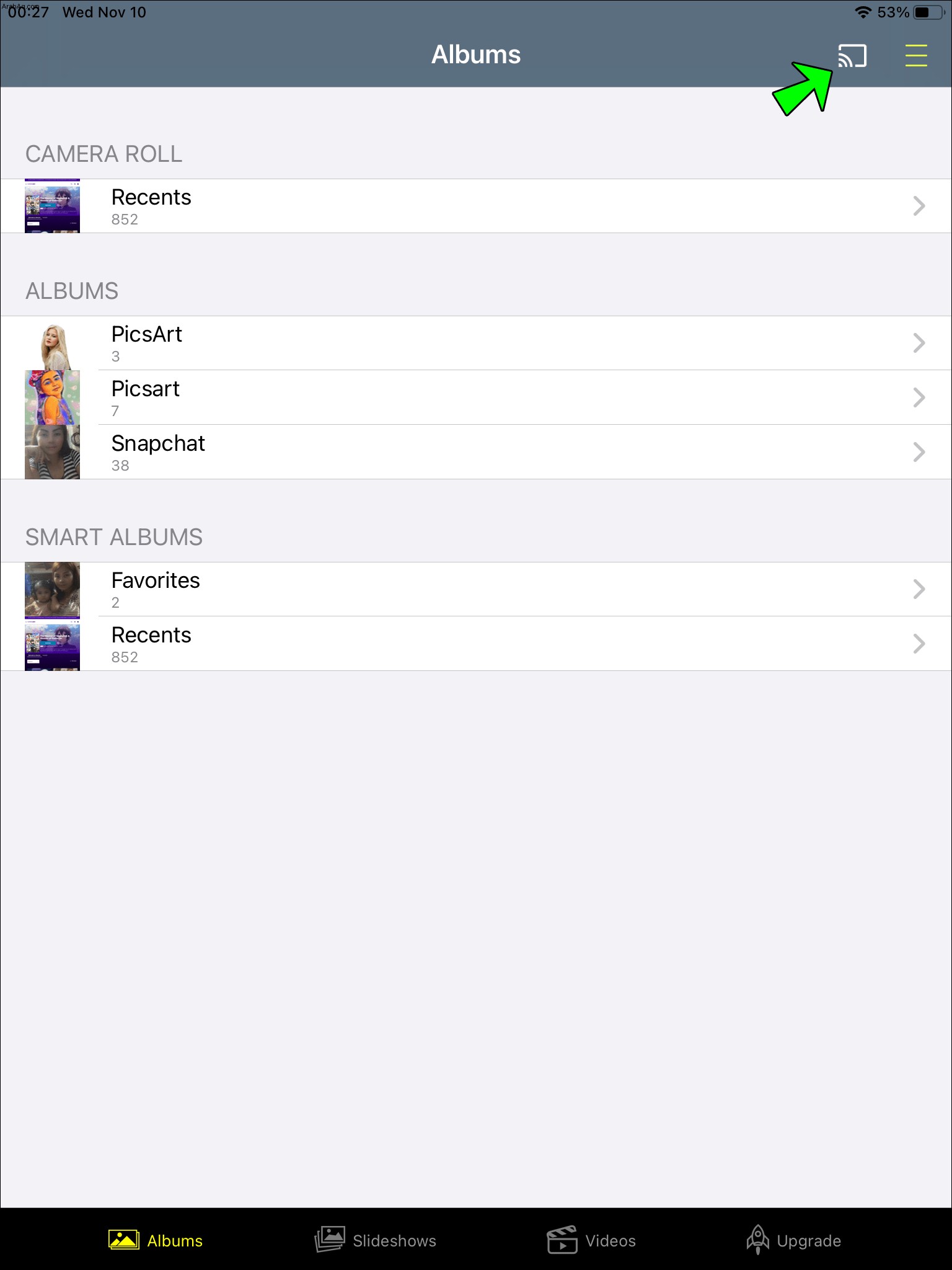
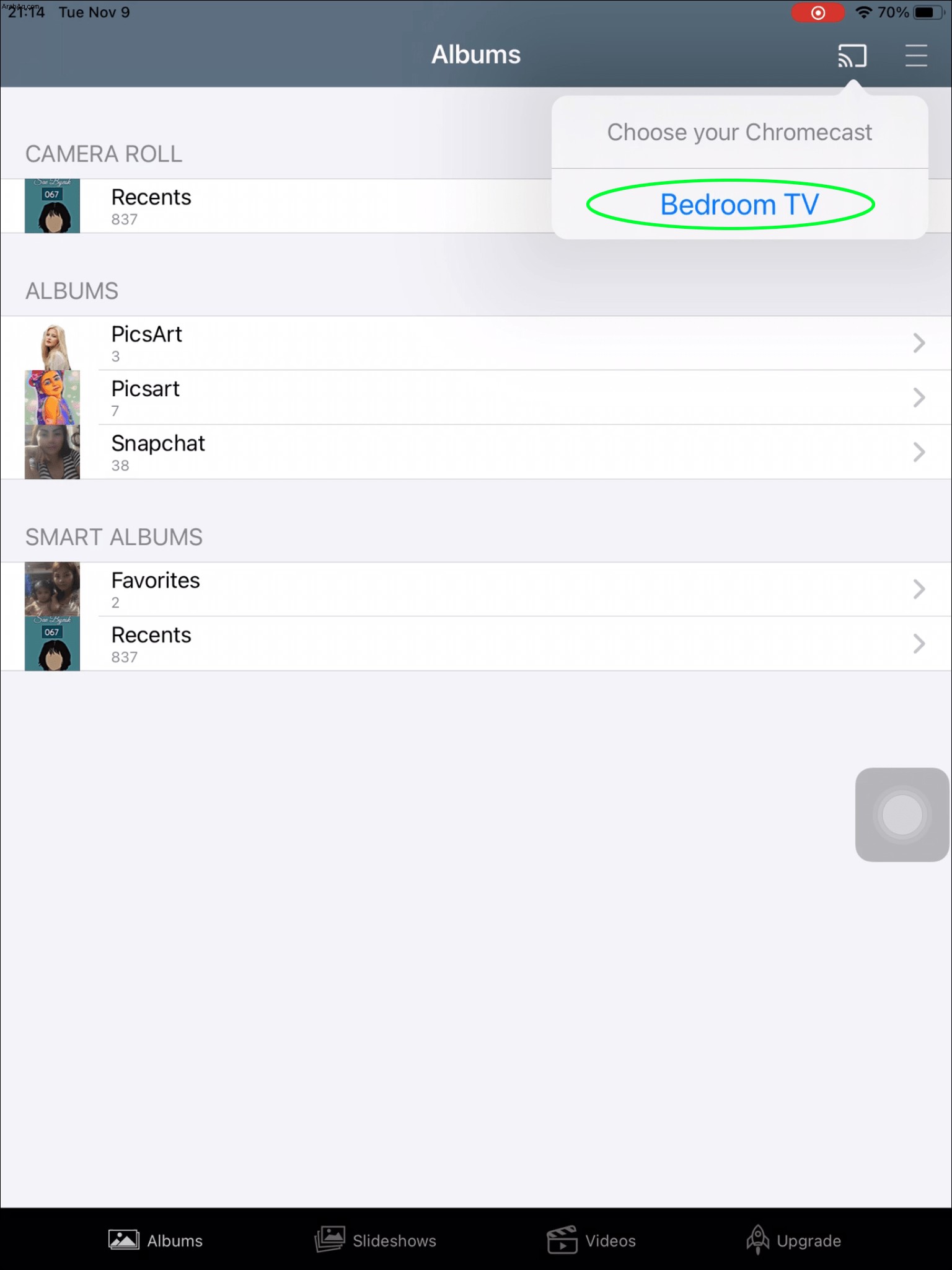
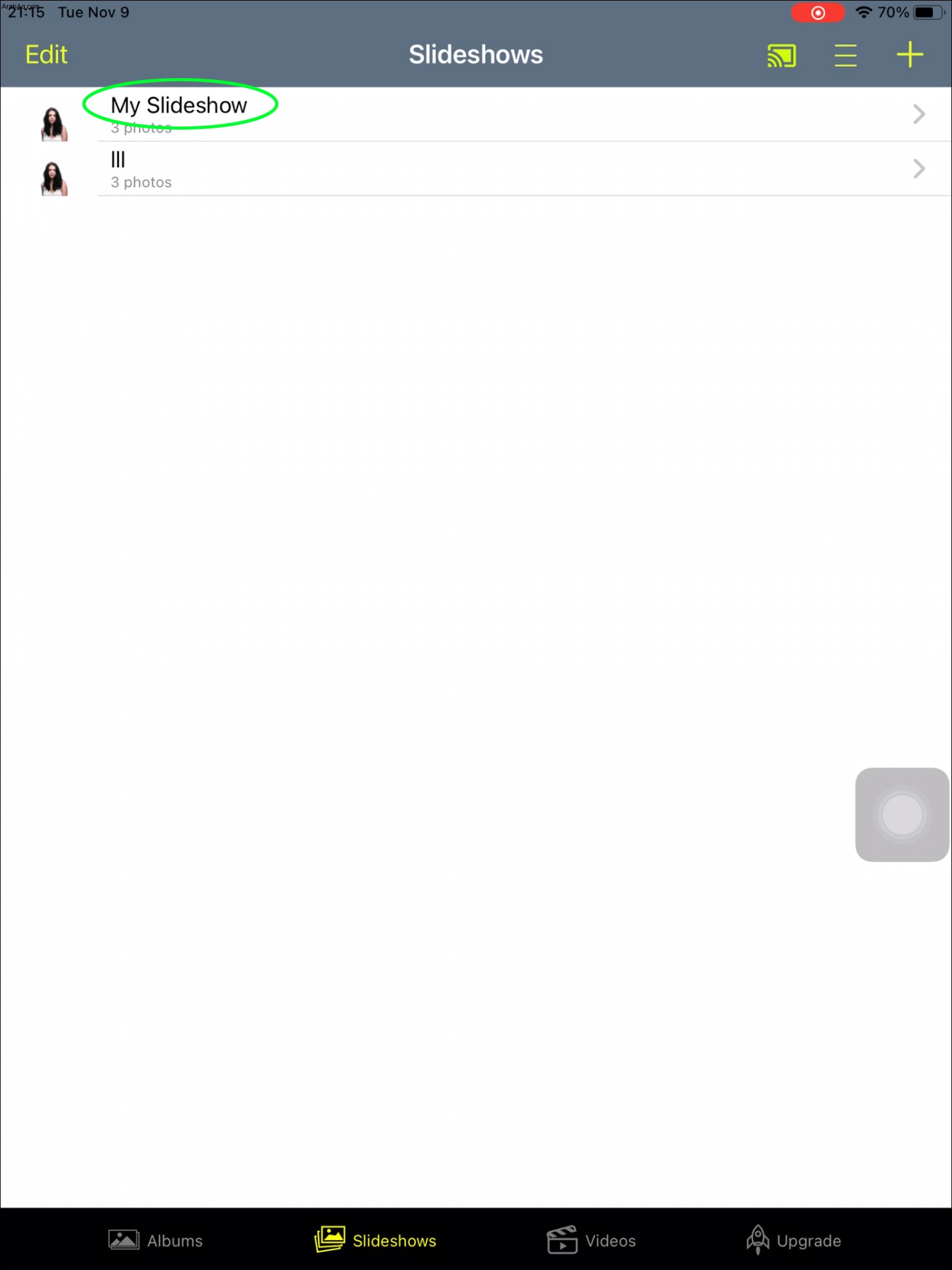
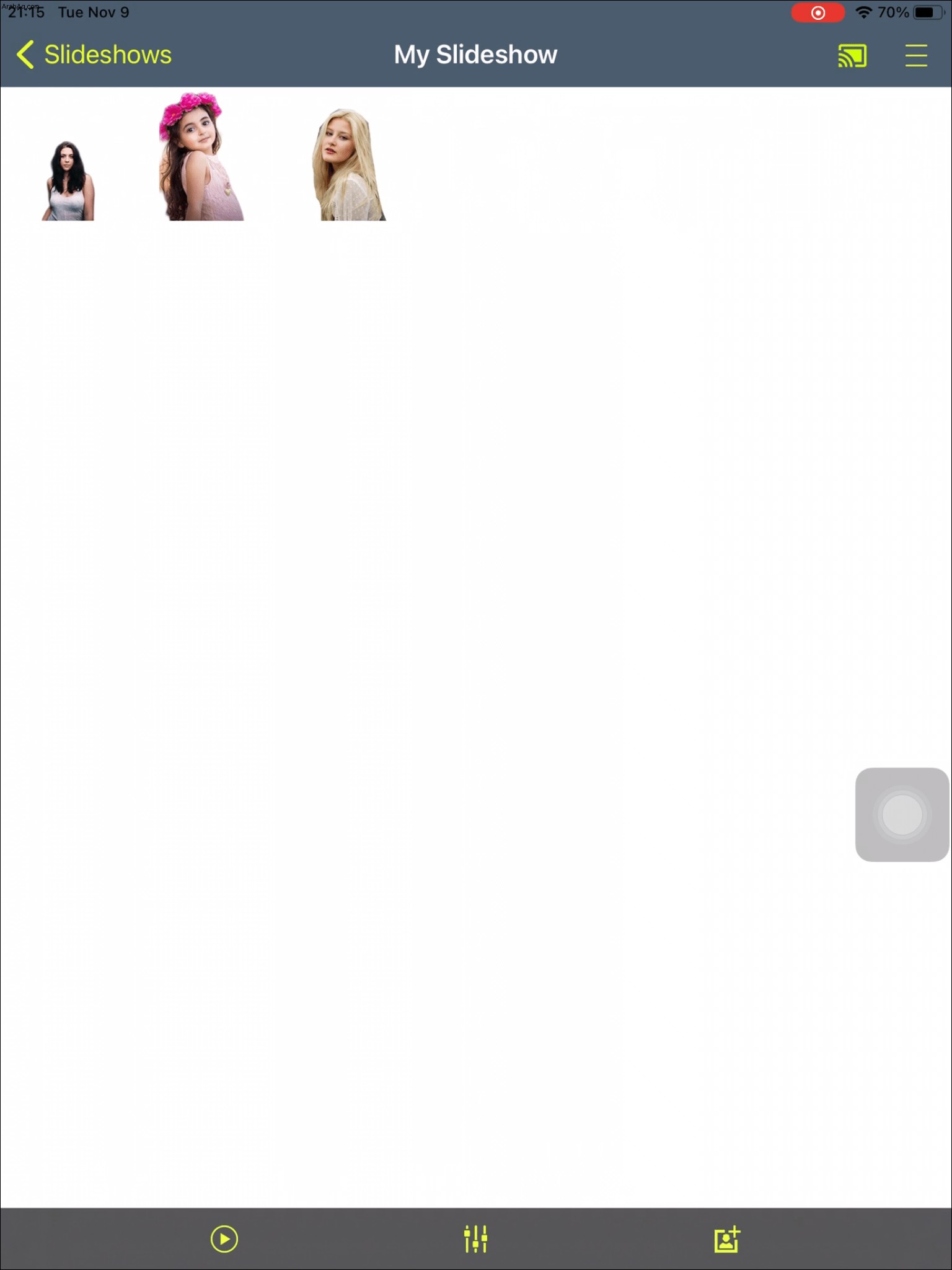
كيفية إرسال عرض شرائح للصور على جهاز كمبيوتر يعمل بنظام Windows إلى جهاز Chromecast
قد يختلف توصيل الكمبيوتر الشخصي الذي يعمل بنظام Windows بجهاز Chromecast قليلاً اعتمادًا على إصدار Windows الذي تستخدمه. الخطوات الأساسية لجميع أجهزة الكمبيوتر التي تعمل بنظام Windows هي:
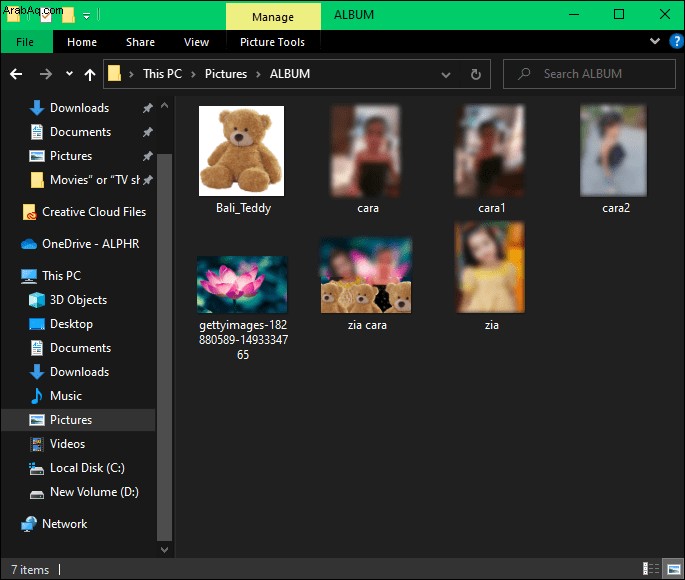
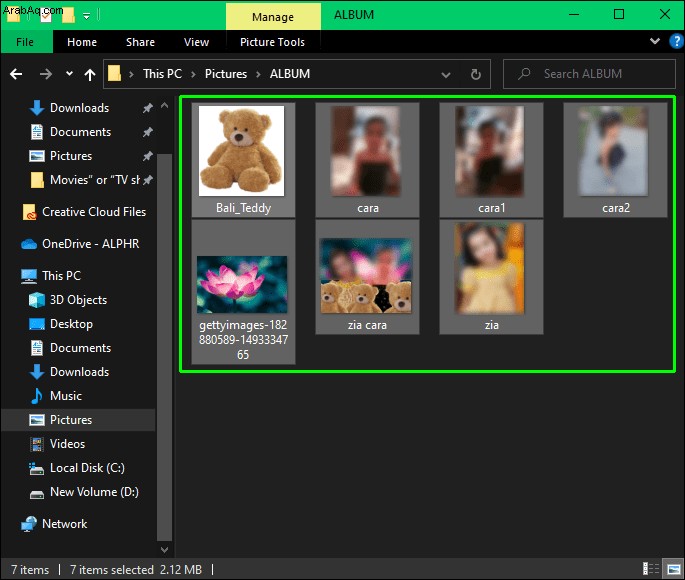
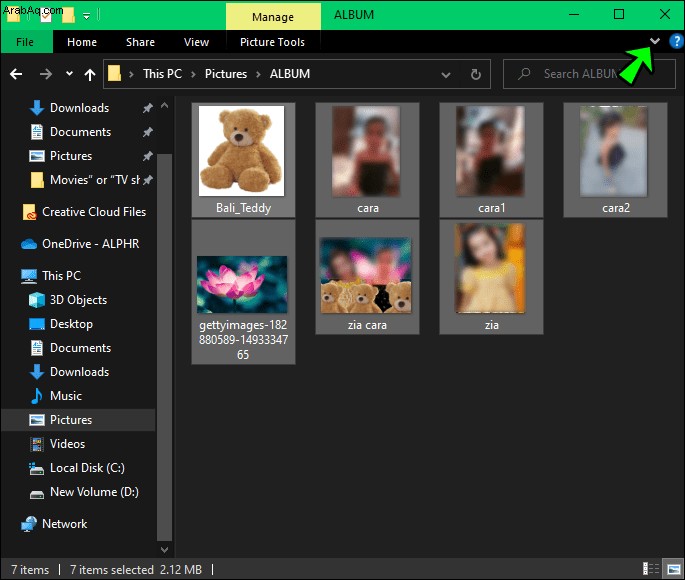
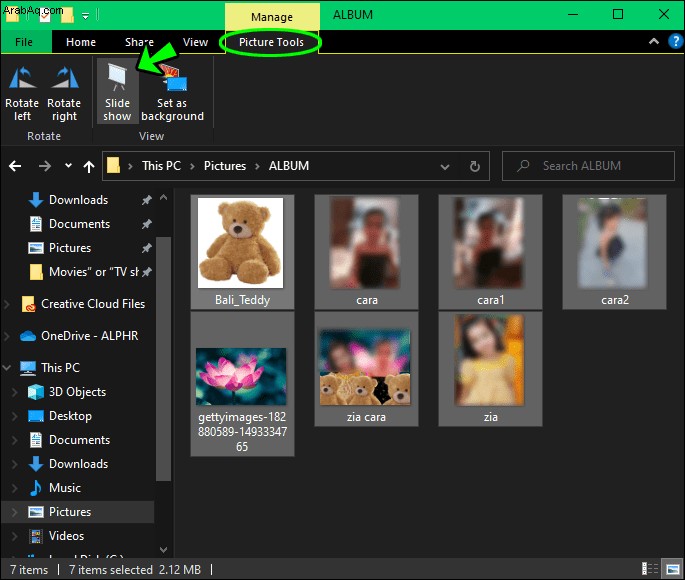
كيفية إرسال عرض شرائح للصور على جهاز Mac إلى جهاز Chromecast
يختلف عن جهاز كمبيوتر يعمل بنظام Windows ، لن يحتوي جهاز كمبيوتر Mac على قائمة عرض الشرائح. ومع ذلك ، يمكن التغلب على هذا باستخدام Google Chrome. ستحتاج إلى تثبيت Google Chrome أو تحديثه إلى أحدث إصدار إذا كان لديك بالفعل. تعمل هذه الخطوات أيضًا مع جهاز كمبيوتر يعمل بنظام Windows.
إذا كنت ترغب في تحديد الصور على الفور ، فأنت بحاجة إلى إضافة Chrome تسمى Fullscreen Slideshow مثبتة على متصفح Chrome. بعد تثبيته ، سيكون الامتداد مرئيًا في شريط أدوات Chrome. للمتابعة:
كيفية إرسال عرض شرائح للصور على جهاز Chromebook إلى جهاز Chromecast
بالنسبة لجهاز Chromebook ، من الضروري أيضًا تنزيل ملحق Google Cast Chrome. بمجرد التثبيت ، سيكون رمز Cast مرئيًا في شريط أدوات Chrome. لبدء الإرسال ، تحتاج إلى:
الشريحة الأخيرة
كما رأينا ، فإن إرسال عرض شرائح للصور إلى Chromecast يختلف قليلاً فقط بين الأجهزة وأنظمة التشغيل المختلفة. علاوة على ذلك ، في الحالات التي توجد بها اختلافات أكثر أهمية ، تكون التطبيقات المختلفة للهواتف مثل CastonTV Free App و Chrome Browser ملائمة للتغلب على ذلك واستخدام شاشة كبيرة بدون أسلاك.
ما هي خبراتك في استخدام Chromecast مع أجهزتك؟ هل كانت لديك تجارب مع التطبيقات والإضافات لم نذكرها؟ هل واجهت أي مشاكل غير متوقعة؟ أخبرنا في قسم التعليقات أدناه.