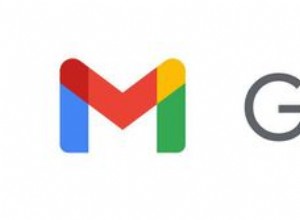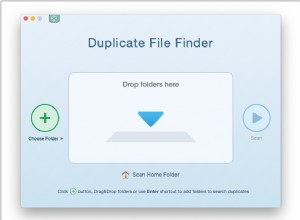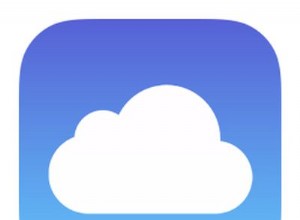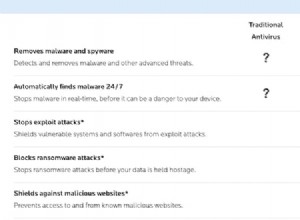لقد تلقيت جهاز Mac الجديد الخاص بك ، وأنت متحمس جميعًا لتجربته حتى تدرك أنه يتعين عليك نقل الكثير من البيانات من جهاز Mac القديم إلى الجهاز الجديد ولكن ليس لديك فكرة عن كيفية القيام بذلك. لا تقلق ، لأنني سأوضح لك أكثر من طريقة لترحيل الملفات من جهاز Mac إلى آخر!
- أشياء يجب فعلها قبل نقل الملفات من Mac إلى Mac
- كيفية نقل الملفات من Mac إلى Mac باستخدام Migration Assistant
- كيفية استخدام مساعد الترحيل
- انقل الملفات إلى جهاز Mac جديد باستخدام iCloud
- النقل من Mac إلى Mac باستخدام مشاركة الملفات
- استخدم Airdrop لنقل الملفات من نظام Mac القديم إلى الجديد
أشياء يجب فعلها قبل نقل الملفات من Mac إلى Mac
- قم بتوصيل جهازي Mac بـ مصدر طاقة .
- إما استخدام الكابل أو الاتصال بشبكة Wi-Fi محلية.
- تحديث macOS إلى أحدث إصدار.
تأكد من أنهما على إصدار macOS نفسه . - تسمية Mac الخاص بك لتمييز بعضها البعض.
للقيام بذلك ، انتقل إلى تفضيلات النظام → المشاركة → اسم الكمبيوتر .
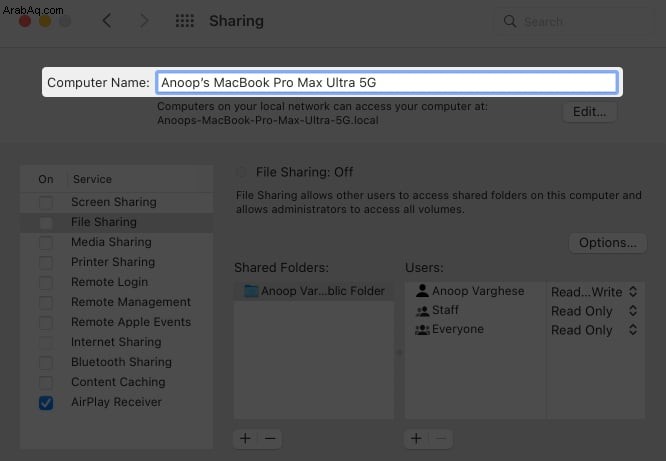
الآن ، حدد كيف تريد نقل البيانات واتبع بقية الخطوات.
كيفية نقل الملفات من Mac إلى Mac باستخدام Migration Assistant
Migration Assistant هو تطبيق مضمن في macOS يمكنك من خلاله نقل المعلومات مثل البيانات وإعدادات الكمبيوتر والتطبيقات من جهاز Mac إلى آخر أو نقل البيانات إلى جهاز Mac باستخدام ملف النسخ الاحتياطي. ليس ذلك فحسب ، بل يمكنك أيضًا استخدام التطبيق لنقل المعلومات من جهاز كمبيوتر يعمل بنظام Windows.
كيفية استخدام مساعد الترحيل
- افتح Launchpad → أخرى / المرافق → مساعد الترحيل على جهاز Mac الجديد.
يمكنك أيضًا استخدام Spotlight Search . - انقر فوق متابعة .
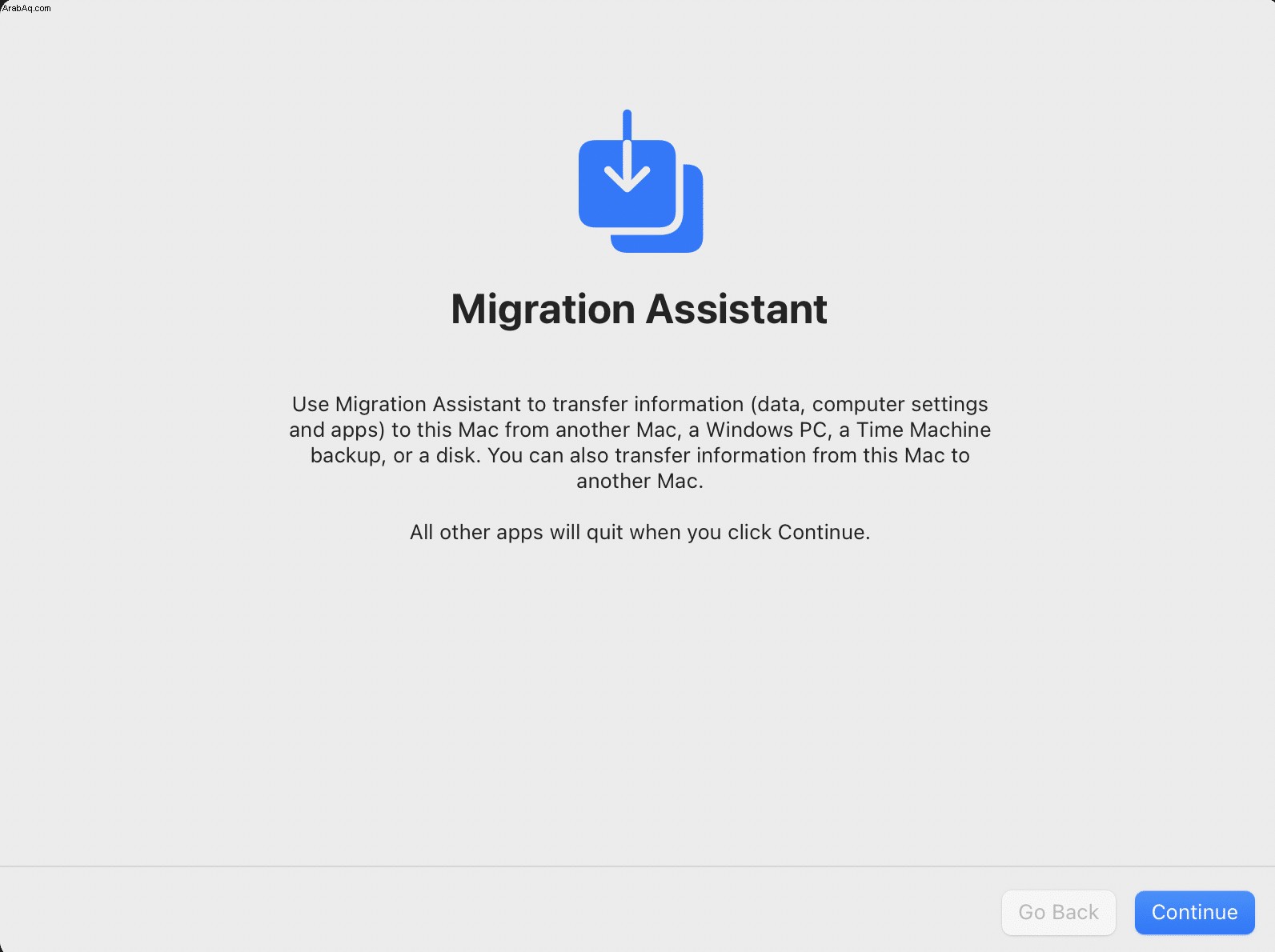
- أدخل كلمة مرور المسؤول ← انقر فوق موافق .
- حدد من جهاز Mac أو نسخة احتياطية من Time Machine أو قرص بدء التشغيل .
- الآن ، افتح Migrate Assistant على جهاز Mac القديم ← انقر فوق متابعة .
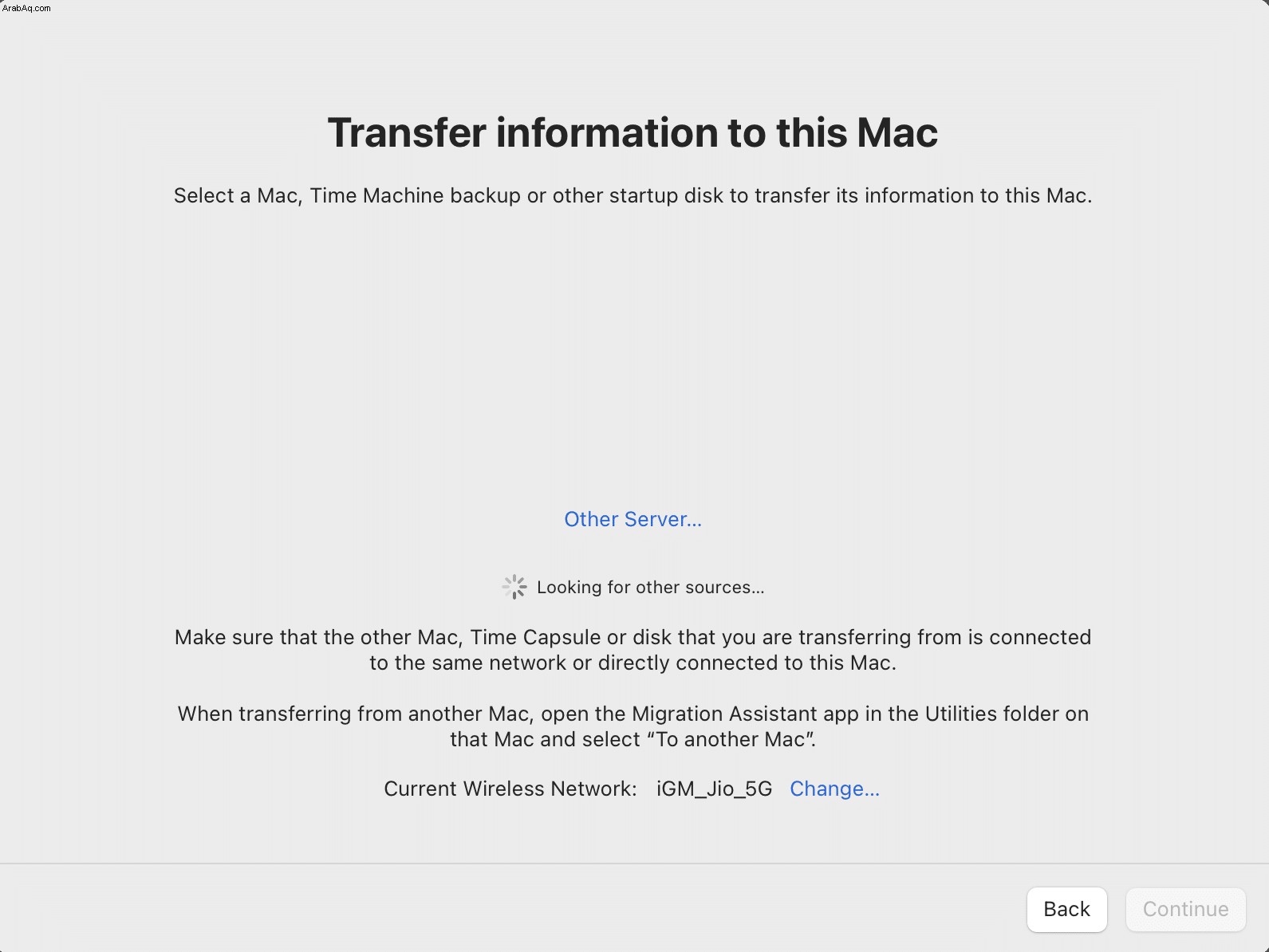
ستكون الخطوات مختلفة بناءً على نوع الطريقة التي تختارها للترحيل. لقد ذكرت ما عليك القيام به لكل واحد منهم.
نقل الملفات بين أجهزة Mac
اتبع الخطوات المذكورة في القسم السابق وبعد ذلك اتبع الخطوات المذكورة أدناه:
- في نظام التشغيل Mac القديم ، حدد إلى جهاز Mac آخر .
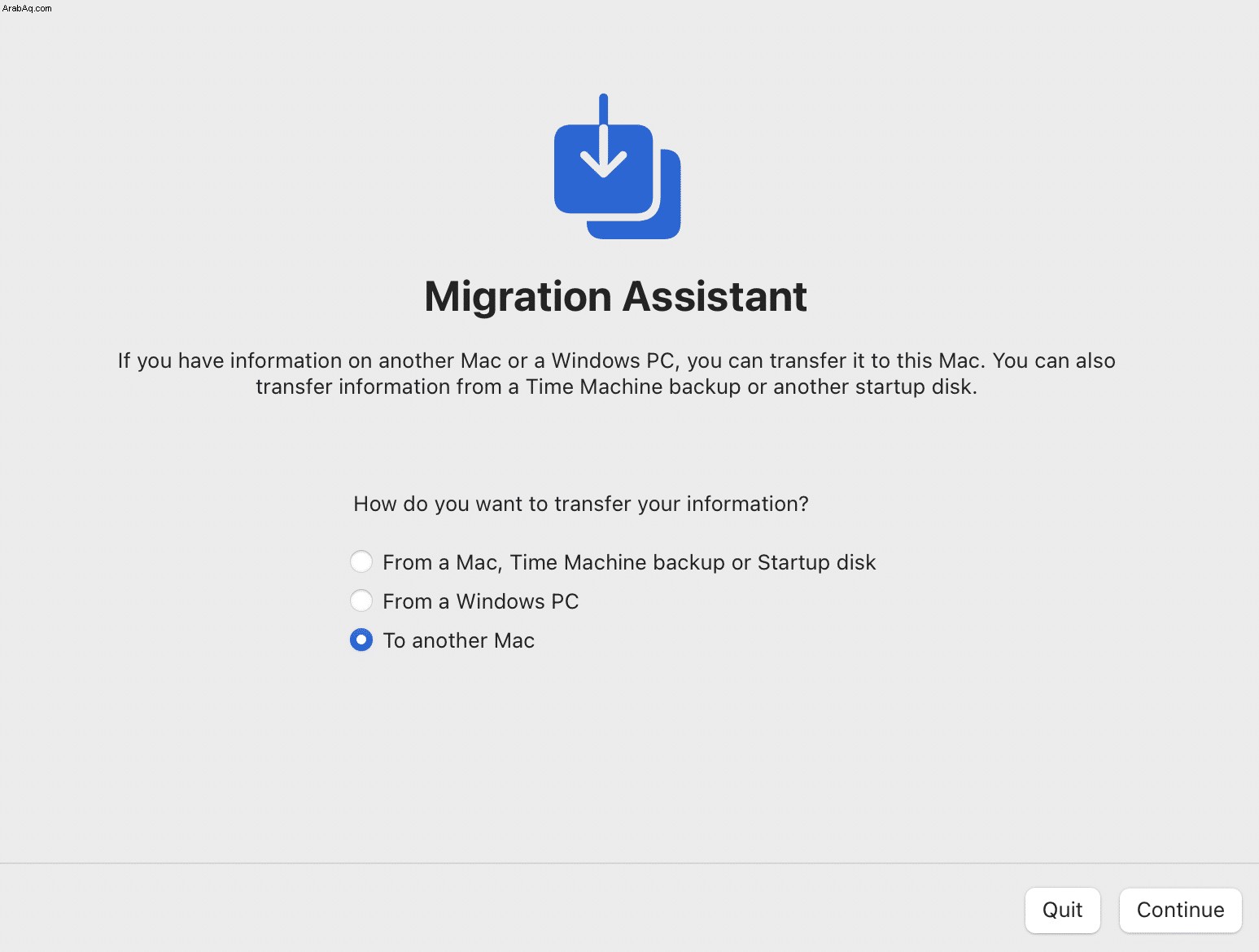
- مرة أخرى على جهاز Mac الجديد الخاص بك ، وحدد أجهزة Mac أخرى ← انقر فوق متابعة .
رمز حماية سيظهر على كلا نظامي Mac. - تحقق مما إذا كان الأمر كذلك ، وانقر على متابعة .
- الآن ، على نظام التشغيل Mac الجديد ، حدد المعلومات لينقل.
ملاحظة : يشير اسمك إلى جميع بيانات المستخدم المخزنة في نظام التشغيل Mac القديم . - بعد تحديد المعلومات المطلوبة ، انقر على متابعة .
انتظر حتى اكتمال نقل البيانات ، وأغلق مساعد الترحيل على كلا الجهازين عند اكتماله. الآن ، قم بتسجيل الدخول باستخدام معرف Apple الخاص بك على جهاز Mac الجديد.
ملاحظة :إذا كنت تخطط لمنح جهاز Mac القديم الخاص بك لشخص ما ، فلا تنس إعادة تعيين إعدادات المصنع لجهاز Mac.
كيفية الترحيل إلى جهاز Mac جديد باستخدام نسخة احتياطية
كما يمكنك أن تفترض ، بالنسبة لهذه الطريقة ، فإنك تحتاج إلى الحصول على نسخة احتياطية من Time Machine من جهاز Mac القديم .
- اتبع الخطوات الشائعة في البداية.
- شغّل و اتصل قرص النسخ الاحتياطي Time Machine إلى جهاز Mac الجديد.
- حدد Time Machine backup ← انقر فوق متابعة .
- الآن ، حدد المعلومات الذي تريد نقله وانقر على متابعة .
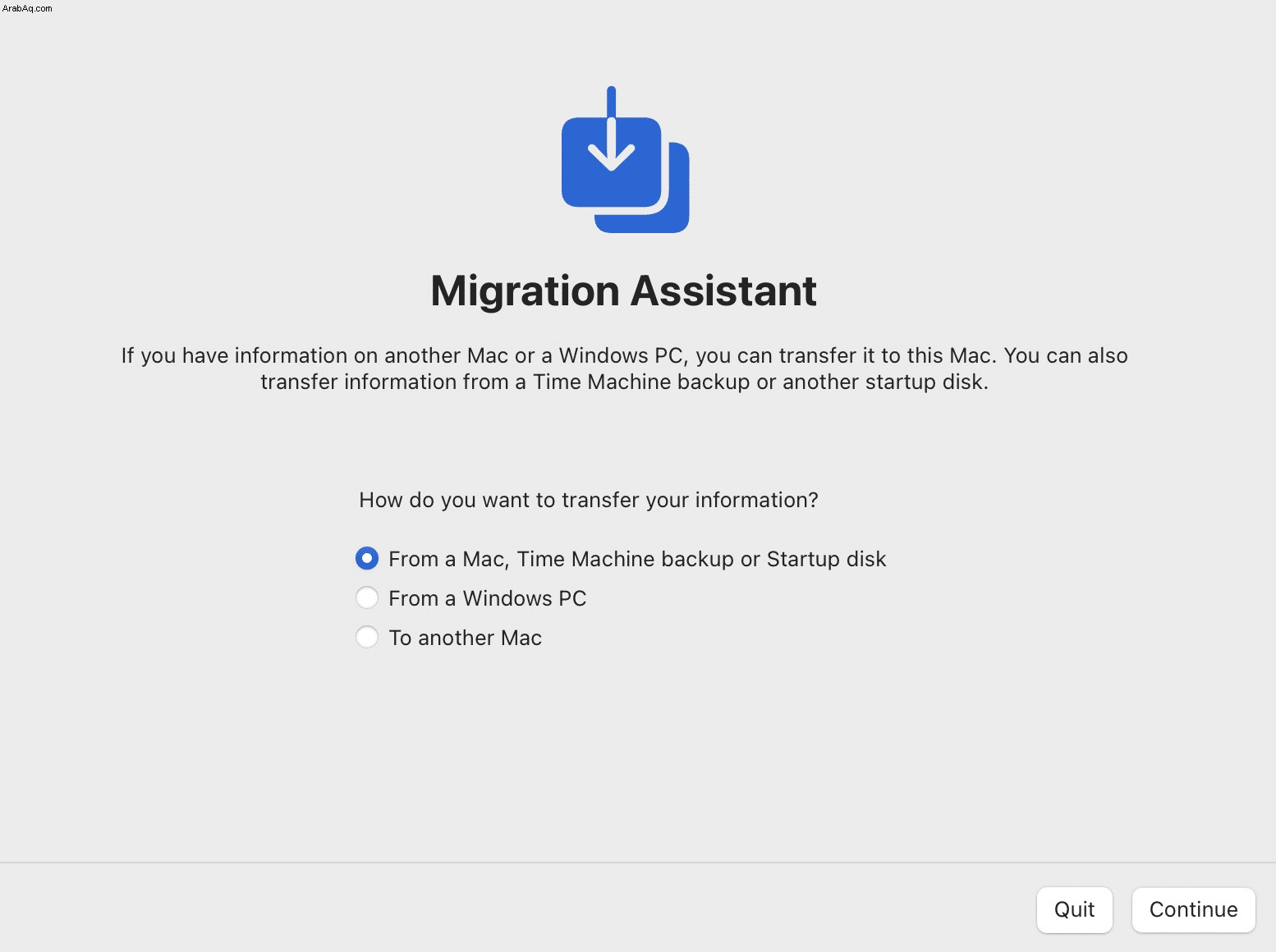
انتظر بعض الوقت حتى ينتهي النسخ الاحتياطي. يعتمد وقت الانتهاء على حجم الملف. إذا كنت قد أخذت نسخة احتياطية أخرى ، فستحتاج إلى استعادة ملف النسخة الاحتياطية إلى جهاز Mac باستخدام طريقة مختلفة.
نقل الملفات إلى جهاز Mac جديد باستخدام iCloud
يمكنك استخدام معرف Apple لمزامنة البيانات بين أجهزة Apple الخاصة بك. لكن عليك تمكين المزامنة للملفات التي تريد نقلها.
- افتح تفضيلات النظام → Apple ID → حدد iCloud .
- حدد جميع الملفات تريد المزامنة.
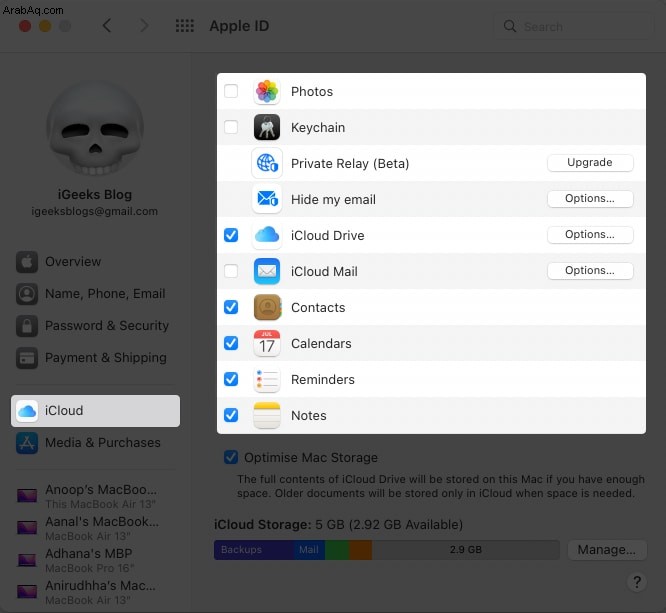
الآن بعد أن قمت بمزامنة البيانات مع iCloud في جهاز Mac القديم ، دعنا نرى كيفية تسجيل الدخول باستخدام نفس المعرف على جهاز Mac الجديد. اتبع هذه الخطوات لذلك:
- انتقل إلى تفضيلات النظام → Apple ID → تسجيل الدخول .
- أدخل معرف Apple الخاص بك و كلمة المرور .
قد تتلقى رمز التحقق على أي من الأجهزة المرتبطة. - أدخل الرمز .
بعد ذلك ، انتقل إلى تفضيلات النظام → Apple ID → iCloud وتمكين iCloud والملفات الأخرى. إلى جانب iCloud ، يمكنك استخدام خدمات سحابية شائعة أخرى مثل Google Drive أو OneDrive لتحميل الملفات أو تنزيلها.
نقل Mac إلى Mac باستخدام مشاركة الملفات
إذا كنت لا تريد استخدام مساعد الترحيل لترحيل الملفات من جهاز Mac إلى جهاز آخر ، فيمكنك استخدام تطبيق Finder. لذلك:
- في نظام التشغيل Mac القديم ، افتح تفضيلات النظام ← المشاركة .
- الاسم جهاز Mac الخاص بك.
- حدد مشاركة الملفات .
- الآن ، افتح Finder على جهاز Mac الجديد.
- بعد ذلك ، انقر على انتقال في شريط القائمة وحدد الاتصال بالخادم .
- انقر على متصفح .
- انقر نقرًا مزدوجًا على اسم جهاز Mac .
- أدخل اسم المستخدم إذا طُلب منك ذلك و كلمة المرور .
لقد قمت بتوصيل جهازي Mac بنجاح. الآن ، كل ما عليك فعله هو سحب وإفلات الملفات بينهما. لكن هذه الطريقة ليست جيدة إذا كان لديك الكثير من الملفات لمشاركتها.
استخدم AirDrop لنقل الملفات من نظام Mac القديم إلى الجديد
تمامًا مثل Finder ، يمكنك أيضًا استخدام AirDrop لنقل الملفات بين جهاز Mac قديم إلى جهاز Mac جديد.
- شغّل البلوتوث و Wi-Fi على كلا أجهزة Mac.
- افتح Finder ← انقر على Airdrop على كلا أجهزة Mac.
يمكنك أيضًا استخدام الاختصار shift + command + R. - بمجرد اكتشاف جهازي Mac بعضهما البعض ، قم بالسحب والإفلات الملفات الموجودة أعلى نظام التشغيل Mac الجديد وانقر على إرسال .
ستكون عملية شاقة لنقل كل هذه الملفات من خلال AirDrop. ومن ثم ، لا أقترح استخدامه إلا إذا كنت ترغب في ذلك.
الأسئلة الشائعة
س. ما الكبل الذي أحتاجه للنقل من Mac إلى Mac؟استخدم الكابلات مع Thunderbolt 3 أو أعلى من المعيار لنقل البيانات بسرعة. يمكنك الحصول على الكابل من متجر Apple الرسمي وكذلك من جميع بائعي التجزئة الرئيسيين عبر الإنترنت وغير المتصلين.
س. هل يقوم مساعد الترحيل بمسح بيانات جهاز Mac الجديد؟لا ، لن يقوم مساعد الترحيل بمسح بيانات جهاز Mac الجديد أثناء النقل. كل ما يفعله التطبيق هو نقل الملفات من القديم إلى الجديد. لن يمسح أي بيانات مخزنة على جهاز Mac الجديد.
س. ما هي المدة التي تستغرقها عملية التحويل إلى نظام Mac؟يعتمد وقت نقل الملفات من Mac على الطريقة التي تختارها. يؤثر حجم وعدد الملفات أيضًا على سرعات النقل.
س. هل تنقل عملية الترحيل كل شيء على جهاز Mac؟نعم ، إذا قمت بتمكين جميع الملفات المطلوبة للنقل ، فسيتبع "مساعد الترحيل" هذه التعليمات ثم ينقل كل ملف موجود على جهاز Mac القديم إلى الجديد.
تسجيل الخروج …
يعد الانتقال إلى جهاز Mac جديد أمرًا مثيرًا ، ولكن التفكير في نقل البيانات من جهاز قديم إلى جهاز Mac جديد يمكن أن يستنزف هذه الإثارة بسهولة. باستخدام هذا الدليل ، قدمت أسهل الطرق لنقل الملفات من جهاز Mac إلى آخر. بالمناسبة ، ما هو الحجم الإجمالي للملفات التي ستنقلها؟ شارك في التعليقات أدناه!
تجربتك مع Mac يمكن أن يتفاخر كثيرًا بهذه القراءات:
- كيفية استخدام الأركان الساخنة على نظام التشغيل Mac
- قطع اتصال أجهزة البلوتوث على جهاز Mac؟ وإليك كيفية إصلاحه
- كيفية تغيير أو إزالة Font Smoothing على Mac