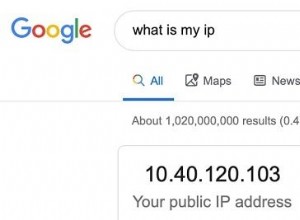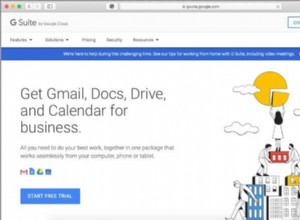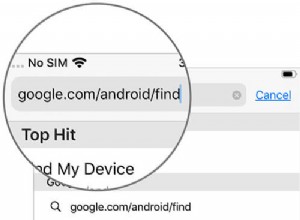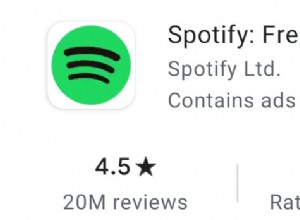يمكن أن تكون الملفات المكررة مصدر إزعاج لأنها لا تستهلك فقط مساحة القرص ، والتي يمكن استخدامها لشيء آخر ، ولكنها تؤدي أيضًا إلى تشويش النسخ الاحتياطية. بالإضافة إلى ذلك ، يمكن أن تتسبب نسخ الملف المزدوجة أو أكثر في حدوث ارتباك. وبالتالي ، على الرغم من صعوبة حذف الملفات المكررة على نظام التشغيل Mac بانتظام ، إلا أنه من الأفضل.
للمساعدة ، إليك كيفية العثور على الملفات المكررة وإزالتها على جهاز Mac بكفاءة باستخدام برامج الجهات الخارجية وبعض الحلول المدمجة. لكن أولاً ، دعونا نفهم سبب حدوث ذلك. فلنبدأ!
- لماذا يقوم جهاز Mac الخاص بي بتكرار الملفات؟
- كيفية إزالة التكرارات على نظام التشغيل Mac باستخدام Duplicate File Finder
- حلول مضمنة لإزالة الملفات المكررة على نظام التشغيل Mac
- استخدم المجلدات الذكية لتحديد موقع التكرارات وحذفها
- إزالة التكرارات من تطبيق صور macOS
لماذا يقوم جهاز Mac الخاص بي بتكرار الملفات؟
قبل تحرير ملف Word / Pages أو صورة ، أضغط على Command + D لعمل نسخة مكررة. هذا يضمن أن لدي نسخة أصلية آمنة ويمكنني التعديل بدون قلق بالطريقة التي أحبها. في كثير من الأحيان ، يظل كلا الملفين على جهاز Mac الخاص بي.
وبالمثل ، من الممكن أن تنسخ الملفات من محرك أقراص خارجي وأن تنسى مكان حفظها. بعد شهر أو نحو ذلك ، تقوم بنسخ نفس الملفات مرة أخرى. ينطبق هذا أيضًا على الملفات التي تم تنزيلها من الإنترنت وتطبيقات العمل مثل Slack و Basecamp والبريد الإلكتروني وما إلى ذلك.
باختصار ، يمكن أن يكون لديك ملفات مكررة عن قصد ودون قصد. وفي نهاية المطاف ، هذا الموقف هو شيء يواجهه كل مستخدم للكمبيوتر.
لكن لا تقلق! دعني أوضح لك كيفية التخلص من النسخ غير الضرورية من نفس الملف على جهاز Mac الخاص بك.
كيفية إزالة التكرارات على Mac باستخدام Duplicate File Finder
لا يقدم macOS حلاً قويًا لمسح الملفات المكررة. وبالتالي ، يتعين علينا الاعتماد على تطبيقات الطرف الثالث مثل Duplicate File Finder و Gemini 2 وما إلى ذلك. توفر معظم هذه التطبيقات تجربة كاملة عندما تحصل على الإصدار المتميز. ستقوم العديد من هذه التطبيقات بفحص الملفات المكررة وإدراجها ، ولكن سيتعين عليك شراء الإصدار المدفوع لحذفها.
الآن بعد أن تعرفت على الأساسيات ، إليك كيفية البحث عن الملفات المكررة وحذفها على جهاز Mac باستخدام تطبيق يعمل بشكل رائع حتى في الإصدار المجاني.
- قم بتنزيل Duplicate File Finder من Mac App Store وافتحه.
- اختر مجلدًا :إذا كنت ترغب في البحث عن الملفات المكررة داخل مجلد محدد ، فانقر على اختيار مجلد ، حدد المجلد المطلوب وانقر على فحص . إذا كنت ترغب في العثور على نسخ مكررة من المجلد الرئيسي بأكمله (بشكل أساسي ، جهاز Mac بالكامل) ، فانقر فوق Scan Home Folder . انا ذاهب مع الاخير
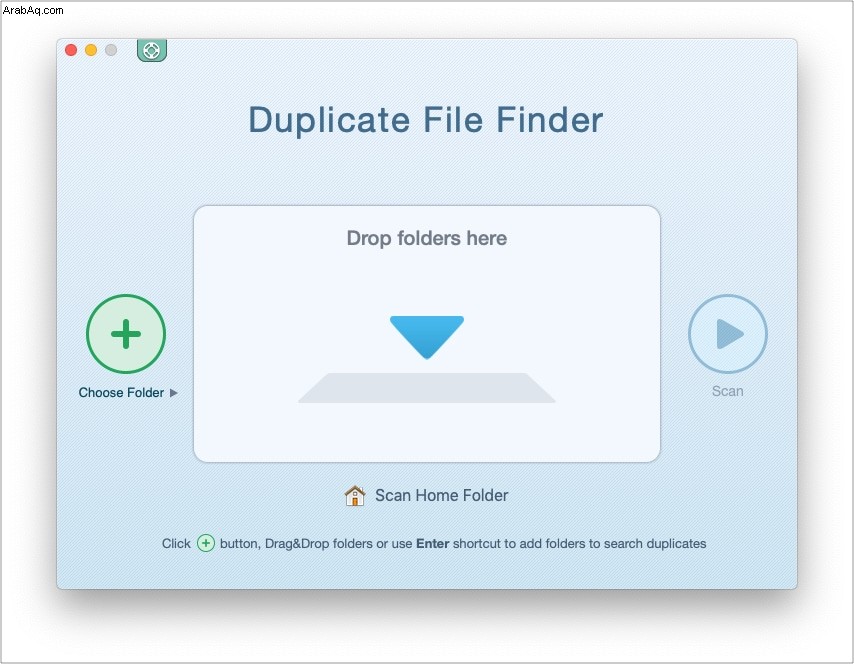
- ملخص لجميع الملفات المكررة :بمجرد اكتمال الفحص ، سترى شاشة نظرة عامة. من الجزء العلوي ، انقر على تكرار الملفات . أو ، من المخطط الدائري ، انقر فوق أحد الخيارات مثل الأفلام والموسيقى والصور والمستندات وما إلى ذلك.
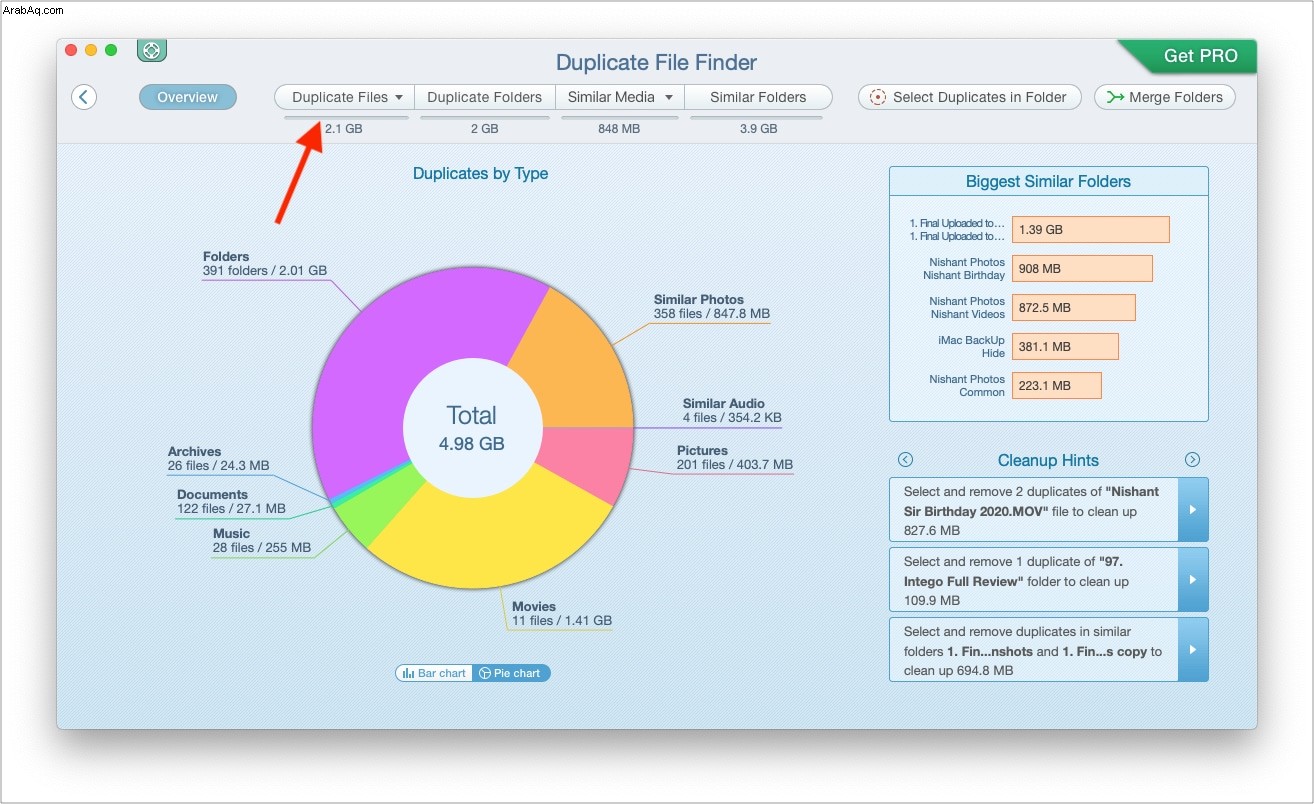
- تحديد التكرارات تلقائيًا أو يدويًا :
- يمكنك النقر فوق تحديد تلقائي ودع البرنامج يقوم تلقائيًا بتحديد جميع النسخ المكررة للملف باستثناء إحدى نسخه. على سبيل المثال ، ملف باسم iGeeksBlog.dmg له نسختان مكررتان. لذلك ، سيختار Auto Select نسخة واحدة للحذف. إذا كان الملف يحتوي على ثلاث نسخ ، فسيختار Auto Select نسختين من نسخه للحذف ، وهكذا.
- إذا كانت لديك ملفات مهمة في مجلدات معينة ، فانقر على نسخة مكررة من الشريط الجانبي الأيسر ثم حدد يدويًا إحدى نسخها للحذف.
- بعد ذلك ، انقر على مراجعة وإزالة .
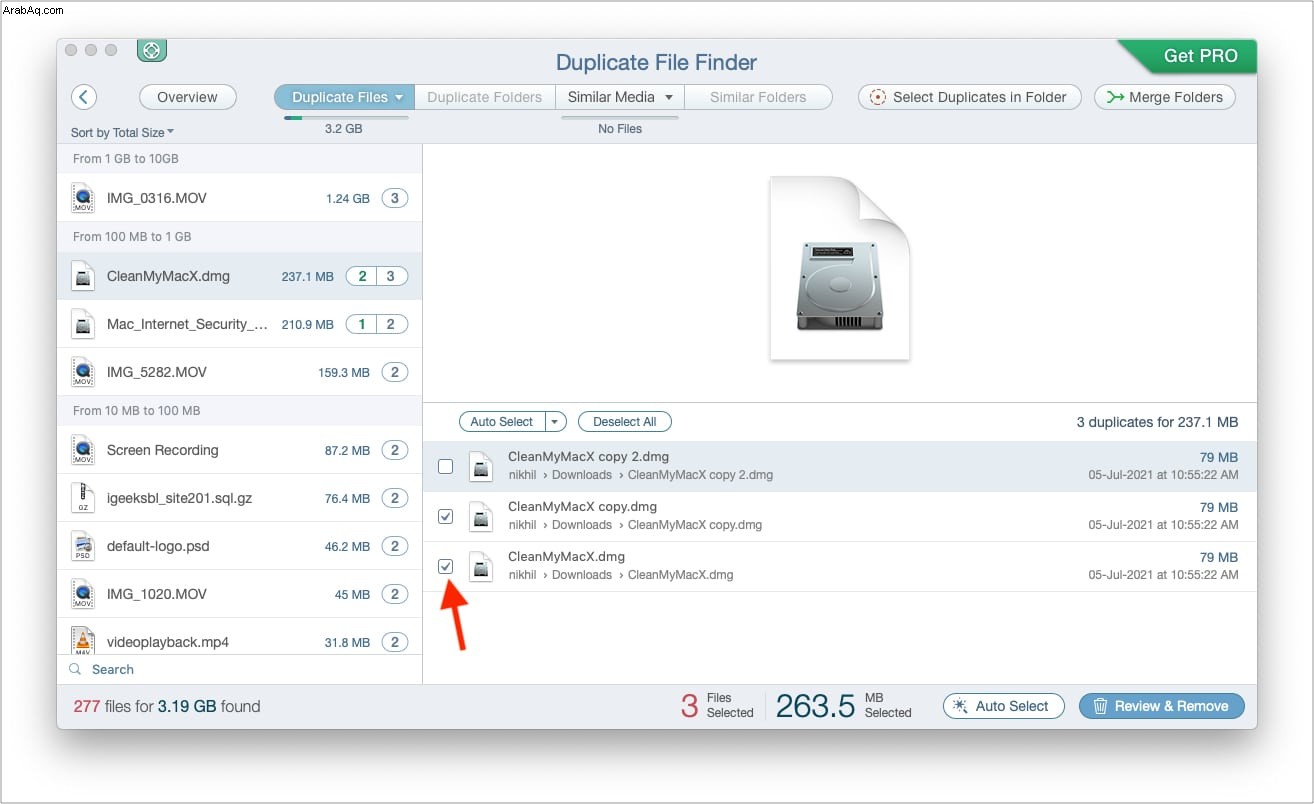
- أخيرًا ، انقر على إزالة لحذف الملفات المكررة على ماك.
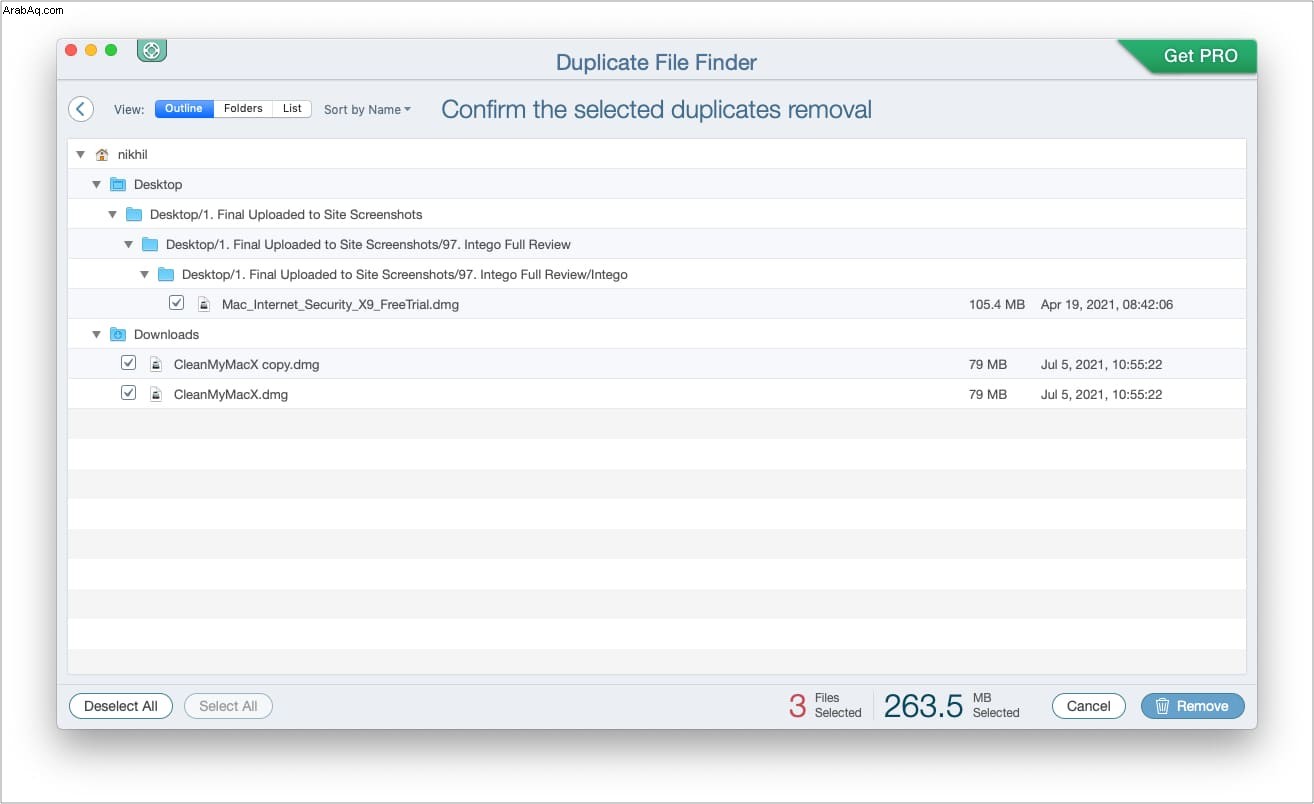
حلول مضمنة لإزالة الملفات المكررة على Mac
يمكنك أيضًا استخدام الطرق التالية لمساعدتك في البحث عن الملفات والموسيقى والصور المكررة وإزالتها من جهاز Mac الخاص بك. هذه ليست رائعة مثل استخدام تطبيق تابع لجهة خارجية ، لكنها تعمل مع ذلك.
استخدم Smart Folders لتحديد موقع التكرارات وحذفها
أنت تعرف بالفعل ما هو المجلد. من Finder ، اضغط على Command + Shift + N لإنشاء مجلد جديد ، وبعد ذلك يمكنك وضع ملفاتك بداخله.
من ناحية أخرى ، يتيح لك Smart Folder الحصول على مجلد يعتمد نوع محتواه على المعلمات التي تختارها. على سبيل المثال ، مجلد يحتوي على ملفات PDF يحتوي اسمه على الكلمة iGeeksBlog .
راجع الخطوات أدناه لفهم ما أتحدث عنه وكيفية استخدام هذا للعثور على التكرارات وحذفها.
- من سطح مكتب Mac ، انقر فوق ملف من شريط القائمة العلوي واختر مجلد ذكي جديد .
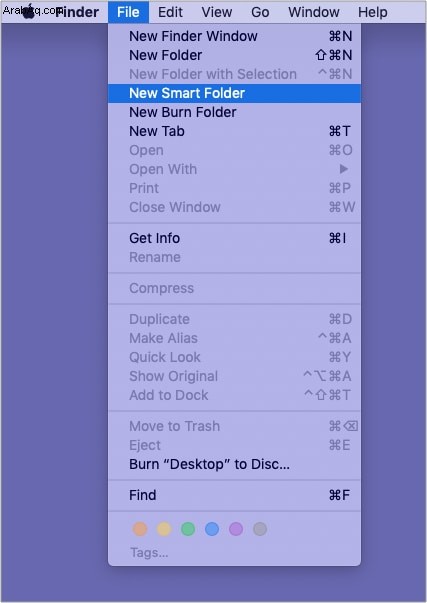
- انقر فوق رمز الجمع الصغير ( + ) من أعلى اليمين.
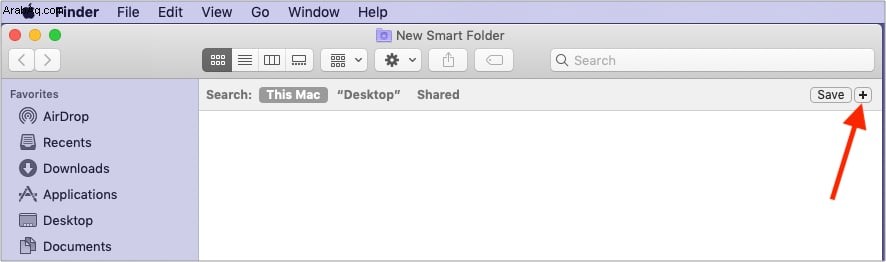
- استخدم القوائم المنسدلة لتعيين معلمات الملف. على سبيل المثال ، أريد العثور على جميع ملفات PDF التي يحتوي اسم ملفها على كلمة iGeeksBlog. لذلك ، سأختار النوع من القائمة المنسدلة الأولى. بعد ذلك ، من القائمة المنسدلة الثانية ، اختر PDF . سوف يسرد جميع ملفات PDF. الآن دعونا نحصر البحث.
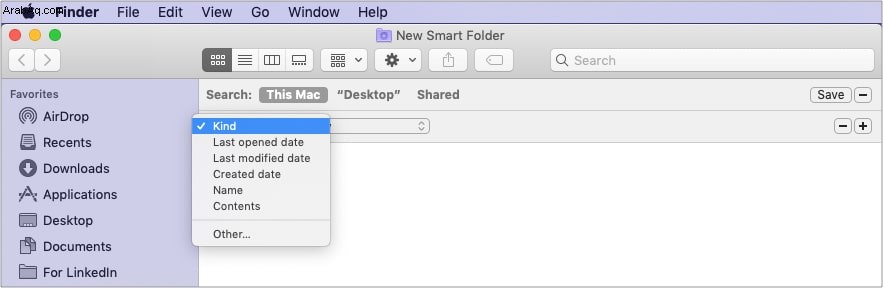
- انقر فوق رمز علامة الجمع ( + ) مرة أخرى من أعلى اليمين.
- حدد الاسم من القائمة المنسدلة اليسرى السفلية. من القائمة المنسدلة التالية ، حدد يحتوي على . وفي مربع النص المجاور ، اكتب كلمة iGeeksBlog لمشاهدة جميع ملفات PDF التي تحمل أسماء ملفاتها هذه الكلمة.
- من هنا ، يمكنك بسهولة تحديد موقع الملفات المكررة ونقلها إلى سلة المهملات.
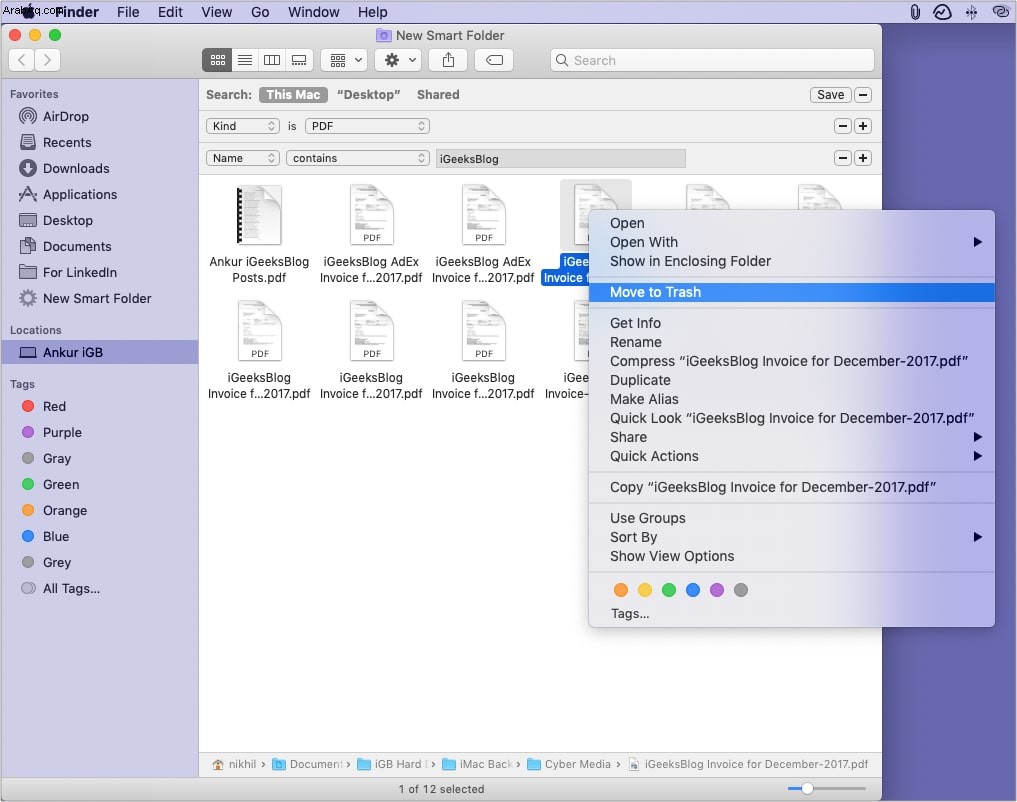
في الخطوات أعلاه ، أريتكم مثالًا مفيدًا بالنسبة لي. أنت حر في اللعب بالخيارات المتنوعة في القوائم المنسدلة لتعيين المعلمات التي تريدها للعثور على أي نوع من الملفات المكررة. يمكنك استخدام زري الجمع (+) والناقص (-) لإضافة أو إزالة الشروط.
نصيحة :انقر فوق حفظ من أعلى اليمين إذا كنت ترغب في الاحتفاظ بهذا المجلد الذكي. من الآن ، سيتم إدراج جميع الملفات التي تطابق المعلمة المحددة هنا تلقائيًا. على سبيل المثال ، في المستقبل ، إذا كان لدي أي ملف PDF يحتوي اسم ملفه على كلمة iGeeksBlog ، فسيظهر تلقائيًا في هذا المجلد الذكي ، بغض النظر عن الموقع الفعلي لملف PDF. رائعة جدًا ، صحيح!
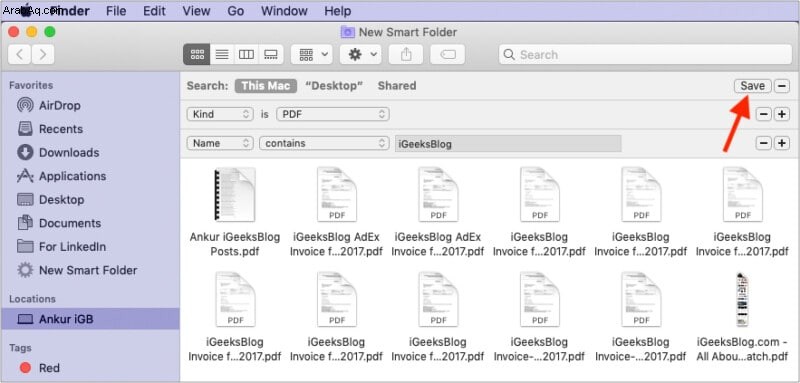
إزالة التكرارات من تطبيق صور macOS
يحتوي تطبيق الصور على بعض أدوات التحرير الممتازة ، وعلى الرغم من أن لديك خيار التراجع عن التعديل ، فإن العديد من الأشخاص يضغطون على Command + D لنسخ صورة ثم تحرير نسختها. لتكون في الجانب الآمن ، كما تعلم.
بمرور الوقت ، قد يؤدي ذلك إلى العديد من الصور المكررة التي تشغل مساحة دون داع وتشوش مكتبة الصور الخاصة بك. لذلك ، إليك كيفية العثور عليها وإزالتها.
كيف يعمل :جميع النسخ المكررة التي تنشئها في تطبيق الصور تسمى الإصدار [الرقم] . هذا يجعل من السهل العثور على هذه النسخ.
- انقر على مربع البحث من الجزء العلوي الأيسر واكتب الإصدار .
- انقر على عنوان الإصدار لمشاهدة جميع التكرارات.
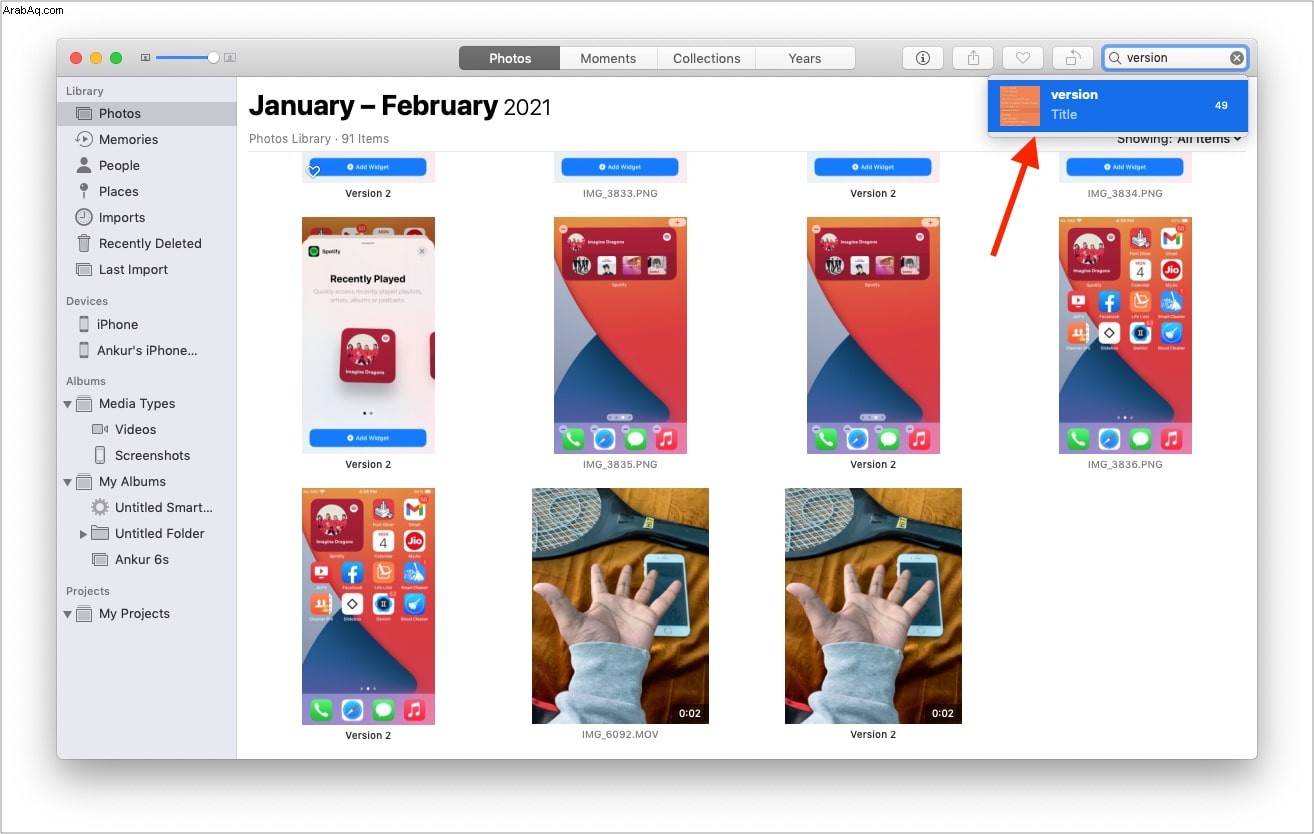
- حدد صورة مكررة واضغط على مفتاح الحذف.
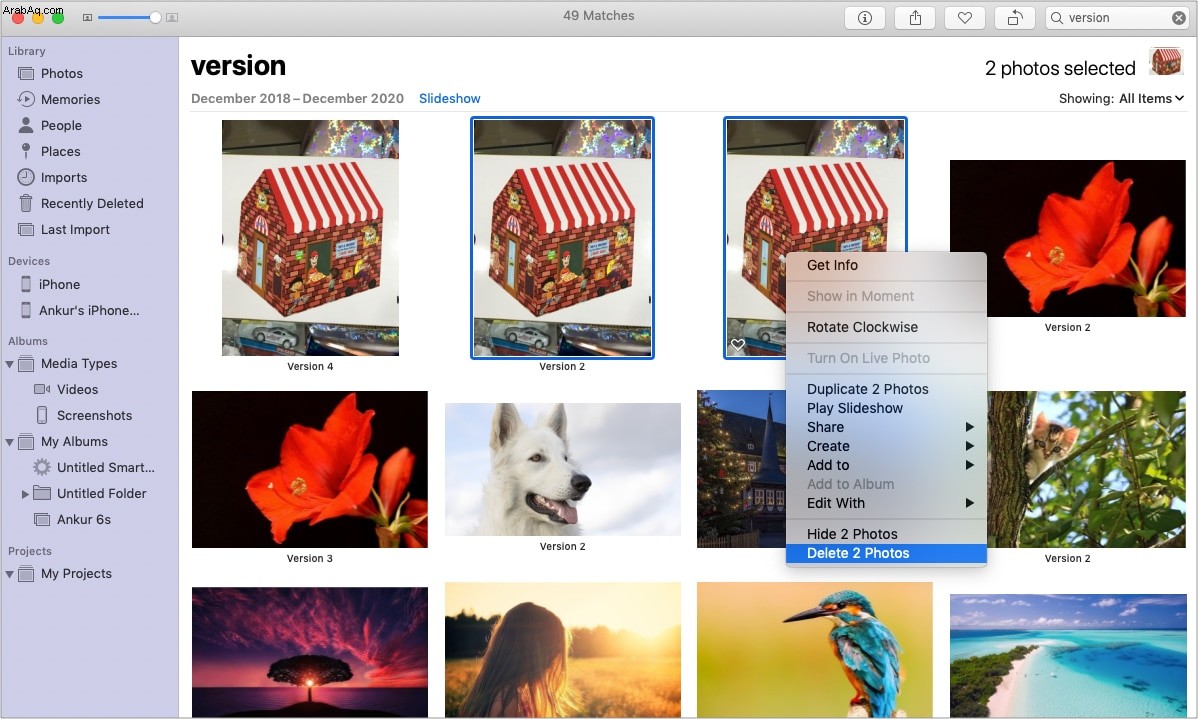
نصيحة للمحترفين :انقر فوق ملف → ألبوم ذكي جديد → استخدم القوائم المنسدلة لإدراج جميع التكرارات في مجلد ذكي واحد (افعل ما تراه في الصورة أدناه).
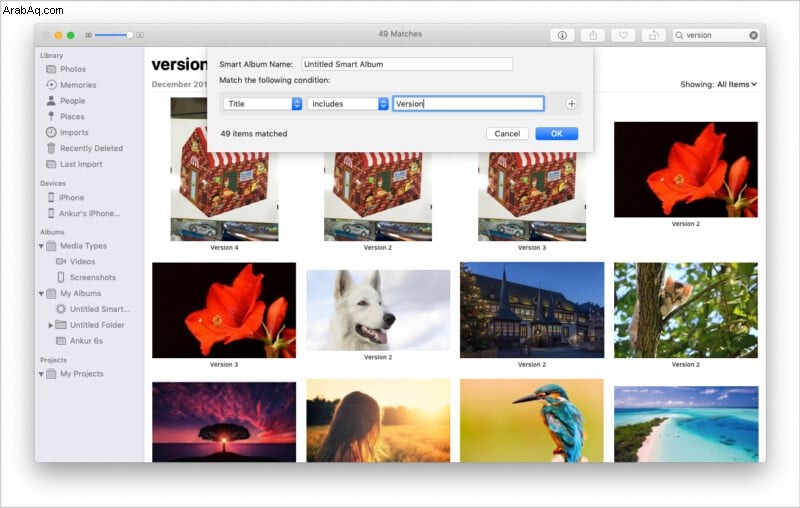
هذه بعض من أكثر الطرق العملية لحذف الملفات المكررة على جهاز Mac والحصول على مساحة خالية كبيرة. عادةً ما أفضل الطريقة الأولى لاستخدام تطبيق تابع لجهة خارجية. إنه أمر سهل وقد ترغب في القيام به كل ثلاثة أو ستة أو اثني عشر شهرًا للحفاظ على جهاز Mac الخاص بك خاليًا من الملفات المكررة.
تحقق من التالي:
- كيفية إلغاء تثبيت التطبيقات على جهاز Mac
- ما هو الآخر على مساحة تخزين Mac وكيفية حذفه؟
- أفضل تطبيقات وبرامج نظافة Mac
- كيفية إيقاف تشغيل الإشعارات على جهاز Mac