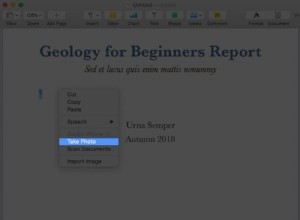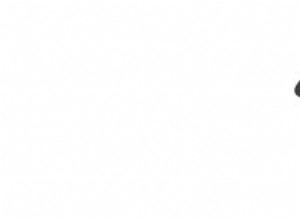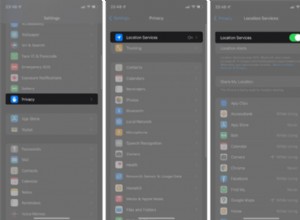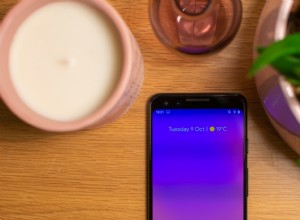ما يجب معرفته عن تطبيق Shortcuts الجديد في macOS Monterey
- يمكنك الآن إنشاء اختصارات وتشغيلها عبر Mac و iPhone و iPad.
- حزم التطبيق اختصارات سابقة الإنشاء مصممة خصيصًا لنظام التشغيل Mac.
- سيدعم AppleScript و shell script و Automation.
إذا كانت هناك ميزة فاتني في نظام macOS ، فهي اختصارات. نعم ، كان Automator موجودًا ، لكن لا شيء يتفوق على سهولة اختصارات iPhone / iPad. لحسن الحظ ، قام Mac بتغليف الميزة ، والآن يمكنك إنشاء واستخدام الاختصارات في macOS Monterey.
علاوة على ذلك ، أنت مطلع على الكثير مع هذه الإضافة الجديدة. يمكنك أداء مهمة في غضون نقرتين سريعتين. أعشق الاحتمالات التي يوفرها تطبيق macOS Shortcuts.
إذن ، إليك دليل شامل سيساعدك على إتقان تطبيق الاختصارات. لنبدأ بالميزات.
- ميزات تطبيق macOS Shortcuts
- كيفية الحصول على الاختصارات على نظام التشغيل Mac
- إنشاء اختصارات في macOS Monterey على Mac
- كيفية استخدام اختصارات Siri على جهاز Mac
- كيفية تعديل اختصار في macOS Monterey
- إدارة الاختصارات على نظام Mac الذي يعمل بنظام macOS Monterey
ميزات تطبيق macOS Shortcuts
هناك سبب يجعلني أتعامل مع تطبيق Shortcuts الجديد في macOS 12 Monterey - فهو يوفر طريقة أكثر من مجرد تشغيل اختصار بسيط.
- اختصارات شائعة - قم بتشغيل اختصارات iPhone أو iPad على جهاز Mac باستخدام شريحة M1 أو Intel. لذلك ، ليس عليك أن تبدأ من الصفر. تأتي جميع الاختصارات التي جمعتها.
- اختصارات مسبقة الصنع - ستتمكن الآن من الوصول إلى مكتبة محدثة مع بعض الاختصارات الرائعة لنظام التشغيل Mac والتي يمكنك تخصيصها واستخدامها بسهولة.
- مزامنة iCloud لتحقيق الفوز - لإدارة سلسة عبر الأجهزة ، يمكنك الآن إنشاء الاختصارات وإدارتها على iPhone أو iPad أو Mac ، وستتم مزامنتها تلقائيًا
- دعم على مستوى النظام - اختصارات رئيسية ، والوصول إليها وتشغيلها من Dock ، و Spotlight ، وشريط القوائم ، و Finder ، وسطح المكتب ، والمزيد.
- تحويل سير العمل الحالي - أخبار سارة للمستخدمين الذين استخدموا مهام سير العمل التي تم إنشاؤها في تطبيق Automator ؛ يمكنك بسهولة تحويلها إلى اختصارات.
- دعم البرمجة النصية المتقدم - يمكن للمستخدمين المحترفين الذين يعتمدون على AppleScript أو برنامج shell script الاستمتاع بتوافق شامل.
الآن ، أليس هذا رائعًا فقط! حسنًا ، الآن يتم ذلك ونفض الغبار ، فلنبدأ.
كيفية الحصول على اختصارات على Mac
تتمثل الخطوة الأولى في تشغيل تطبيق Shortcuts الجديد . إذا لم يكن متاحًا على Dock ، فافتحه من Launchpad أو Spotlight.
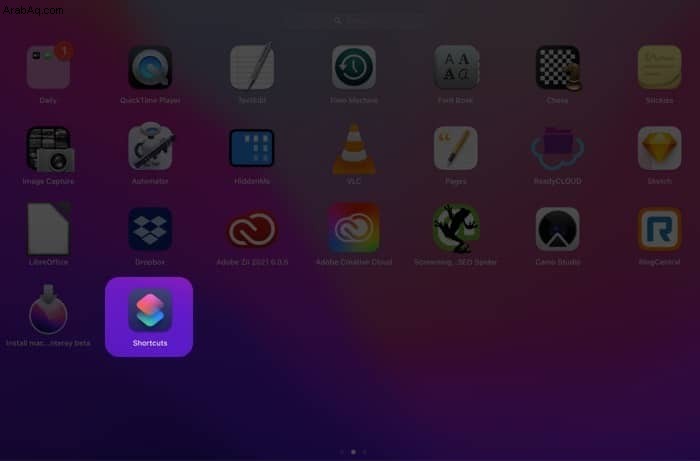
سترى على الفور جميع الاختصارات المحفوظة / التي تم إنشاؤها على جهاز iPhone و iPad. توجه إلى المعرض من الشريط الجانبي لاستكشاف المزيد من الاختصارات المتوفرة لنظام التشغيل Mac.
سيتم عرض مجموعة متنوعة من الاختصارات. علاوة على ذلك ، فهي مقسمة إلى قوائم مفيدة مثل Starter Shortcuts و Shortcuts for Accessibility و Get Organized والمزيد.
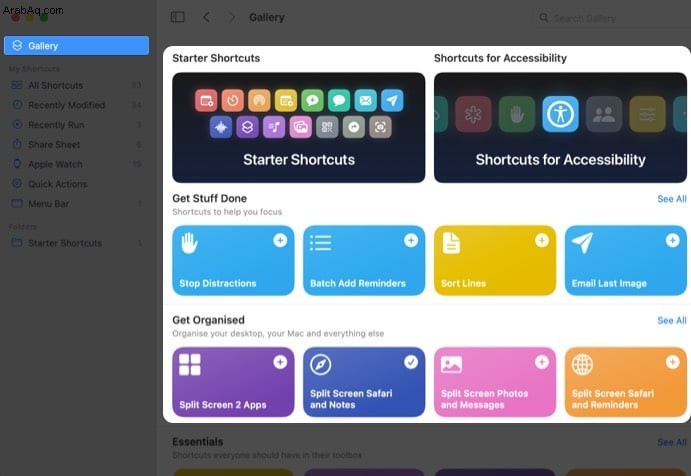
وإذا كنت تريد العثور على تطبيق معين أو تطبيق معين ، فانقر فوق شريط البحث واكتب طلب البحث.
هل يمكنك إضافة اختصارات غير موثوق بها على Mac؟
الحمد لله نعم! هناك بعض الاختصارات الرائعة لجهات خارجية ، أو ، يجب أن نقول ، اختصارات غير موثوق بها هناك ، وأنا أحب أن نتمكن من الحصول عليها في macOS Monterey.
بالنسبة لهذا البرنامج التعليمي ، أقوم باستخدام اختصار عام من معرض الاختصارات.
- انتقل إلى موقع معرض الاختصارات على الويب وانقر على الحصول على اختصار .
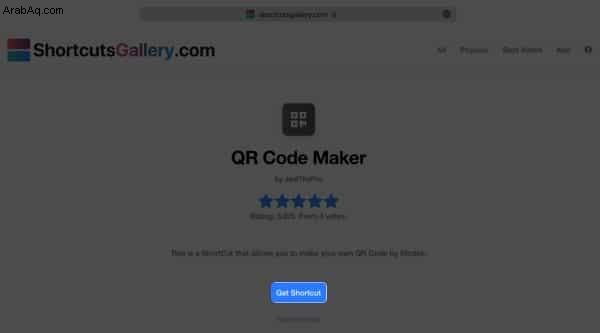
- سيتم توجيهك إلى تطبيق Shortcuts والنقر على إضافة اختصار.
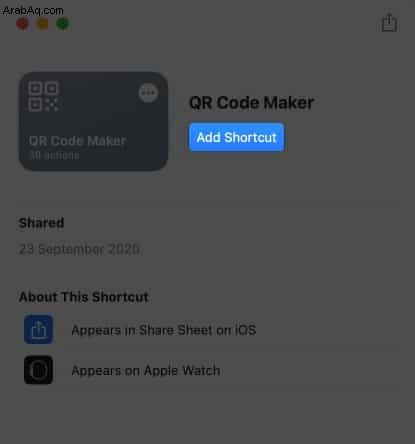
ملاحظة : هناك سبب وراء تسميتها بالاختصارات غير الموثوق بها ؛ لا يمكنك الوثوق بشكل أعمى بشيء ما على الويب وإضافته إلى جهاز Mac الخاص بك. جرب وقم بتنزيل الاختصارات من مصدر موثوق واقرأ المراجعات والتعليقات.
كيفية إنشاء اختصارات في macOS Monterey على Mac
في بعض الأحيان ، في بحر الاختصارات المتاحة ، قد لا تجد التطابق الصحيح. لذلك ، قد تضطر إلى إنشاء واحدة مصممة وفقًا لاحتياجاتك الدقيقة.
للتوضيح ، أقوم بعمل اختصار للحصول على تذكيراتي القادمة والاستماع إليها وتشغيل البودكاست المفضل لدي.
- قم بتشغيل الاختصارات التطبيق وانقر على + رمز في أعلى اليمين.
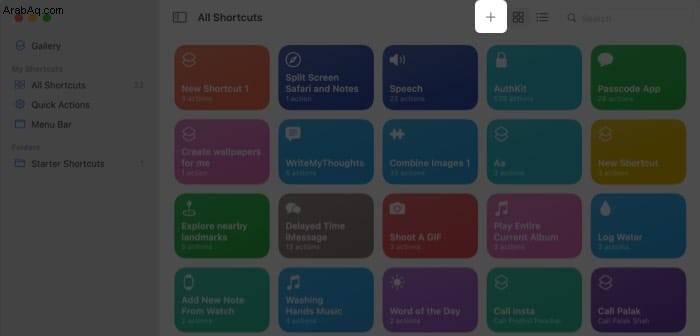
- في شريط البحث أعلى اليسار ، اكتب الإجراء / التطبيق تريد.
- حدد الإجراء واسحبه وأفلته في محرر الاختصارات (نافذة الجانب الأيسر).
ملاحظة :الخيارات المميزة باللون الأزرق هي متغيرات ، ويمكنك تغييرها.
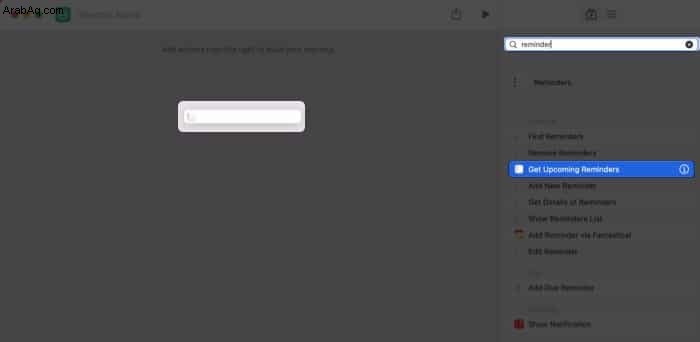
- ابحث عن الإجراء / الإجراءات اللاحقة ، واسحبها وأفلتها في المحرر أيضًا. اضغط على تشغيل رمز لاختبار الاختصار وإجراء التعديلات وفقًا لذلك.
- بمجرد أن يصبح كل شيء سلسًا ، انقر على اختصار الاسم في الجزء العلوي وقم بتسميته.
- انقر فوق الرمز بجوار الاسم لإحضار مجموعة من خيارات التخصيص ، حدد اللون / الرمز من هنا.
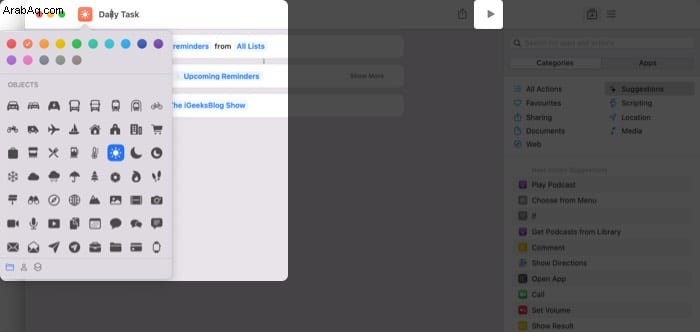
- بمجرد اقتناعك بالاختصار ، انقر فوق إغلاق زر في أعلى اليسار.
لقد اختبرت هذا على جهاز Mac و iPhone الخاص بي ، وقد عمل بشكل لا تشوبه شائبة على كليهما!
حسنًا ، هذا اختصار أساسي ؛ يمكنك البناء عليها كما تريد. بالإضافة إلى ذلك ، تساعدك خيارات البرمجة المتنوعة مثل التكرار ، إذا ، وما إلى ذلك ، في إنشاء اختصارات معقدة ومتعددة الطبقات.
كيفية استخدام اختصارات Siri على جهاز Mac
على iPhone و iPad ، أسرع طريقة لتشغيل اختصار هي عبر Siri. ومع ذلك ، لا يبدو أن المساعد يقوم بذلك في macOS Monterey حتى الآن.
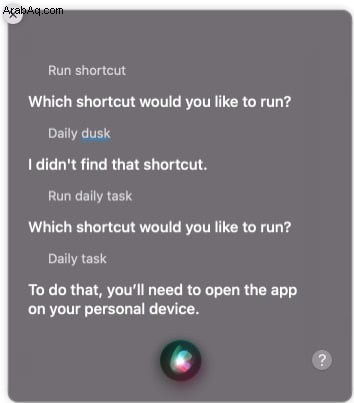
لكن لا تبتئس. هناك طرق أخرى سلسة يمكنك استخدامها. اعرف المزيد عن اختصارات Siri لنظام التشغيل macOS 12 Monterey
1. شغّل الاختصار مباشرةً من تطبيق الاختصارات
هناك طريقة أخرى رائعة وهي تشغيل الاختصارات التطبيق ، ضع المؤشر فوق الاختصار وانقر على تشغيل أيقونة.
2. استخدم Dock
إذا كان التطبيق لديك على Dock ، انقر بزر الماوس الأيمن أو انقر نقرًا مزدوجًا لإحضار القائمة السياقية. هنا ، حدد تشغيل الاختصار أو فتح الأخيرة للحصول على قائمة الاختصارات المتاحة.
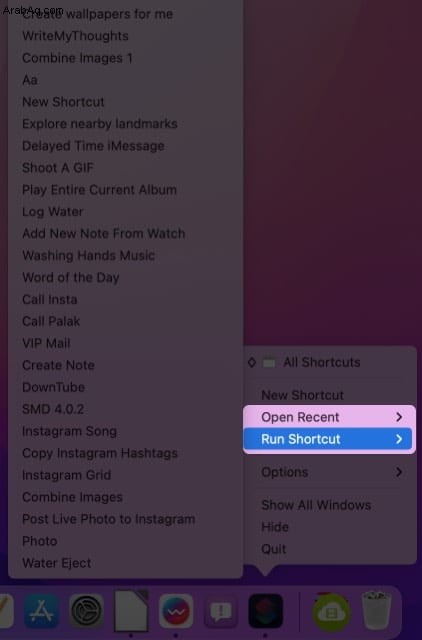
3. الوصول من شريط القائمة
عند التمكين ، سيتم وضع رمز الاختصار أعلى الشاشة. انقر فوقه في أي وقت وحدد الاختصار للتشغيل.

وإليك كيفية إضافة الاختصار إلى شريط القوائم
- في الاختصارات التطبيق ، انقر نقرًا مزدوجًا فوق الاختصار لفتحه.
- انقر على رمز التعديل (ثلاثة أسطر) في أعلى اليمين.
- هنا ، حدد Keep in Menu Bar الخيار.
- انقر فوق إغلاق مرة واحدة.
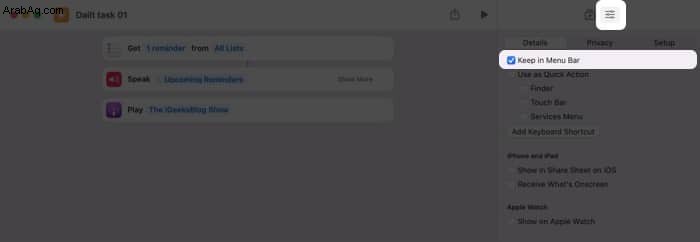
4. إنشاء إجراء سريع
هذا يعني أنه يمكنك إنشاء مهام سير عمل يمكن الوصول إليها من نوافذ Finder وقائمة الخدمات وشريط Touch Bar.
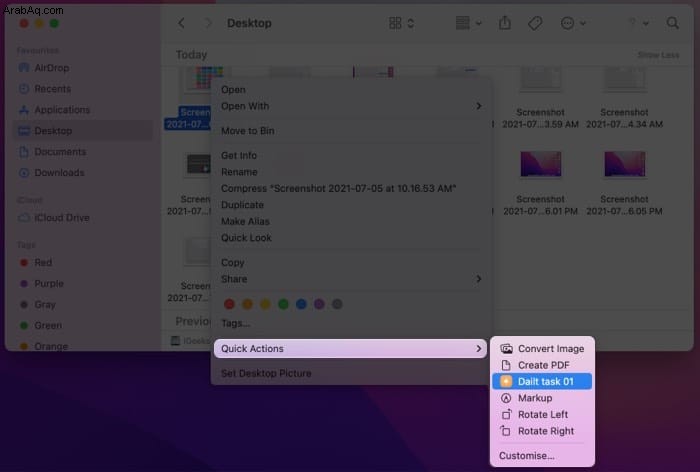
من نافذة محرر الاختصارات → رمز التعديل → التفاصيل ، حدد المربع استخدام كإجراء سريع وحدد أحد هذه الخيارات أو جميعها.
- الباحث
- شريط اللمس
- قائمة الخدمات
- إضافة اختصار لوحة المفاتيح
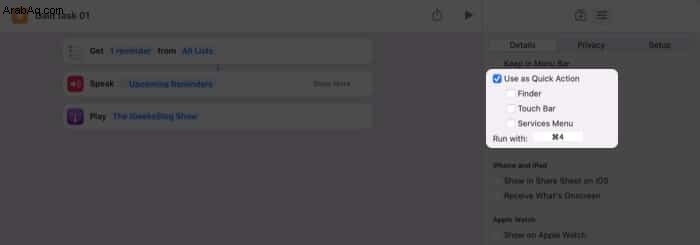
كيفية تحرير اختصار في macOS Monterey
سواء كنت تريد إجراء تغييرات على اختصار أصلي أو جهة خارجية ، فإن هذه الحيل ستساعدك على تخصيص الاختصار لـ T.
- افتح الاختصارات التطبيق ، انقر نقرًا مزدوجًا فوق الاختصار.
- في نافذة المحرر ،
- أضف إجراءً - البحث والسحب والإفلات في النافذة الرئيسية
- حذف - خذ المؤشر إلى الإجراء وانقر على "X" لحذفه.
- تخصيص الإجراء - انقر فوق إظهار المزيد (عند توفره) وقم بتحريره من الخيارات المتاحة.
- تغيير المتغيرات - انقر فوق النص الأزرق للكشف عن الخيارات المتاحة وحدد وفقًا لذلك.
- انقر فوق إغلاق لحفظ التغييرات.
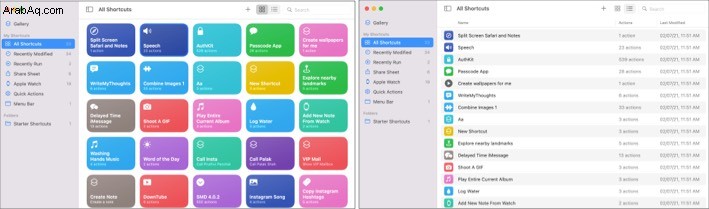
إدارة الاختصارات على Mac الذي يعمل بنظام macOS Monterey
أثناء الاستكشاف ، وجدت بعض الخيارات التي قد تجعل استخدام التطبيق أكثر بساطة. لذا ، دعونا نتطرق إليهم.
- مشاركة عبر الأجهزة - افتح نافذة محرر الاختصارات ، وانتقل إلى رمز التعديل → التفاصيل .
- إظهار في ورقة مشاركة iPhone / iPad - حدد المربع لإظهار / إخفاء الاختصار على ورقة المشاركة للأجهزة المقترنة.
- العرض على Apple Watch - عرض / تشغيل الاختصار على الساعة أو جعله تعقيدًا مفيدًا للوصول بشكل أسرع من واجهة الساعة.
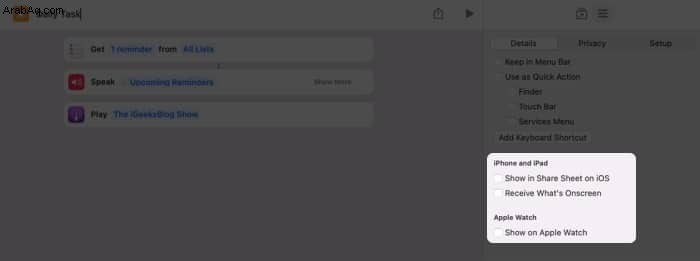
- تبديل العرض - يمكنك عرض جميع الاختصارات إما في الشبكة أو عرض القائمة. الخيار لنفسه مرسوم في أعلى اليمين.
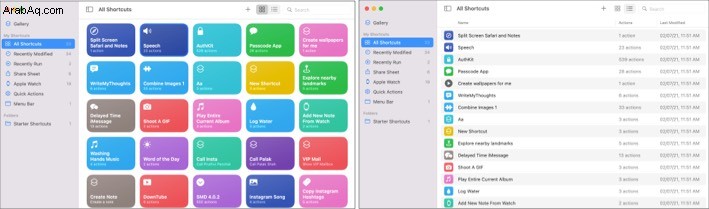
- تمكين / تعطيل iCloud Sync - افتح تطبيق Shortcuts ، وانقر على Shortcuts من شريط القائمة → التفضيلات → عام → حدد / ألغِ تحديد iCloud Sync .
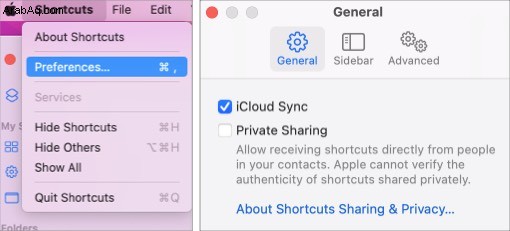
يمكنك أيضًا تمكين مشاركة الخصوصية من هذا القسم ، للسماح لجهات الاتصال الخاصة بك بمشاركة اختصاراتهم معك بشكل خاص.
- السماح بتشغيل البرامج النصية الأخرى - انتقل إلى التفضيلات من شريط القائمة → علامة التبويب خيارات متقدمة → السماح بتشغيل البرامج النصية . سيؤدي هذا إلى تمكين مجموعة من الميزات من AppleScript إلى دعم التشغيل الآلي ، بما في ذلك تقسيم الشاشة.
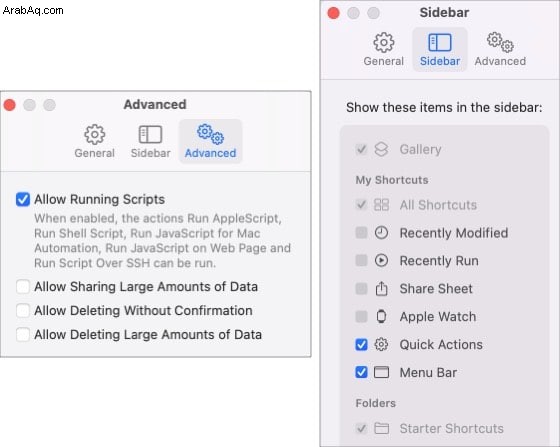
- تعديل خيارات الشريط الجانبي - في التطبيق ، انتقل إلى الاختصارات → التفضيلات → الشريط الجانبي علامة التبويب ← حدد العناصر التي تريد رؤيتها في الشريط الجانبي لتطبيق الاختصارات.
- مشاركة الاختصارات - انقر بزر الماوس الأيمن أو انقر نقرًا مزدوجًا فوق الاختصار. حدد مشاركة من الخيارات ← اختر طريقة مناسبة .
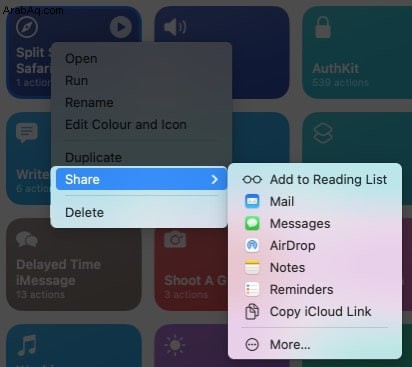
حذف الاختصارات - انقر بزر الماوس الأيمن وحدد حذف من القائمة السياقية ← انقر فوق حذف الاختصار لتأكيد الإجراء.
آمل أن يساعدك هذا الدليل في إنشاء الاختصارات واستخدامها على جهاز Mac الخاص بك. لقد اعترفت بالفعل بحبي لتطبيق الاختصارات الجديد في macOS Monterey. والآن ، ربما تكون قد خمنت السبب وراء عاطفتي.
هل شعرت بشيء مماثل؟ شارك مشاعرك واقتراحاتك وأسئلتك والمزيد حول اختصارات macOS في قسم التعليقات أدناه.
يمكنك أيضًا الاستمتاع بقراءة ما يلي :
- كيفية استخدام Quick Notes في macOS 12 Monterey
- كيفية إخفاء عنوان IP في Safari في iOS 15 و macOS Monterey
- البحث عن الملفات المكررة وحذفها على نظام التشغيل Mac
- كيفية إيقاف تشغيل الإشعارات على جهاز Mac