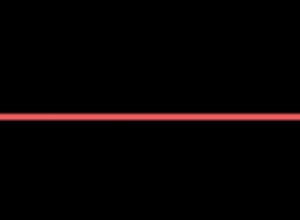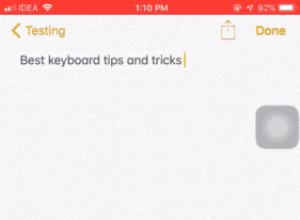العناصر المميزة الرئيسية :
- يمنحك Mission Control نظرة شاملة على جميع التطبيقات والمساحات النشطة (أجهزة سطح المكتب)
- لفتح Mission Control ، اسحب لأعلى بثلاثة أو أربعة أصابع على لوحة التعقب.
- التنقل بين المساحات عن طريق التمرير سريعًا جهة اليمين أو اليسار بأربعة أصابع على لوحة التعقب.
هل تمنيت يومًا أن يحتوي جهاز Mac الخاص بك على ميزة App Switcher مثل iPhone / iPad؟ شيء يجعل التبديل بين النوافذ أمرًا سهلاً ويتيح لنا رؤية جميع النوافذ النشطة مرة واحدة. في حين أنه ليس App Switcher في حد ذاته ، فلديك أفضل شيء تالي - Mission Control على Mac.
سواء كنت قد استخدمت الإعداد سابقًا أو لا تعرف عنه بعد ، فلا داعي للقلق ؛ لقد قمت بتغطيتك بهذا الدليل الكامل حول استخدام Mission Control على Mac ، بدءًا من كل هذه الميزة.
- ما المقصود بميزة Mission Control على نظام التشغيل Mac ، وكيف تساعد؟
- كيفية فتح Mission Control على نظام Mac
- إتقان استخدام Mission Control على Mac
- كيفية تعديل إعدادات Mission Control
- ألا يعمل Mission Control على نظام Mac؟
ما هو Mission Control على Mac ، وكيف يساعد؟
يمنحك Mission Control نظرة عامة على جميع النوافذ النشطة أو مساحات سطح المكتب أو العرض المقسم أو تطبيقات ملء الشاشة. يتيح لك إنشاء مساحات منفصلة ومخصصة للتطبيقات والنوافذ النشطة.
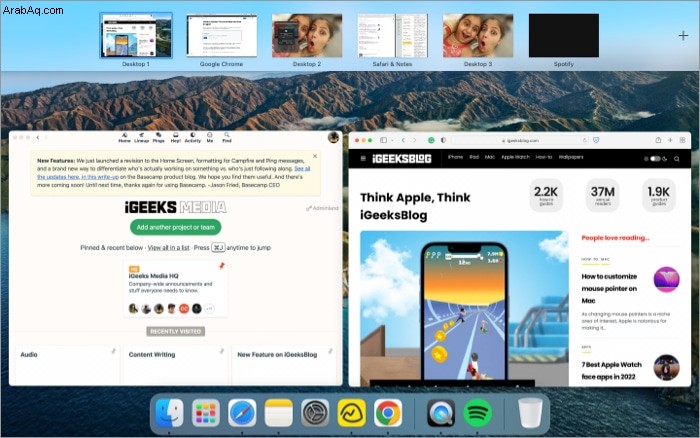
والجدير بالذكر أن Mission Control لا يعرض النوافذ أو التطبيقات التي تم تصغيرها. وتتمثل الوظيفة الرئيسية في الحفاظ على سطح المكتب الحالي مرتبكًا مع الحفاظ على تشغيل التطبيقات الضرورية في الخلفية.
على سبيل المثال ، أبقي تطبيقات الاتصال مثل Basecamp أو Slack مفتوحة على سطح مكتب واحد لسير عملي. يتميز سطح المكتب المنفصل بموقعي على WordPress ومواقع البحث في Split View ؛ آخر يحمل Sketch (محرر الصور). تطبيق الموسيقى / البودكاست موجود في كل مكان في مكان ما في المزيج.
أفضل جزء هو أنه يمكنني التبديل بين التطبيقات النشطة ومساحات سطح المكتب بسهولة فائقة.
محوّل التطبيقات الحقيقي - اضغط على Command (⌘) + Tab للكشف عن جميع التطبيقات النشطة في شريط. استمر في الضغط على مفتاح الأوامر (⌘) واضغط على:
- اضغط للمضي قدمًا (يمينًا)
- تيلدا (~) للتحرك للخلف (يسارًا)

اترك مفتاح الأمر للتبديل إلى التطبيق المحدد.
كيفية فتح Mission Control على Mac
من خلال إدراك أن الميزة يمكن أن تساعد في أي نوع من أنواع سير العمل ، قدمت Apple طرقًا متعددة للوصول إلى Mission Control. يتم ترتيب جميع الطرق الممكنة أدناه ، لذا اختر ما يناسبك.
أولاً. عبر لوحة التتبع أو إيماءات Magic Mouse
اسحب لأعلى باستخدام ثلاثة أو أربعة أصابع على لوحة التعقب أو انقر نقرًا مزدوجًا على Magic Mouse بإصبعين.
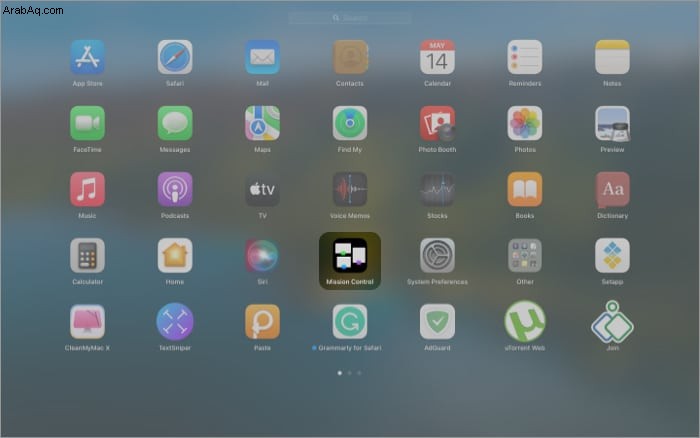
ملاحظة :يمكنك أيضًا تغيير الإيماءة المخصصة لـ Mission Control. انتقل إلى تفضيلات النظام → لوحة التتبع → إيماءات أخرى → التحكم في المهمة .
وبالمثل ، بالنسبة لـ Magic Mouse ، يمكنك الانتقال إلى تفضيلات النظام → الماوس → إيماءات أخرى → التحكم في المهمة .
II. عبر اختصار لوحة المفاتيح أو Touch Bar
تحتوي لوحة مفاتيح Apple وشريط Touch Bar على مفتاح تحكم في المهمة مخصص (ثلاثة مستطيلات بأشكال مختلفة) لتشغيل الميزة بنقرة واحدة ؛ ما عليك سوى الضغط على F3 / أيقونة Mission Control .
يمكنك أيضًا الضغط على Control (⌃) + سهم لأعلى (↑) لفتح Mission Control على نظام Mac.
ملاحظة :إذا قمت بتشغيل استخدم F1 ، F2 ، وما إلى ذلك ، المفاتيح كمفاتيح وظائف قياسية ضمن تفضيلات النظام ← لوحة المفاتيح ، سيتعين عليك الضغط على fn (الوظيفة) و Mission Control مفتاح للوصول إليه.
ثالثًا. عبر Launchpad أو Dock
- افتح Launchpad
- انقر على رمز Launchpad من قفص الاتهام (واحد مع عدة مربعات).
- افتح Spotlight ، ابحث وانقر فوق Launchpad.
- انتقل إلى Finder → تطبيقات → Launchpad .
- إيماءة TrackPad - اضغط بإبهامك وثلاثة أصابع (تأكد من أن جميع الأرقام الأربعة تتلامس)
- انقر على Mission Control
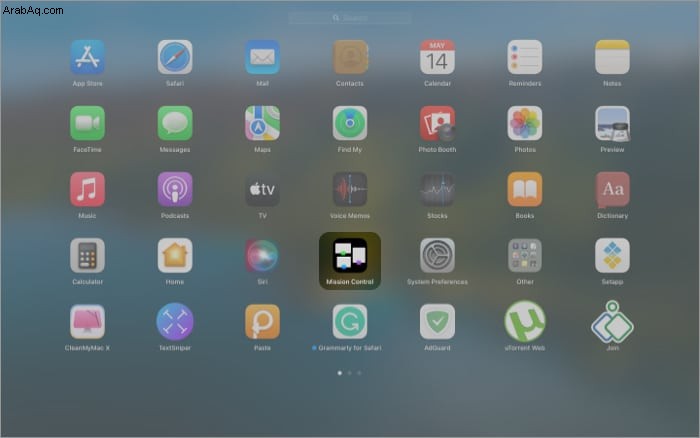
ألا تعرف كيفية استخدام Launchpad بإمكانياته الكاملة؟ إليك دليلنا الشامل لإرشادك.
يمكنك أيضًا سحب وإفلات رمز Mission Contol إلى قفص الاتهام الخاص بك للوصول بشكل أسرع. وبعد ذلك ، ما عليك سوى النقر فوق الرمز للوصول إلى الميزة.
رابعًا. عبر هوت كورنرز
تعتبر Hot Corners أدوات مفيدة ومفيدة بشكل لا يصدق ، ومن المحتمل أن تكون في زاويتك في أسرع وقت ممكن. بمجرد تعيين Mission Control كأحد الأركان الساخنة ، عليك تحريك المؤشر إلى تلك الزاوية من الشاشة ، ثم تادا!
- انتقل إلى تفضيلات النظام → التحكم في المهمة .
- حدد Hot Corners من الأسفل.
- ستجد أربعة خيارات هنا ، انقر على القائمة المنسدلة من الزاوية التي تفضلها.
- انقر على Mission Control و موافق .
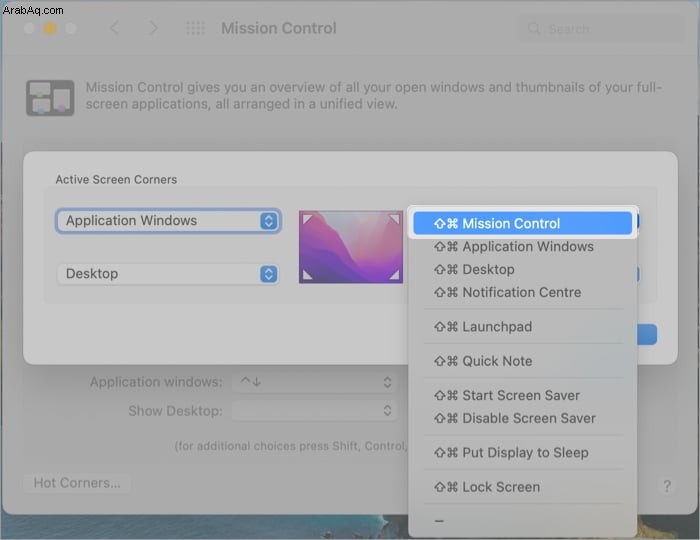
للخروج من Mission Control على Mac في أي وقت:
- اضغط على مفتاح Esc .
- مرر لأسفل باستخدام ثلاثة / أربعة أصابع على لوحة التتبع.
- انقر فوق في أي مكان على الشاشة.
إتقان استخدام Mission Control على Mac
كما أوضحنا سابقًا ، يعرض Mission Control لك جميع النوافذ المفتوحة في مكان واحد. بفضل هذا ، يمكنك التنقل بسرعة بين النوافذ وإنشاء / إزالة Split View ونوافذ ملء الشاشة ، لذلك دعونا نرى كيف يتم ذلك.
ملاحظة :
- تشير Apple إلى أجهزة سطح المكتب المتعددة باسم Spaces. لذا ، سأتبع نفس المصطلحات.
- أيضًا ، تتحول نافذة ملء الشاشة تلقائيًا إلى مساحة منفصلة.
إضافة مساحات / أجهزة سطح مكتب جديدة
ابدأ Mission Control ومن أعلى اليسار ، انقر على رمز زائد .
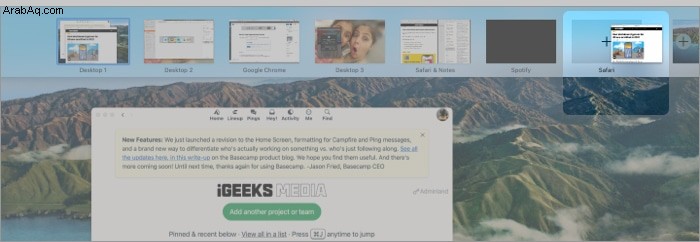
نقل أو فتح التطبيقات بين Spaces
شغّل Mission Control ، واسحب وأفلت التطبيق النشط المطلوب من مساحة إلى أخرى.
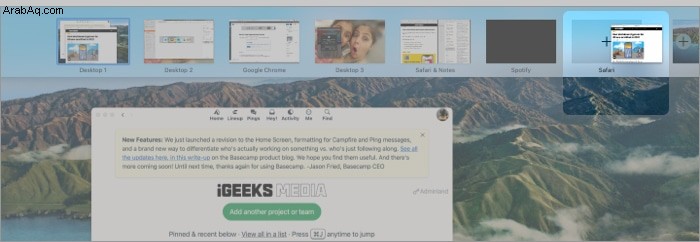
يمكنك أيضا ،
- اسحب النافذة باتجاه رمز علامة الجمع وافتحها في المساحة الجديدة.
- انتقل إلى المساحة التي تريدها (افتح Mission Control وانقر عليها) وافتح التطبيق المطلوب.
التبديل بين المساحات بسهولة
تتمثل إحدى الطرق في فتح Mission Control والنقر فوق Space من الأعلى. ومع ذلك ، فإن أفضل طريقة لاستخدام:
- إيماءة لوحة التتبع - اسحب لليمين / اليسار بأربعة أصابع للتبديل بين المسافات.
- إيماءة الماوس - اسحب لليسار / لليمين باستخدام إصبعين على سطح Magic Mouse.
- اختصار لوحة المفاتيح - استخدم Control (⌃) + السهم الأيمن (→) أو Control (⌃) + السهم الأيسر (←).
إنشاء نوافذ عرض منقسمة
أنا مدمن على Split View وأعتمد على هذه الطريقة أكثر من الطريقة التقليدية. صدقني ، الأمر أسهل بكثير.
- اجعل أي نافذة من النوافذ في وضع ملء الشاشة (انقر على الزر الأخضر ).
- الآن ، افتح Mission Control .
- اسحب النافذة الثانية فوق الصورة المصغرة لنافذة ملء الشاشة وقم بإسقاطها عندما ترى أيقونة علامة الجمع.
يمكنك إفلاته على الجانب الأيسر أو الأيمن.

لإغلاق Split View أو نافذة ملء الشاشة ، انتقل إلى Mission Control → مرر المؤشر فوق المساحة ← انقر على رمز التصغير / التكبير كما يبدو.
إعادة الترتيب مسافات
عند فتح العديد من المساحات ، قد ترغب في إعادة ترتيب المساحات للوصول إليها بسرعة ووفقًا لسير عملك. إنه بسيط للغاية. افتح Mission Control ← انقر واسحب مسافة نحو اليسار أو اليمين وفقًا لذلك.
إغلاق المساحات في Mission Control
مرر المؤشر إلى النافذة المطلوبة في Mission Control وانقر على رمز التقاطع .

على عكس iPhone / iPad App Switcher ، يمكنك التمرير لأعلى لإغلاق جميع التطبيقات غير الضرورية. ومع ذلك ، فقد وجدت تطبيقًا لائقًا يساعدني في القيام بذلك.
يعمل Mission Control Plus في الخلفية ويتيح لك إغلاق نوافذ التطبيقات من Mission Control عن طريق النقر فوق الزر المتقاطع. كما أنه يمكّن اختصارات لوحة المفاتيح المفيدة ، بما في ذلك ⌘ + W لإغلاق النافذة و ⌘ + Q لإنهاء التطبيق.
ملاحظة :هذا تطبيق مدفوع يعمل بشكل لا تشوبه شائبة ولكن له وظائف محدودة. لذا جربها واذهب إليها إذا كنت بحاجة إليها في سير عملك.
خلفيات مختلفة لمساحات مختلفة
بشكل افتراضي ، سيستخدم macOS خلفية سطح المكتب الرئيسي لجميع المساحات الإضافية. ومع ذلك ، يمكنك تخصيص خلفيات لكل مساحة للتمييز أو التصميم. علاوة على ذلك ، سيتذكر Mac خلفيات المساحات الخلفية المختلفة وخلفياتها الخاصة ، حتى بعد إعادة التشغيل.
- التبديل إلى الفضاء تريد تغيير خلفية.
- استخدم النقر الثانوي وحدد تغيير خلفية سطح المكتب .
أو انتقل إلى تفضيلات النظام → سطح المكتب وشاشة التوقف → سطح المكتب . - في لوحة التفضيلات ، اختر الصورة المفضلة .
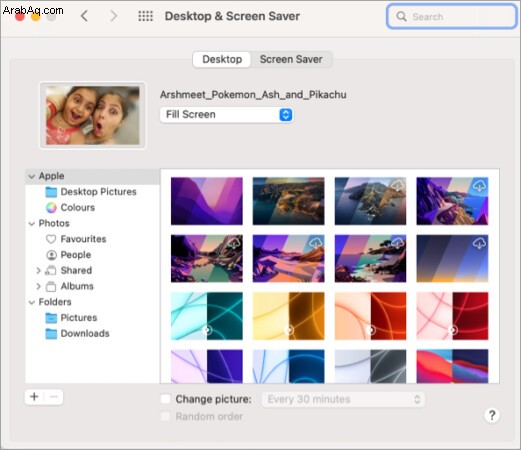
ملاحظة :يمكنك اختيار الخلفيات البسيطة أو الديناميكية أو المتغيرة لمدة 30 دقيقة حسب التفضيل.
كيفية تعديل إعدادات Mission Control
- انتقل إلى تفضيلات النظام → التحكم في المهمة .
- هنا ، تحصل على الخيارات التالية:
- إعادة ترتيب المسافات تلقائيًا بناءً على أحدث استخدام
- عند التبديل إلى أحد التطبيقات ، قم بالتبديل إلى مساحة ذات نوافذ مفتوحة للتطبيق
- تجميع النوافذ حسب التطبيق
- تحتوي الشاشات على مسافات منفصلة
- اختصارات لوحة المفاتيح والماوس
- حدد / ألغ تحديد الإعداد المفضل حسب تفضيلاتك.

Mission Control لا يعمل على Mac؟
إذا كان Mission Control لا يستجيب أو ينفتح ، فإليك ما يمكنك فعله:
- أعد تشغيل Mac الخاص بك - هذا عادة يحل المشكلة دون زوبعة.
- جرب الوضع الآمن - افتح جهاز Mac الخاص بك في الوضع الآمن ومعرفة ما إذا كان Mission Control يعمل أم لا. إذا كان الأمر كذلك ، فقد تكون هذه مشكلة متعلقة بالخلل ؛ قم بتشغيل مضاد فيروسات للتأكيد.
- Kill Dock - نجح الحل للعديد من المستخدمين. انتقل إلى Terminal واكتب killall Dock . بمجرد الانتهاء من ذلك ، يجب إعادة تشغيل قفص الاتهام تلقائيًا.
- التحقق من إذن الاختصار - إذا لم تعمل اختصارات لوحة المفاتيح ، فانتقل إلى تفضيلات النظام → لوحة المفاتيح → الاختصارات → التحكم في المهمة ← تأكد من فحص الاختصارات الضرورية.
- الملاذ الأخير - إذا لم يعمل شيء ، فاتصل بدعم Apple لحل المشكلة.
تسجيل الخروج ...
هل ساعدتك هذه المقالة في تحقيق أقصى استفادة من إعدادات Mission Control؟ أخبرنا إذا كنت بحاجة إلى مزيد من المساعدة ؛ سنكون سعداء لخدمتك.
إليك بعض مقالات macOS الأكثر إثارة للاهتمام لتصفحها :
- كيفية استخدام Live Text على نظام Mac الذي يعمل بنظام macOS Monterey
- كيفية مشاركة الشاشة على FaceTime باستخدام iPhone و iPad و Mac
- أفضل الأدوات لنظام التشغيل macOS Monterey التي يجب استخدامها في عام 2022