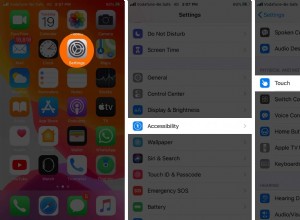نظرًا لأن تغيير مؤشرات الماوس هو مجال اهتمام خاص ، تشتهر Apple بجعل تغيير مؤشر الماوس أمرًا صعبًا للغاية. ومع ذلك ، فإننا لا نقول إنه لا يمكن القيام بذلك. إذا كنت ترغب في تغيير المظهر الخارجي لجهاز Mac الخاص بك عن طريق تخصيص المؤشر ، فنحن هنا لإرشادك خلال هذه العملية.
لقد توصلنا إلى عدة طرق لتخصيص مؤشر الماوس. دعونا نتصفح هذه الخطوات خطوة بخطوة.
- تخصيص المؤشر على macOS Monterey
- تغيير مؤشر الماوس باستخدام تطبيقات الطرف الثالث
تخصيص المؤشر على macOS Monterey
قامت Apple بتبسيط عملية تخصيص مؤشر الماوس باستخدام macOS Monterey. الآن ، إذا كنت ترغب في تغيير مؤشر الماوس إلى أي لون أو تغيير لون مخططه بحيث يكون مرئيًا بسهولة أثناء تمرير الخطوط المتقاطعة أو الأشكال أو نقاط الإدراج ، يمكنك القيام بذلك ببضع خطوات سريعة وبسيطة.
دعونا نتصفح عملية تغيير لون مخطط المؤشر أولاً.
كيفية تغيير لون مخطط المؤشر
- انتقل إلى تفضيلات النظام .
- اختر إمكانية الوصول أيقونة.
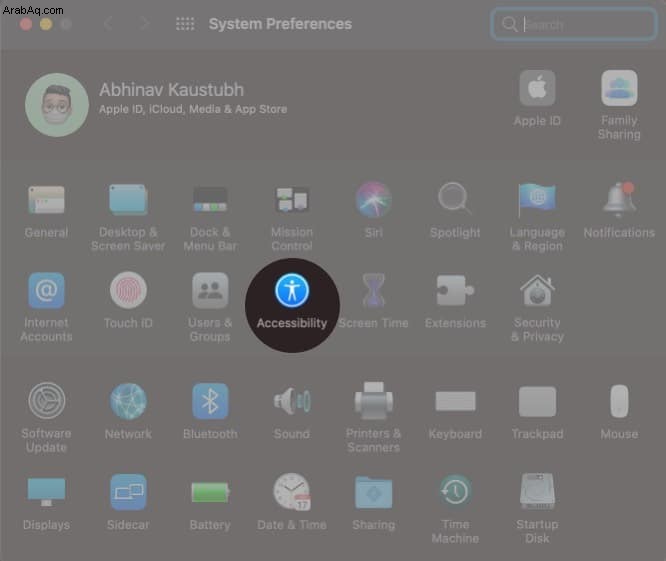
- اختر العرض الخيار في القائمة اليسرى.
- حدد المؤشر علامة التبويب.
- لتغيير لون مخطط المؤشر ، اختر المربع الذي يظهر به لون مخطط المؤشر.
هنا ، يمكنك اختيار لون المخطط التفصيلي الذي تفضله وإغلاق المربع.
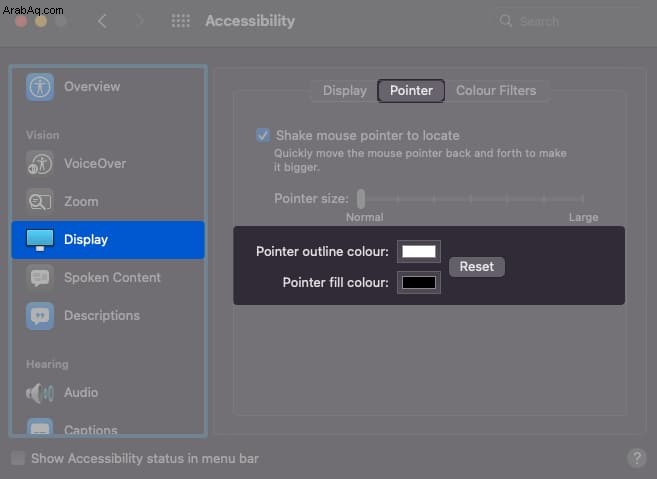
كيفية تغيير لون مؤشر الماوس
- انتقل إلى تفضيلات النظام .
- اختر إمكانية الوصول .
- اضغط على العرض الخيار في القائمة اليسرى.
- الآن ، اختر المؤشر علامة التبويب.
- لتغيير لون مؤشر الماوس ، اختر لون تعبئة المؤشر المربع.
- حدد اللون المفضل ثم خروج .
تغيير مؤشر الماوس باستخدام تطبيقات الطرف الثالث
نظرًا لأن Apple لم تسمح بالعديد من البنود لتغيير مؤشر الماوس في جميع أنظمة macOS التي تم إصدارها قبل Monterey ، فهناك العديد من التطبيقات التي تمكن المستخدمين من تغيير مؤشرات الماوس الخاصة بهم. من بين جميع التطبيقات ، Mousescape هو اختيارنا المفضل نظرًا لسهولة الوصول إليه وطبيعته سهلة الاستخدام.
كيفية تغيير المؤشر باستخدام Mousescape
Mousescape هو تطبيق خارجي سهل الاستخدام يسمح لك بتخصيص مؤشر الماوس لأي شيء تقريبًا. دون مزيد من اللغط ، دعونا نلقي نظرة على كيفية تشغيل Mousescape على جهاز Mac الخاص بك.
- ثبّت Mousescape من جيثب
- افتح التطبيق ، وستجد واجهة فارغة.
- الآن ، اتصل بالإنترنت و ابحث لحزم المؤشر للتنزيل.
بعض الأمثلة على حزم المؤشرات عبر الإنترنت هي مؤشرات Cosmos ومؤشرات Big Visible وما إلى ذلك - انقر بزر الماوس الأيمن على صف الرمز وانقر على تطبيق لتطبيق حزمة المؤشر.
كيفية إنشاء حزمة المؤشر باستخدام Mousescape
إذا لم تتمكن من العثور على حزمة مؤشر من اختيارك ، فإن Mousescape يسمح لك بإنشاء واحدة من البداية.
- اضغط على CMD + N لإنشاء حزمة مؤشرات جديدة.
- حدد حزمة المؤشر المنشأة حديثًا وانقر على CMD + E .
- حدد النوع واختر عنصرًا من القائمة.
لنفترض أننا اخترنا السهم. - الآن ، كل ما عليك فعله هو السحب والإفلات الصورة في المربع المسمى 1x.
تسمح خيارات 2x و 5 x و 10x بوضع صور مكبرة لمؤشرك. - أضف العديد من الأمثلة كما يحلو لك.
هذه العملية تستغرق وقتًا طويلاً ولكنها واضحة جدًا.
إضافة مؤشر مخصص لـ Chrome
إذا كنت تستخدم Chrome أثناء العمل ، فكل ما عليك فعله لتغيير مؤشر الماوس هو تثبيت امتداد Chrome المخصص للمؤشر.
- ثبّت امتداد المؤشر المخصص من Chrome.
- انقر فوق الامتداد أيقونة واختر من قائمة الخيارات.
فويلا! سيتم تحديث مؤشر الماوس على الفور.
في حين أن الطريقة الأولى متاحة فقط على macOS Monterey ، إلا أنها تسمح بتخصيص محدود في لون مخطط المؤشر ولون المؤشر. الطريقة الثالثة تخضع لاستخدام Google Chrome على جهاز Mac الخاص بك. الخيار الثاني ، أي Mousescape ، يقدم لك أفضل حل تخصيص ممكن.
هل تعلم أنه يمكنك استخدام جهاز iPhone الخاص بك كماوس؟ الحيلة مفيدة جدا في حالات الطوارئ. أي من هذه الطرق تعمل بشكل أفضل بالنسبة لك؟ هل هناك أي طرق أخرى تستخدمها لتخصيص مؤشر الماوس؟ اسمحوا لنا أن نعرف في التعليقات.
اقرأ المزيد:
- كيفية إعادة تسمية Apple Magic Mouse على Mac في 5 خطوات فقط
- اختفاء مؤشر الماوس على نظام التشغيل Mac؟ جرب هذه الإصلاحات
- أفضل ماوس لاسلكي لنظام التشغيل Mac