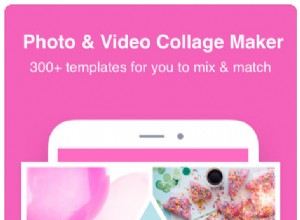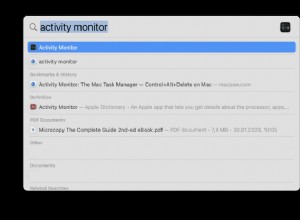كيفية التوقيع رقميًا على مستند من جهاز iPhone أو Mac الخاص بك؟ على الرغم من أنه ليس سؤالًا بالغ الأهمية ، إلا أنه يظهر أحيانًا للاتفاقيات الرقمية والإيصالات العاجلة والمصادقة الذاتية وما إلى ذلك. حسنًا ، الخبر السار هو أنه يمكنك إنشاء توقيع وتوقيع المستندات على iPhone و iPad و Mac بطرق متعددة .
لقد غطيت كل من هذه بالتفصيل. لذا ، اختر الخيار الذي يناسب فاتورتك. فلنبدأ!
- كيفية توقيع مستند على iPhone و iPad
- قم بتسجيل ملف PDF على iPhone باستخدام تطبيق الملفات
- وقّع على مستند ممسوح ضوئيًا على iPhone باستخدام تطبيق Notes
- وقّع المستند باستخدام تطبيق "الصور" على iPhone
- وقّع المستندات وأرسلها من خلال تطبيق بريد Apple
- كيفية التوقيع على مستند على نظام التشغيل Mac
- أضف توقيعًا إلى ملف PDF في معاينة Mac
- قم بتسجيل المستندات في البريد على جهاز Mac
- كيفية إنشاء توقيع شفاف على نظام التشغيل Mac
- كيفية حذف التوقيع المحفوظ من iPhone و iPad و Mac
كيفية تسجيل مستند على iPhone و iPad
كل ذلك بفضل سحر أداة التوصيف ، يمكنك بسهولة إنشاء توقيع مكتوب بخط اليد واستخدامه لتوقيع ملفات PDF والصور من iPhone و iPad.
بناءً على موقع ملفك أو نوعه وسهولة استخدامه ، اختر طريقة مناسبة مما يلي.
1- وقّع على ملف PDF على iPhone باستخدام تطبيق الملفات
- افتح تطبيق الملفات وحدد مستند PDF.
- انقر على الترميز .
- حدد + رمز وانقر على توقيع.
- تسجيل باستخدام إصبع أو قلم متوافق.
- انقر على مسح للبدء من جديد و تم بمجرد أن تشعر بالرضا.
سيظهر التوقيع في المستند.
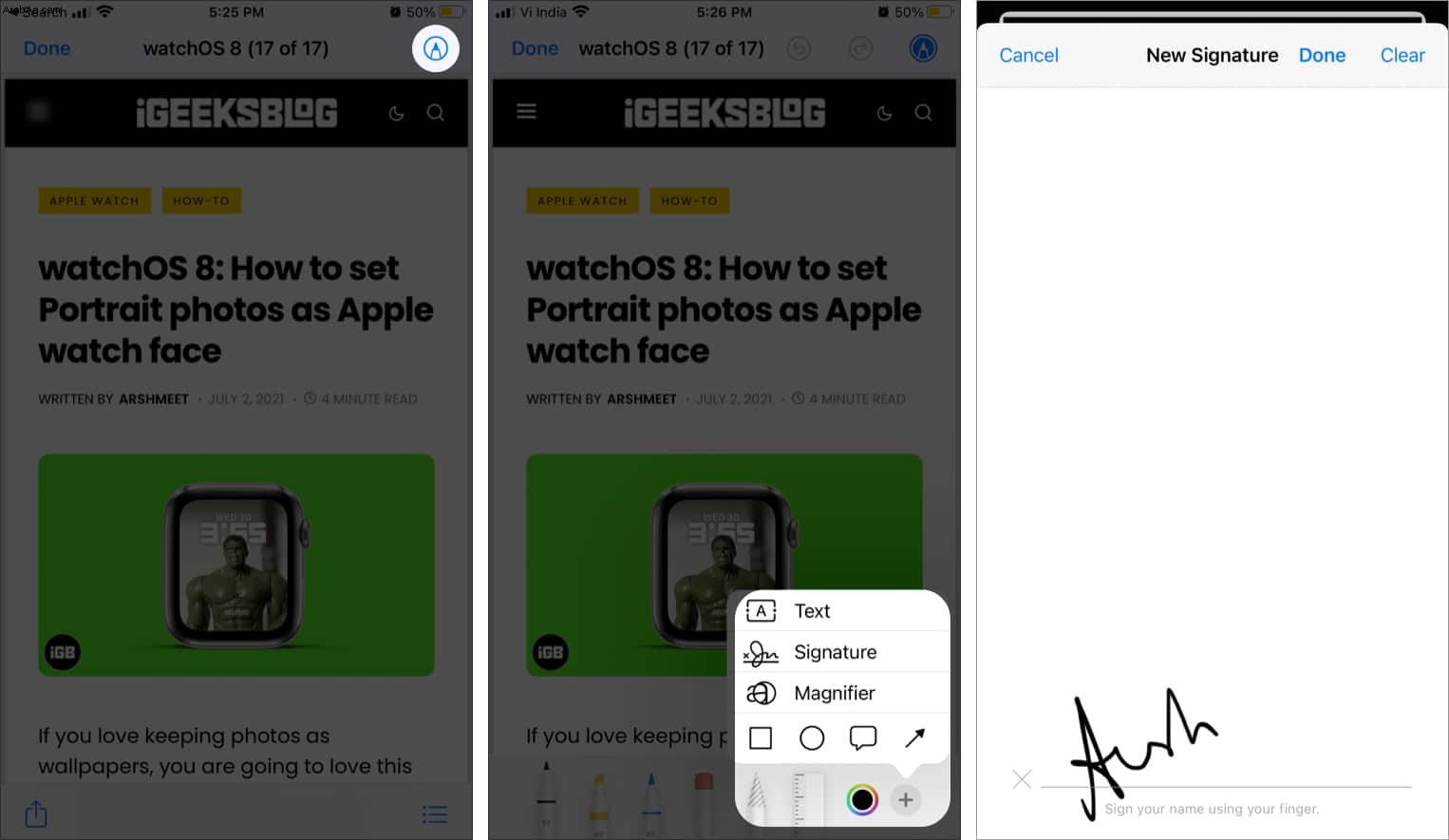
- قم بتغيير الحجم إذا لزم الأمر ، وانقله إلى الموقع المطلوب.
- اضغط مع الاستمرار على التوقيع من أجل قص ، نسخ ، حذف أو مكرر التوقيع.
- انقر على تم للحفظ.
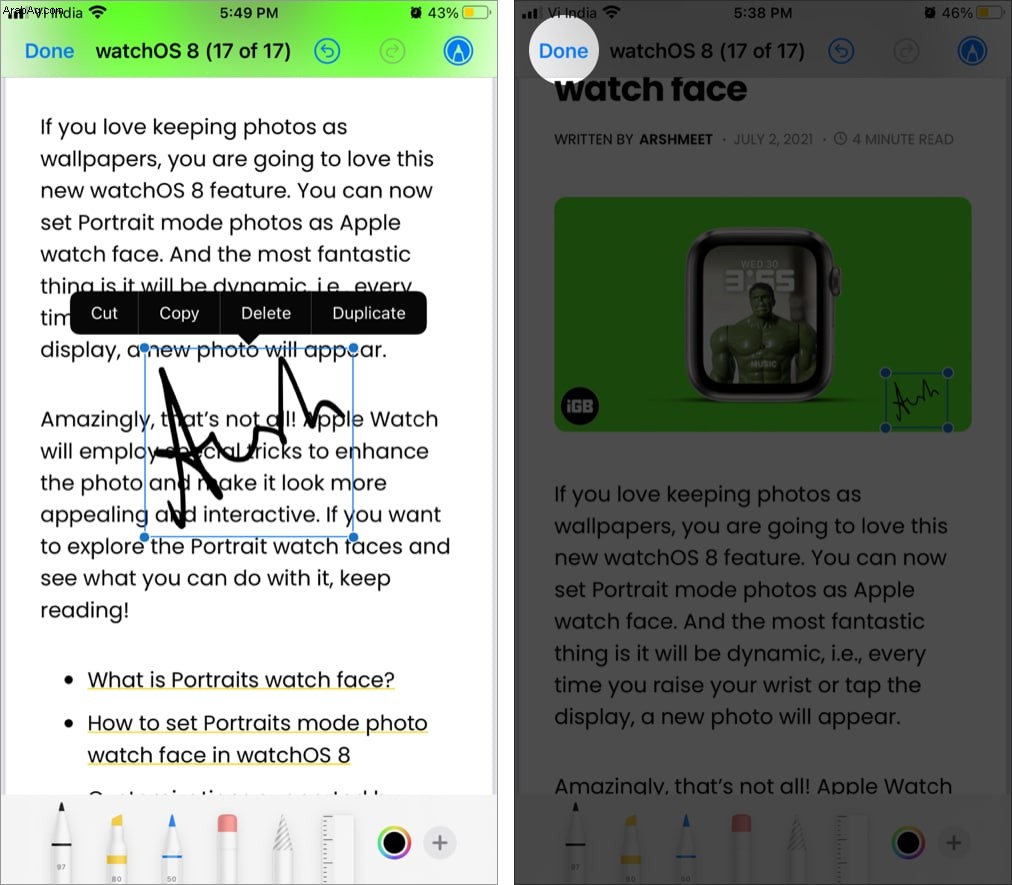
ملاحظة: بمجرد الحفظ ، لن تتمكن من التراجع عن التغييرات. لذا ، إذا لم تكن متأكدًا ، فقم بنسخ الملف قبل التوقيع.
لإضافة المزيد من التوقيعات :
انتقل إلى الملفات التطبيق → PDF → رمز التوصيف → + رمز → التوقيع → إضافة أو إزالة التوقيع → + رمز → تسجيل → انقر فوق تم .
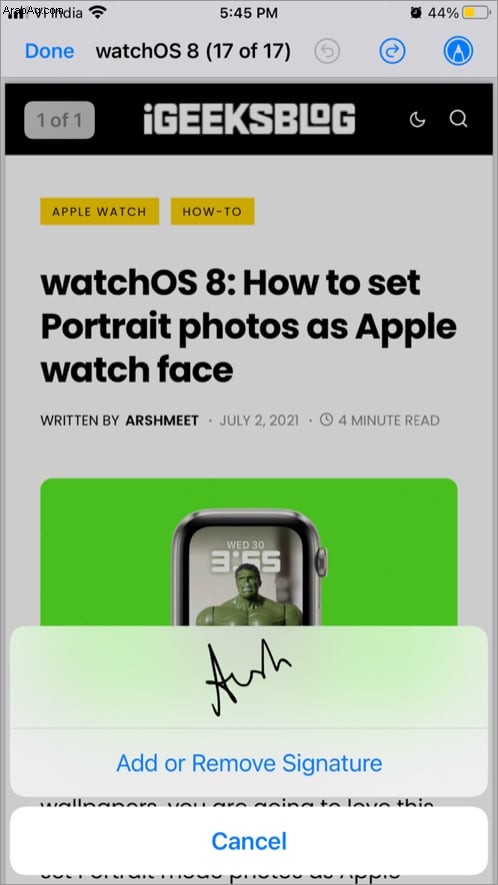
II. وقّع على مستند ممسوح ضوئيًا على iPhone باستخدام تطبيق Notes
لسوء الحظ ، لا يمكنك إدراج توقيع في ملاحظة عادية. الميزة متاحة فقط إذا قمت بمسح مستند ضوئيًا عبر تطبيق Notes أو أضفت صورة أو ملف PDF إلى الملاحظات.
- انقر وافتح المستند / PDF / الصورة الممسوحة ضوئيًا في تطبيق الملاحظات .
- انقر على رمز المشاركة في أعلى اليمين.
- حدد الترميز خيار من ورقة المشاركة.
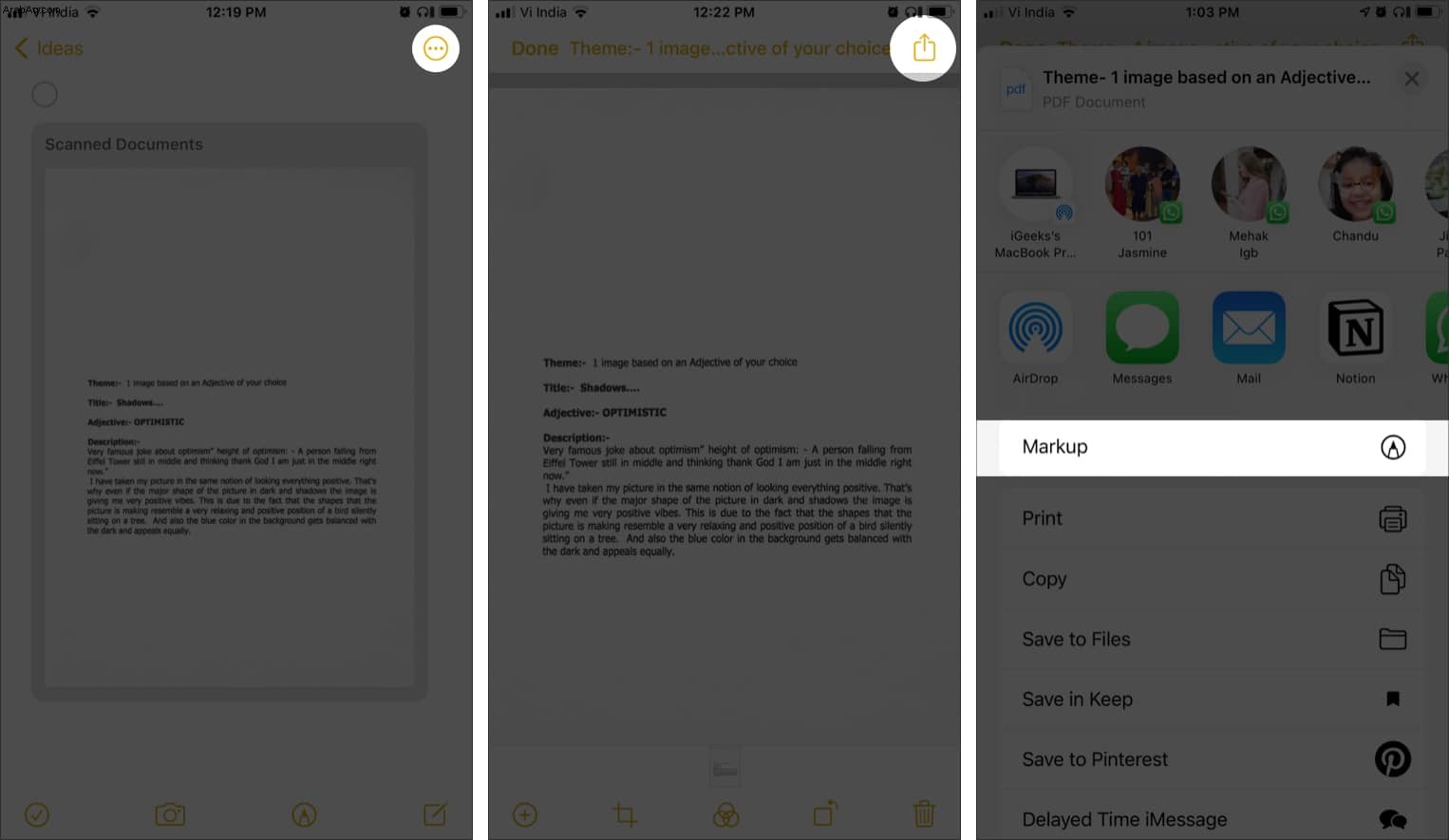
- اضغط على رمز + في الجزء السفلي الأيسر وحدد توقيع .
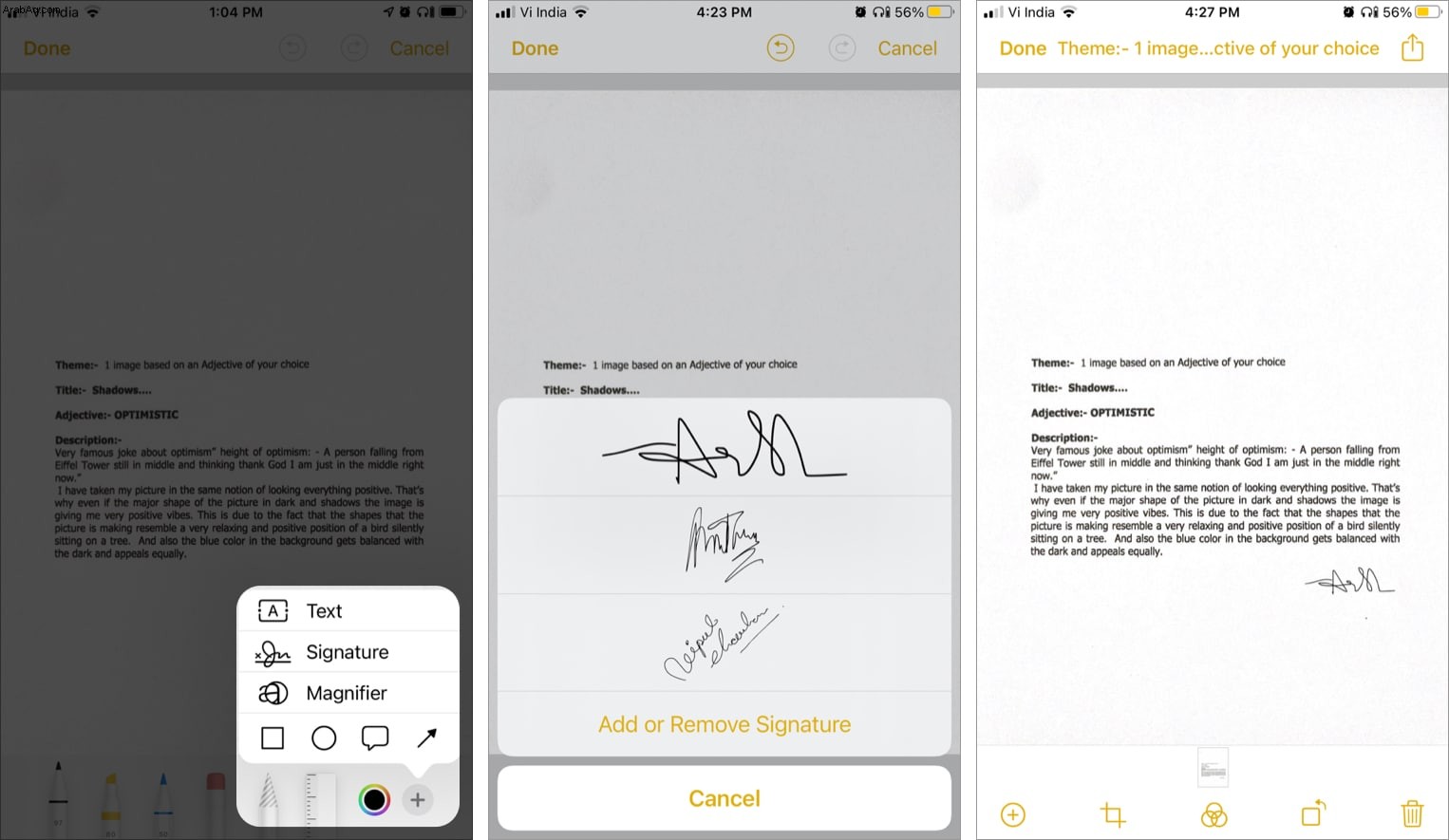
الآن ، قم بإنشاء توقيع أو حدد من التوقيعات المحفوظة. انقر على تم لحفظ التغييرات.
ثالثًا. وقّع على مستند باستخدام تطبيق الصور على iPhone
في بعض الأحيان قد تضطر إلى التصديق بنفسك على إثبات الهوية ومشاركته. أو ، بدلاً من ملف PDF ، قد تحصل على صورة إيصال لتوقيعك. بدلاً من ذلك ، يمكنك اختيار التقاط لقطة للشاشة وإضافة التوقيع باستخدام تطبيق الصور. هذه هي أسهل طريقة لتوقيع المستندات الخاصة بك على iPhone.
- شغّل الصور التطبيق وافتح الصورة أو المستند الذي تريد التوقيع عليه.
- انقر على تعديل في أعلى اليمين.
- هنا ، حدد رمز النقاط الثلاث في أعلى اليمين.
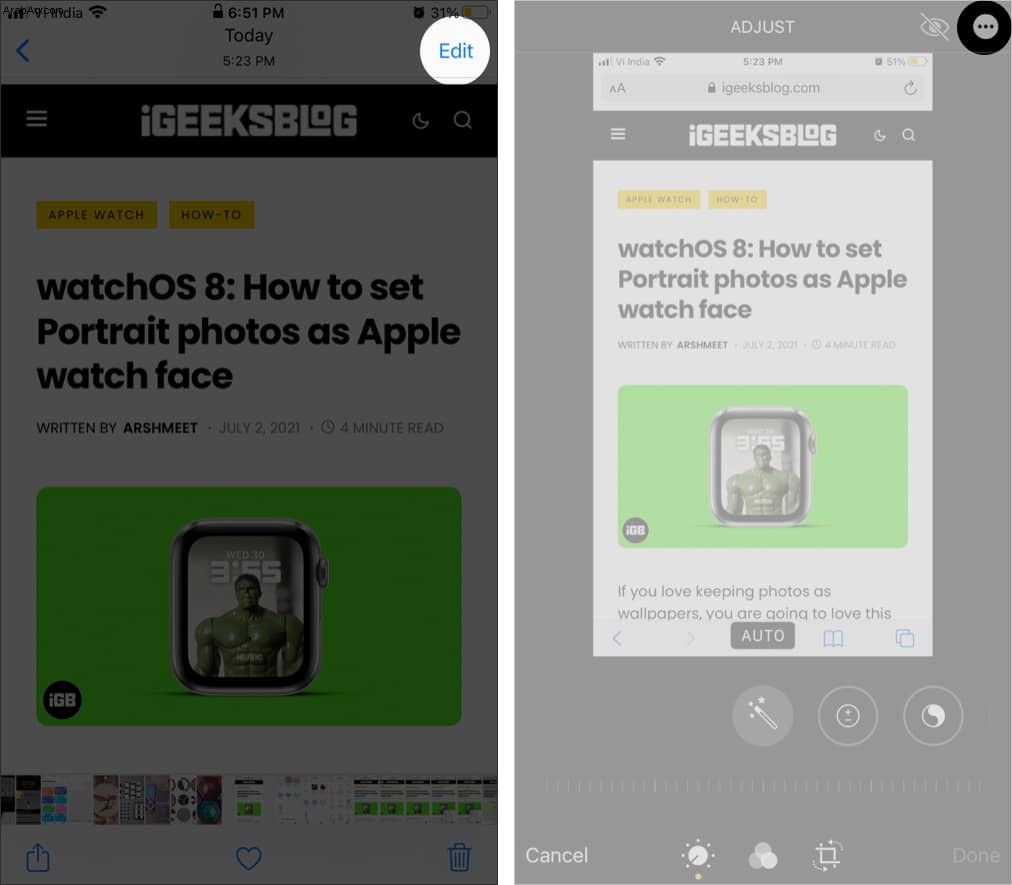
- انقر على ترميز → + رمز → التوقيع .
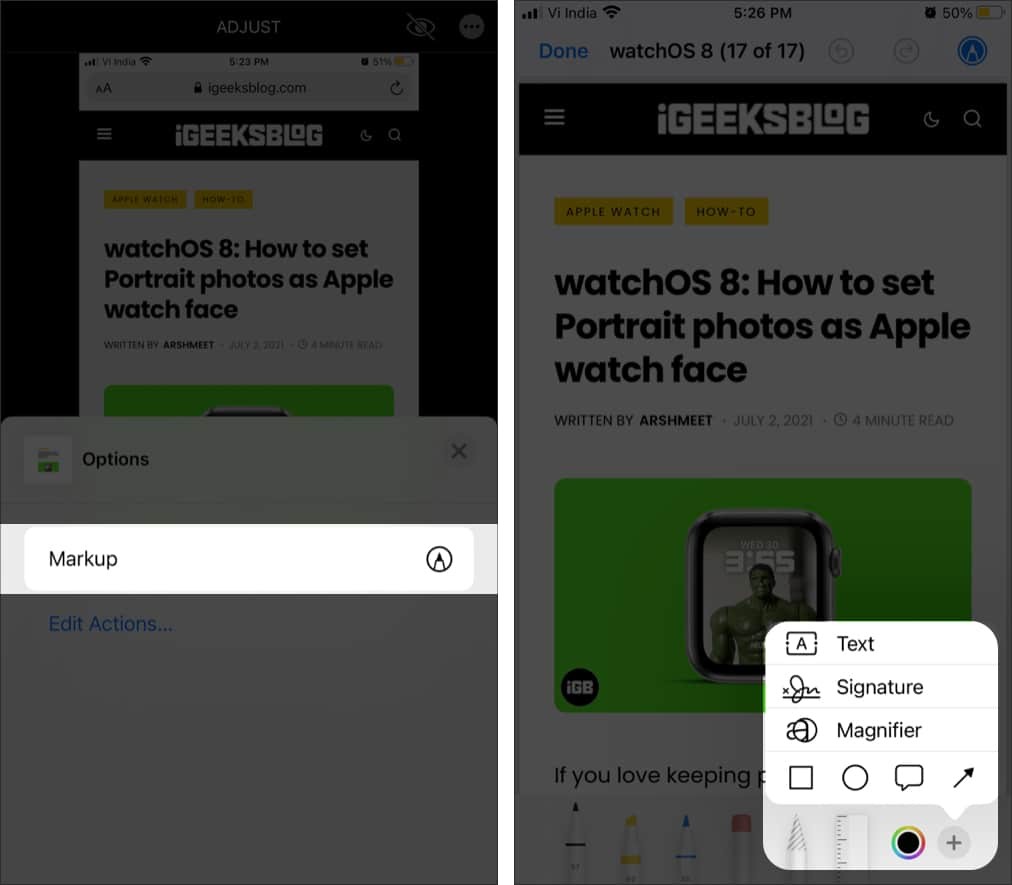
كما هو موضح في الأقسام السابقة ، حدد توقيعًا → تعديل ← انقر على تم → اضغط على تم مرة أخرى لتأكيد التغييرات.
ملاحظة :كل ذلك بفضل ميزة "الرجوع" ، فهذه هي الطريقة الوحيدة التي يمكنك من خلالها التراجع عن التوقيع وإزالته.
IV. وقّع المستندات وأرسلها من خلال تطبيق Mail من Apple
هل استلمت ملفًا في بريدك يحتاج إلى توقيع رقمي؟ حسنًا ، يمكنك إدارة ذلك من تطبيق البريد الأصلي من Apple نفسه.
فقط اضغط على الملف لفتحه / معاينته ← حدد أداة التوصيف ← كرر التمرين الموضح في الأقسام السابقة.
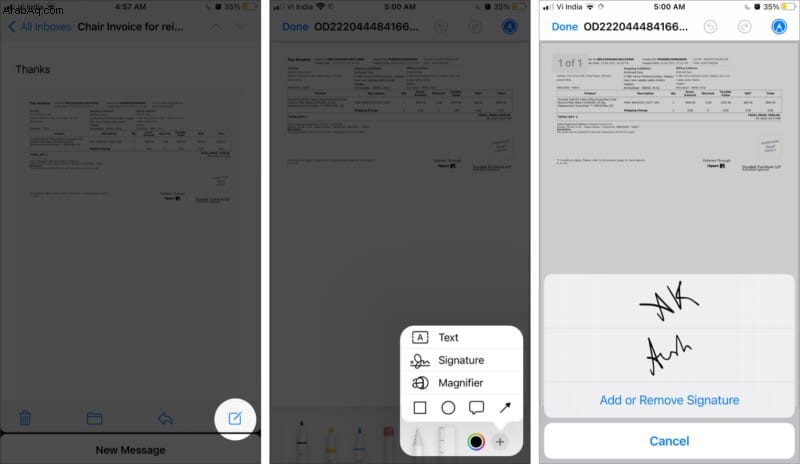
ملاحظة: لقد اختبرت أيضًا تطبيق Gmail و Spark للميزة ، لكنها لم تكن متاحة لهم.
كيفية تسجيل مستند على ماك
مرة أخرى ، تأتي أداة التوصيف للإنقاذ. ومع ذلك ، لا يمكنك لمس شاشة جهاز Mac الخاص بك ، فكيف ستوقع اسمك أو الأحرف الأولى من اسمك على الخط المنقط؟
بشكل ملحوظ ، قامت Apple بدمج ثلاث طرق ذكية في تطبيق Preview لمساعدتك على القيام بذلك. دعونا نتحقق منها.
إضافة توقيع إلى ملف PDF في معاينة Mac
- افتح المستند باستخدام معاينة .
- انتقل إلى الصفحة التي تريد التوقيع عليها.
- انقر على رمز الترميز في أعلى اليمين.
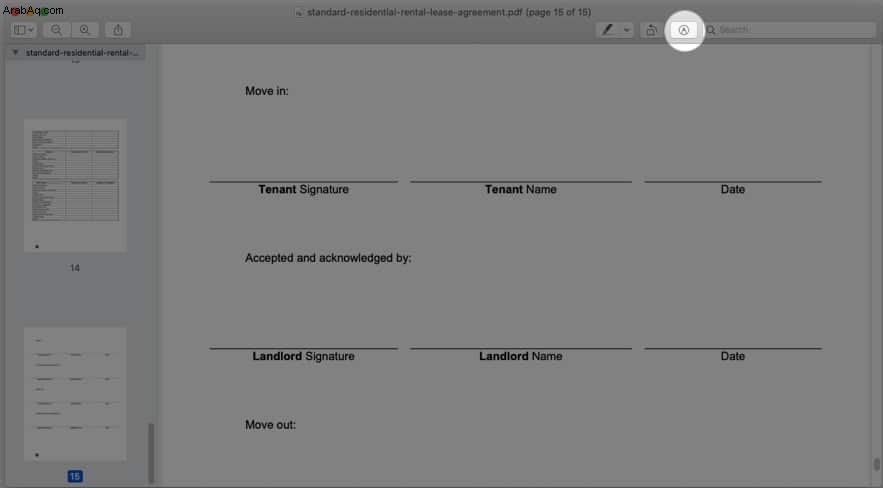
- بعد ذلك ، اضغط على التوقيع رمز .
- حدد التوقيع من القائمة أو انقر على إنشاء توقيع .
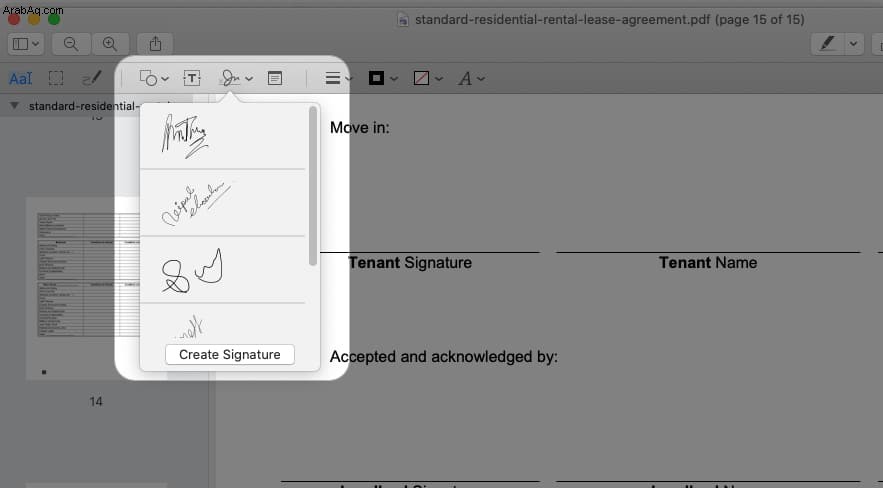
سيكون لديك ثلاثة خيارات هنا ؛ دعونا نفهم كل منها بالتفصيل.
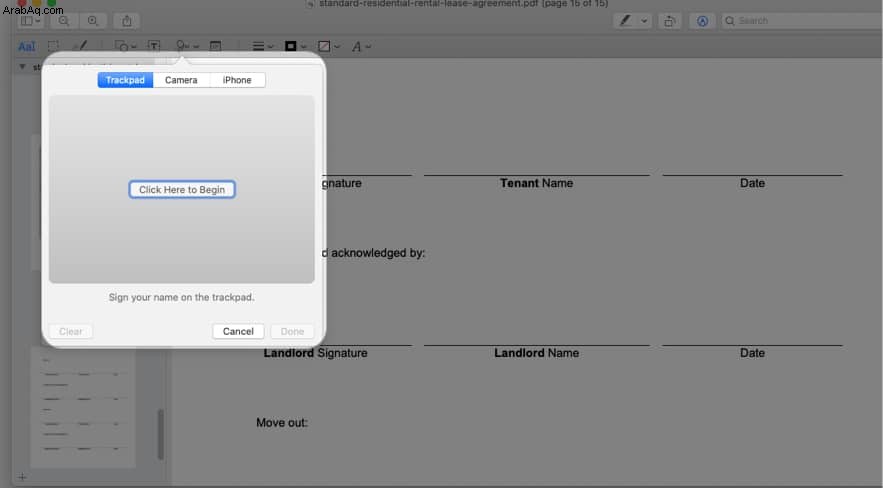
أنا. استخدم لوحة التعقب لإنشاء توقيع
- تأكد من علامة التبويب لوحة التتبع محددًا ، وحدد انقر هنا للبدء .
- الآن حرك أصابعك عبر لوحة التعقب لإنشاء التوقيع واضغط على أي مفتاح للتوقف.
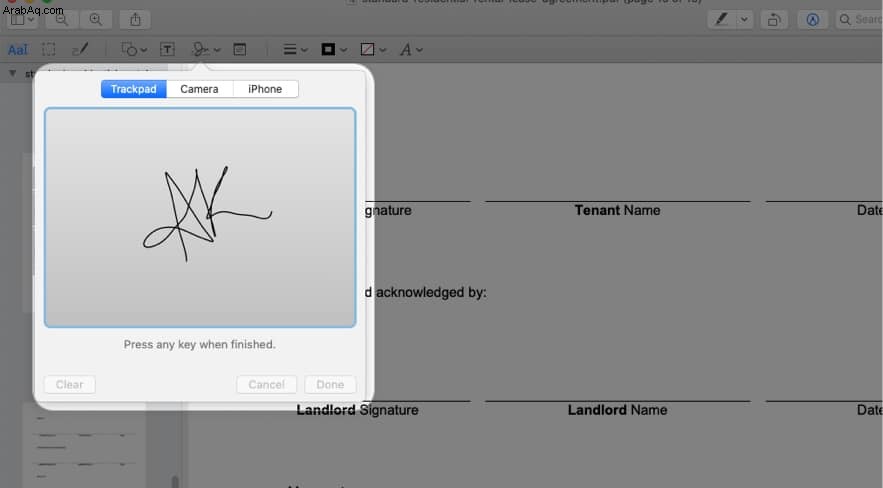
- انقر فوق مسح للبدء من جديد أو تم لحفظ التوقيع.
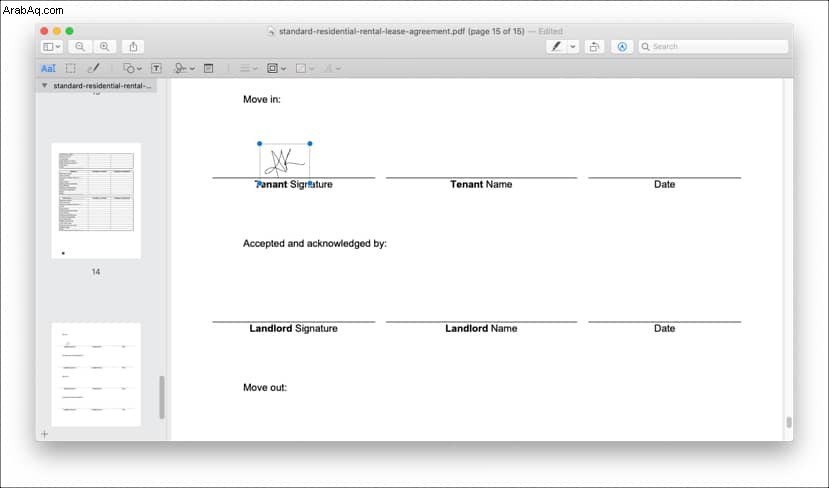
ثانيًا. أنشئ توقيعًا باستخدام كاميرا Mac
- انتقل إلى علامة تبويب الكاميرا .
- وقع على مستند تقني واعرضه على الكاميرا.
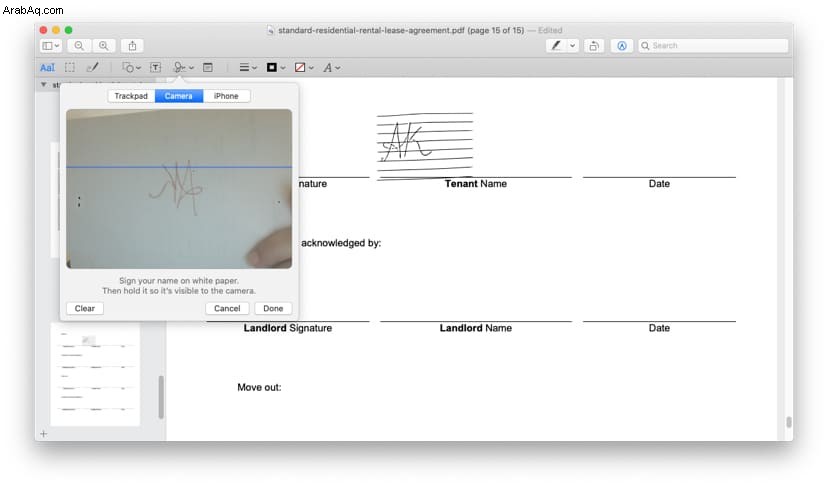
- سيقرأ Mac ويعرض صورة معكوسة للتوقيع ، انقر على تم لحفظه.
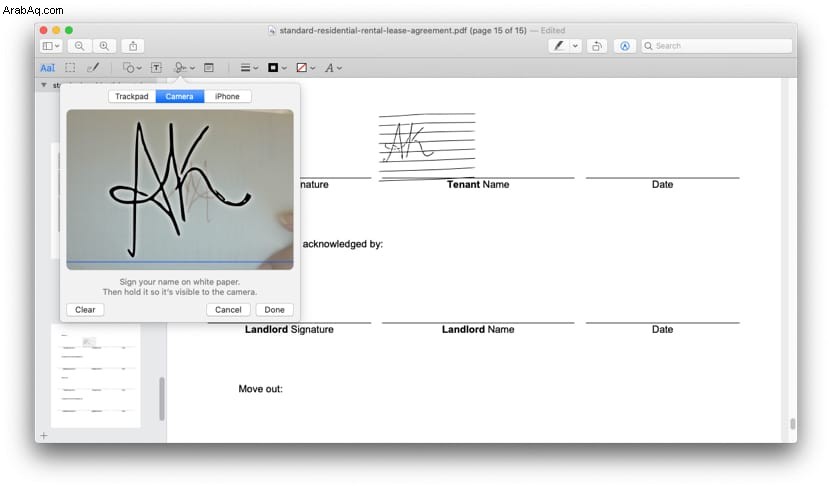
ثالثًا. استخدم iPhone لإنشاء توقيع على جهاز Mac
- افتح علامة تبويب iPhone .
- سيكون لجهاز iPhone المقترن شاشة مشابهة على الفور.
تدوير في الاتجاه الأفقي للوصول بشكل أفضل. - استخدم إصبعك أو قلم الشاشة للتوقيع ؛ سوف ينعكس على الفور على شاشة Mac.
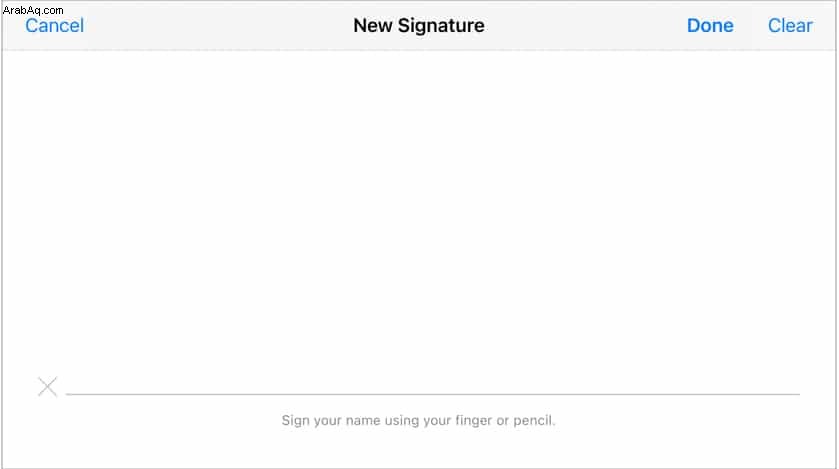
- انقر على تم على iPhone أو Mac لحفظ التوقيع.

بمجرد إنشاء التوقيع وإدراجه في الملف ، غيّر الحجم و نقل إلى الموقع المطلوب ← اضغط على command + S لحفظ التغييرات.
وقّع المستندات في البريد على جهاز Mac
يمكنك توقيع ملفات PDF والصور المرفقة بالبريد مباشرة. الشيء الجيد هو أنك لست مقيدًا بتطبيق Mail الأصلي. تدعم جميع تطبيقات البريد التابعة لجهات خارجية هذه الميزة تقريبًا.
- افتح البريد الذي يحتوي على المرفق الذي تريد التوقيع عليه.
- انقر نقرًا مزدوجًا المرفق سيتم فتحه في معاينة .
- الآن ، انقر على رمز الترميز → التوقيع → إضافة تسجيل .
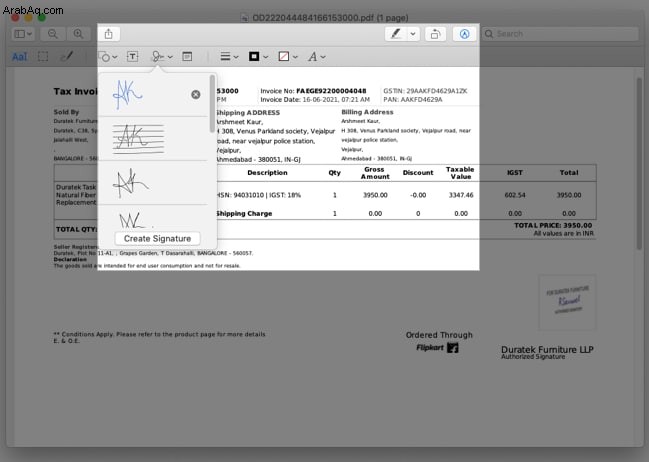
- احفظ النسخة على جهاز Mac وأعد توصيلها لمشاركتها.
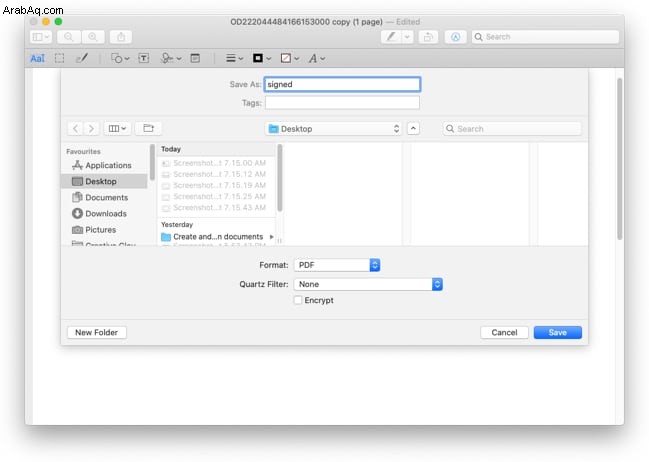
كيفية إنشاء توقيع شفاف على Mac
لماذا أحتاج إلى نسخة من توقيعي بدون خلفية؟ لأنه لا يمكنك توقيع مستندات Word أو ملفات بتنسيقات أخرى باستخدام Markup.
أيضًا ، قد ترغب في توقيع عملك الفني الرقمي ، أو إضافة توقيع شخصي إلى البريد ، أو شيء من هذا القبيل. يمكن أن تساعدك هذه الحيلة في القيام بكل ذلك وأكثر.
- خذ لقطة شاشة عشوائية من شاشتك.
- افتح لقطة الشاشة في معاينة وانقر على الترميز أداة.
- انقر على أداة nstant Alpha (أيقونة تشبه العصا).
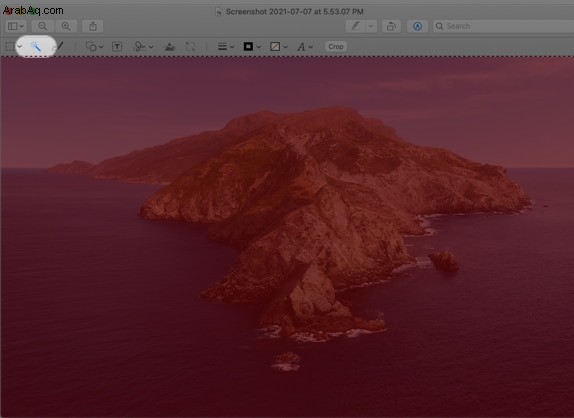
- اسحب المؤشر عبر الصورة حتى تتحول إلى اللون الوردي تمامًا.
- الآن ، اضغط على حذف على لوحة المفاتيح مرتين بدون تحرير المؤشر. (38)
- أدخل توقيعك في الإطار الفارغ وقم بتوسيعه قدر الإمكان.
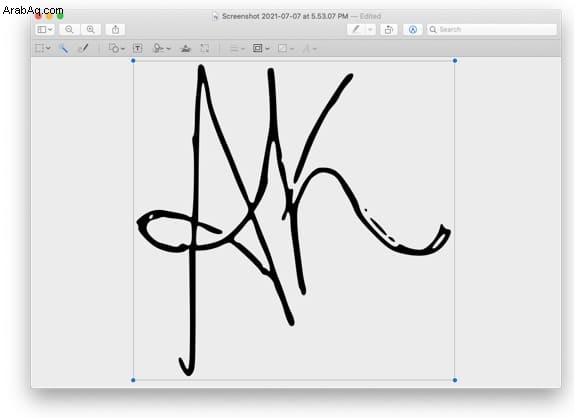
- أخيرًا ، انتقل إلى ملف من شريط القائمة وانقر على تصدير .
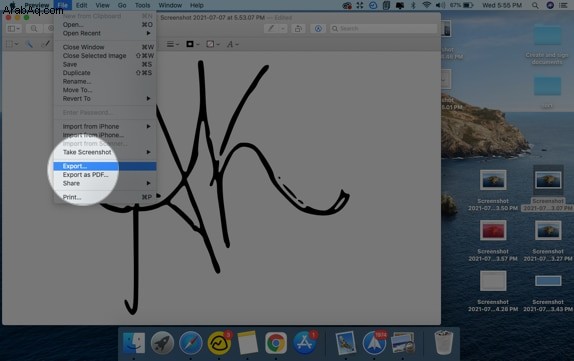
احفظ الصورة بتنسيق PNG أو TIFF أو JPEG 2000 (التنسيقات التي تدعم قناة ألفا) وتأكد من تمكين الإعداد للحفاظ على شفافية الخلفية . (40،40 أ)
بمجرد الانتهاء من ذلك ، يمكنك استخدام هذه الصورة كما تشاء! هذا مثال.
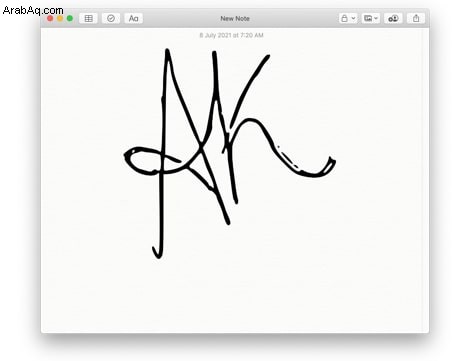
كيفية حذف التوقيع المحفوظ من iPhone و iPad و Mac
لا تريد الاحتفاظ بالتوقيع لأسباب أمنية ، أو مجرد الاستمتاع كثيرًا بالتوقيع ، والآن تحتاج إلى تنظيف؟ مهما كان السبب ، إليك كيفية القيام بذلك.
من iPhone و iPad
- افتح أي ملف PDF أو صورة واستدعاء أداة التوصيف .
- انقر على + رمز → التوقيع وحدد إضافة أو إزالة التوقيع .
- هنا ، انقر على - رمز → حدد حذف .
- انقر على تم للخروج.
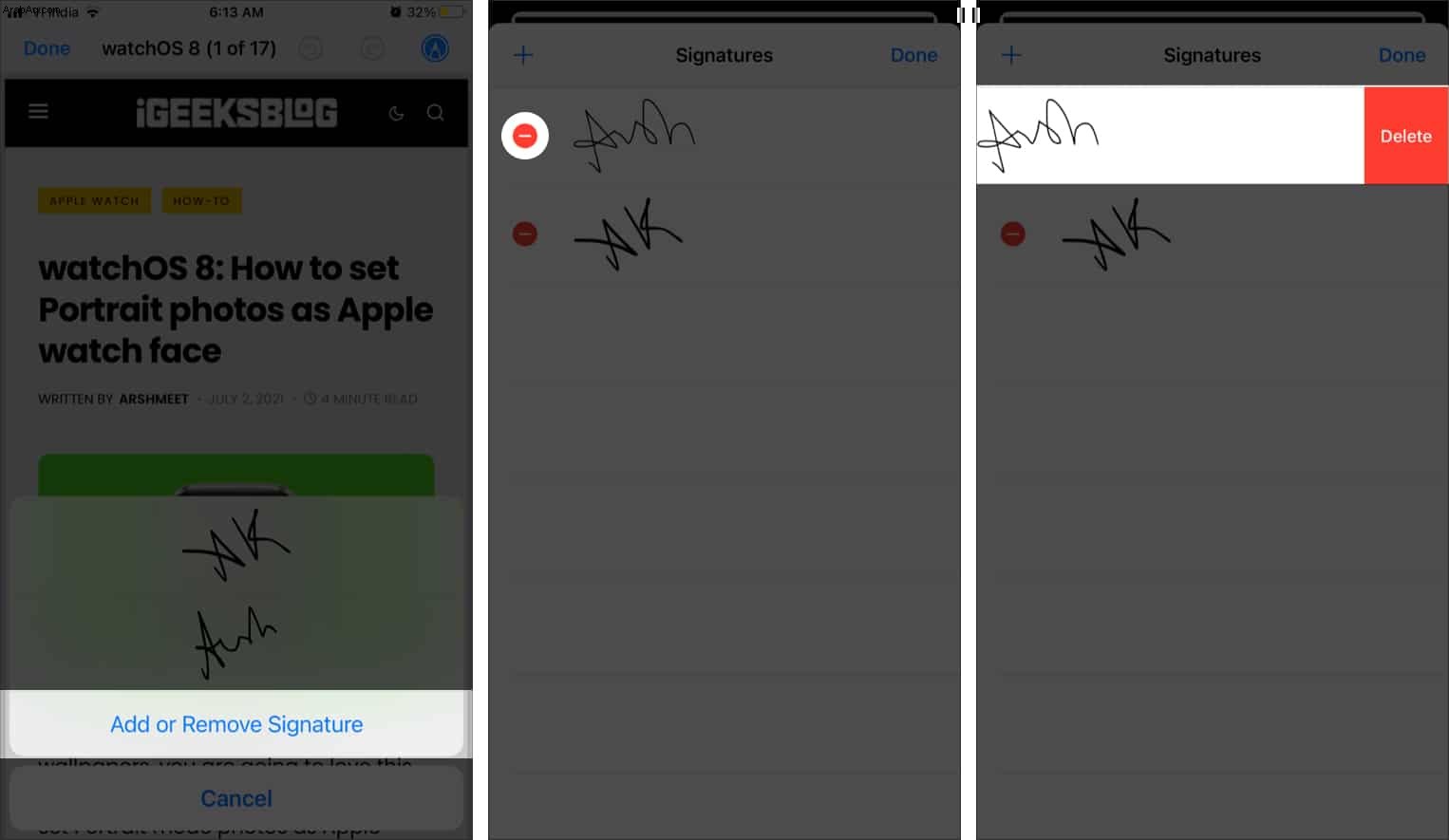
من Mac
- افتح مستندًا أو صورة باستخدام معاينة وانقر على رمز التوصيف .
- انقر على رمز التوقيع وخذ المؤشر ببساطة إلى التوقيع.
- حدد الرمز X لحذفه.
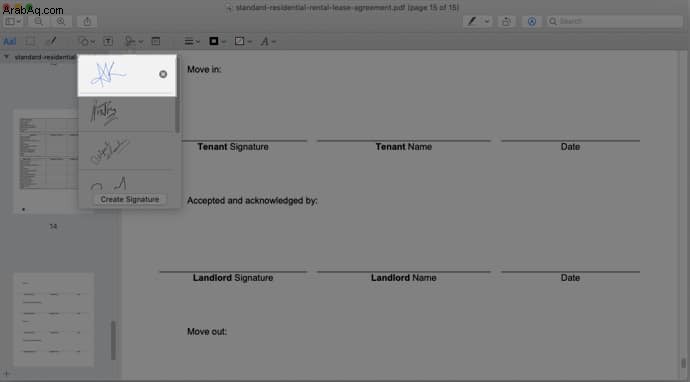
هوف! من كان يعلم أن لدينا العديد من الخيارات لإنشاء توقيع إلكتروني وتوقيع المستندات باستخدام iPhone و iPad و Mac. كل الحب لمطوري Apple لدمج هذه الأحجار الكريمة في أداة Markup.
آمل أن تكون المقالة مفيدة لك. لا تتردد في طرح أي استفسارات أو أسئلة ذات صلة في قسم التعليقات أدناه. سأكون سعيدا للمساعدة.
تحقق مما يلي لمعرفة المزيد من الاختراقات المخفية:
- 28 نصائح لاستخدام الملاحظات على iPhone كمحترف!
- 18 نصيحة لاستخدام تطبيق Apple Mail على iPhone أو iPad كالمحترفين
- iPhone 13:تاريخ الإصدار والسعر والتسريبات والمزيد
- كيفية إيقاف تشغيل الإشعارات على جهاز Mac