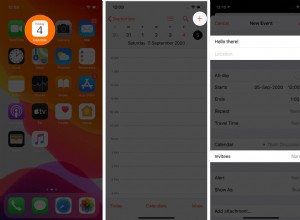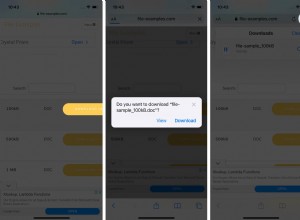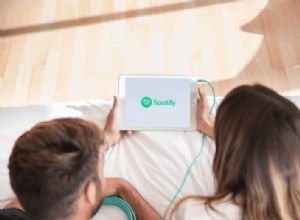لا نحب أبدًا أن نواجه مشاكل مع أجهزة الكمبيوتر الخاصة بنا ، أليس كذلك؟ ومع ذلك ، فإن بعضها لا مفر منه. في بعض الأحيان لا تعمل تطبيقاتك ، ويصبح جهاز Mac الخاص بك بطيئًا ، وسترى عجلة دوارة للموت والمزيد. قد يكون من الصعب فهم جذور بعض المشاكل ؛ لحسن الحظ ، هناك بعض أدوات استكشاف الأخطاء وإصلاحها لتشخيص الخطأ في جهاز Mac الخاص بك.
إحدى هذه الأدوات هي أداة مراقبة النشاط ، وفي هذه المقالة ، سنخبرك بكيفية استخدامها ، والبدائل المتوفرة ، وكيفية صيانة جهاز Mac الخاص بك لتجنب المشاكل المختلفة. فلنبدأ!
مراقب النشاط - مدير المهام لنظام التشغيل Mac
إذا كنت معتادًا على إدارة مهام Windows ، فقد تتساءل عما إذا كان هناك توأم لنظام التشغيل Mac. لا تقلق ، يوجد مدير المهام على أجهزة Mac ، ولكنه يحمل اسمًا آخر - مراقب النشاط. فقط ضع في اعتبارك أن Activity Monitor هو مكافئ لـ Mac Task Manager ويعمل بطريقة مشابهة جدًا كما هو الحال في Windows.
يعرض مراقب النشاط العمليات التي يتم تشغيلها على جهاز الكمبيوتر الخاص بك ، حتى تتمكن من معرفة كيفية تأثيرها على أداء جهاز Mac. ستساعدك هذه الأداة المهمة في إدارة نشاط جهاز Mac الخاص بك ، لذا يجب أن تعرف كيفية استخدامه بكامل إمكاناته.
كيفية فتح مدير المهام على نظام التشغيل Mac
يوجد مراقب النشاط في /Applications/Utilities/ مجلد ، وهناك عدة طرق لتشغيله. أبسطها هو استخدام Spotlight للبحث السريع.
إليك كيفية الوصول إلى Task Manager على Mac باستخدام Spotlight:
- اضغط على Command-Spacebar للحصول على حقل بحث Spotlight.
- ابدأ في كتابة "Activity Monitor".
- حدد مراقب النشاط عندما يظهر. سينقلك هذا إلى التطبيق.
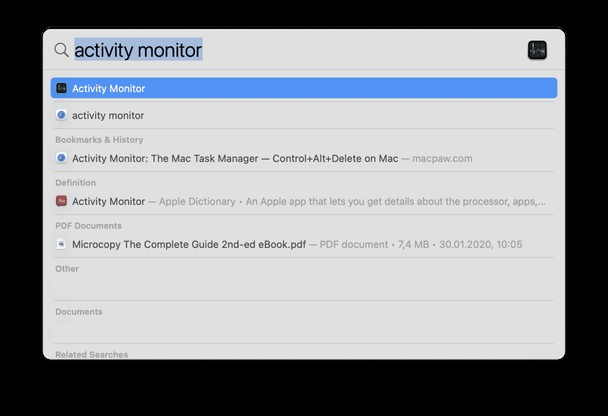
ومع ذلك ، إذا لم يعمل Spotlight أو كنت ترغب فقط في تجربة طريقة أخرى لفتح Task Manager Mac ، فقم بما يلي:
- انقر على أيقونة Finder في Dock.
- اختر "التطبيقات" من القائمة الجانبية للنافذة التي تظهر.
- في مجلد التطبيقات ، حدد مجلد الأدوات وافتحه.
- انقر نقرًا مزدوجًا فوق رمز مراقب النشاط لتشغيله.
والخبر السار هو أنه يمكنك تجنب الطريق الطويل لفتح مدير المهام من خلال تثبيته في Dock. بمجرد القيام بذلك ، ستتمكن من الوصول إلى مراقب النشاط بمجرد النقر على الرمز الخاص به.
اتبع هذه الخطوات ، ولن تستمر في سؤال نفسك عن كيفية بدء إدارة المهام على جهاز Mac في كل مرة تحتاج فيها إلى التحقق من بعض العمليات:
- افتح مراقب النشاط باستخدام إحدى الطرق الموضحة أعلاه.
- انقر بزر الماوس الأيمن على رمز مراقب النشاط في Dock.
- في القائمة ، اختر "خيارات" ثم انقر على "الاحتفاظ في الإرساء".
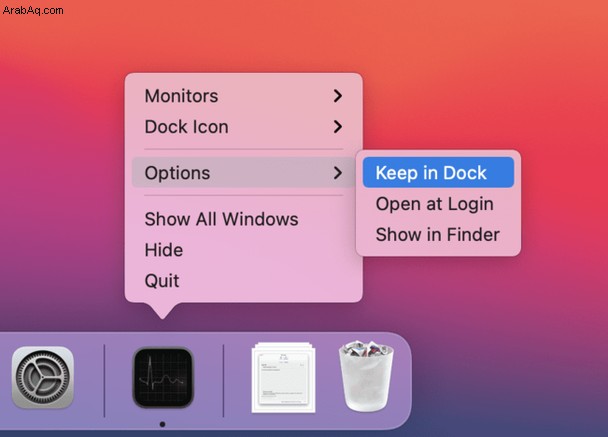
هذا هو! سيكون مراقب النشاط متاحًا من Dock بجهاز Mac الخاص بك حتى تتمكن من مشاهدته بسهولة.
كيفية استخدام مراقب النشاط
مراقب النشاط هو أداة بسيطة ولكنها مهمة للغاية. اكتشف ما يمكنك فعله بمساعدته.
مراقبة معلمات النظام
بمجرد فتح مراقب النشاط على جهاز Mac ، ستتمكن من الوصول إلى علامات التبويب الخمس:وحدة المعالجة المركزية والذاكرة والطاقة والقرص والشبكة. من خلال تحليل البيانات ، يمكنك تحديد العمليات التي تؤثر على أداء Mac.
- يوضح جزء وحدة المعالجة المركزية كيفية تأثير العمليات على نشاط المعالج.
- يُظهر جزء الذاكرة كيفية استخدام ذاكرة الوصول العشوائي بواسطة التطبيقات الموجودة على جهاز Mac.
- اضغط على جزء الطاقة ، وسترى إجمالي استخدام الطاقة والطاقة التي يستخدمها كل تطبيق.
- يعرض جزء القرص مقدار البيانات التي قرأتها كل عملية من القرص وكتبتها إليه.
- استخدم جزء الشبكة لتحديد العمليات التي ترسل وتستقبل معظم البيانات.
عرض معلومات إضافية حول تطبيق أو عملية
يتيح لك Mac Task Manager أيضًا التحقق من المعلومات الإضافية حول كل تطبيق أو عملية على جهاز Mac الخاص بك. وإليك كيفية مشاهدته:
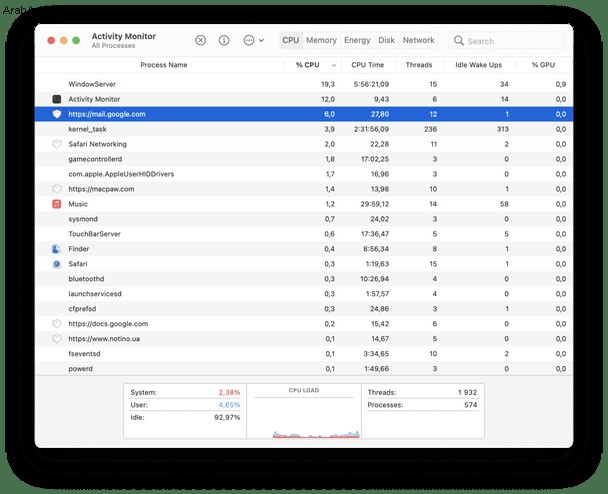
- انقر فوق التطبيق أو العملية التي تهتم بها.
- انقر فوق الزر "i" في الزاوية العلوية اليسرى من نافذة مراقب النشاط.
- سترى نافذة منبثقة تعرض معلومات إضافية حول التطبيق أو العملية.
كما ترى ، يعد مراقب النشاط جوهرة حقيقية. يساعدك على اكتساب نظرة ثاقبة في العديد من الأشياء المفيدة. لذلك ، سيكون من الأسهل بكثير تشخيص أي مشكلة يعاني منها جهاز Mac.
كيفية فرض إنهاء التطبيقات من إدارة المهام في نظام التشغيل Mac
إذا تجمد بعض التطبيقات أو البرامج ولم تتمكن من الخروج منه ، فيمكنك استخدام مراقب النشاط لإغلاقه. لفرض إنهاء أحد التطبيقات من إدارة مهام Mac ، قم بما يلي:
- افتح مراقب النشاط على جهاز Mac الخاص بك وانقر على التطبيق الذي تريد فرض الإنهاء.
- ثم انقر فوق الزر X في الزاوية العلوية اليسرى من نافذة Activity Monitor.
- سترى نافذة منبثقة تسألك عما إذا كنت تريد إنهاء هذه العملية.
- انقر على "إنهاء" لإغلاق التطبيق غير المستجيب.
- إذا كان التطبيق لا يزال مفتوحًا ، فاختر "فرض الإنهاء" لإنهاء العملية على الفور.
ما هو مكافئ Control-Alt-Delete على Mac؟
يعرف جميع مستخدمي Windows هذه المجموعة السحرية:Control-Alt-Delete. أول شيء يفعلونه عند توقف تطبيق أو برنامج هو استخدام اختصار لوحة المفاتيح هذا. لا تخف:هناك اختصار مماثل لأجهزة Mac.
بالإضافة إلى مراقب النشاط ، فإن أجهزة Mac لديها مدير Force Quit Applications الذي يسمح لك بإغلاق التطبيقات والبرامج المجمدة. لفتحه ، اضغط باستمرار على مفاتيح الأوامر ، الخيار ، الهروب.
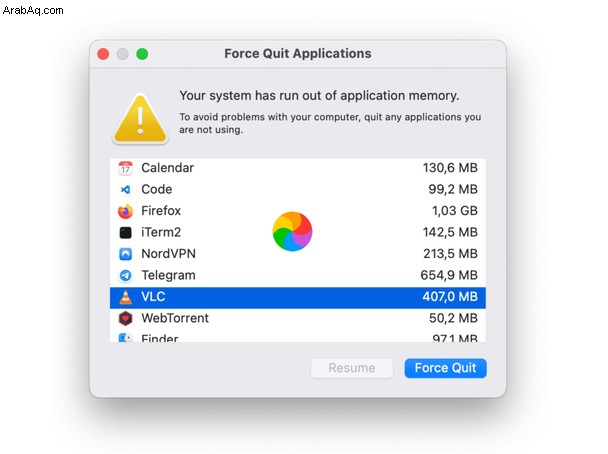
إذا كنت تحتاج فقط إلى فرض إنهاء أحد التطبيقات ولا تهتم بكمية وحدة المعالجة المركزية أو الطاقة التي يستخدمها ، فيجب عليك تشغيل مدير Force Quit Applications لأداء المهمة. يوفر وصولاً فوريًا إلى جميع التطبيقات ، حتى تتمكن من إصلاح البرامج غير المستجيبة بسرعة.
الحفاظ على جهاز Mac الخاص بك أسهل كثيرًا باستخدام CleanMyMac X
ماذا لو قلنا لك أن هناك طريقة لتجنب كل تلك التطبيقات المجمدة والبرامج غير المستجيبة وكرات الشاطئ الدوارة؟ ربما لن تحتاج حتى إلى معرفة كيفية الحصول على Task Manager على Mac لأن كل شيء سيعمل بسلاسة. تبدو جذابة؟
السر هو الصيانة الدورية لجهاز Mac الخاص بك. وستساعدك أداة مساعدة ذكية مثل CleanMyMac X في مراقبة جهاز الكمبيوتر الخاص بك والارتقاء بأدائه إلى مستوى جديد. يمكنك تحميل البرنامج مجانا هنا.
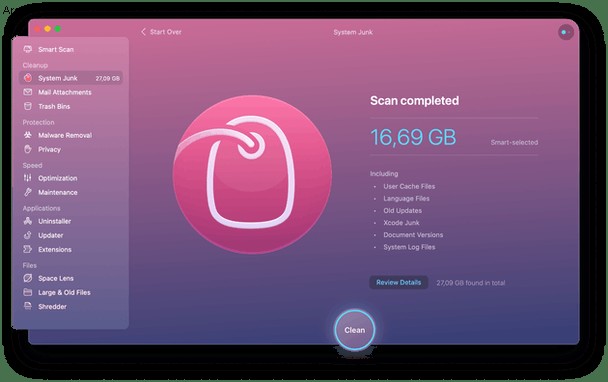
لا يمكن لـ CleanMyMac X تنظيف النظام من جميع الأشياء غير المرغوب فيها فحسب ، بل يمكنه أيضًا تحرير ذاكرة الوصول العشوائي ، وحذف التطبيقات وإعادة تعيينها ، وإدارة عناصر بدء التشغيل ، وإزالة ملفات ذاكرة التخزين المؤقت ، وتسريع جهاز Mac الخاص بك بنصوص الصيانة الخاصة به. هذا ما سيضمن الصحة الجيدة لجهاز Mac وأداءه الأفضل.
شكرا على القراءة ، وتنزعج!
مشروط ترويج الكتاب الاليكتروني CMMX