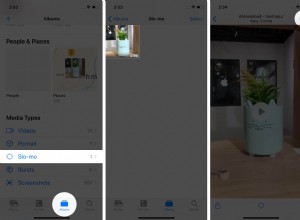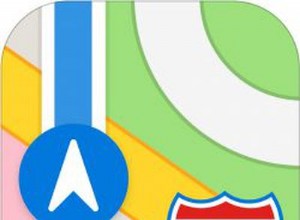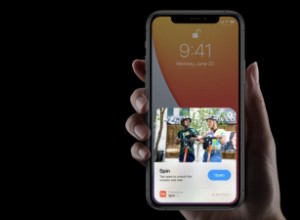مشكلات Wi-Fi على جهاز Mac وكيفية استكشافها وإصلاحها
في القرن الحادي والعشرين ، يجب إضافة Wi-Fi إلى تسلسل ماسلو الهرمي للاحتياجات كضرورة للبشرية ، ألا تعتقد ذلك؟
أنا أمزح بالطبع! لكن الحقيقة هي أنه يكاد يكون من المستحيل تخيل عالمنا بدون الإنترنت بعد الآن. لذلك عندما يتوقف عن العمل ... نشعر بالضياع وخروجنا عن السيطرة.
قد تكون هناك أسباب عديدة لعدم اتصال Mac بشبكة Wi-Fi:تحديث برنامج جديد أو تفضيلات Wi-Fi خاطئة أو عدة شبكات متعارضة مع بعضها البعض. سأوضح أدناه ما يمكنك فعله عندما لا يتصل اتصال Wi-Fi أو ينقطع اتصالك باستمرار.
فيما يلي الأعراض الأكثر شيوعًا لمشكلات Wi-Fi على جهاز Mac:
- لا يتصل جهاز Mac بالإنترنت ، ولكن الأجهزة الأخرى تتصل به.
- Mac متصل بشبكة Wi-Fi ، ولكن لا يوجد اتصال بالإنترنت.
- اتصال Wi-Fi يضيع باستمرار.
- اتصال Wi-Fi على جهاز Mac بطيء أو غير مستقر.
نصيحة
إذا كان جهاز Mac الخاص بك بطيئًا بشكل عام ، مما يؤثر على الإنترنت ، فيجب عليك إصلاح مشكلات الأداء أولاً. أقترح عليك تنزيل الإصدار المجاني من تطبيق CleanMyMac X. تساعد مجموعة الأدوات المساعدة الممتازة هذه على إزالة الملفات غير المرغوب فيها وبرامج bloatware وملحقات مستعرض الويب غير المرغوب فيها. في غضون بضع دقائق ، يجب أن يكون جهاز Mac الخاص بك جيدًا مثل الجديد.
طرق إصلاح شبكة Wi-Fi على جهاز Mac
1. تشغيل التشخيصات اللاسلكية
يعد تشغيل التشخيصات اللاسلكية مكانًا جيدًا للبدء. يمكنك القيام بذلك باستخدام الأداة الأصلية التي يمتلكها macOS بالفعل.
- اضغط على الخيار وانقر على أيقونة Wi-Fi في الزاوية اليمنى العليا.
- انقر على "فتح تشخيصات الشبكة اللاسلكية".
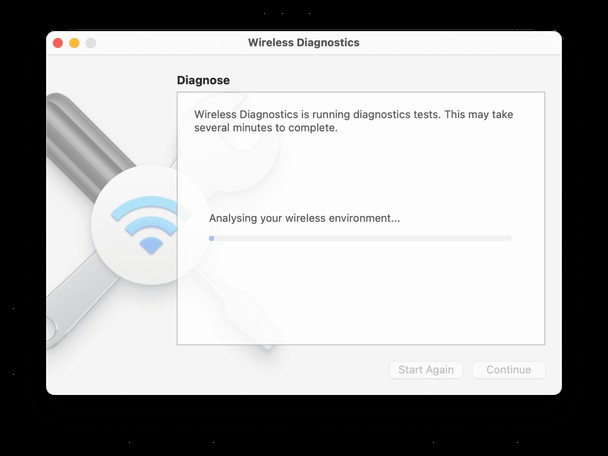
2. إعادة تعيين إعدادات شبكة Wi-Fi
ستعمل هذه الخطوة على إعادة تكوين إعدادات Wi-Fi الحالية وتشغيل تجربة الشبكة من البداية. ولكن قبل أن تبدأ ، أوصي بإجراء نسخ احتياطي لجهاز Mac الخاص بك باستخدام Time Machine.
- أوقف تشغيل Wi-Fi وأغلق المتصفحات.
- قائمة Apple> انتقال> انتقال إلى المجلد.
- الصق السطر التالي:
/Library/Preferences/SystemConfiguration/
حدد الملفات المدرجة أدناه (كما هو موضح في لقطة الشاشة)
- preferences.plist
- com.apple.wifi.message-tracer.plist
- com.apple.network.eapolclient.configuration.plist
- com.apple.airport.preferences.plist
- NetworkInterfaces.plist
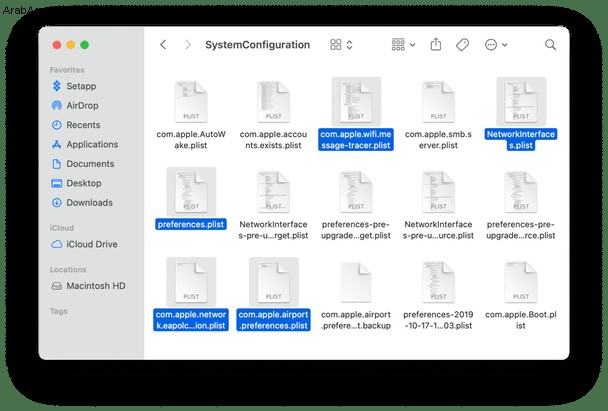
4. أخيرًا ، انقل هذه الملفات إلى مجلد جديد على سطح المكتب. أعد تشغيل جهاز Mac الخاص بك
بعد ذلك ، سيتعين عليك إعادة زيارة تفضيلات Wi-Fi (انقر فوق فتح تفضيلات الشبكة تحت رمز Wi-Fi). شغّل Wi-Fi وحدد شبكة Wi-Fi مرة أخرى.
أثبت المسار أعلاه أنه علاج جيد عندما ينقطع اتصال Wi-Fi بعد الترقية إلى أحدث إصدار من macOS. إذا استمرت المشكلة ، ففكر في إعادة تثبيت macOS.
3. إعادة تعيين إعدادات وضع سكون Wi-Fi
في بعض الحالات ، تتسبب إعدادات وضع السكون في حدوث انقطاع لشبكة Wi-Fi على جهاز Mac حتى لا يتم تشغيلها مرة أخرى. جرب هذا الإصلاح البسيط الذي وجده العديد من المستخدمين مفيدًا:
- انتقل إلى تفضيلات النظام> البطارية> محول الطاقة.
- تعطيل التنبيه للوصول إلى الشبكة.
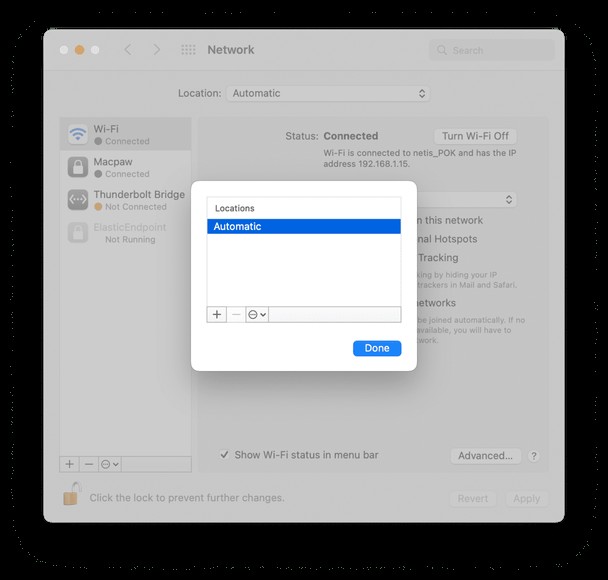
الآن ، تحقق من شبكة Wi-Fi (عبور أصابعك). هل فعلت الحيلة؟ إذا لم يكن كذلك ، فلننتقل إلى الخطوة التالية.
4. مسح ذاكرة التخزين المؤقت لنظام أسماء النطاقات
هناك طريقة أخرى لإصلاح مشكلة عدم عمل Wi-Fi لنظام التشغيل Mac وهي مسح ذاكرة التخزين المؤقت لنظام أسماء النطاقات. تساعد خدمة DNS جهاز Mac في العثور على عناوين IP ، تمامًا مثل دفتر الهاتف. حتى أنه يحتوي على مجلد ذاكرة تخزين مؤقت خاص به. تُعد إزالة ملفات ذاكرة التخزين المؤقت مفيدة عندما تتباطأ شبكة Wi-Fi ، أو لا يمكنك الوصول إلى مواقع ويب معينة.
إليك حل سريع للحماية من التدخل في مجلدات النظام الهامة:
- قم بتنزيل CleanMyMac X (يمكنك الحصول عليه هنا مجانًا).
- انتقل إلى علامة التبويب "الصيانة" وحدد Flush DNS cache.
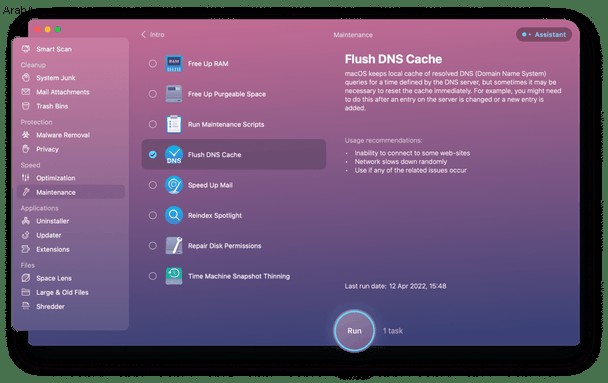
هذا هو! هذا الحل مجاني 100٪ ولا يستغرق أكثر من دقيقة.
بالمناسبة ، يعد CleanMyMac X أداة لا غنى عنها إلى حد كبير إذا كنت ترغب في الحفاظ على جهاز Mac نظيفًا وخاليًا من الخردة. يقوم بإزالة ما يصل إلى 74 جيجا بايت من الملفات غير المرغوب فيها على جهاز Mac متوسط ، مما يمنحها دورة ، فقط في حالة حدوث ذلك.
5. أعد تشغيل جهاز توجيه Wi-Fi
قم بتوصيل جهاز التوجيه الخاص بك واتركه لمدة دقيقة أو دقيقتين. ثم أعد توصيل جهاز التوجيه الخاص بك وحاول توصيل أجهزة Wi-Fi الأخرى في الغرفة. بهذه الطريقة ، يمكنك معرفة ما إذا كانت المشكلة تكمن في جهاز التوجيه.
بالإضافة إلى ذلك ، حاول وضع جهاز التوجيه الخاص بك في مكان مختلف. قد تفقد إشارة Wi-Fi بسبب الشبكات المجاورة أو التقاط "منطقة ميتة" في منزلك.
6. أوقف تشغيل البلوتوث
غالبًا ما تتداخل أجهزة Bluetooth مع شبكة Wi-Fi ، خاصةً إذا كانت إشارة Wi-Fi ضعيفة. ذلك لأن كلاهما يعتمد على ترددات الراديو في العمل. لذلك هناك اختراق آخر لمساعدتك في إصلاح شبكة Wi-Fi على جهاز Mac وهو فحص إعدادات Bluetooth.
حاول فصل البلوتوث وتحقق من استمرار المشكلة.
- انتقل إلى قائمة Apple> تفضيلات النظام.
- حدد البلوتوث.
- ثم انقر فوق إيقاف تشغيل Bluetooth.
7. قم بتحديث البرنامج الثابت لجهاز التوجيه الخاص بك
إذا كنت تستخدم جهاز توجيه Apple Airport ، فستحتاج إلى Airport Utility لإجراء التحديث. تتطلب هذه الخطوة اتصالاً بالإنترنت. اتصل عبر الكابل إذا كانت شبكة Wi-Fi لا تعمل على جهاز Mac.
- انتقل إلى "التطبيقات".
- اكتب Airport Utility في شريط البحث.
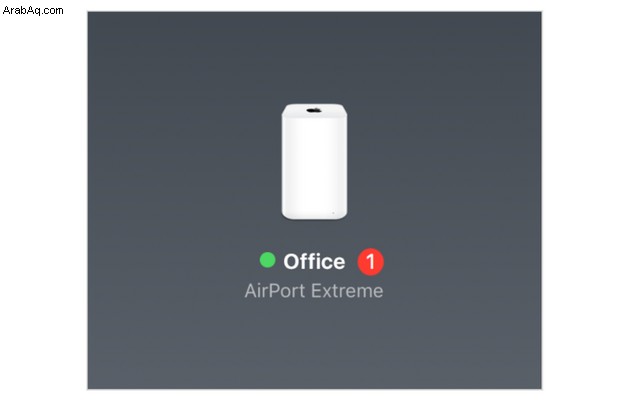
سترى محطة المطار الرئيسية. إذا رأيت شارة إشعار حمراء بجوار اسم القاعدة ، فانقر عليها لمزيد من التفاصيل. سيُظهر لك التطبيق زر التحديث إذا كان التحديث متاحًا.
8. تخصيص إعدادات MTU و DNS
MTU تعني وحدة الإرسال القصوى وتصف حجم الحزمة المتبادلة عبر الشبكة (تقاس بالبايت). الحل الموضح أدناه يعني تقليل حجم MTU ، مما يجعل اتصال WI-Fi أقل بطئًا. بينما أثبت تخصيص موقع DNS فعاليته أيضًا في حل مشكلات Wi-Fi الأكثر مرارة على Mac.
لكن لا تدع هذه المصطلحات العبقري غريب الأطوار تبعدك عنك. يستغرق المسار حوالي دقيقة ، وستكون فخوراً بأنك أصلحت جهاز Mac Wi-Fi الذي لا يعمل ، بطريقة Apple Genius.
الخطوة 1.
- انتقل إلى تفضيلات النظام> الشبكة.
- حدد Wi-Fi في اللوحة اليمنى.
- انقر فوق زر القفل واكتب كلمة مرور المستخدم الخاصة بك لإلغاء القفل.
- في قائمة الموقع في الجزء العلوي ، انقر على تعديل المواقع ...
الخطوة 2.
الآن قم بإنشاء موقع جديد عن طريق النقر فوق زر علامة الجمع. سمها أي شيء تريد. انقر فوق تم.
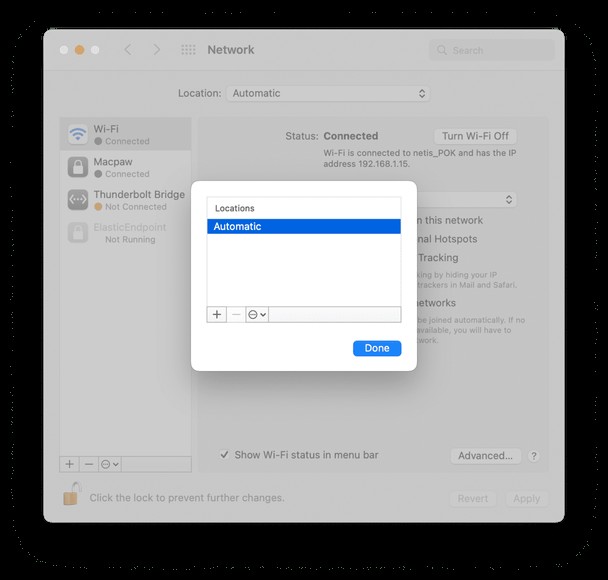
الخطوة 3.
- اختر بعد ذلك اتصال Wi-Fi القياسي ضمن اسم الشبكة.
- انقر فوق "خيارات متقدمة".
- انتقل إلى علامة التبويب TCP / IP وانقر فوق تجديد عقد تأجير DHCP.
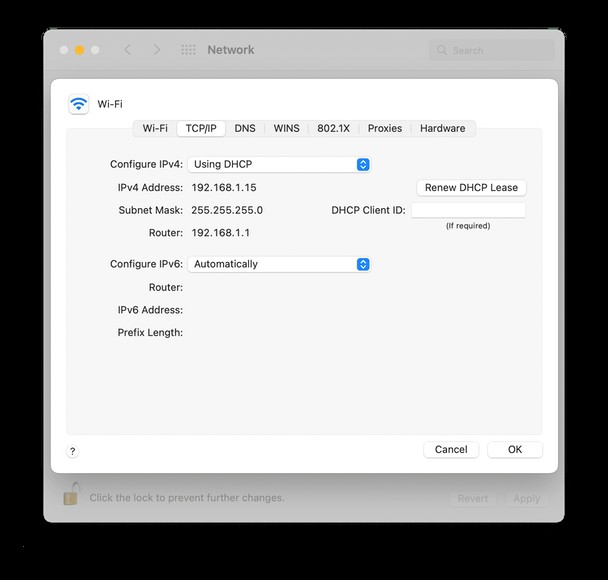
الخطوة 4.
انتقل إلى علامة التبويب نظام أسماء النطاقات ، وانقر على + الزر ، أدخل 8.8.8.8 و 8.8.4.4 كعناوين IP ، كل منها في سطر منفصل. هذان هما خوادم DNS بديلة من Google توصي الشركة باستخدامهما - وهما آمنان. ولكن قبل القيام بذلك ، تأكد من نسخ عنوان DNS الحالي الخاص بك على الورق.
الخطوة 5.
- انتقل إلى علامة التبويب "الأجهزة" من الخطوة السابقة.
- ضمن قائمة التهيئة المنسدلة ، حدد يدويًا.
- انقر فوق MTU وقم بتعيين الحجم المخصص 1453.
- انقر فوق "موافق".
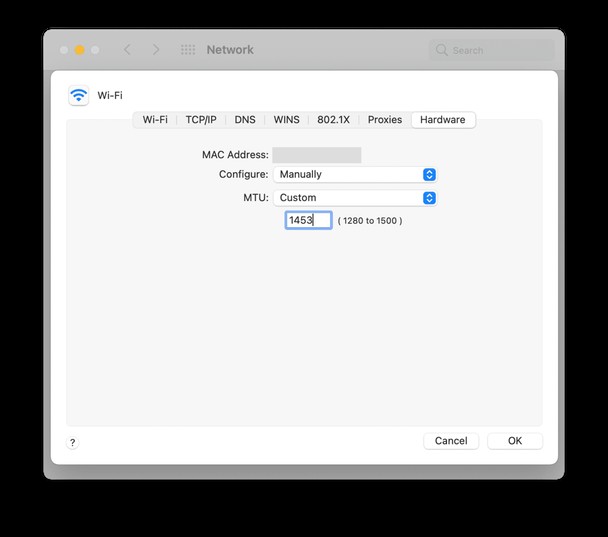
أحسنت!
لا يزال لديك اتصال Wi-FI على Mac؟
ربما كنت تحفر طوال هذا الوقت في المكان الخطأ لأن المشكلة تكمن في جهاز Mac نفسه. قد يحتاج إلى بعض التنظيم الأساسي والصيانة للتشغيل بشكل أسرع. حاول إعطائه تنظيفًا كاملاً باستخدام CleanMyMac X (إنه المفضل لدي من بين تطبيقات ضبط Mac المماثلة - هنا التنزيل الرسمي المجاني من موقع المطور). نأمل أن تعود شبكة Wi-Fi إلى وضعها الطبيعي بمجرد أن يصبح جهاز Mac الخاص بك نظيفًا وبأقصى سرعة.
نرجو أن تكون شبكة Wi-Fi معك! شكرا على القراءة.