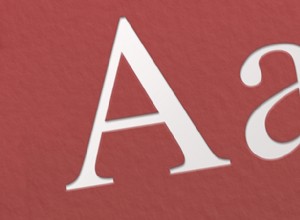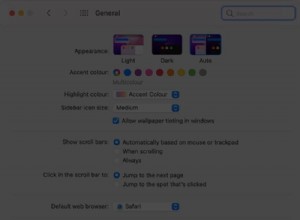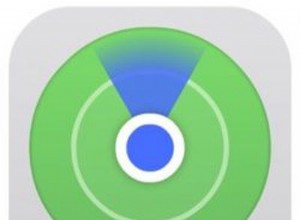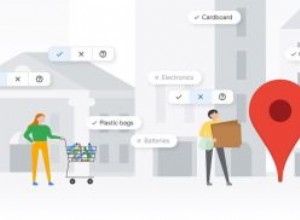أنت الآن تعرف كيف شعر معلمك عندما كنت في المدرسة! لقد احتاجوا إلى إدارة عدد كبير جدًا من الطلاب وربما تمنوا أن يكون لديهم مدرس مساعد لمساعدتهم.
لحسن الحظ ، الآن بعد أن حصلت على اجتماعات عبر Zoom ، يمكنك الحصول على مضيف مشارك. من وقت لآخر ، سيكون هناك عدد كبير جدًا من المشاركين لتتعامل معهم بمفردك. هذا هو السبب في أن هذا البرنامج المفيد يمكّن المستخدمين من جعل شخصًا آخر مضيفًا مشاركًا ومنحهم التحكم في الاجتماع.
هل ترغب في معرفة كيفية القيام بذلك؟ لقد قمنا بتغطيتك بهذه المقالة.
كيفية عمل مضيف مشارك عند التكبير
لا تكون ميزة Zoom هذه مفيدة فقط عندما تحتاج إلى مساعدة في إدارة اجتماعك. هل تخطط لعرض تقديمي عبر الإنترنت أو حدث حديث؟ عند تمكين مضيف مشترك ، يمكنك دعوة ضيف متحدث إلى برنامجك وجعله أفضل.
أفضل شيء في هذه الميزة هو أنها لا تتطلب الكثير من النقرات - فمن السهل نسبيًا العثور عليها وجعل شخصًا آخر مضيفًا مشاركًا.
ومع ذلك ، يجب أن يكون لديك خطة Pro أو Business أو Education أو API Partner Zoom إذا كنت تريد المشاركة في استضافة اجتماعاتك عبر الإنترنت.
إليك كيفية تسمية المضيفين المشاركين في Zoom على مختلف الأجهزة وأنظمة التشغيل.
كيفية عمل مضيف مساعد لبرنامج Zoom على نظام Mac
هل لديك ماك؟ اتبع تعليماتنا لتمكين شخص ما من المشاركة في استضافة اجتماعك.
قبل مشاركة امتيازات الاستضافة الخاصة بك مع هذا الشخص ، تحتاج إلى تمكين هذه الميزة في حساب Zoom الخاص بك. إنه ليس إعدادًا افتراضيًا في البرنامج.
للقيام بذلك ، قم بما يلي:
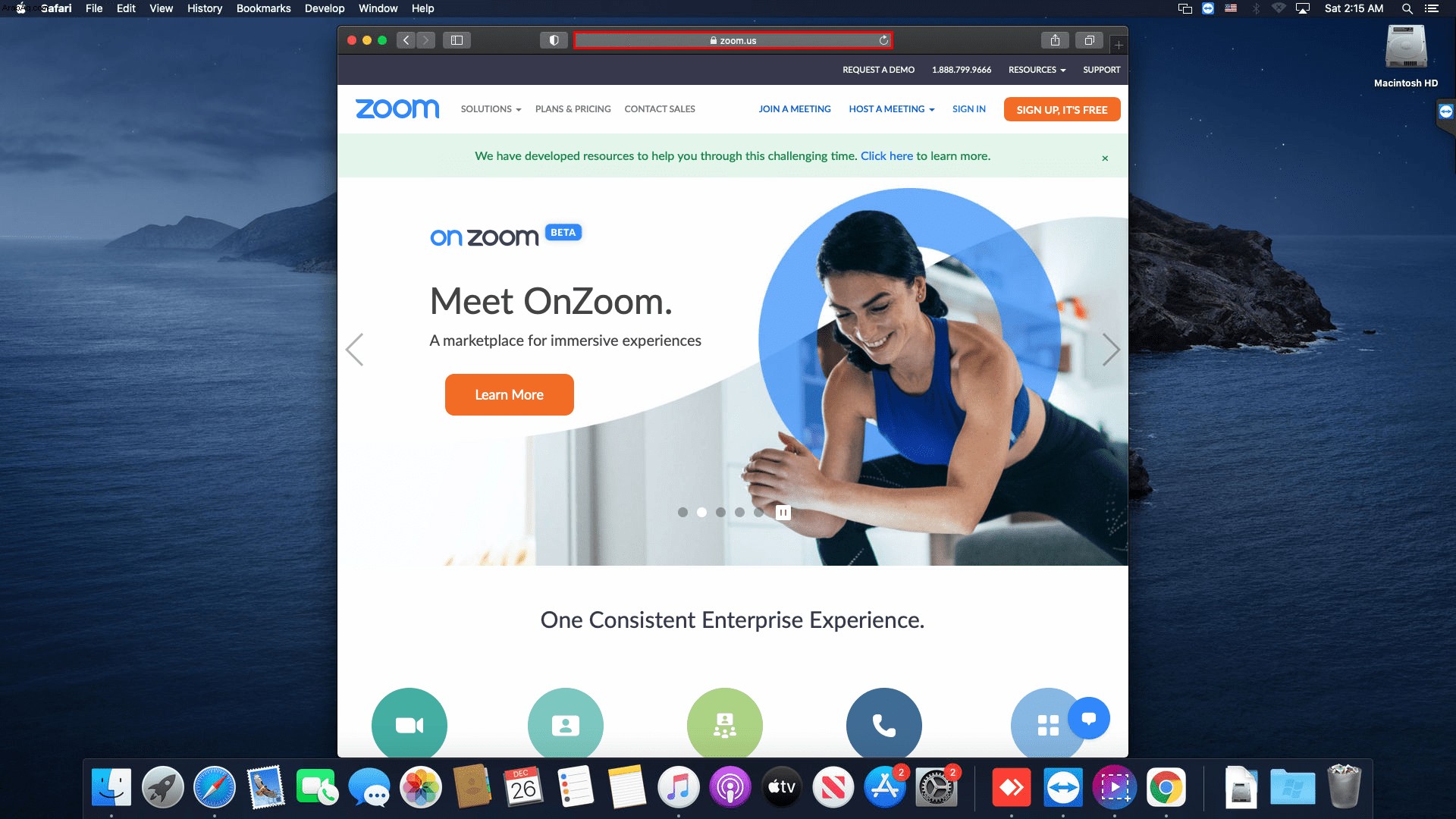
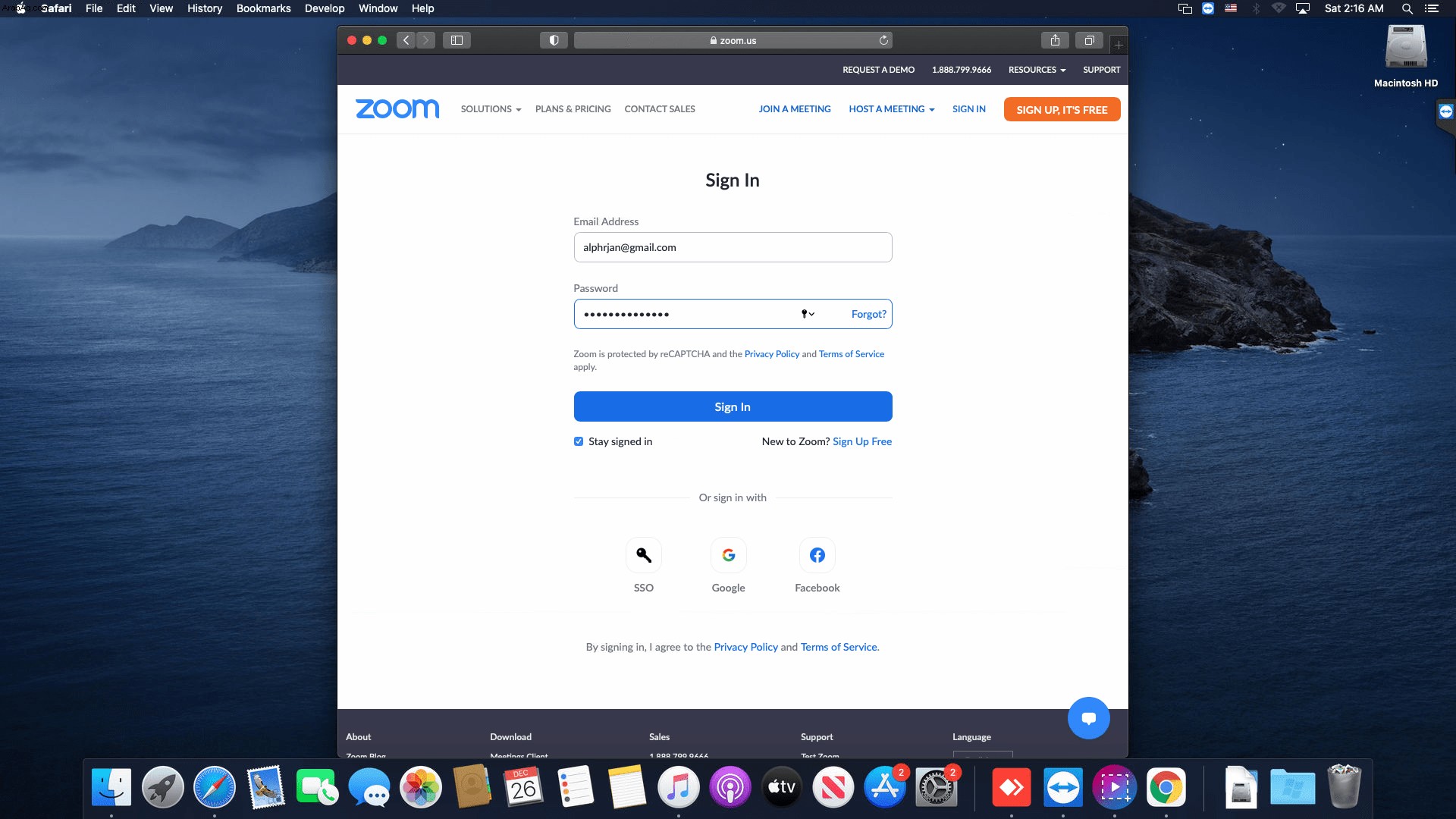
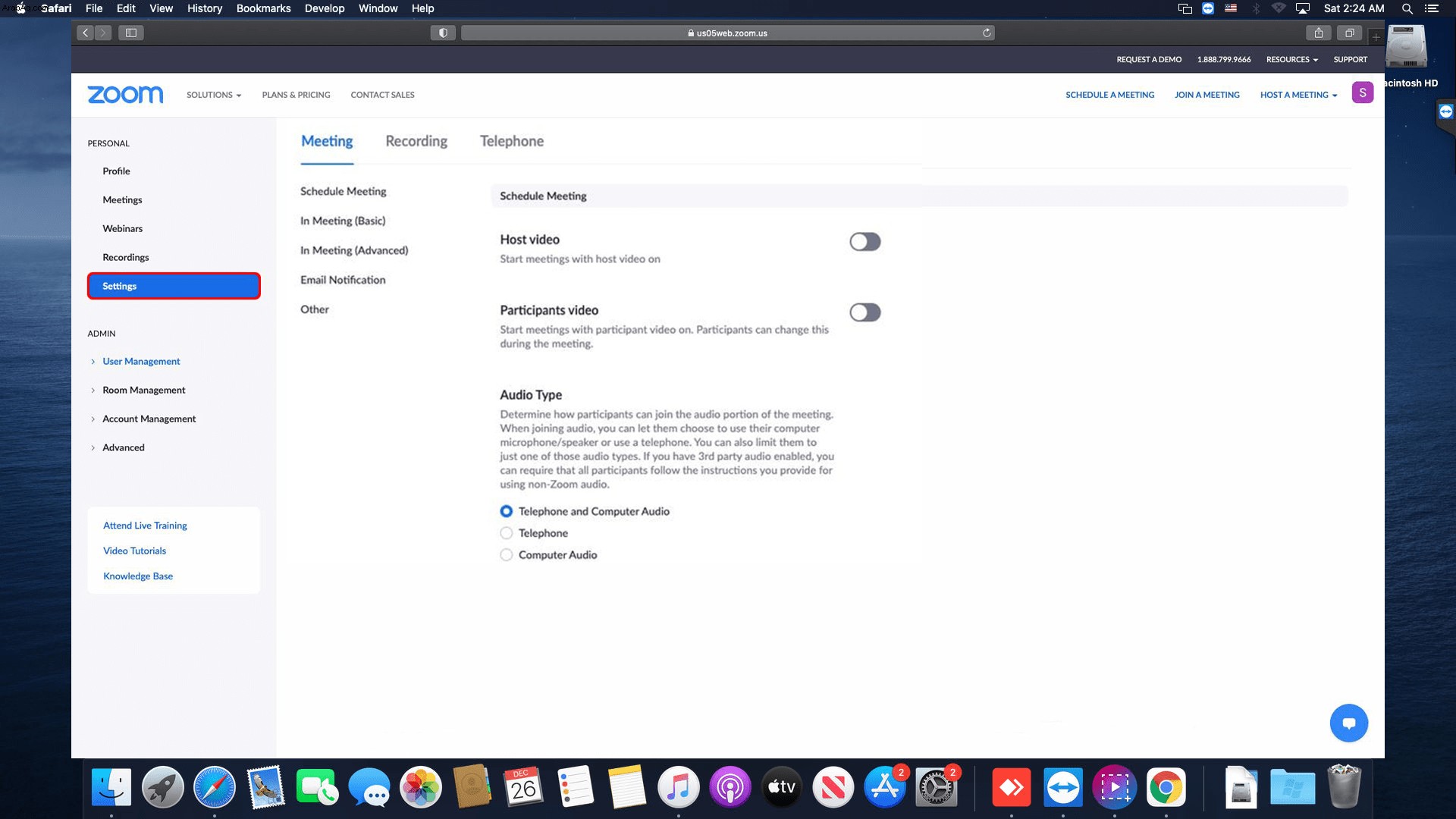
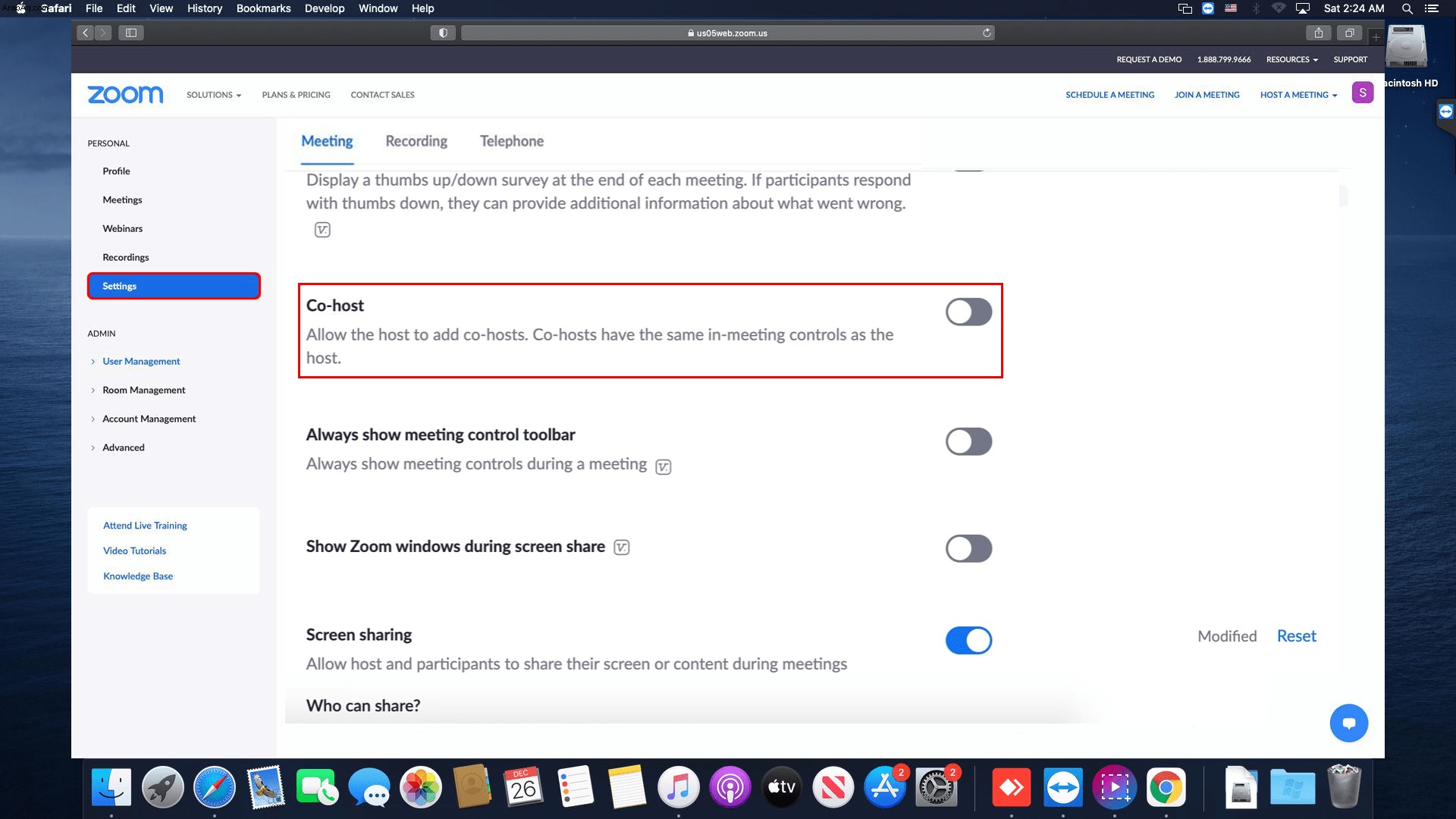
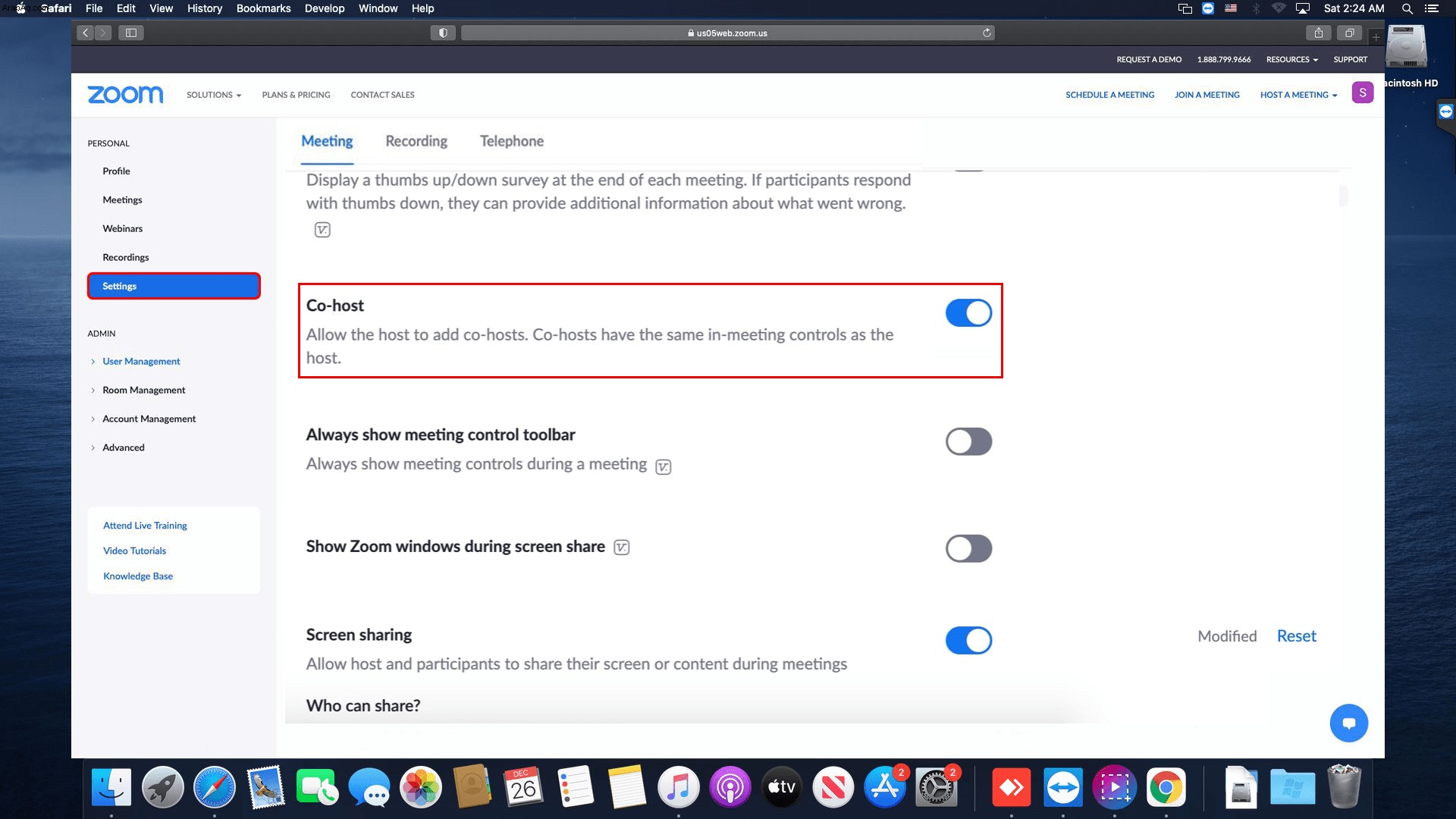
بمجرد تنفيذ هذه الخطوات ، يمكنك البدء في إضافة المشاركين في المكالمة كمضيفين مشاركين في اجتماعك التالي. اتبع الإرشادات أدناه للقيام بذلك:
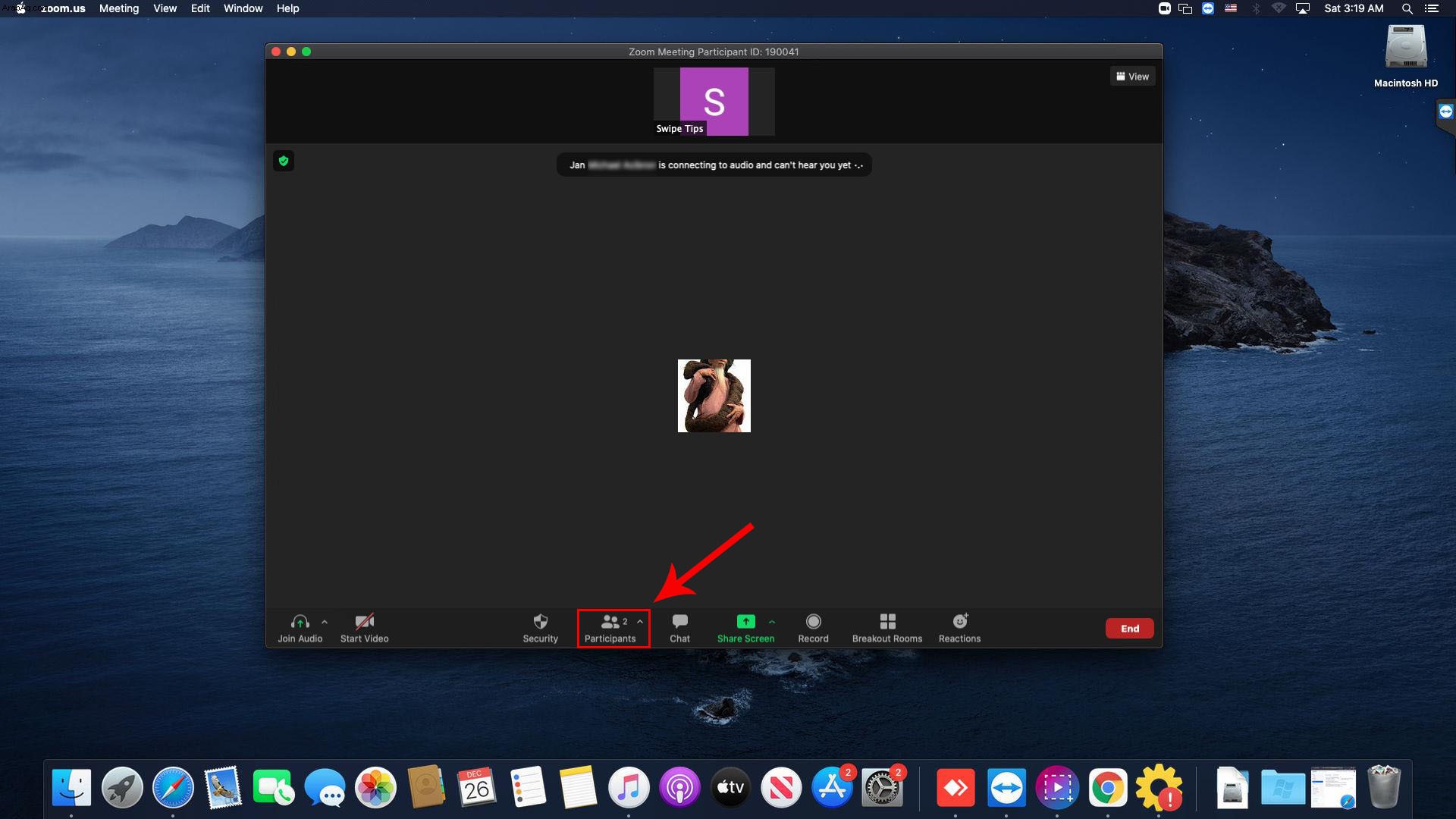
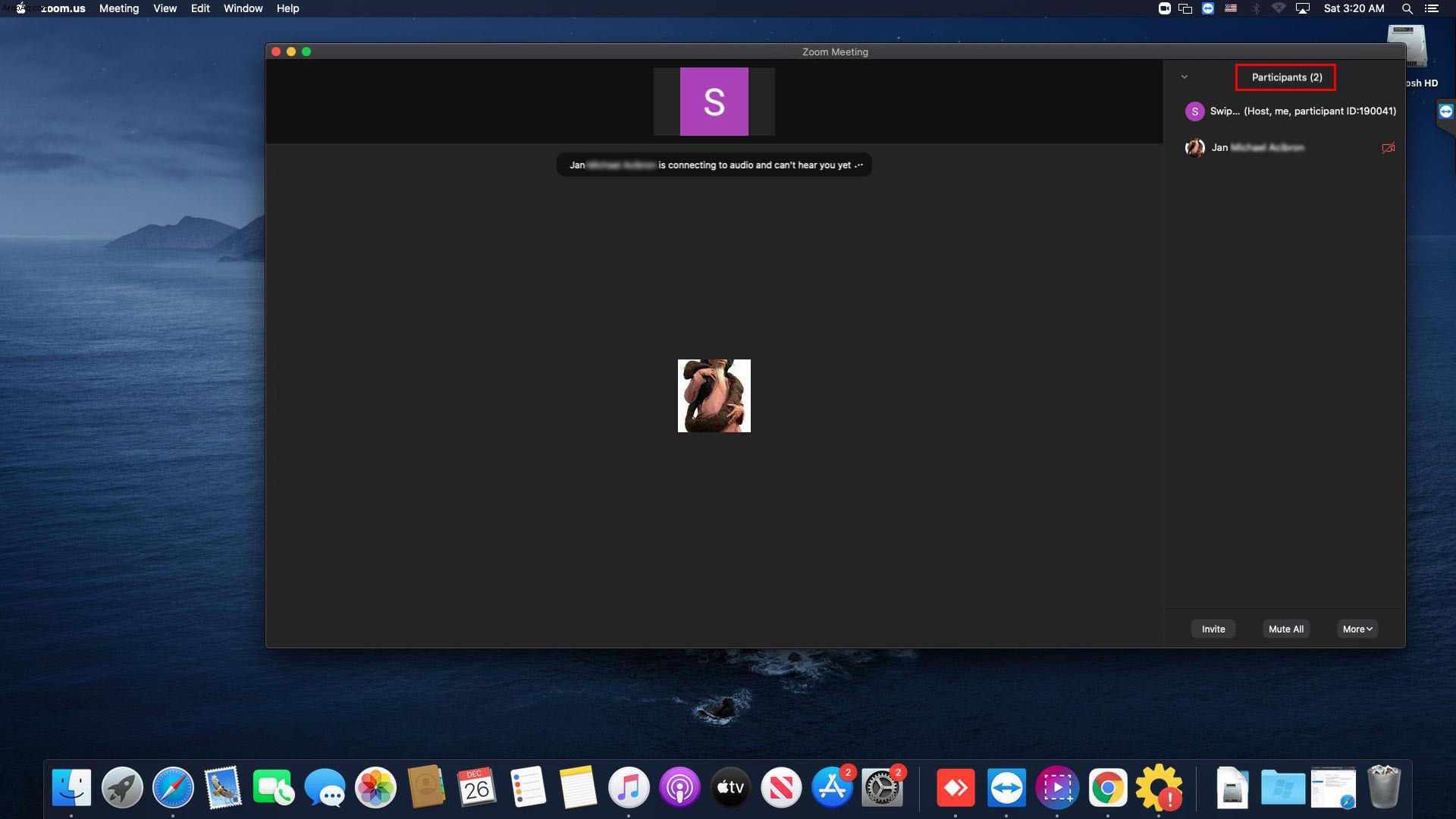
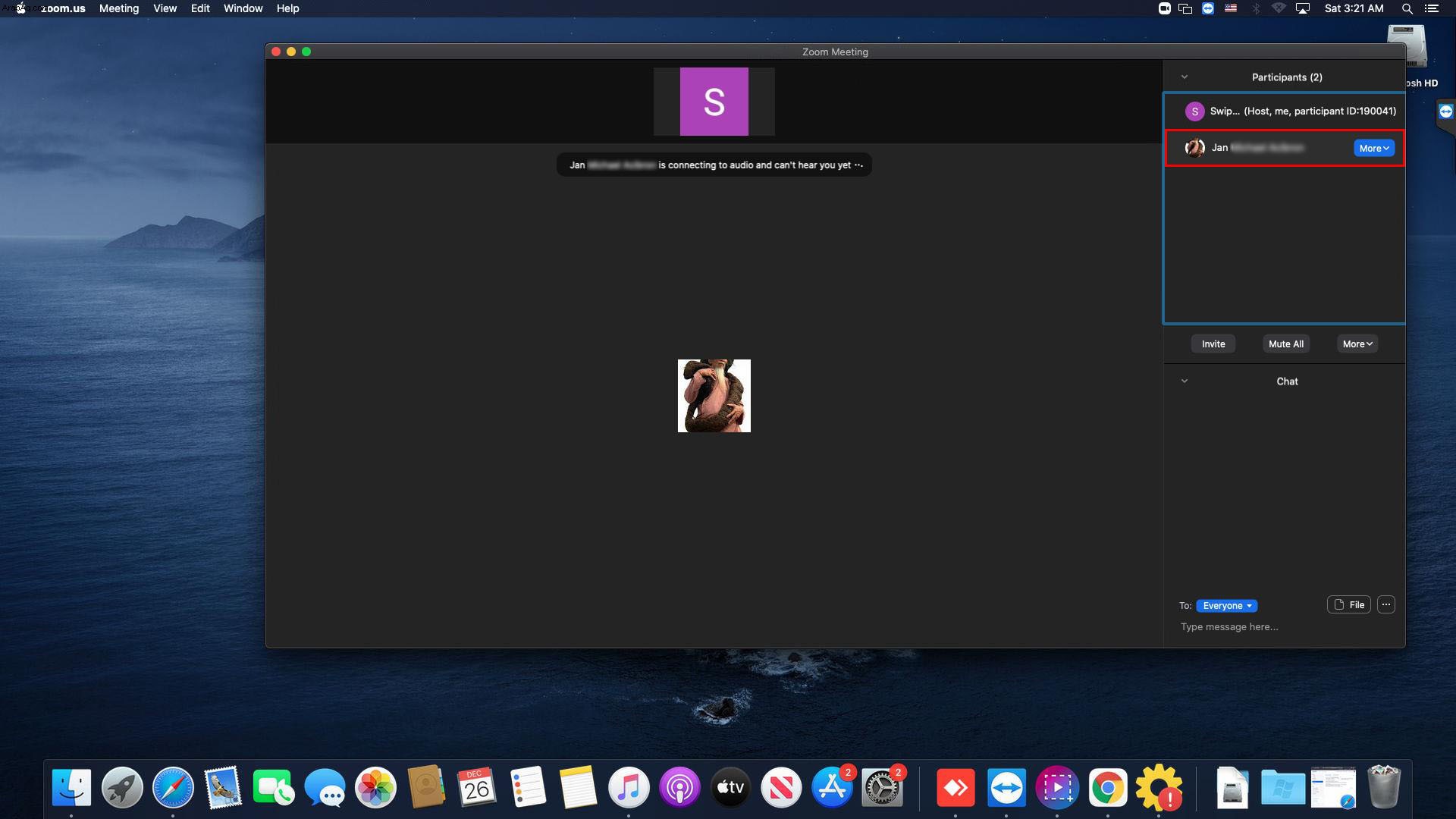
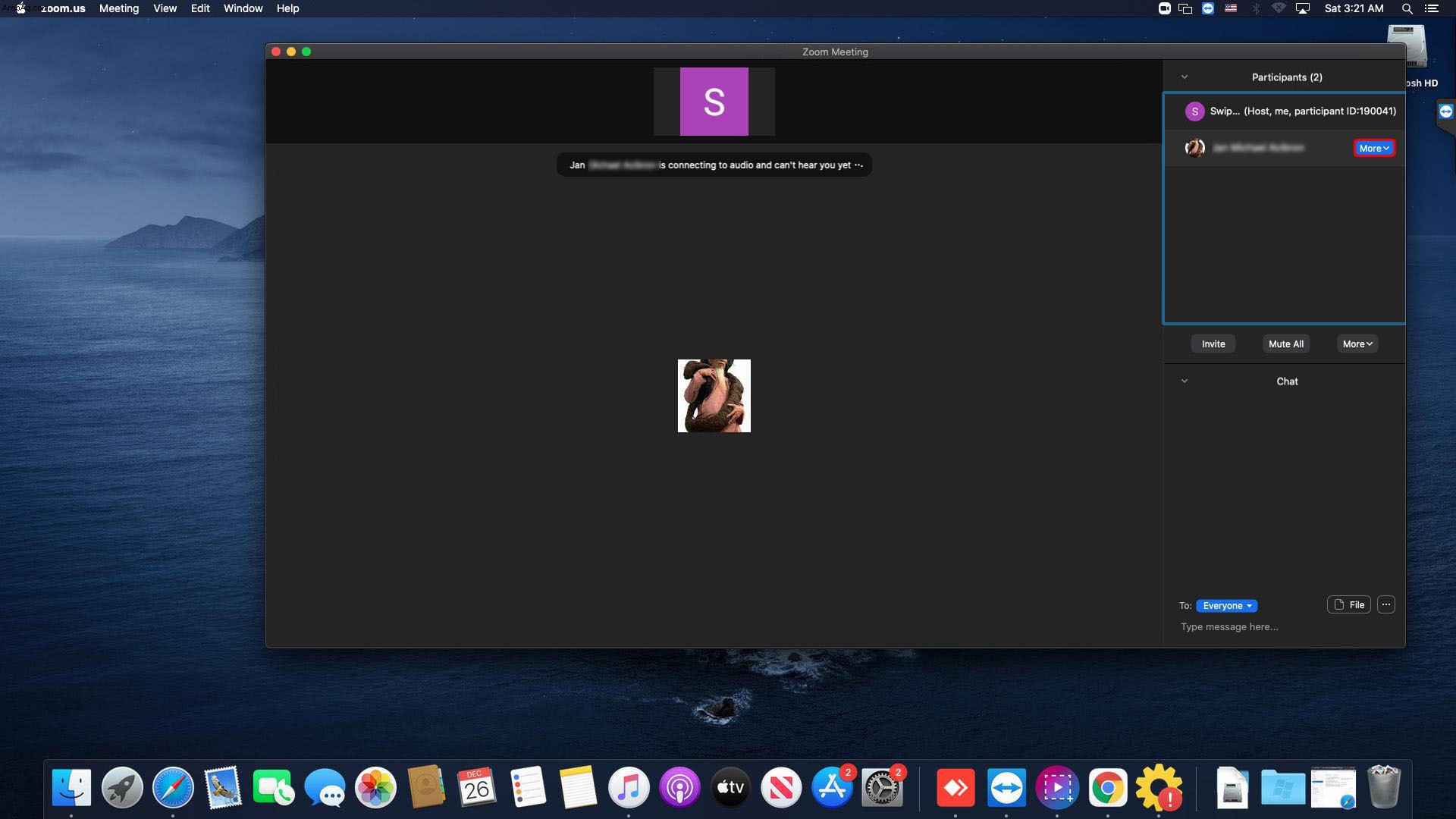
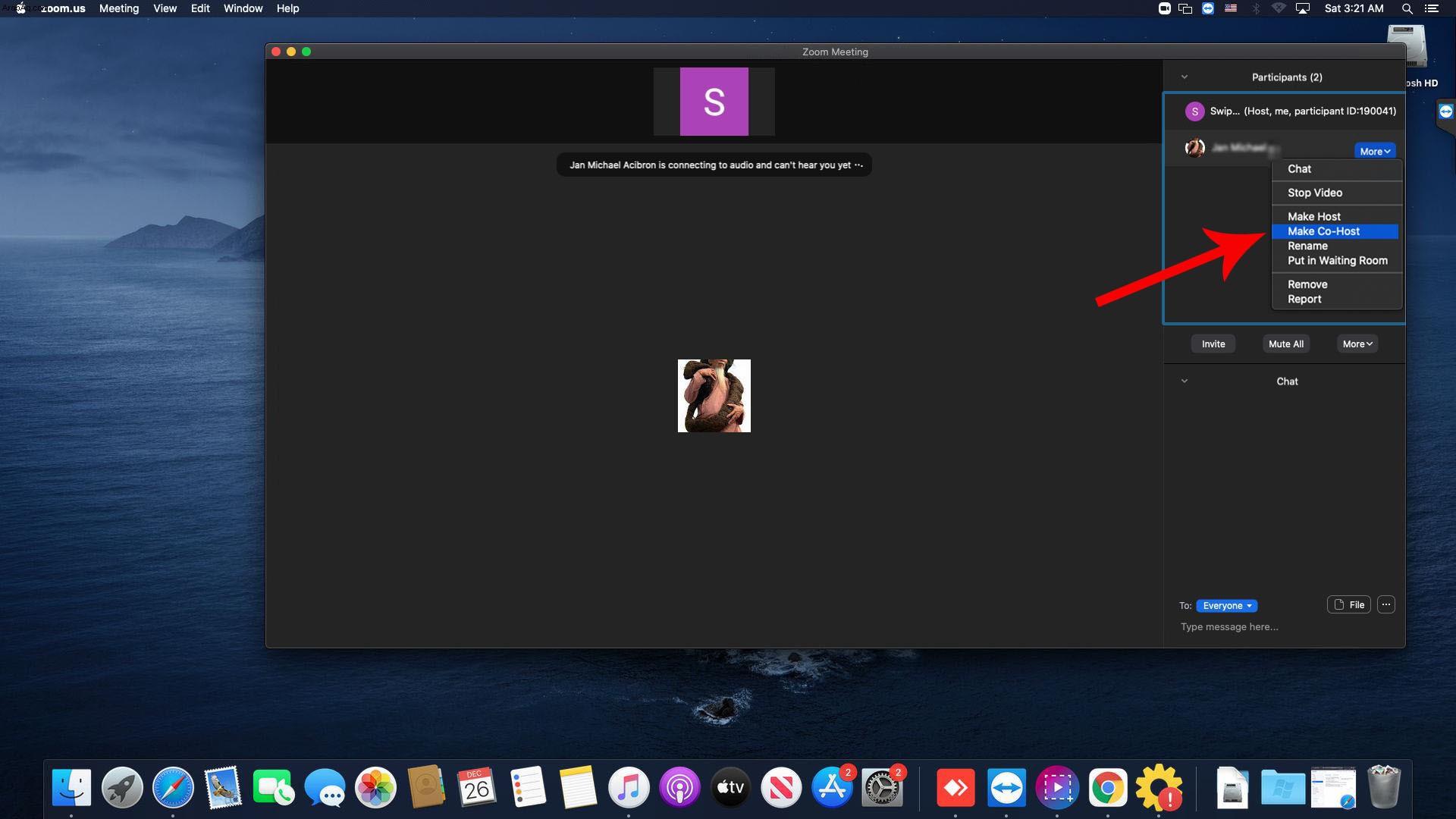
هذا هو! هذا الشخص مضيف مشارك الآن ، وسترى هذا العنوان بجوار اسمه. إذا غيرت رأيك بشأن جعل أحد المشاركين في الاجتماع مضيفًا مشاركًا ، فيمكنك أيضًا إزالة امتيازاتهم مرة أخرى. اتبع نفس التعليمات أعلاه واختر خيار سحب إذن المضيف المشترك الذي سيظهر الآن في قائمة المزيد.
يمكنك جعل هذا الخيار إلزاميًا لكل شخص في حسابك. إذا كنت ترغب في القيام بذلك ، فحدد رمز القفل ثم أكد اختيارك على الشاشة التالية.
ملاحظة:يجب أن يعمل جهاز Mac الخاص بك بالإصدار 3.5.24604.0824 أو إصدار أحدث من نظام التشغيل حتى تعمل هذه الميزة.
كيفية عمل مضيف مشارك لبرنامج Zoom على iPhone
إذا كنت تستخدم iPhone لاستضافة اجتماع على Zoom ، فإليك الخطوات التي يجب اتباعها إذا كنت تريد تعيين مضيف مشارك.
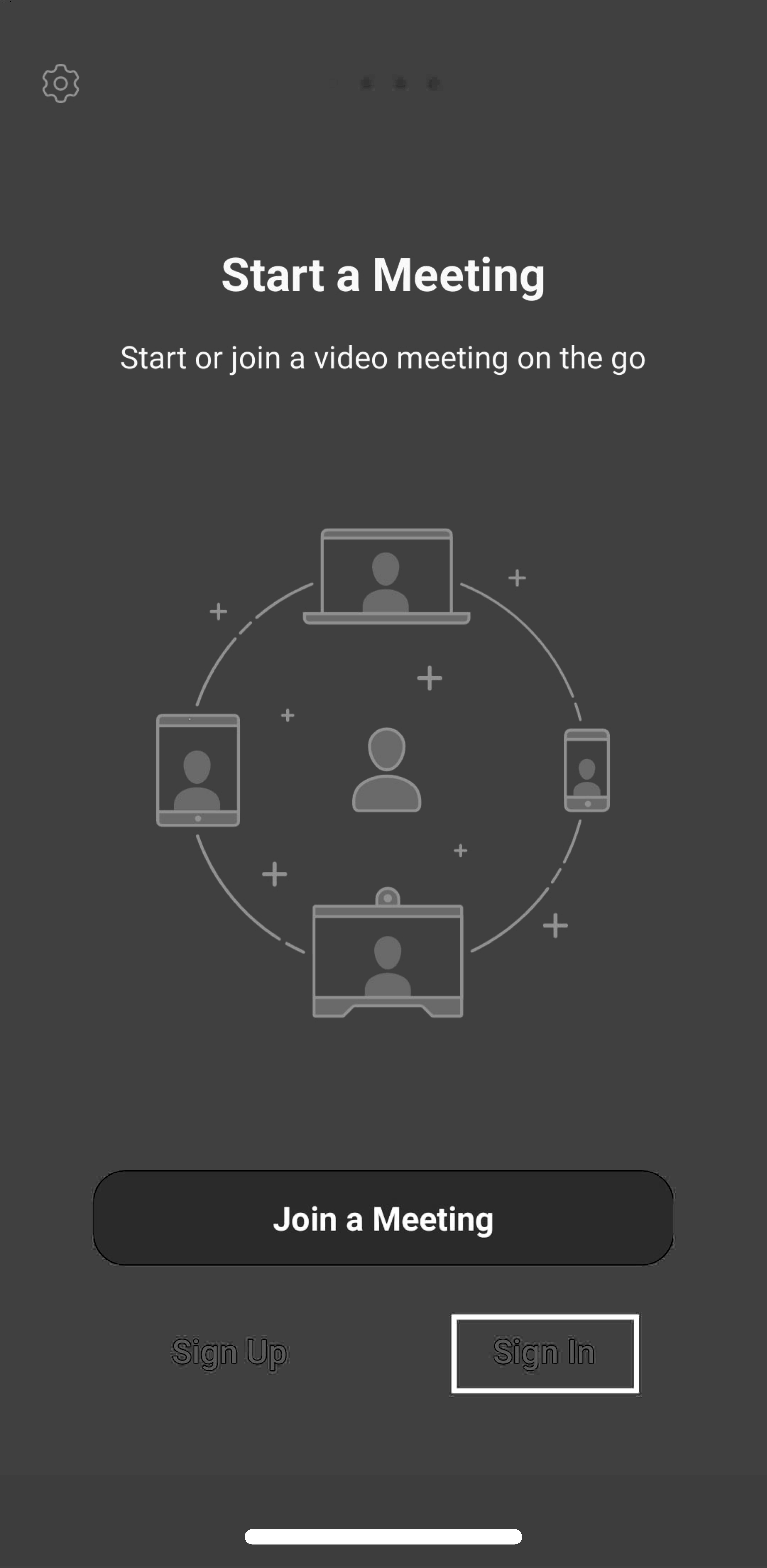
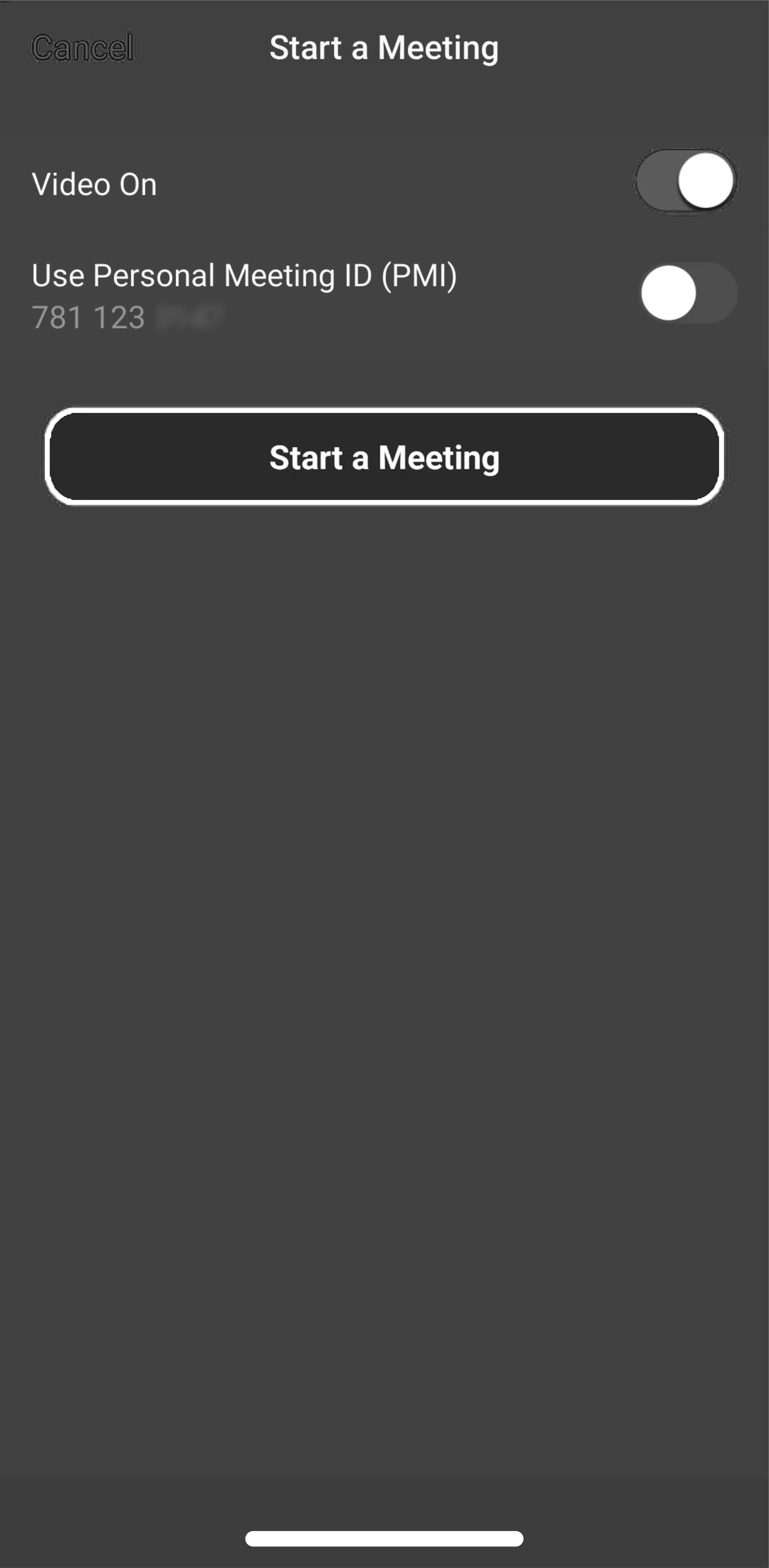
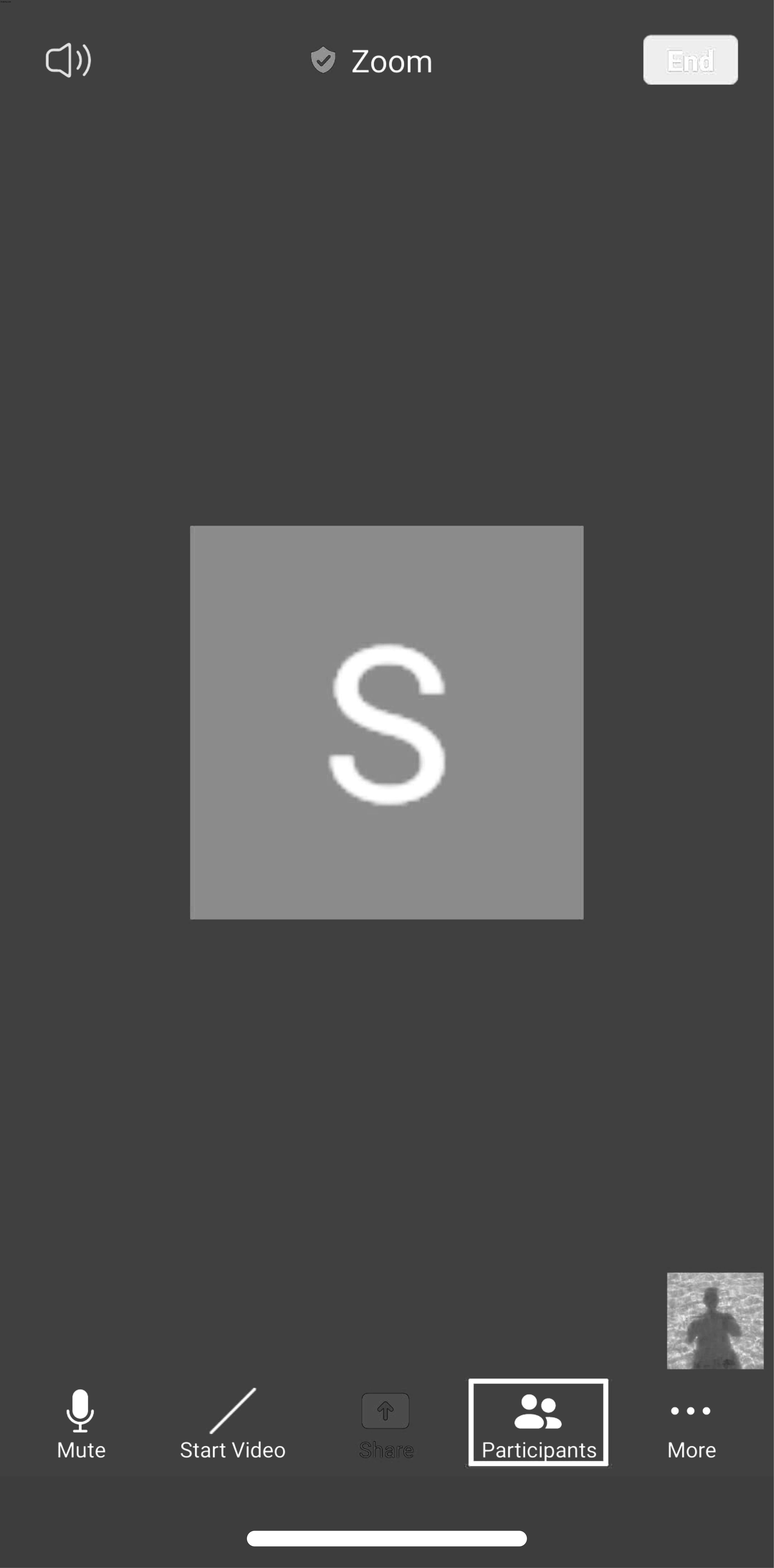
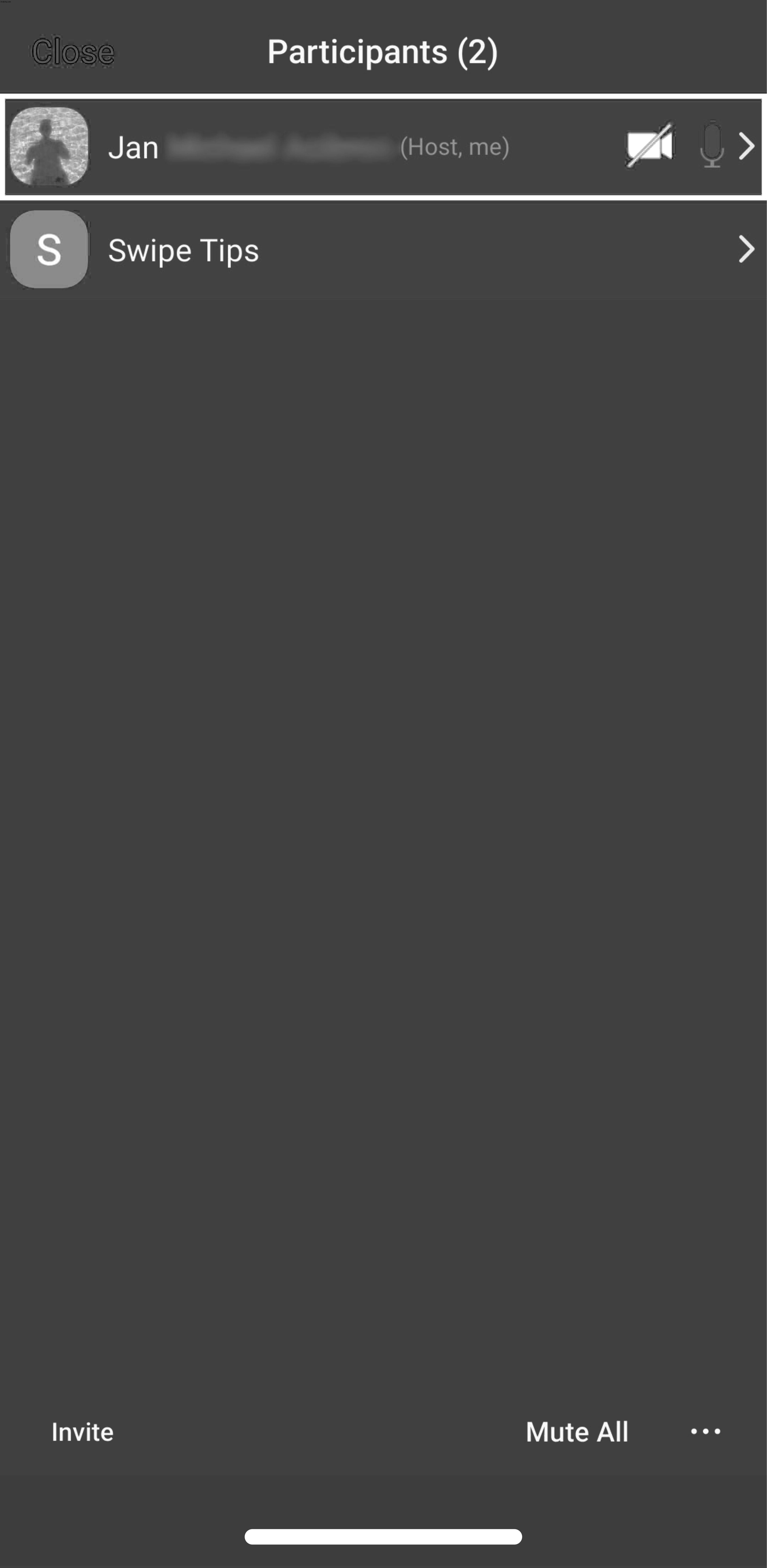
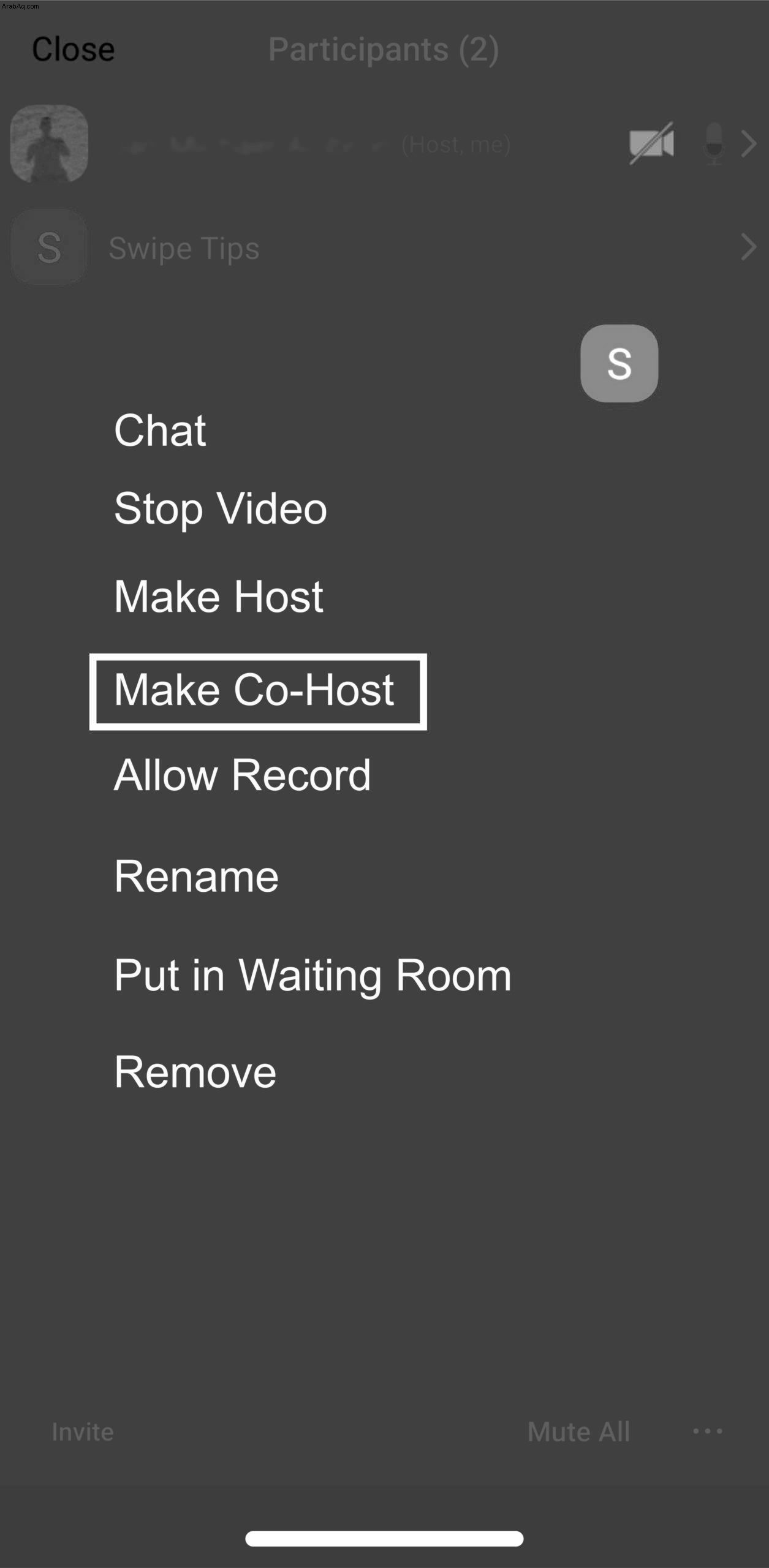
لاحظ أن الشرط الأساسي لعمل ذلك هو أن هاتفك الذكي يعمل بإصدار 3.5.24989.0826 من البرنامج.
كيفية عمل Zoom Co-Host على Android
يمكن لمستخدمي Android أيضًا مشاركة امتيازات الاستضافة الخاصة بهم مع المشاركين الآخرين في الاجتماع. لكن أولاً ، عليهم التأكد من أن هواتفهم تعمل بالإصدار 3.5.24989.0826 أو إصدار أعلى من البرنامج. إذا كان هذا صحيحًا بالنسبة لك ، فاتبع الإرشادات أدناه لتعيين مضيف مشارك.
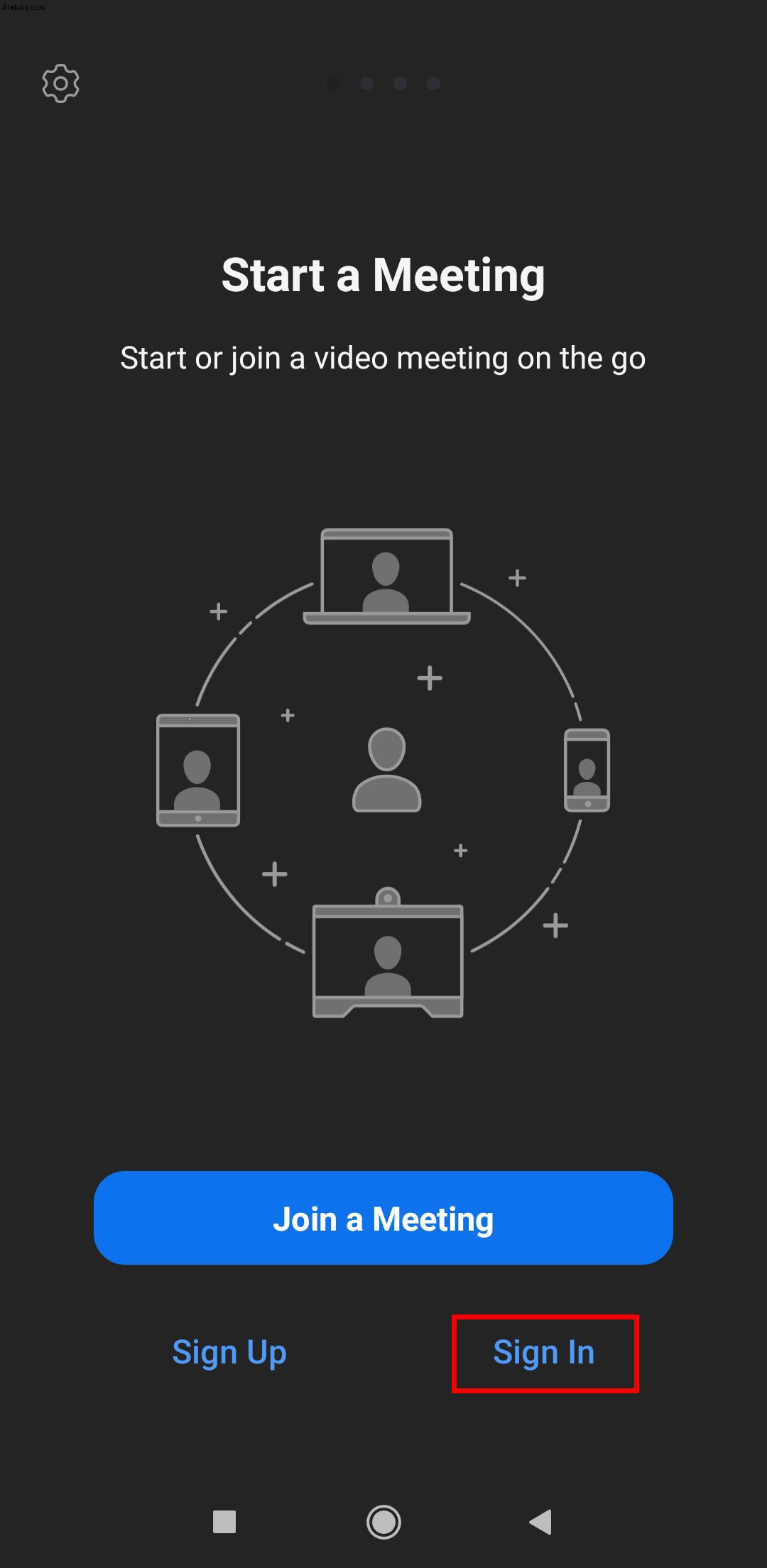
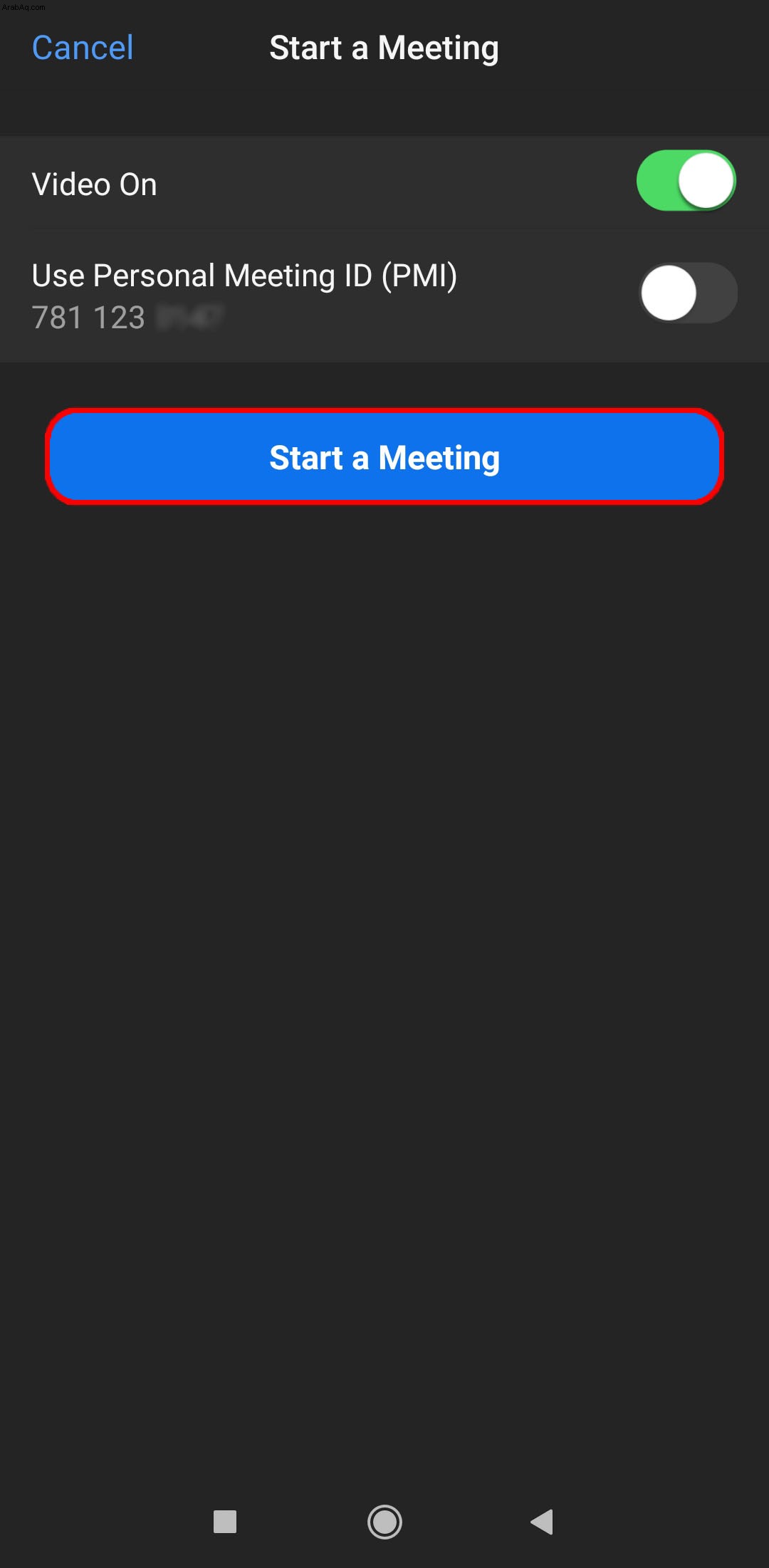
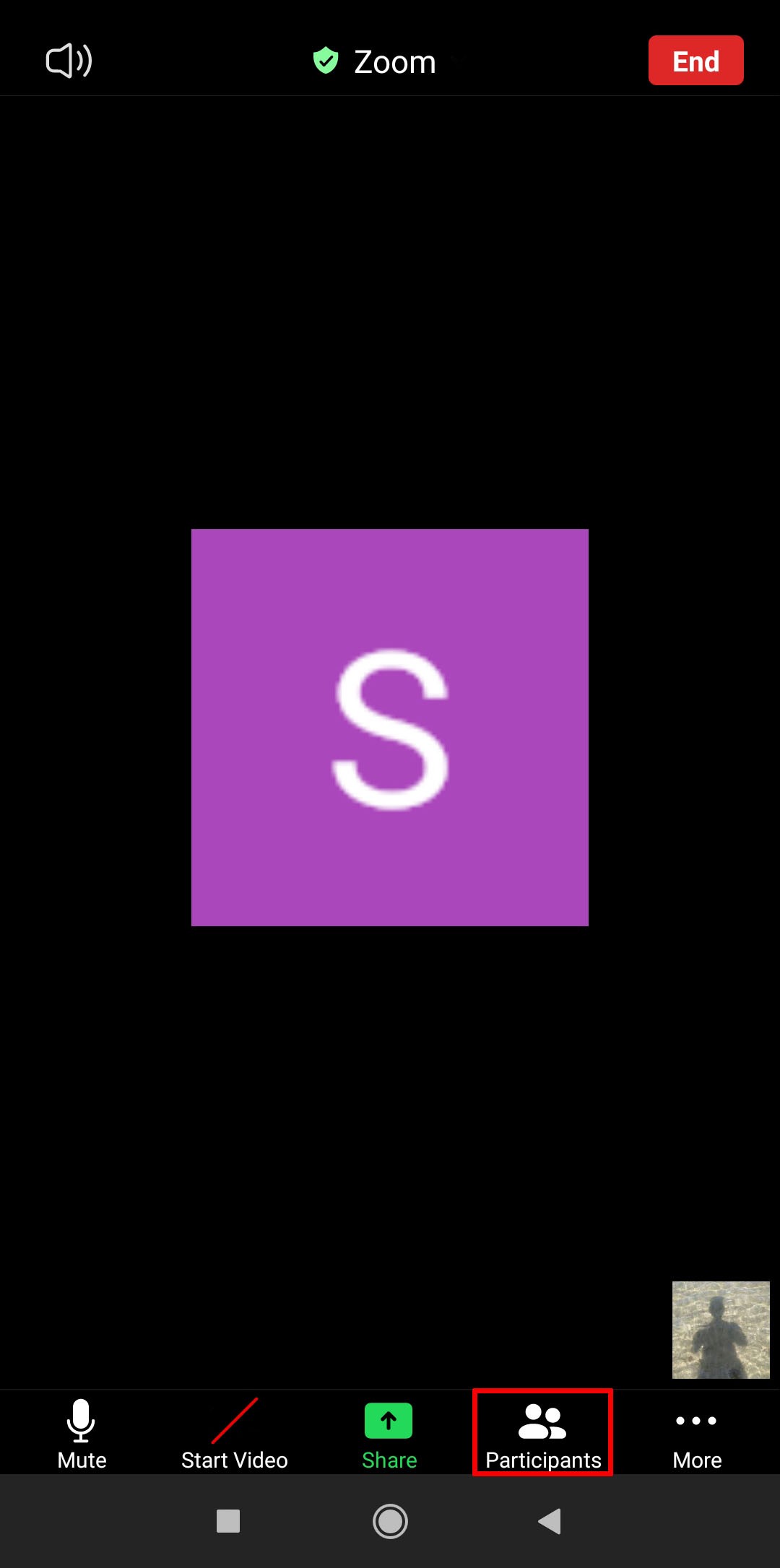
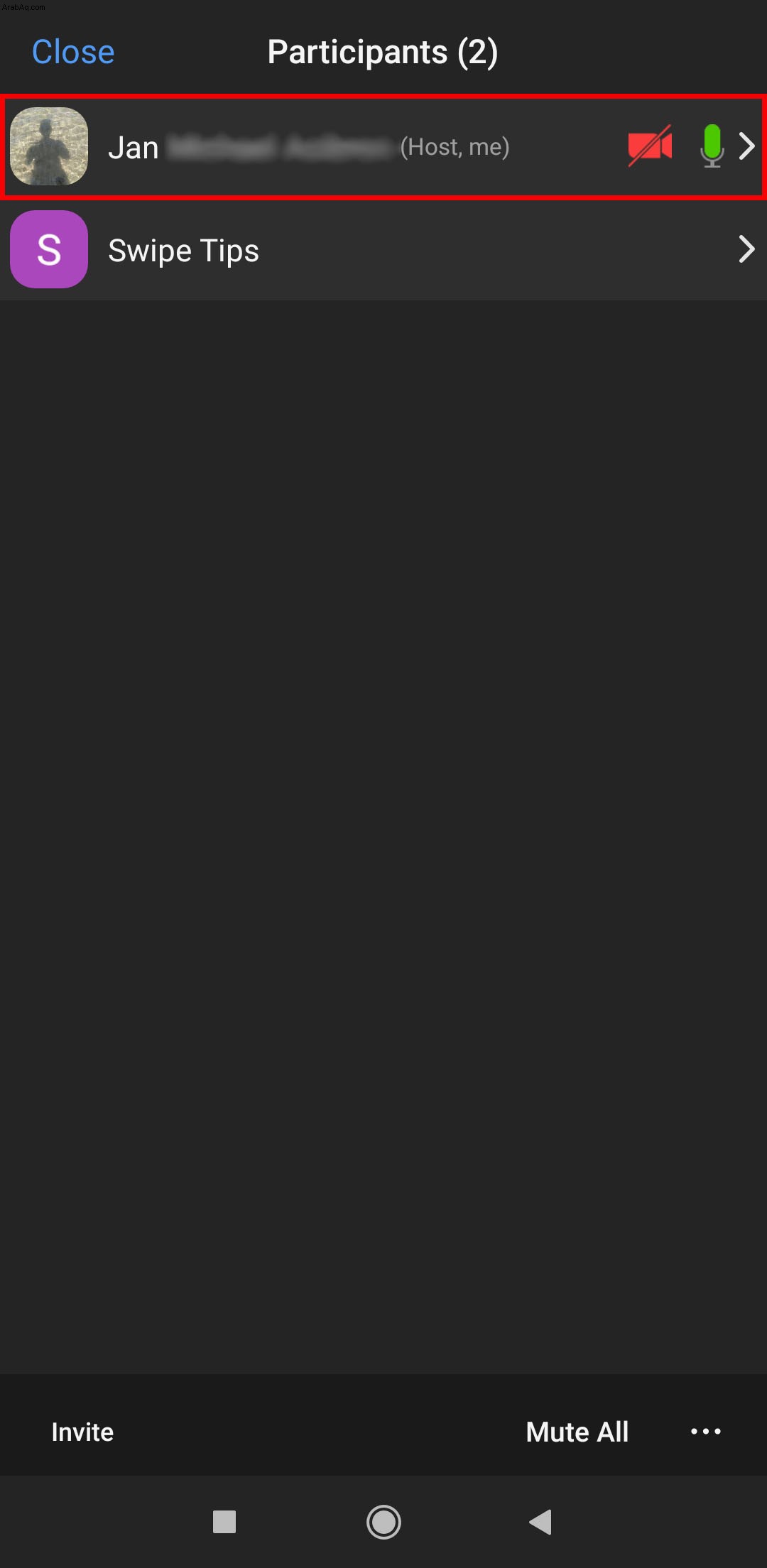
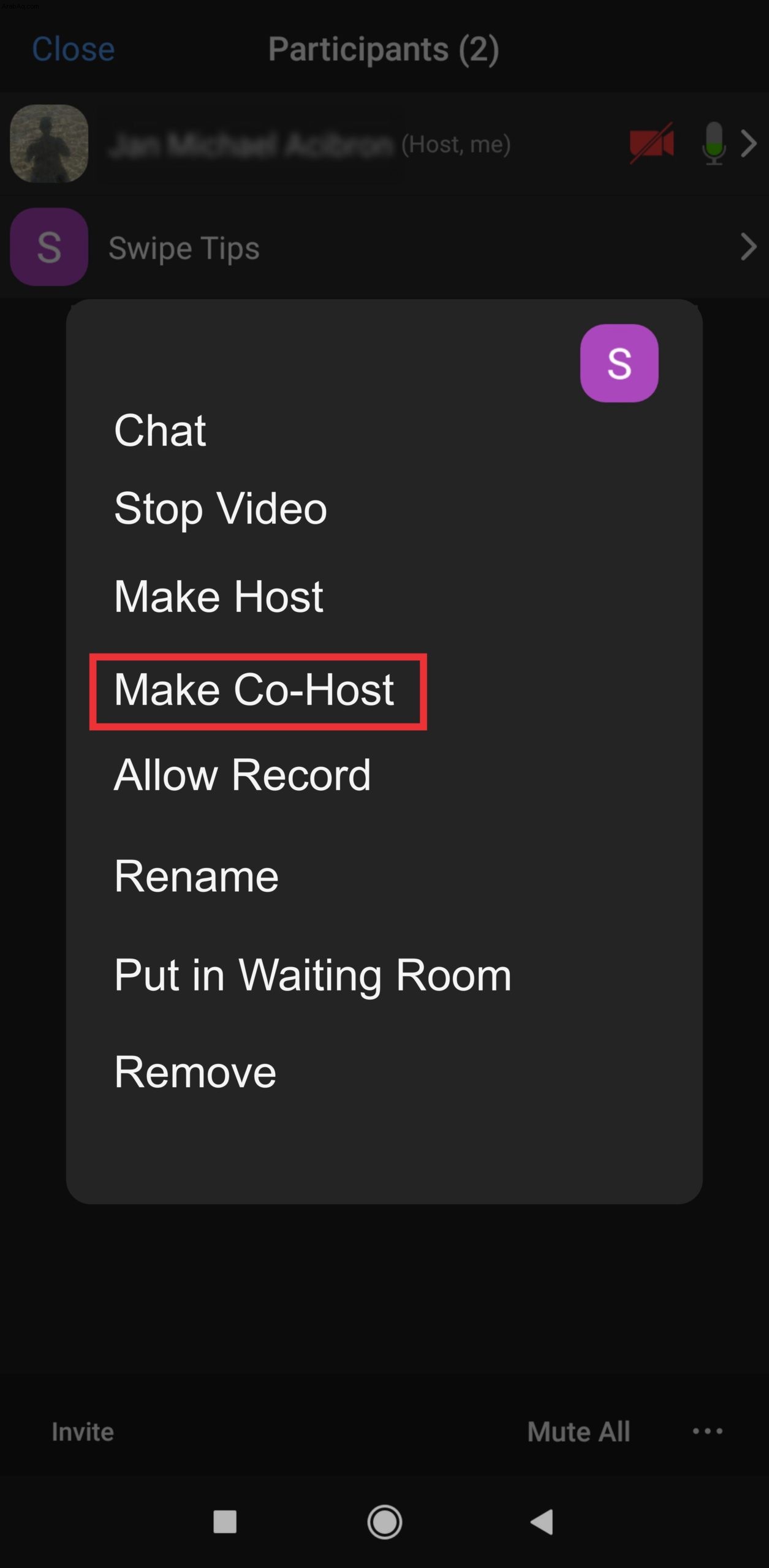
لاحظ أن هذه هي أيضًا الخطوات التي يجب اتخاذها إذا كنت تريد مغادرة الاجتماع وجعل شخص آخر هو المضيف. ما عليك سوى اختيار إنشاء مضيف من القائمة في الخطوة الخامسة.
كيفية جعل Zoom Co-Host على Windows
يحتاج كمبيوتر Windows إلى 3.5.24604.0824 أو إصدار أحدث من نظام التشغيل هذا لدعم هذه الميزة. إذا كان هذا هو الحال بالنسبة لك ، فإليك كيفية تمكين خيار الاستضافة المشتركة ومنح شخص ما هذا الامتياز أثناء الاجتماع.
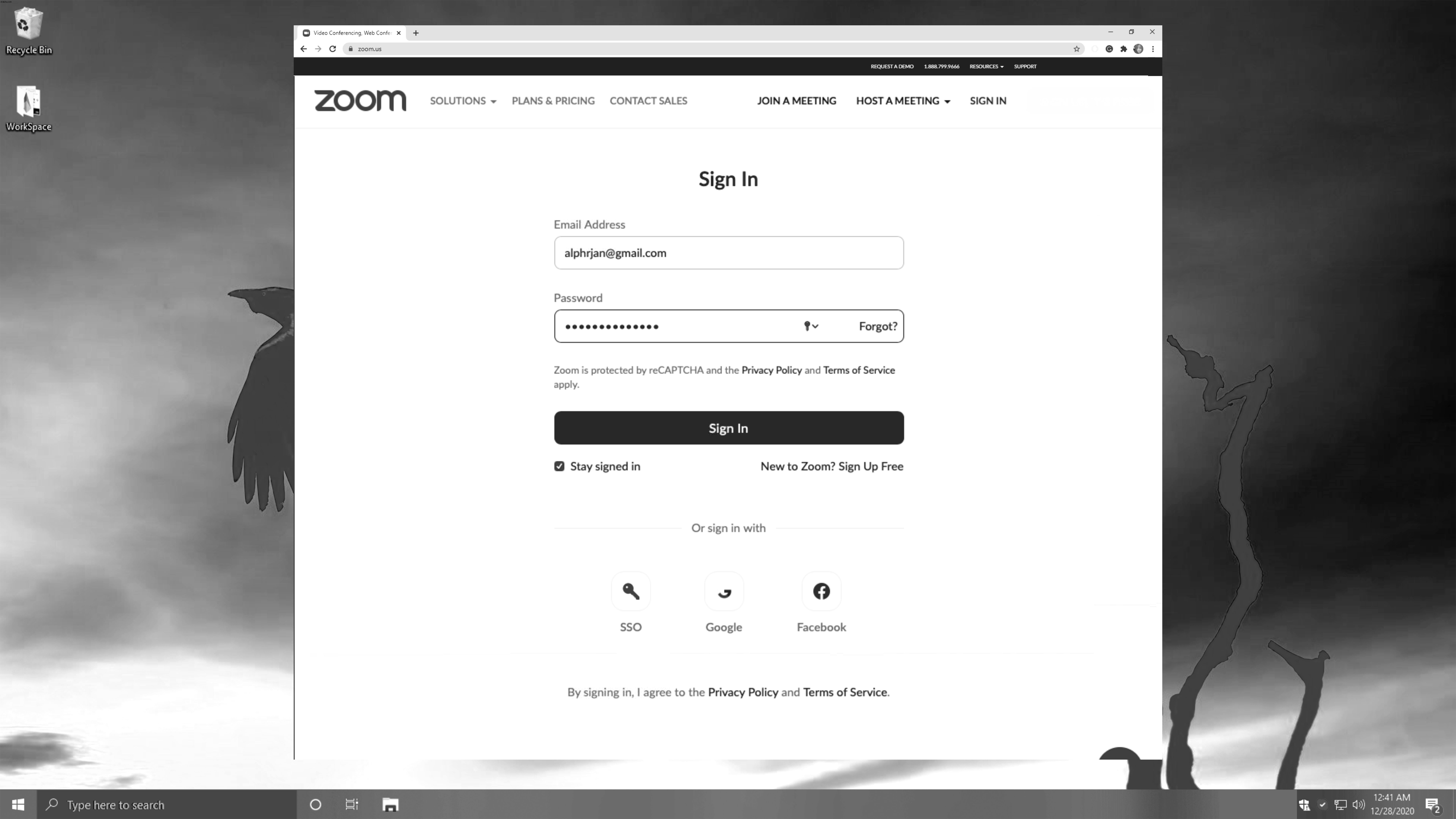
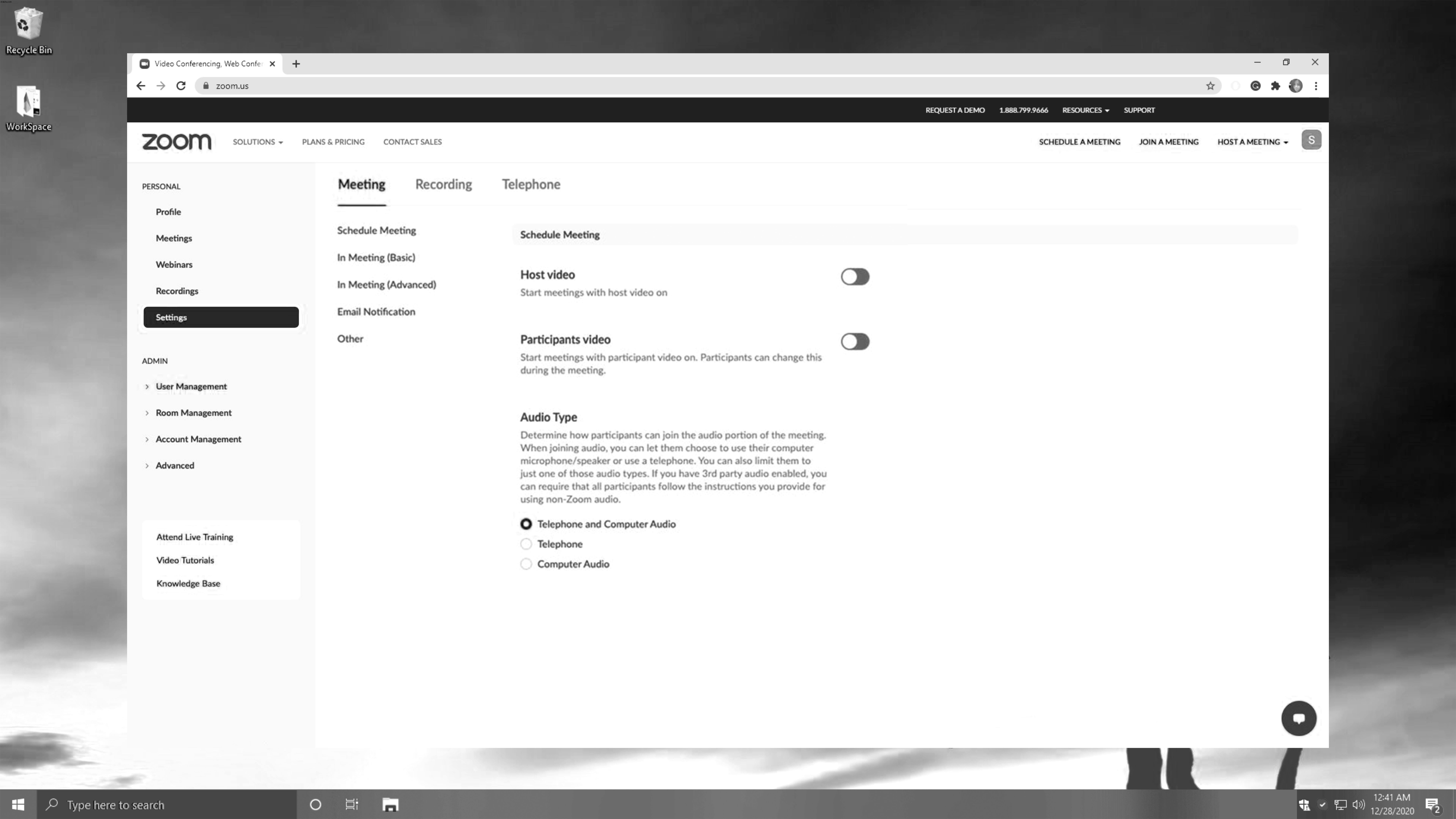
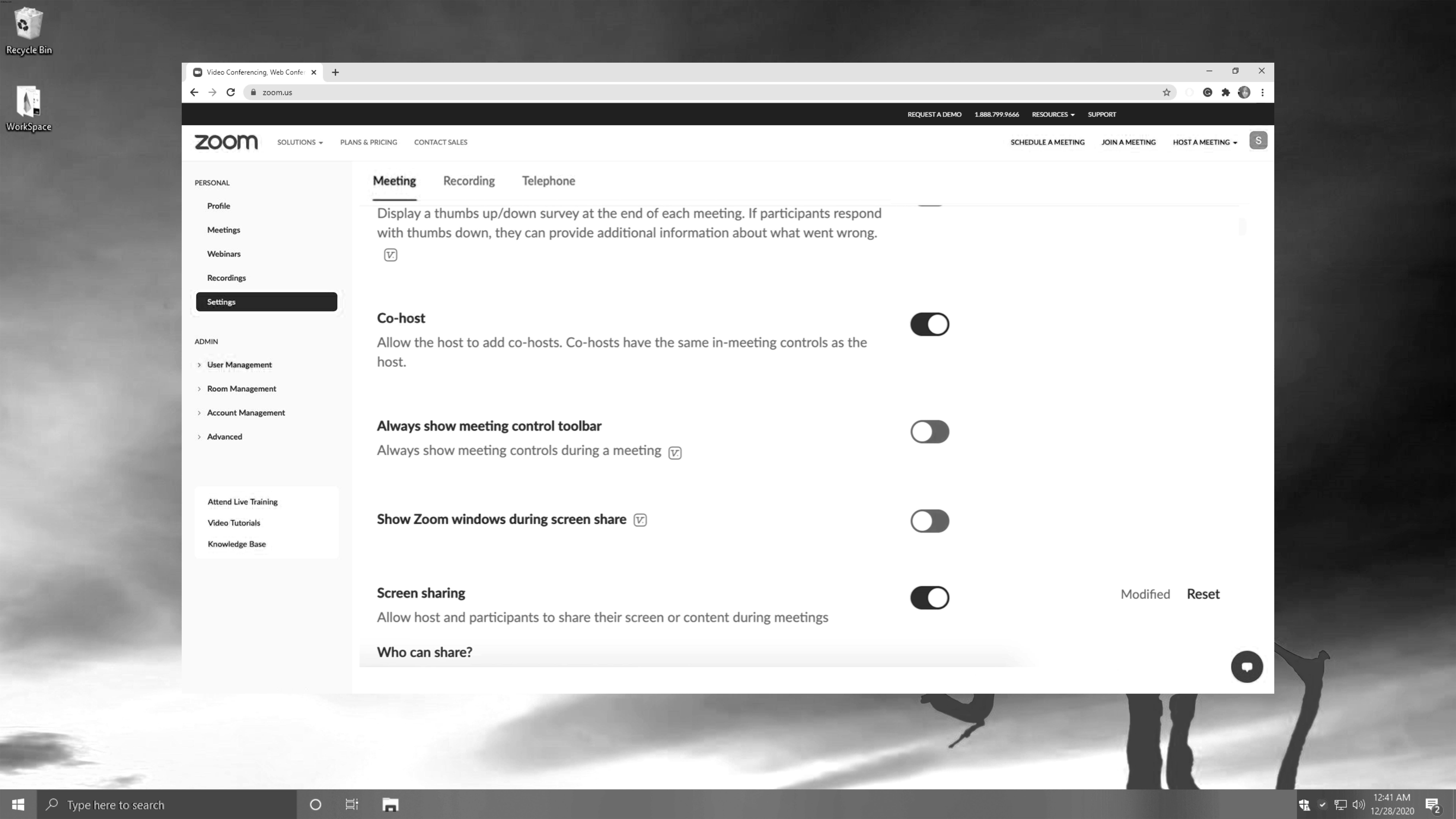
بعد أن تبدأ الاجتماع ، يمكنك جعل شخص ما مضيفًا مشاركًا بإحدى الطريقتين التاليتين:
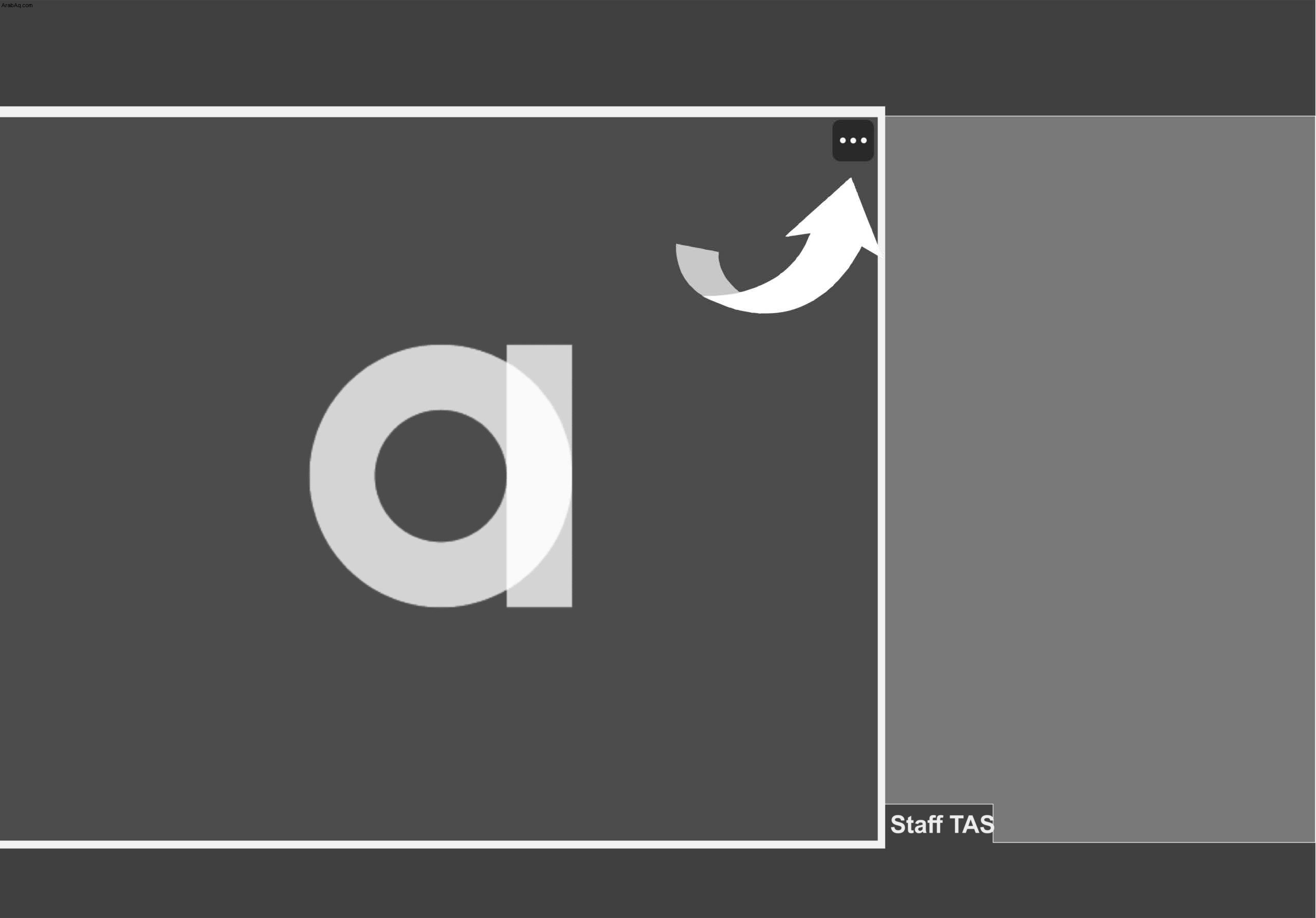
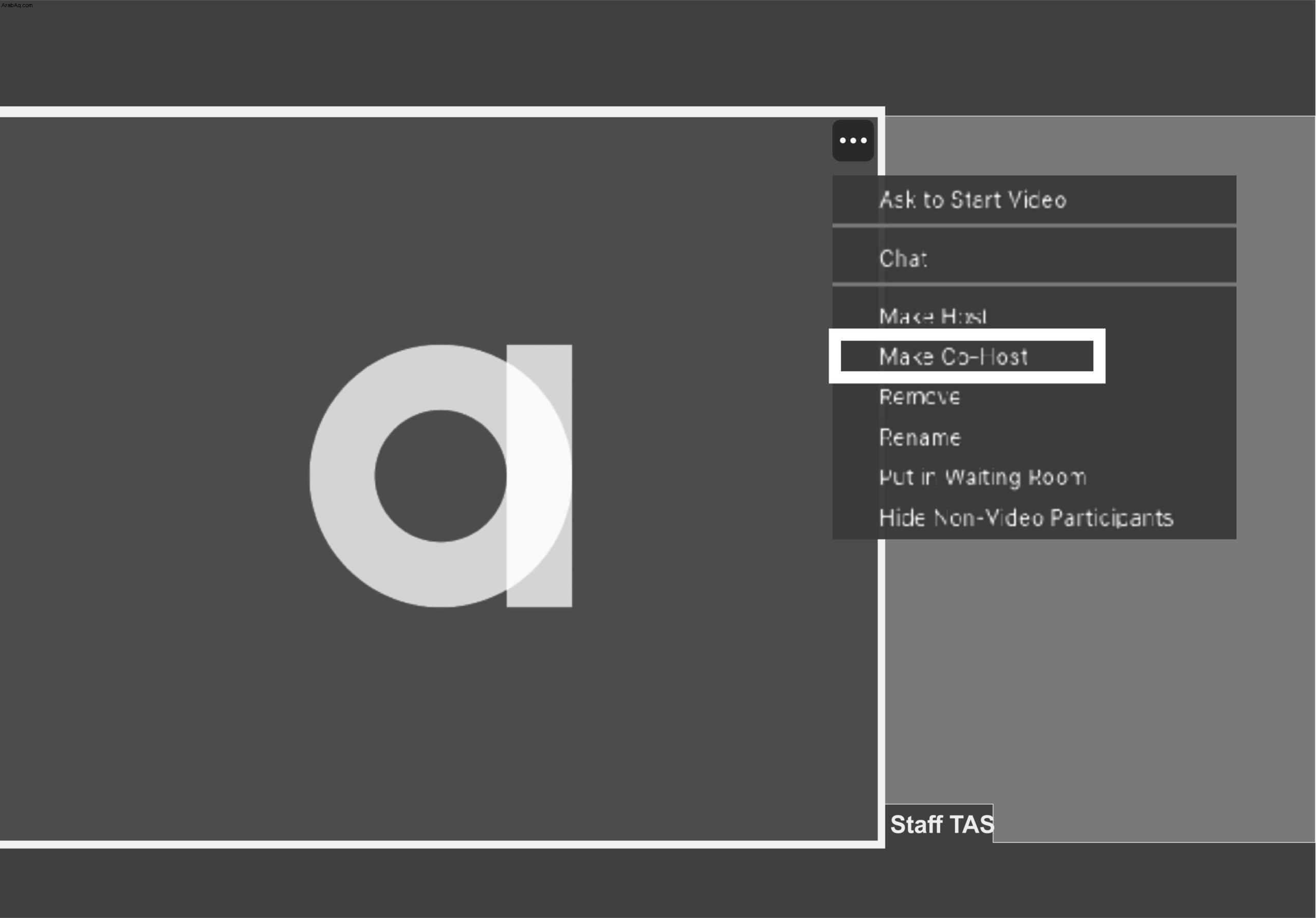
أو يمكنك تحديد إدارة المشاركين الخيار في الجزء السفلي وتحريك المؤشر فوق المشارك المطلوب. عندما يتم عرض المزيد يظهر الخيار ، انقر فوقه وحدد Make Co-Host .
من خلال القيام بذلك ، فإنك تمنح شخصًا آخر جميع الامتيازات التي لديك. كن على علم بذلك قبل أن تقرر جعل شخص ما مضيفًا مشاركًا.
كيف تجعل مضيفًا مشاركًا دائمًا عند التكبير
لا يمكنك جعل شخص ما مضيفًا مشاركًا بشكل دائم ، ولكن يمكنك منحه دورًا أكثر قوة بدلاً من ذلك. ماذا لو تسبب لك اتصال الإنترنت في التعطل أو حدث شيء ما ، فأنت بحاجة إلى المغادرة؟ لا يلزم إنهاء الاجتماع إذا قمت بتعيين مضيف بديل.
فيما يلي الخطوات التي يجب اتباعها إذا كنت تريد التأكد من تغطية الاجتماع حتى لو لم تكن هناك.
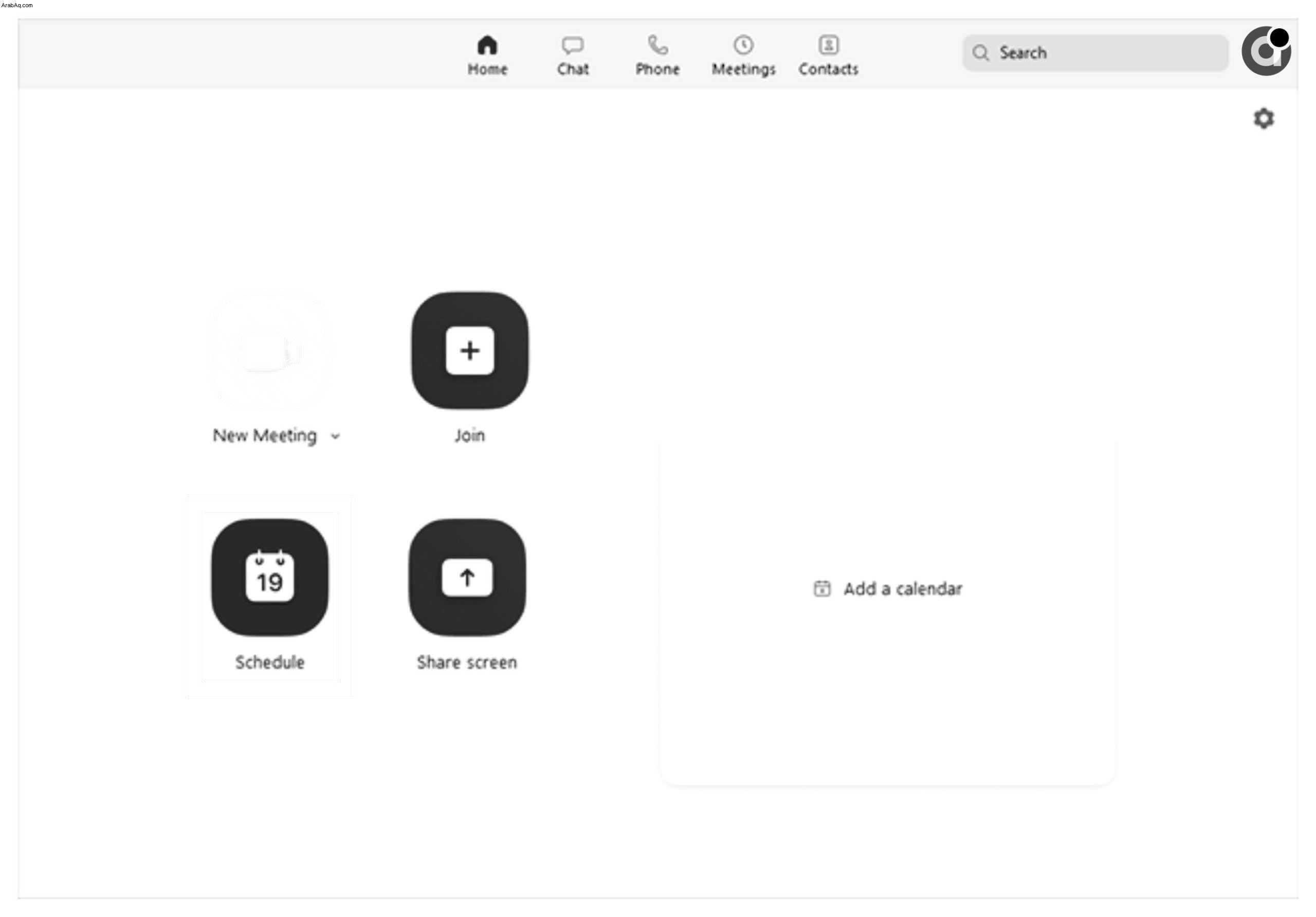
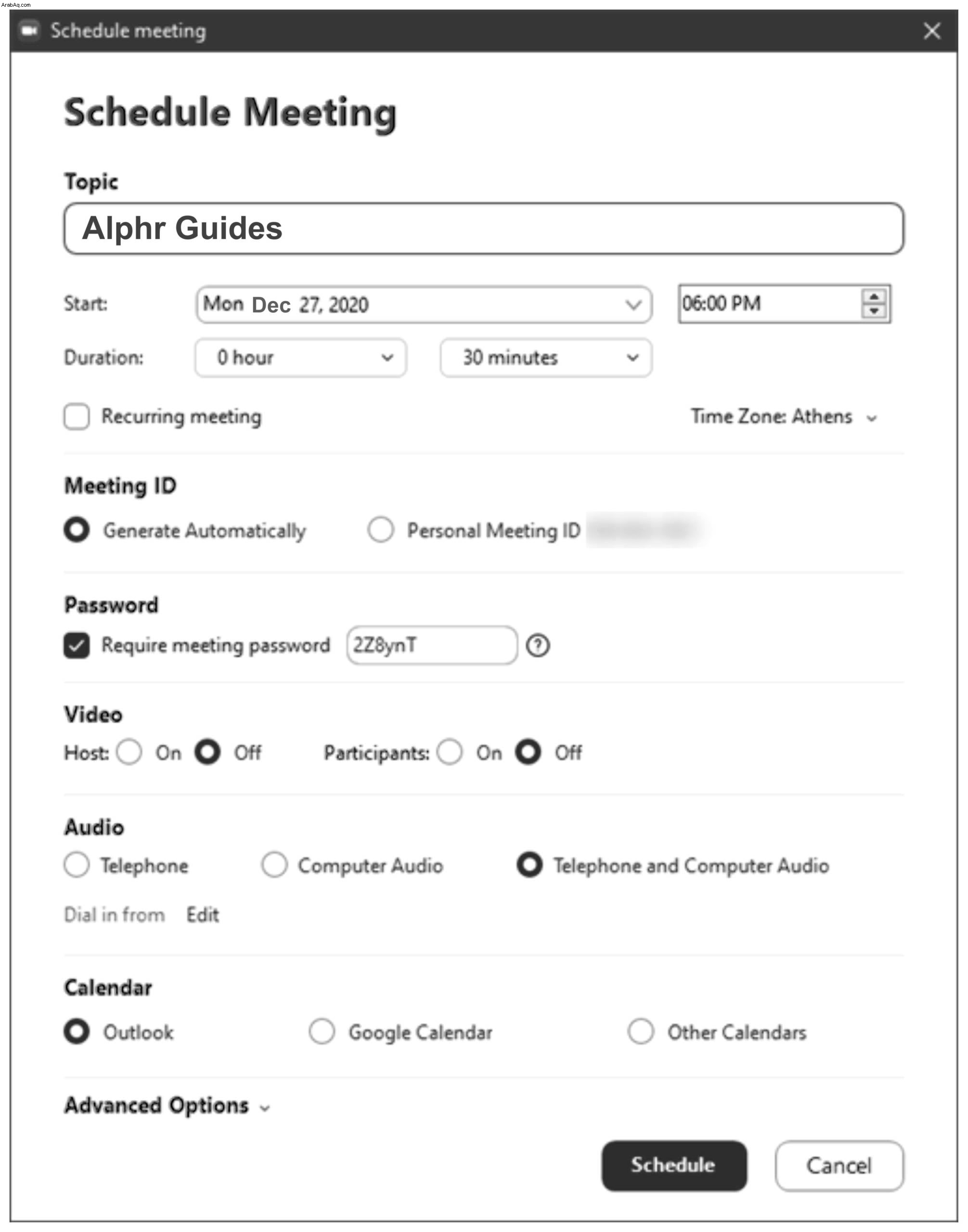
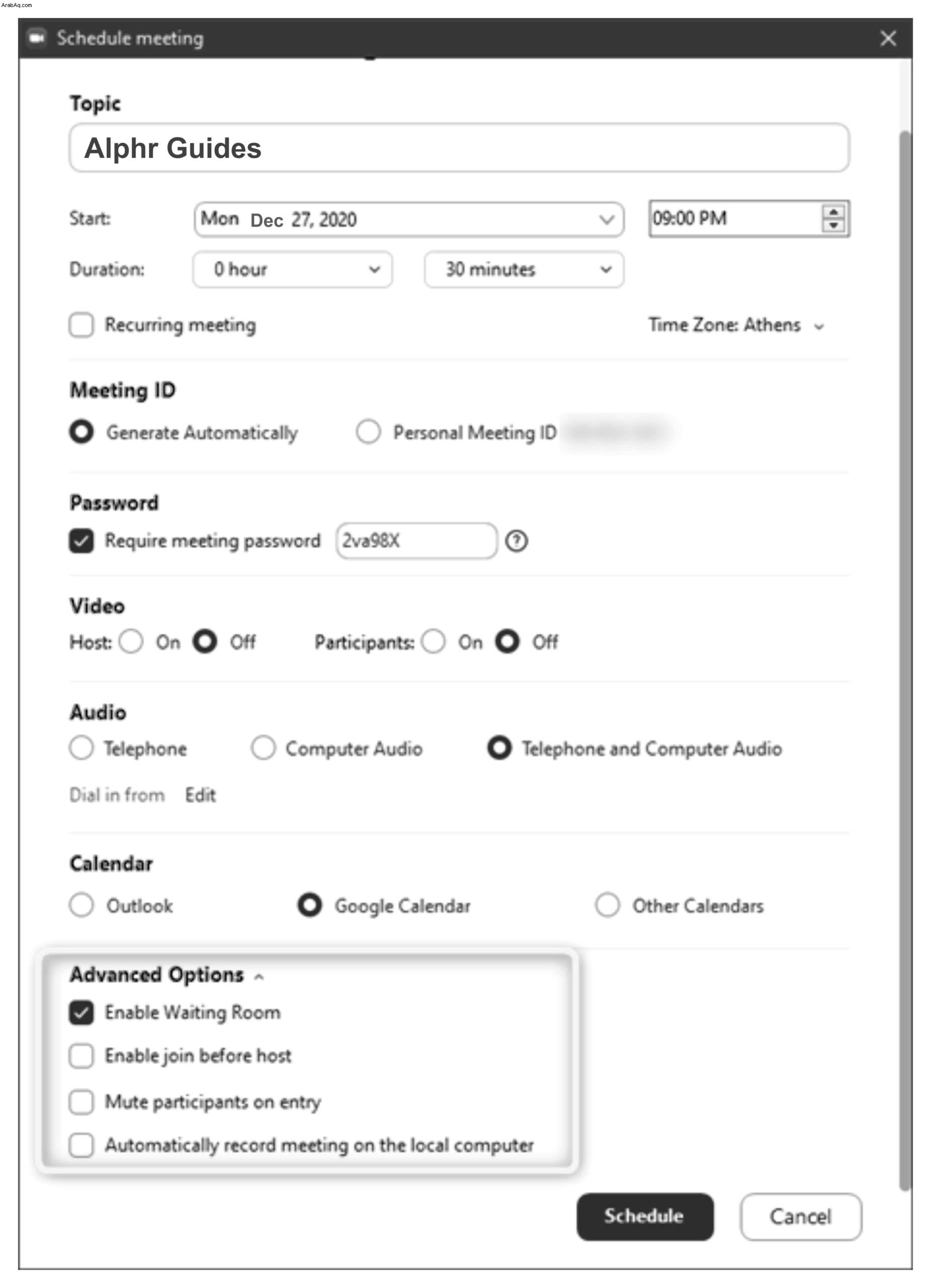
أسئلة شائعة إضافية
هل لديك المزيد من الأسئلة حول استضافة اجتماعات Zoom؟ فيما يلي أكثرها شيوعًا.
كيفية إعداد اجتماع Zoom؟
لقد قمت بتنزيل Zoom وأنشأت حسابًا ، لكنك لا تعرف كيفية البدء. لا تقلق. نحن هنا لشرح كيفية إعداد أول اجتماع لك في Zoom.
• ابدأ تطبيق Zoom وقم بتسجيل الدخول إلى حسابك.
• اختر خيار اجتماع جديد على الشاشة الرئيسية عند تسجيل الدخول.
• سيتم فتح غرفة اجتماعات بالفيديو. انتقل إلى الجزء السفلي من الشاشة ، حيث سترى خيارات مختلفة متاحة.
• حدد رمز دعوة.
• في النافذة المنبثقة ، حدد كيف تريد دعوة الأشخاص إلى الاجتماع.
هنا ، يمكنك تحديد خيار البريد الإلكتروني وإضافة عناوين البريد الإلكتروني للأشخاص الذين ترغب في دعوتهم إلى الاجتماع. ستحتاج إلى اختيار تطبيق واحد لدعوة الأشخاص من خلاله (مثل Gmail). سيتم نقلك إلى بريد إلكتروني يحتوي على تفاصيل الاجتماع ، مثل معرف الاجتماع ، الذي يحتاجه الأشخاص للوصول إلى الفيديو بمجرد البدء.
يمكنك أيضًا اختيار جهات الاتصال إذا كنت قد أضفت بالفعل أشخاصًا إلى قائمة جهات الاتصال الخاصة بك. حدد الأشخاص المطلوبين من القائمة ثم انقر فوق "دعوة للتأكيد".
• بمجرد أن يتلقى المشاركون دعوتهم ، يمكنهم اتباع التعليمات التي تظهر على الشاشة للانضمام إلى الاجتماع.
يمكنك أيضًا دعوة الأشخاص عبر Slack ، على سبيل المثال. ما عليك سوى نسخ عنوان URL لدعوة مؤتمر الفيديو أو البريد الإلكتروني وإرسال الرابط إلى الأشخاص عبر رسائل Slack المباشرة.
ما الذي يمكن أن يفعله المضيف المشارك عند التكبير / التصغير؟
على الرغم من أن المضيفين المشاركين يتلقون جميع الامتيازات تقريبًا عندما تمنحهم هذا العنوان ، فإنك تظل المضيف "النهائي" للاجتماع.
إليك ما يمكنهم فعله وما لا يمكنهم فعله.
يمكن أن تفعل:
• إدارة المشاركين في الاجتماع
• بدء استطلاع أو تحرير واحد
• بدء أو إيقاف التسجيل
• مشاركة شاشتهم
لا يمكن أن تفعل:
• بدء أو إنهاء اجتماع
• امنح شخصًا آخر امتيازات الاستضافة المشتركة
• بدء غرفة انتظار أو استراحة
• بدء البث المباشر
• بدء التسميات التوضيحية المغلقة أو تعيين شخص ما للقيام بذلك
كم عدد المضيفين المشتركين الذين يمكنك تكبيرهم؟
بينما يمكن لشخص واحد فقط أن يكون مضيف اجتماع Zoom ، يمكنك تعيين عدد غير محدود من المشاركين ليكونوا مضيفين مشاركين لاجتماعك.
قبل أن تجعل عددًا كبيرًا جدًا من الأشخاص مضيفين مشاركين ، فكر في الأمر بعناية - فقد يحول ذلك الاجتماع إلى فوضى ، خاصة إذا كنت لا تعرف المشاركين جيدًا.
ومع ذلك ، يمكن أن تساعدك هذه الميزة في تضمين العديد من المتحدثين الضيوف في حدثك عبر الإنترنت.
لا أرى خيار تمكين إعداد المضيف المشترك. ماذا يحدث؟
إذا كنت قد اتبعت الخطوات المذكورة أعلاه للتبديل بين التبديل لـ Co-Host في إعدادات الحساب ولم تشاهد الخيار ، فمن المحتمل أنه ليس لديك حساب Pro. المستخدمون الذين لديهم خدمة Zoom المجانية فقط غير قادرين على إضافة مضيف مشارك لاجتماعاتهم.
حقق أقصى استفادة من الاستضافة المشتركة
هل العروض الحية غير واردة في السؤال الآن؟ لا مشكلة. يمكن للاستضافة المشتركة على Zoom حل هذه المشكلة وتتيح لك التحدث إلى المتحدث الضيف أمام الجمهور. هل تعقد اجتماعا للقسم بأكمله وتحتاج إلى مساعدة؟ Zoom هو صديقك هنا لأن ميزة الاستضافة المشتركة يمكن أن تجعل عملك أسهل.
يمكنك استخدام هذا الخيار على أي جهاز ونظام تشغيل ، أينما كنت ، دون الحاجة إلى إلغاء خططك. يتم إعداده في بضع خطوات سهلة ، وسيكون الحدث جاهزًا للبدء!
هل جربت بالفعل اجتماعات Zoom؟ ما الذي ستستخدمه لميزة الاستضافة المشتركة؟ أخبرنا في قسم التعليقات أدناه.