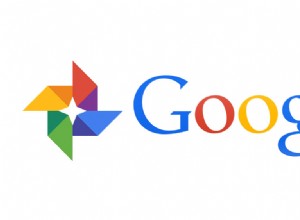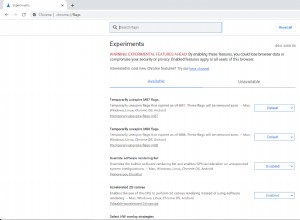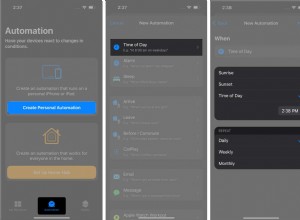Apple Maps هو تطبيق خرائط يأتي مع جميع أجهزة iPhone و iPad اليوم. بصفتك منافسًا لخرائط Google ، يمكنك الاعتماد عليها لتجد طريقك. واحدة من أهم الميزات هي وظيفة الدبوس ، والتي تتيح لك إسقاط دبوس في أي مكان والعودة إليه لاحقًا.
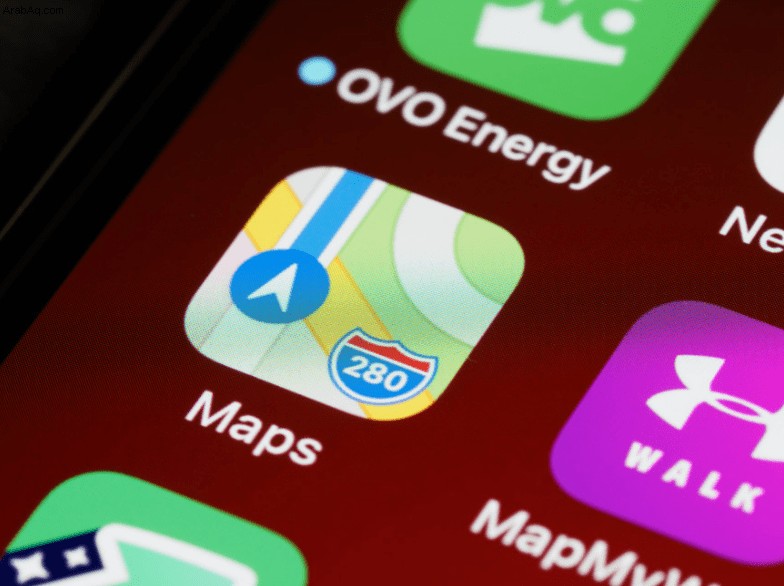
في حين أن الدبابيس مناسبة للعودة لاحقًا ، من المهم أيضًا معرفة كيفية إزالتها. هنا ، سوف تتعرف على كيفية إضافتها وإزالتها. تابع القراءة للحصول على جميع التفاصيل.
خرائط Apple:كيفية إفلات أو إزالة دبوس على iPhone
عند فتح خرائط Apple ، سترى دبوسًا أزرق يوضح موقعك الحالي. إنه يتحرك معك ، مما يعني أنه لا يمكنك استخدامه لتحديد المناطق التي تريد العودة إليها لاحقًا. ومع ذلك ، يمكنك استخدام ميزة الدبابيس لإسقاط دبوس أحمر على أي مكان يمكن أن يلمسه إصبعك.
الدبوس الأحمر سهل الاستخدام لمشاركة العناوين والمزيد. ومع ذلك ، يمكنك إسقاط واحد فقط في أي وقت. لا تقلق إذا كنت تريد عدة دبابيس ، فهناك حلول بديلة سنناقشها لاحقًا.
أولاً ، سنقوم بإدراج خطوات وضع دبوس.
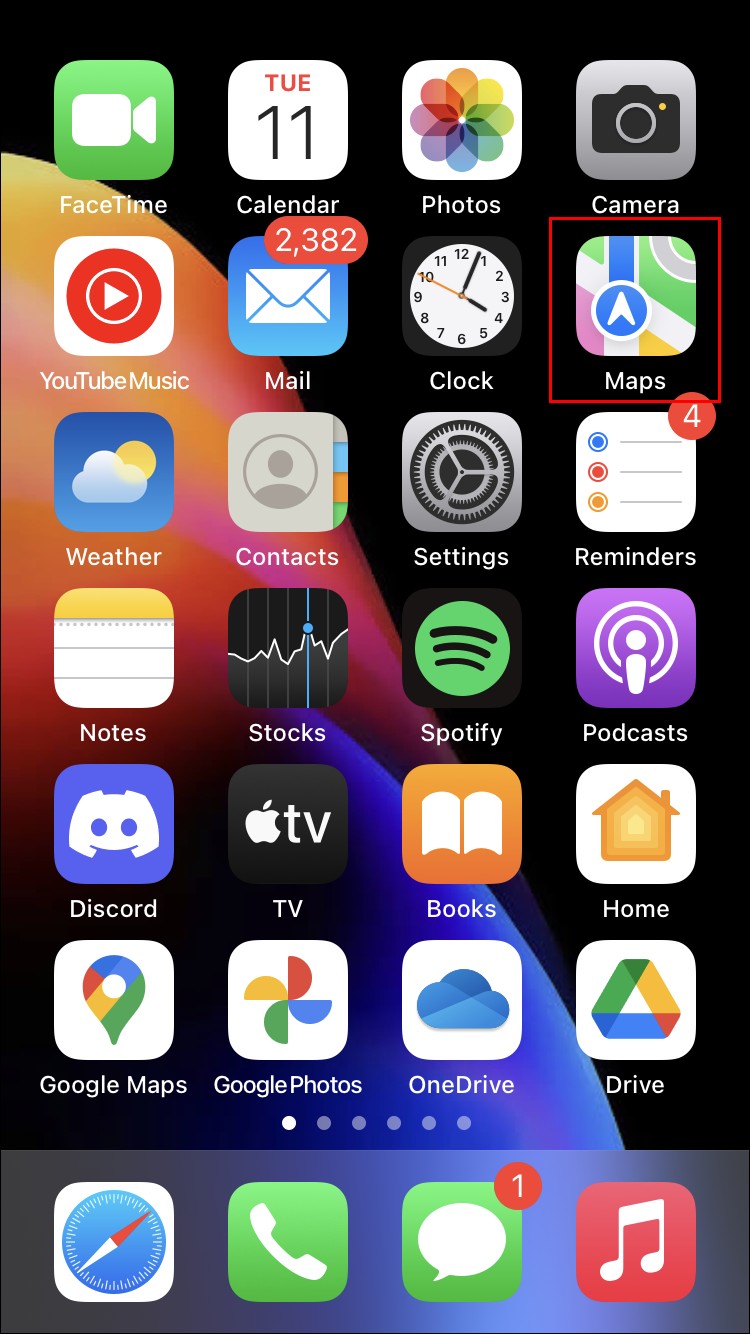
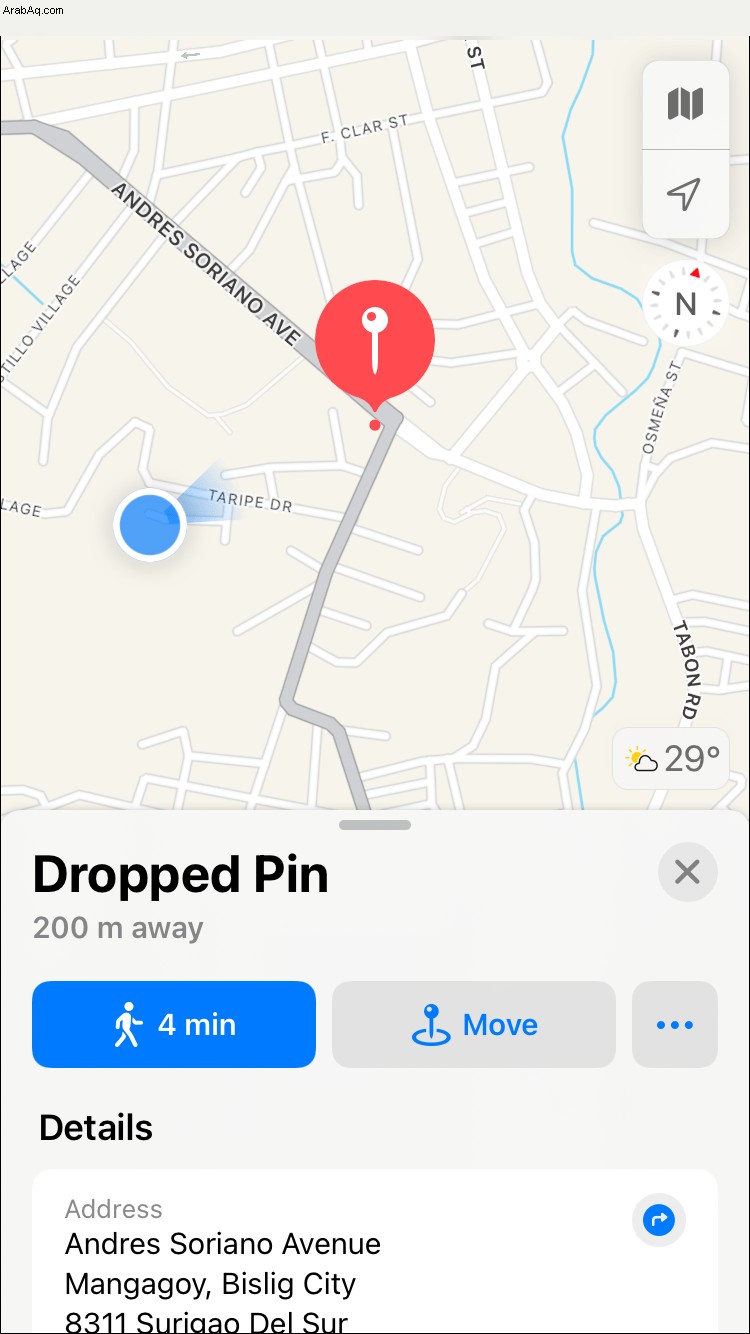
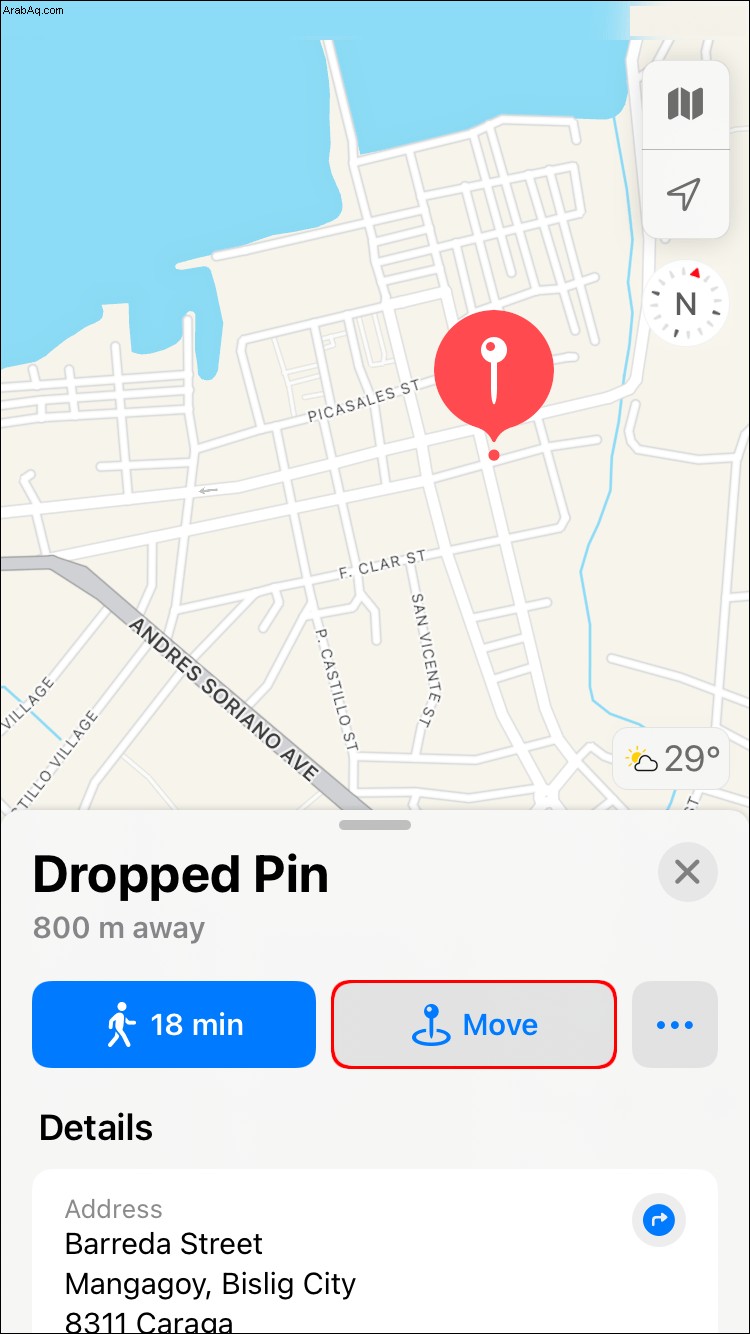
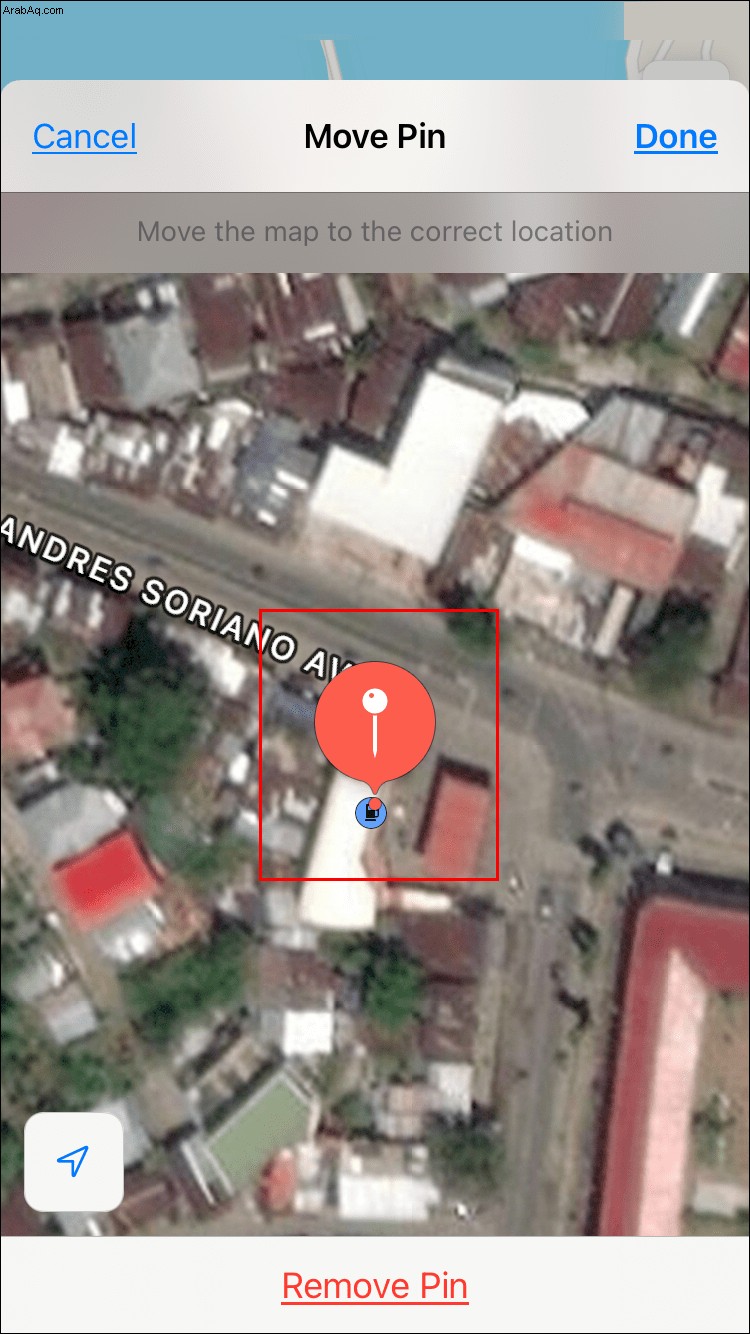
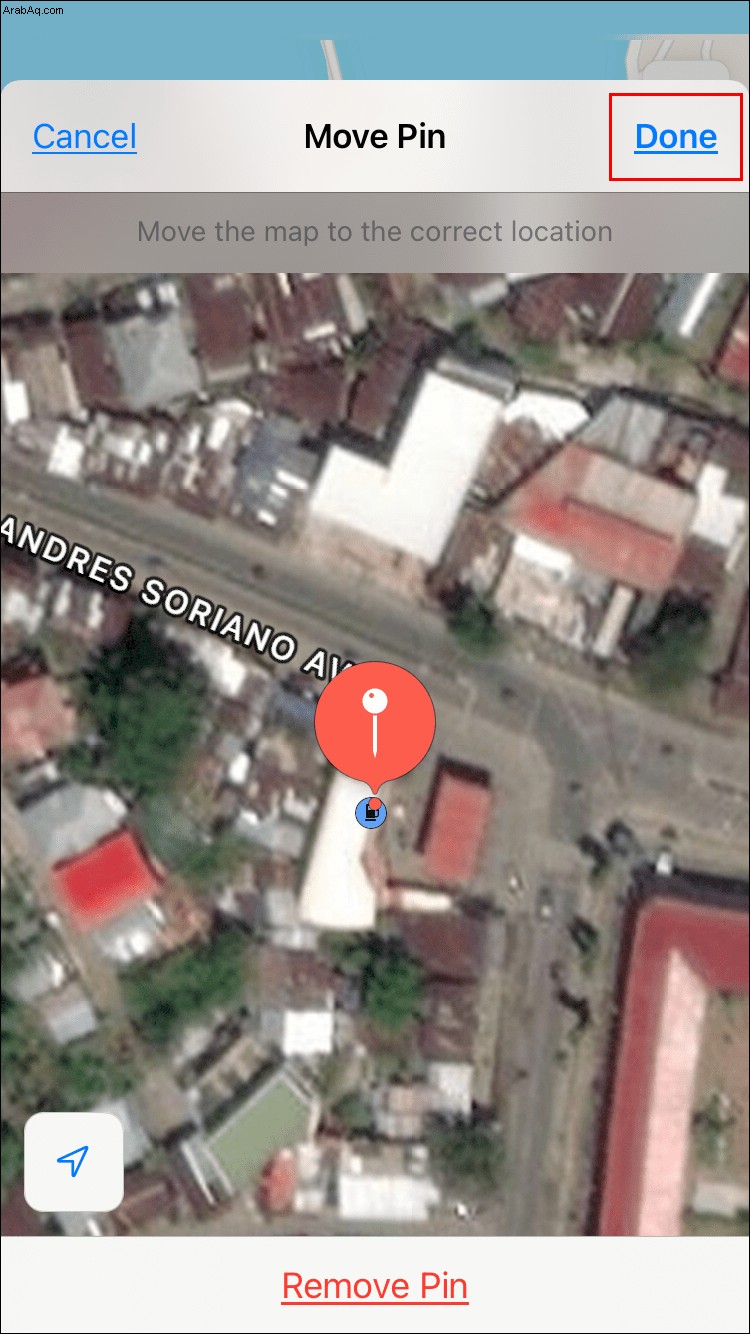
إذا كنت لا تريد سحب الخريطة ، يمكنك استبدال الخطوة 2 بكتابة عنوان في شريط البحث. بعد ذلك يمكنك تثبيت الموقع كالمعتاد باتباع الخطوات المتبقية.
نصيحة مفيدة هي أنه إذا لم تتمكن من تحديد موقع ما ، فمن المحتمل أن يساعدك التكبير. أحيانًا تكون الدقة الزائدة هي كل ما يتطلبه الأمر.
لإزالة دبوس ، اتبع التعليمات التالية:
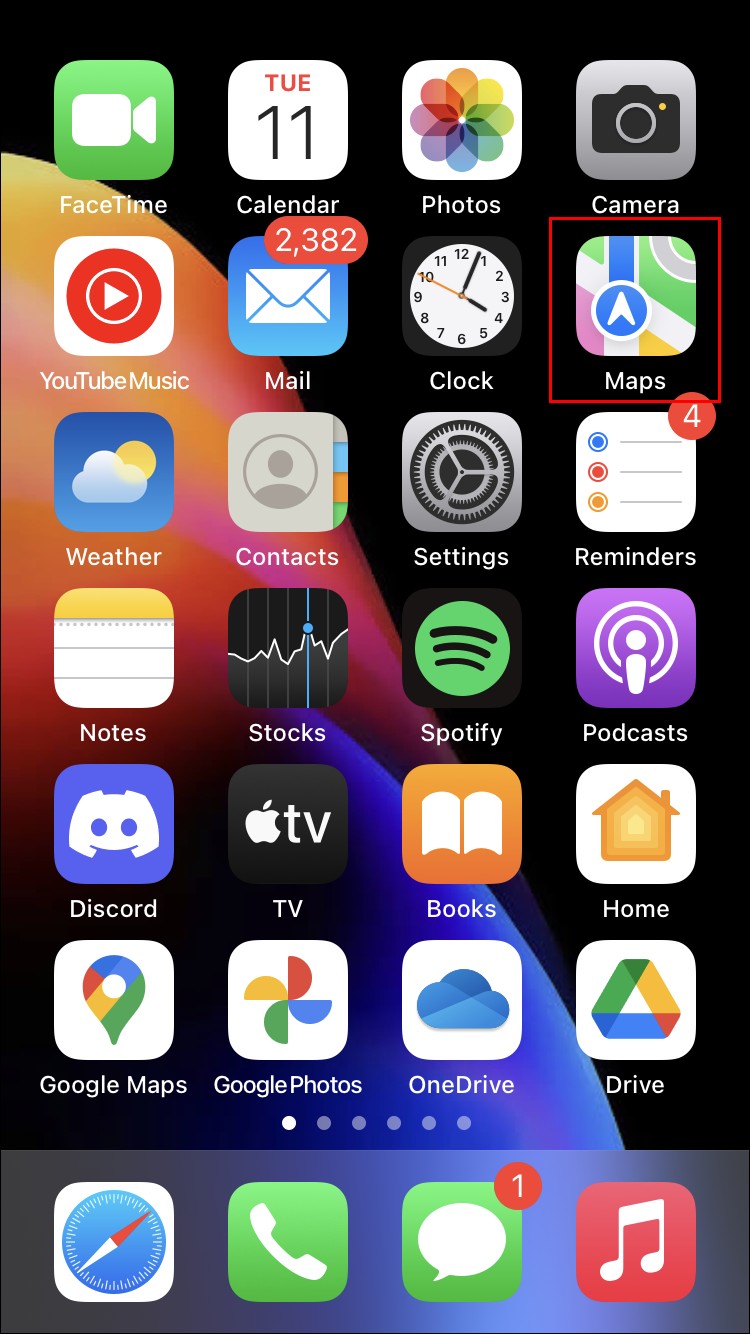
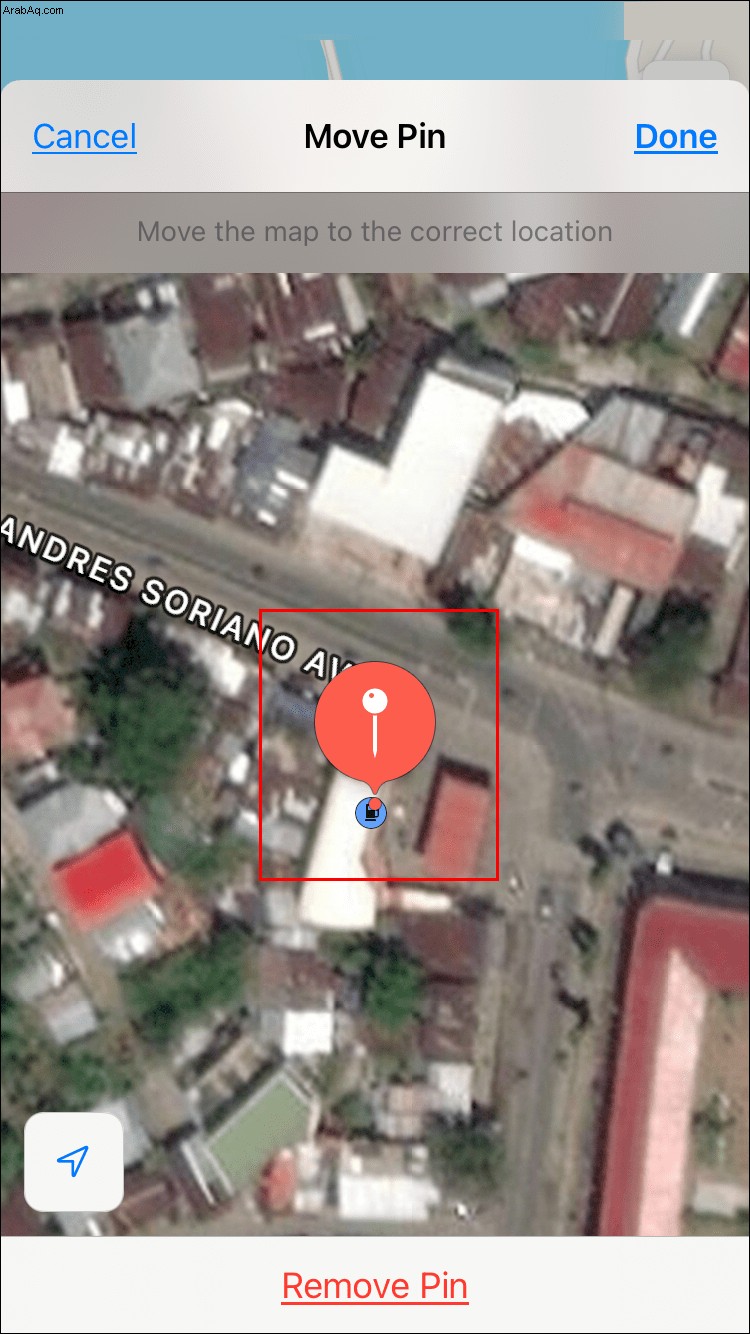
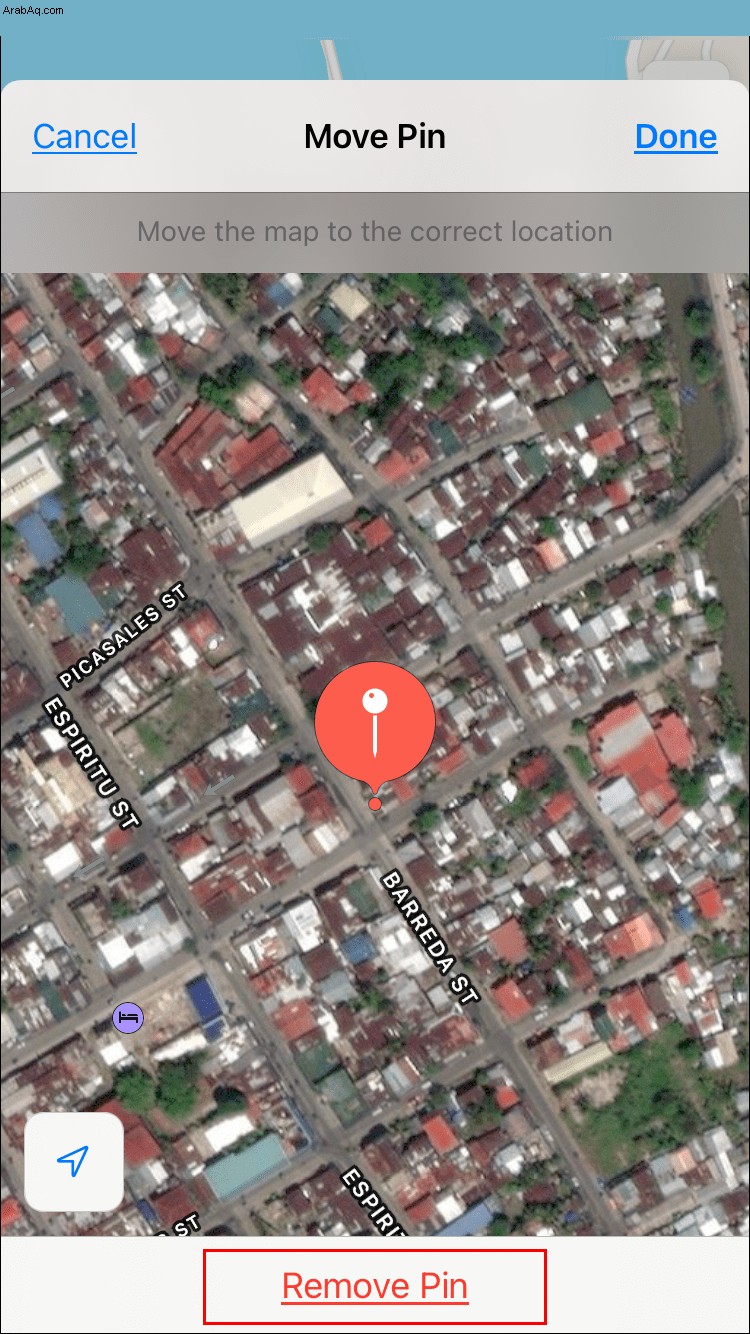
يمكنك التخلص من الموقع المحدد على الفور ببضع نقرات. بعد القيام بذلك ، يمكنك إضافة دبابيس جديدة أينما تريد.
من الممكن أيضًا تثبيت موقعك الحالي. وإليك الطريقة:
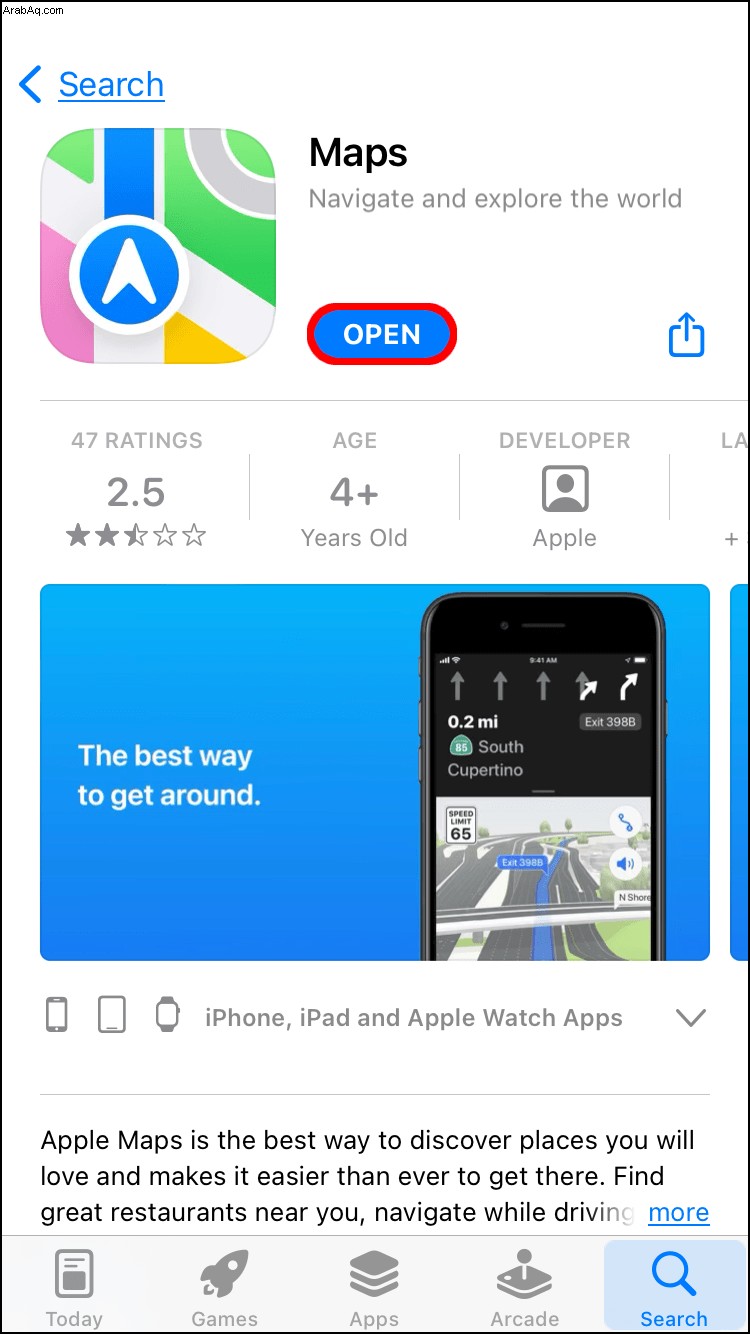
تساعد هذه التقنية في توفير الوقت ، حيث لا تحتاج إلى سحب الخريطة أو كتابة العناوين.
خرائط Apple:كيفية إفلات أو إزالة دبوس على جهاز Mac
بمجرد حصولك على تطبيق خرائط Apple لجهاز Mac الخاص بك ، يمكنك البحث عن الاتجاهات تمامًا كما تفعل على جهاز محمول. من الممكن أيضًا تثبيت موقع ، على الرغم من اختلاف الخطوات قليلاً. ومع ذلك ، فهو نفس التطبيق ، على الرغم من اختلاف النظام الأساسي الذي تختاره.
تمامًا مثل iPhone ، يمكن تنشيط دبوس واحد فقط في أي وقت. سوف تضطر إلى حذف دبوس لوضع آخر.
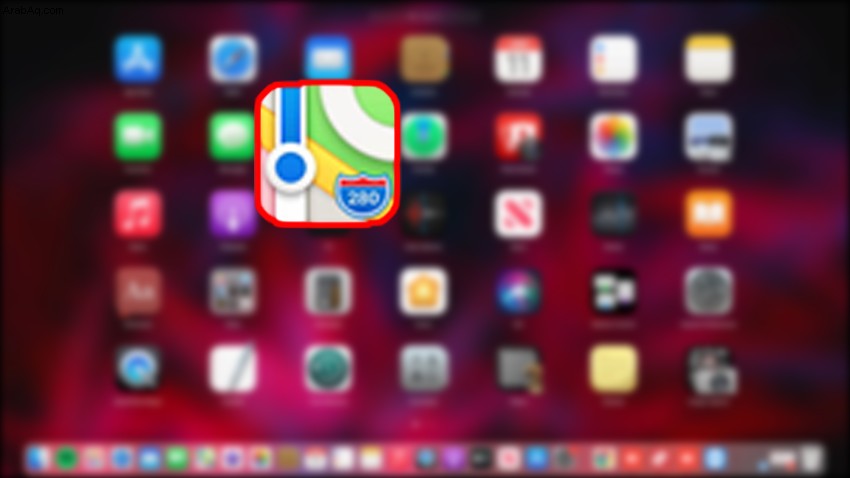
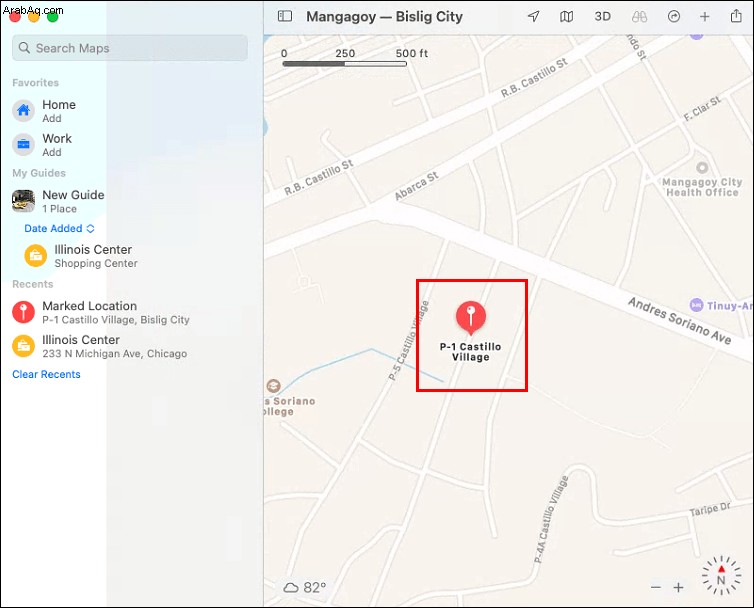
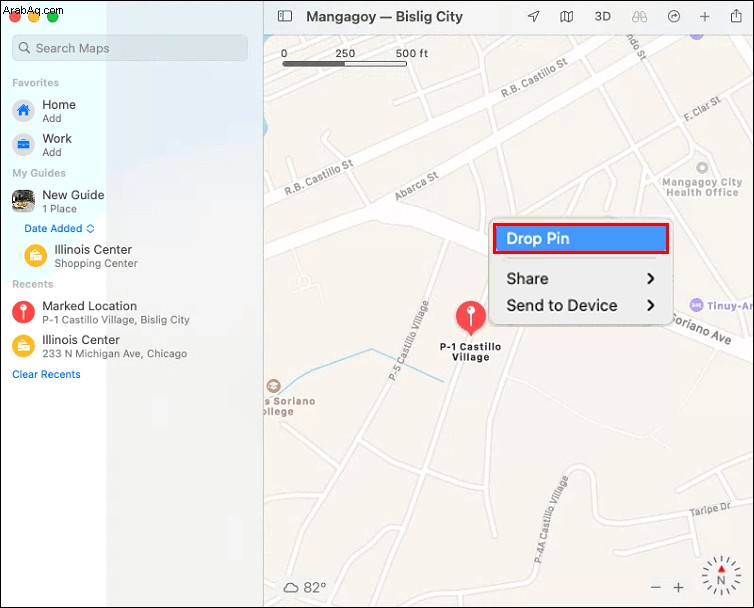
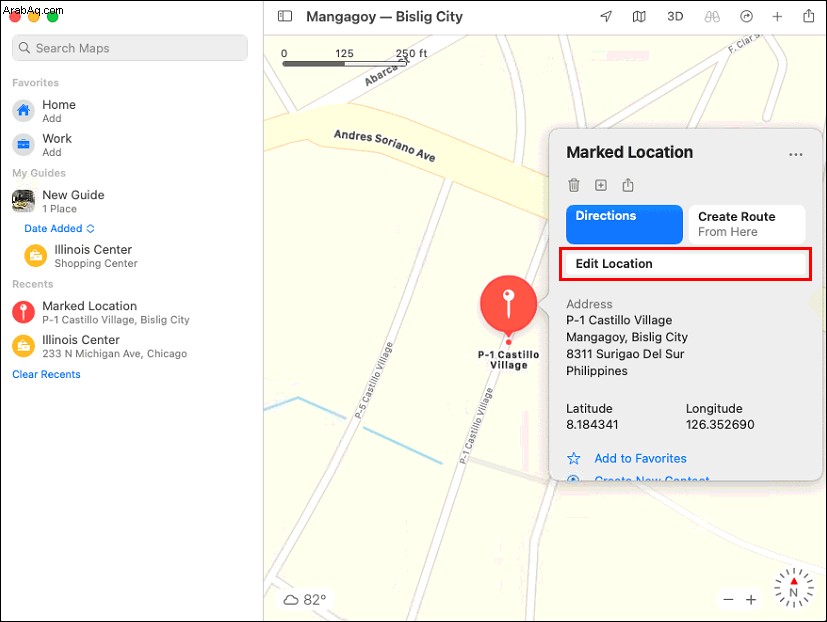
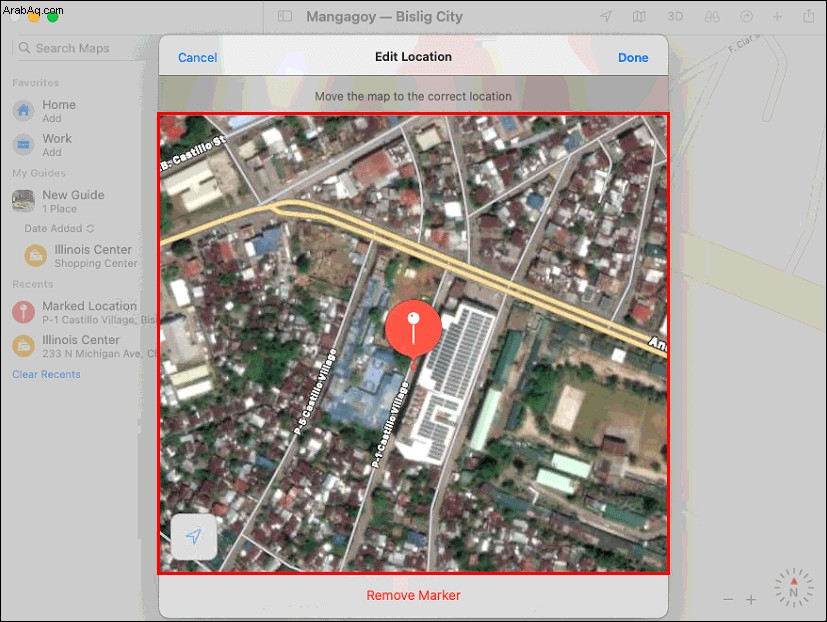
على عكس إصدار iPhone ، لا تحتاج إلى تحديد "تم" عندما تحصل أخيرًا على العلامة في المكان المثالي. بمجرد وضعه ، يظل الدبوس موجودًا حتى تتخلص منه.
إذا قمت بكتابة عنوان موقع وظهر على خرائط Apple ، فيمكنك أيضًا تثبيته. يمكن أن تحل هذه الطريقة محل الخطوة الثانية أعلاه. بعد ذلك ، يبقى كل شيء كما هو.
لإزالة دبوس لتطبيق خرائط Apple على جهاز Mac ، جرب هذه الطريقة:
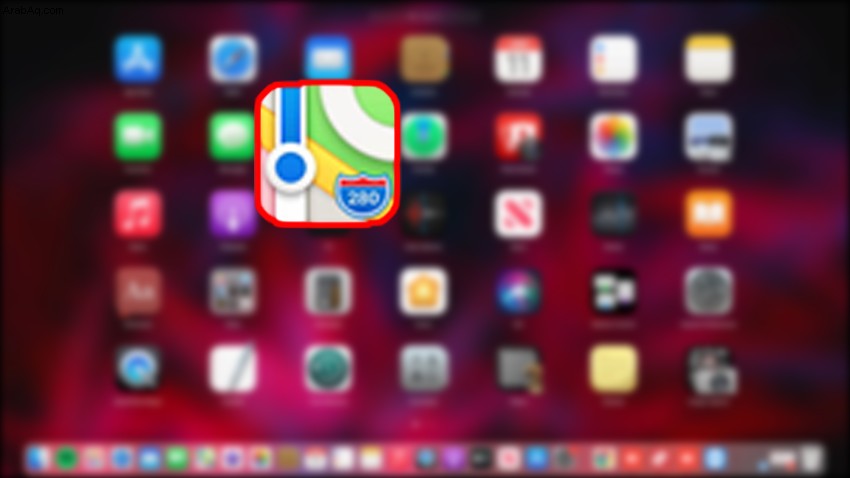
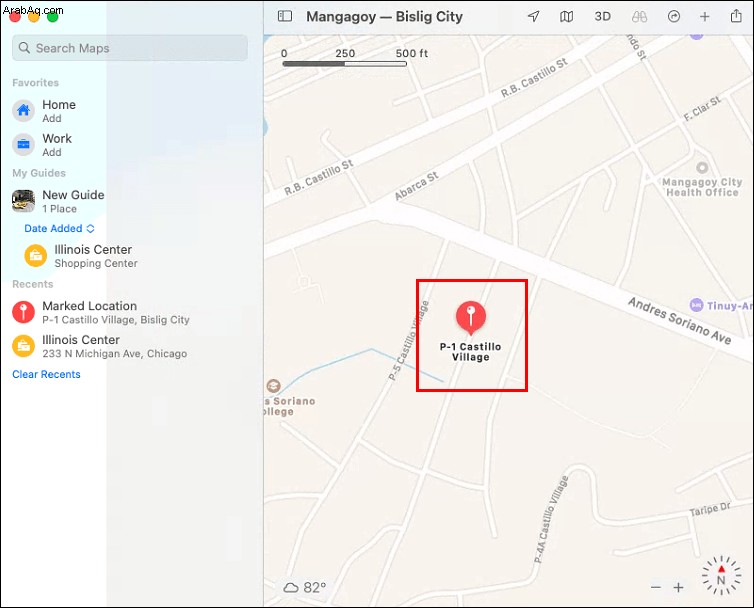
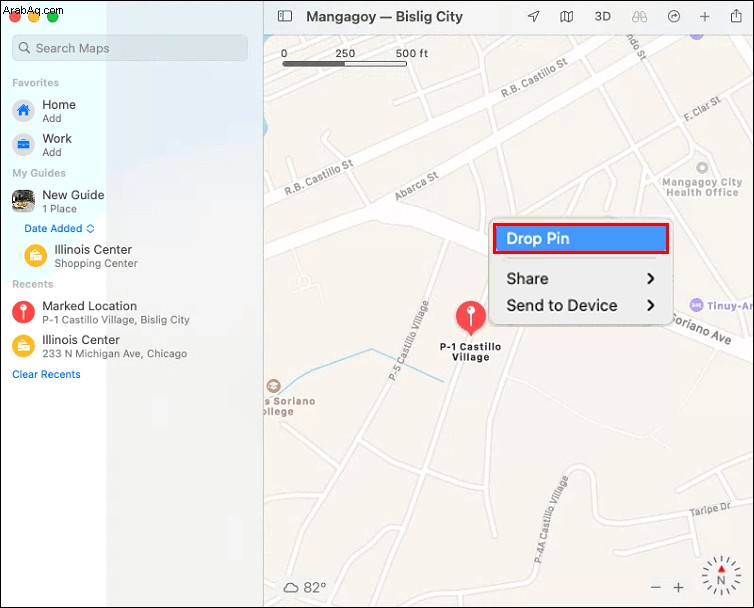
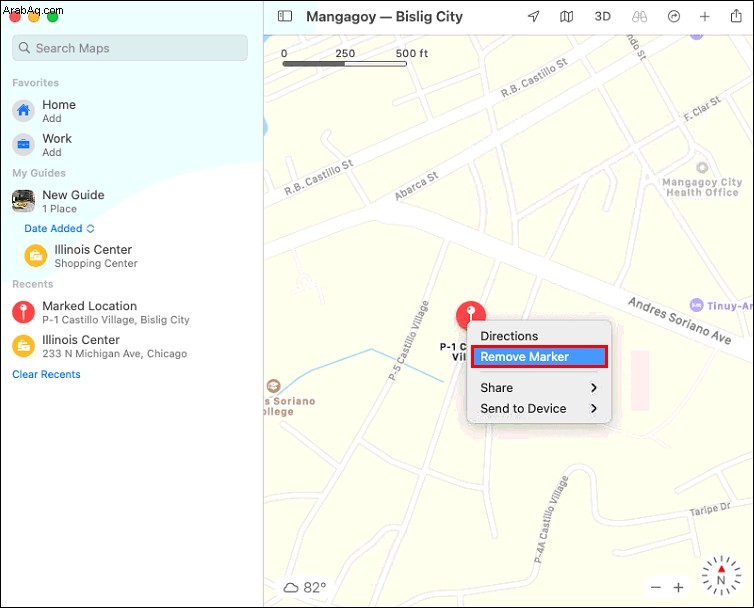
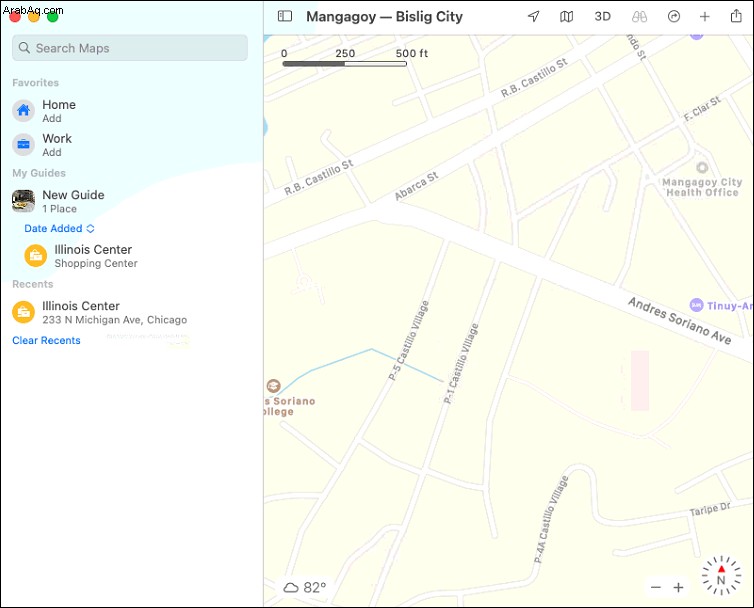
إذا تم تسجيل الدخول إلى جهاز iPhone و Mac الخاص بك بنفس معرف Apple ، فستتم مشاركة الدبابيس والمعلومات الأخرى عبر الأجهزة.
العمل حول حد الدبوس الواحد
نظرًا لأن خرائط Apple ستتيح لك الحصول على رقم تعريف شخصي نشط واحد فقط بغض النظر عن السبب ، فقد لا يرغب المستخدمون في إزالة الدبوس الحالي خوفًا من النسيان. ومع ذلك ، فإن الحل البسيط هو حفظ المواقع المثبتة في قائمة المفضلة.
بمجرد إضافة موقع إلى قائمة المفضلة الخاصة بك ، فإنه يبقى هناك حتى تقوم بحذفه. لذلك ، من الممكن "تثبيت" عدة مواقع والعودة إليها لاحقًا.
لإضافة دبوس إلى قائمة المواقع المفضلة على iPhone ، اتبع الخطوات التالية:
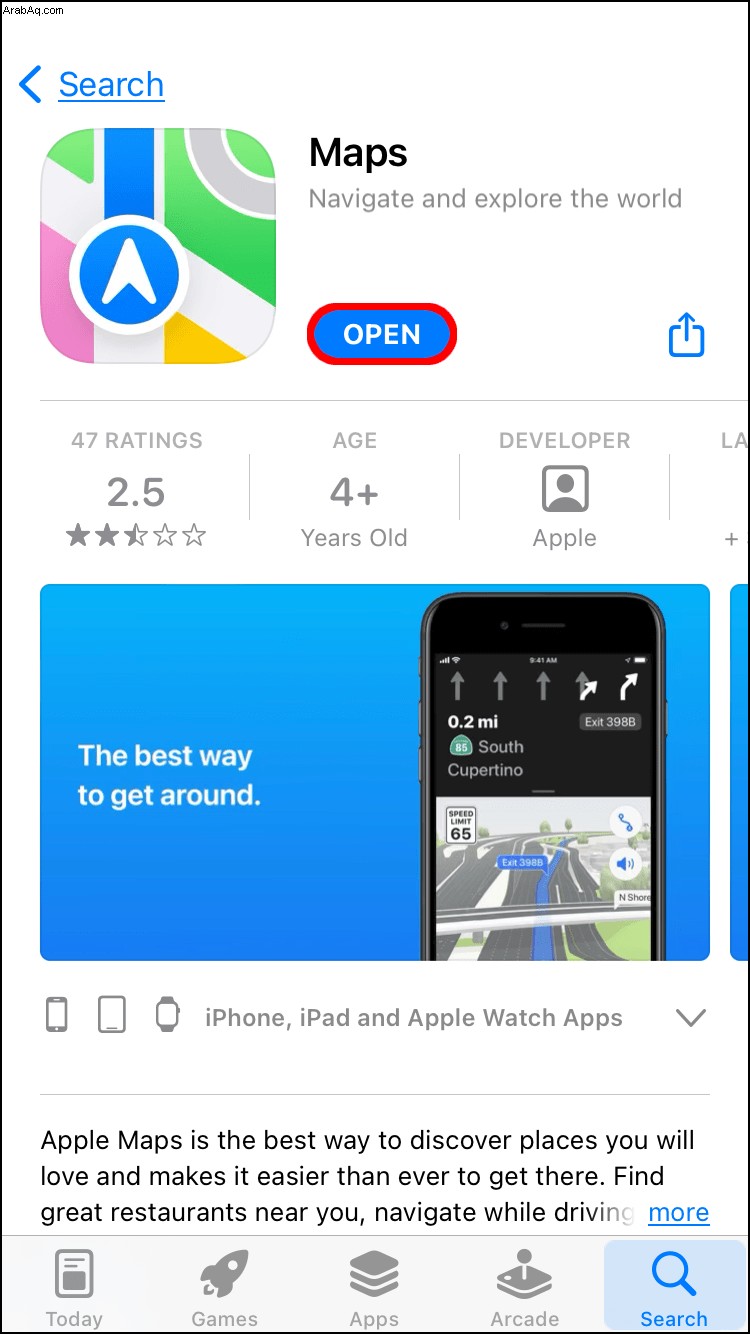
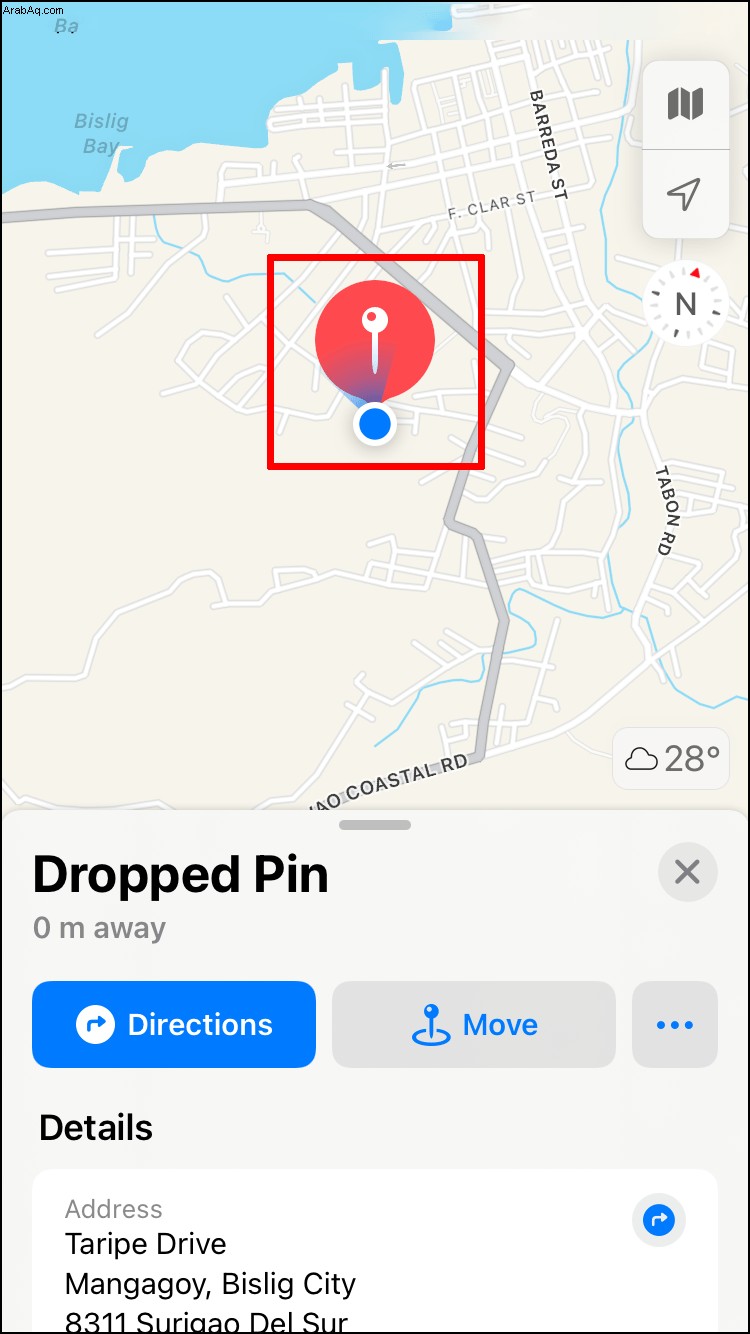
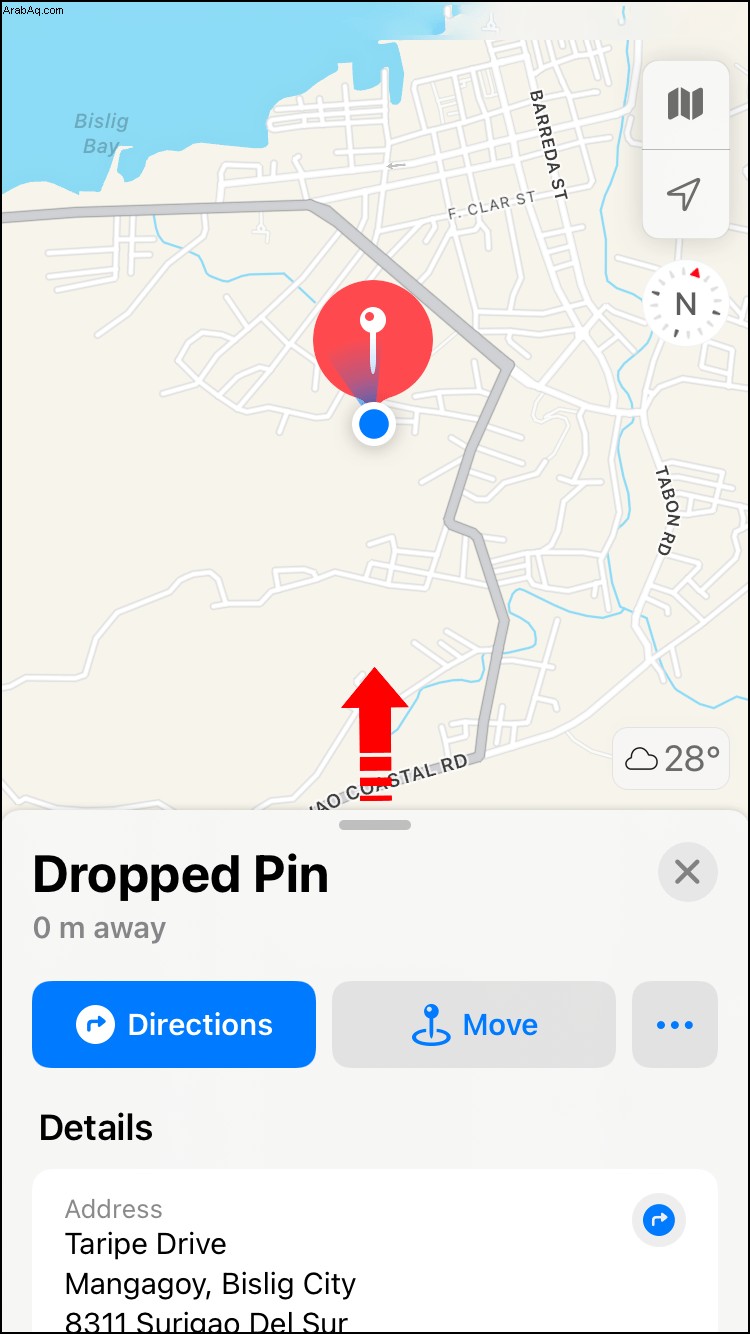
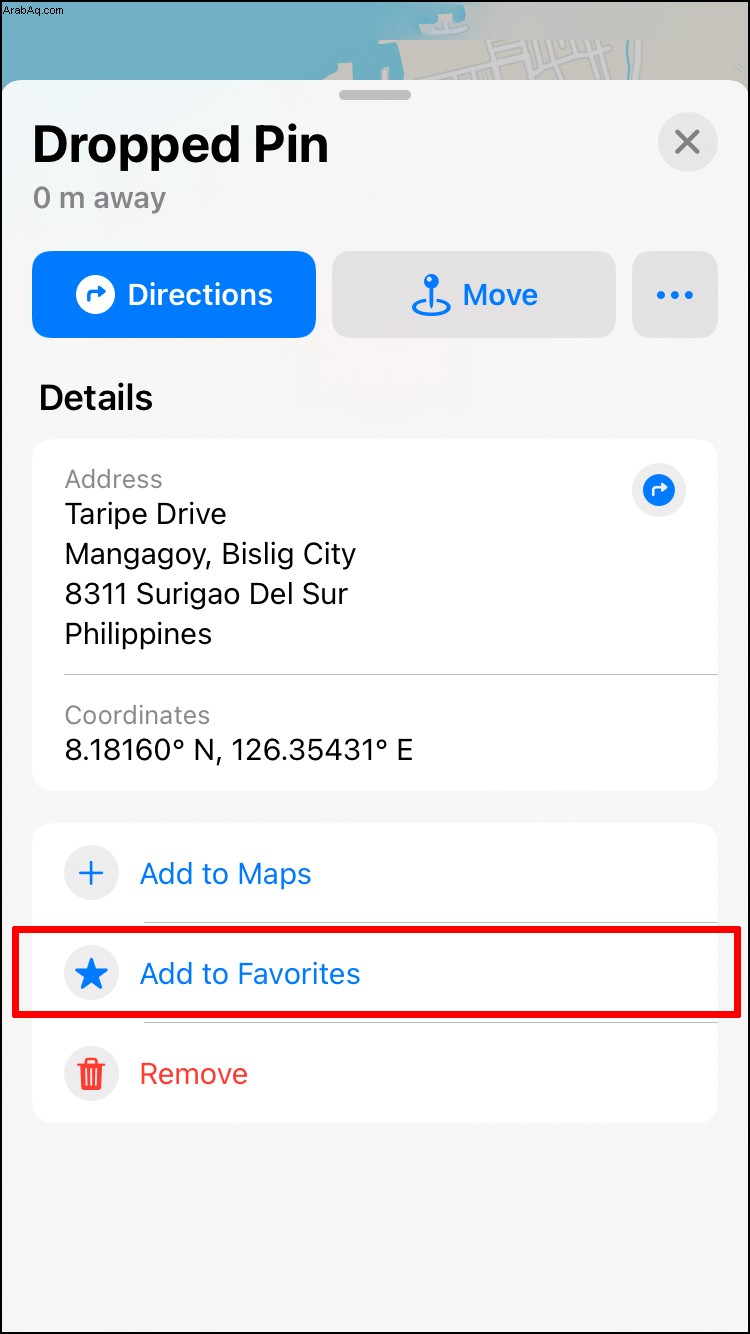
بناءً على إصدار iOS الذي تستخدمه ، سيتعين عليك تسمية الموقع أولاً أو ضمن قائمة المواقع المفضلة. سيستخدم iOS 11 و 12 الخيار الأول ، بينما سيسمح لك iOS 13 بتغيير الأسماء لاحقًا.
إليك كيفية الوصول إلى قائمة المواقع المفضلة على iPhone:
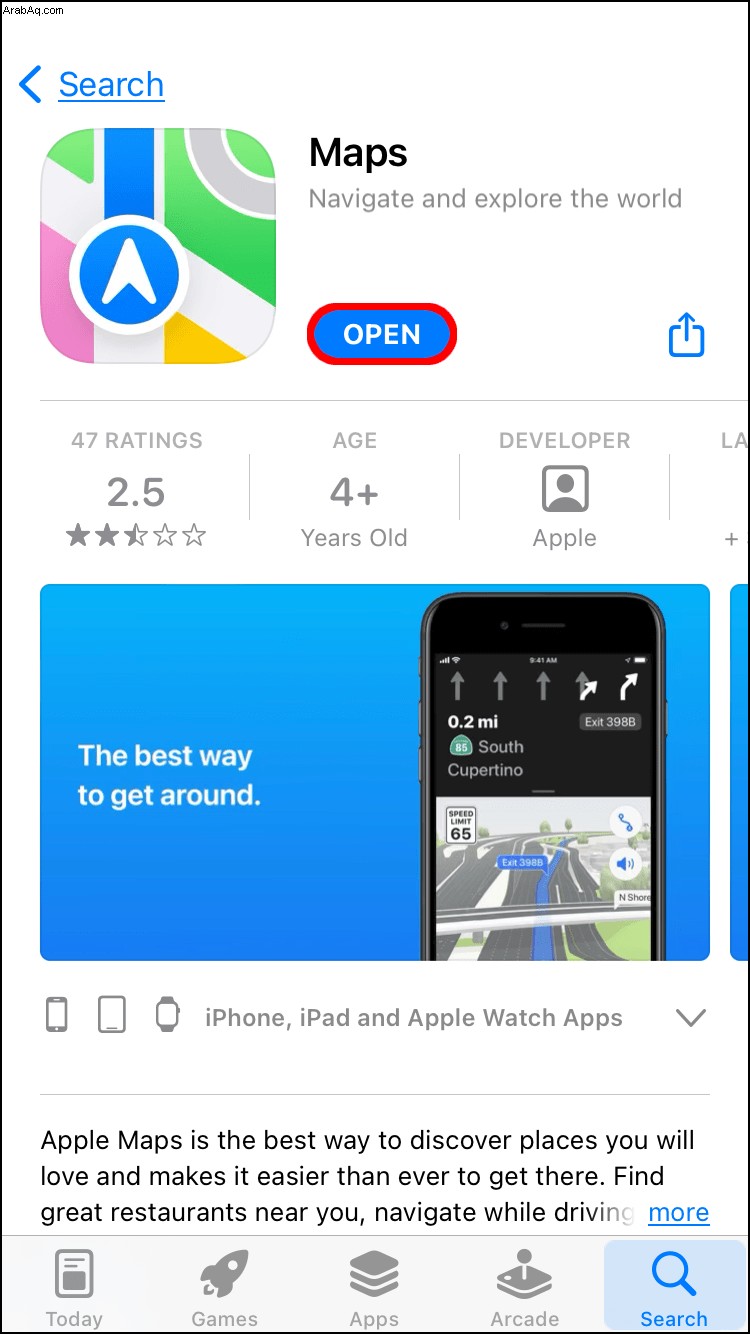
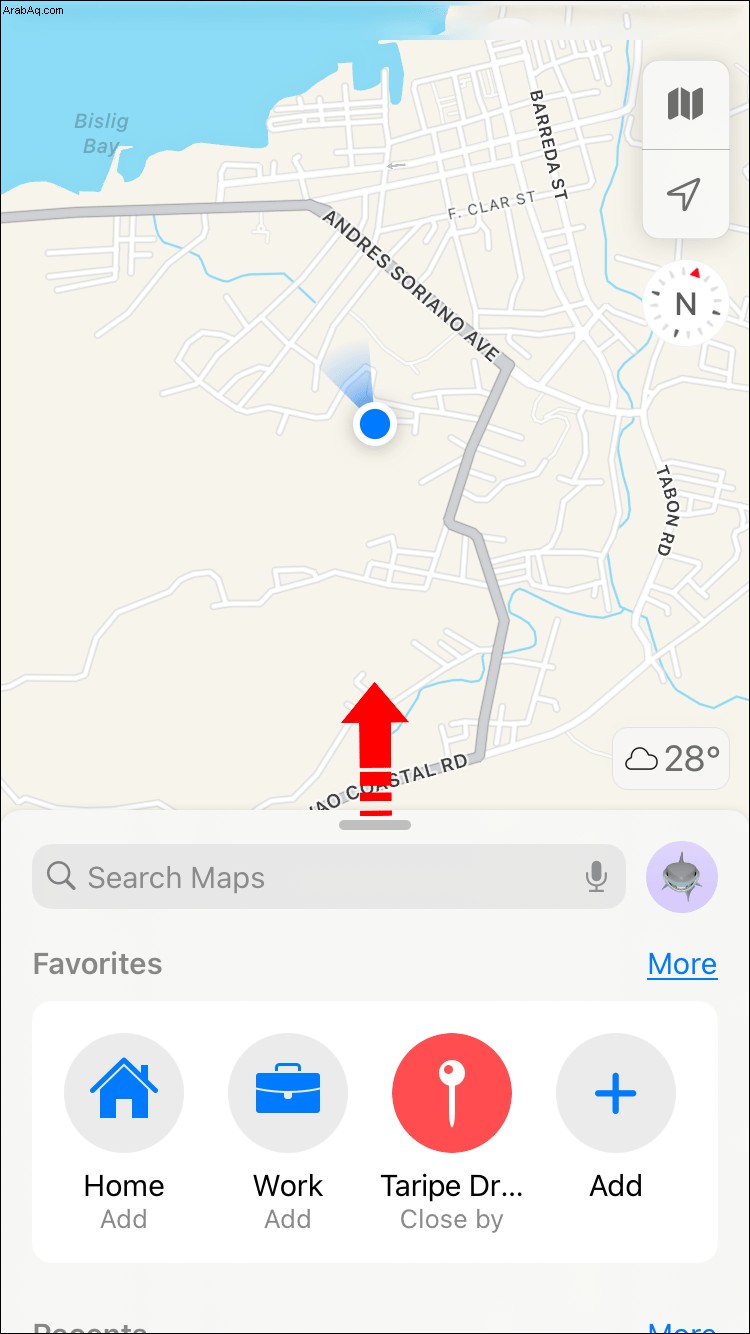
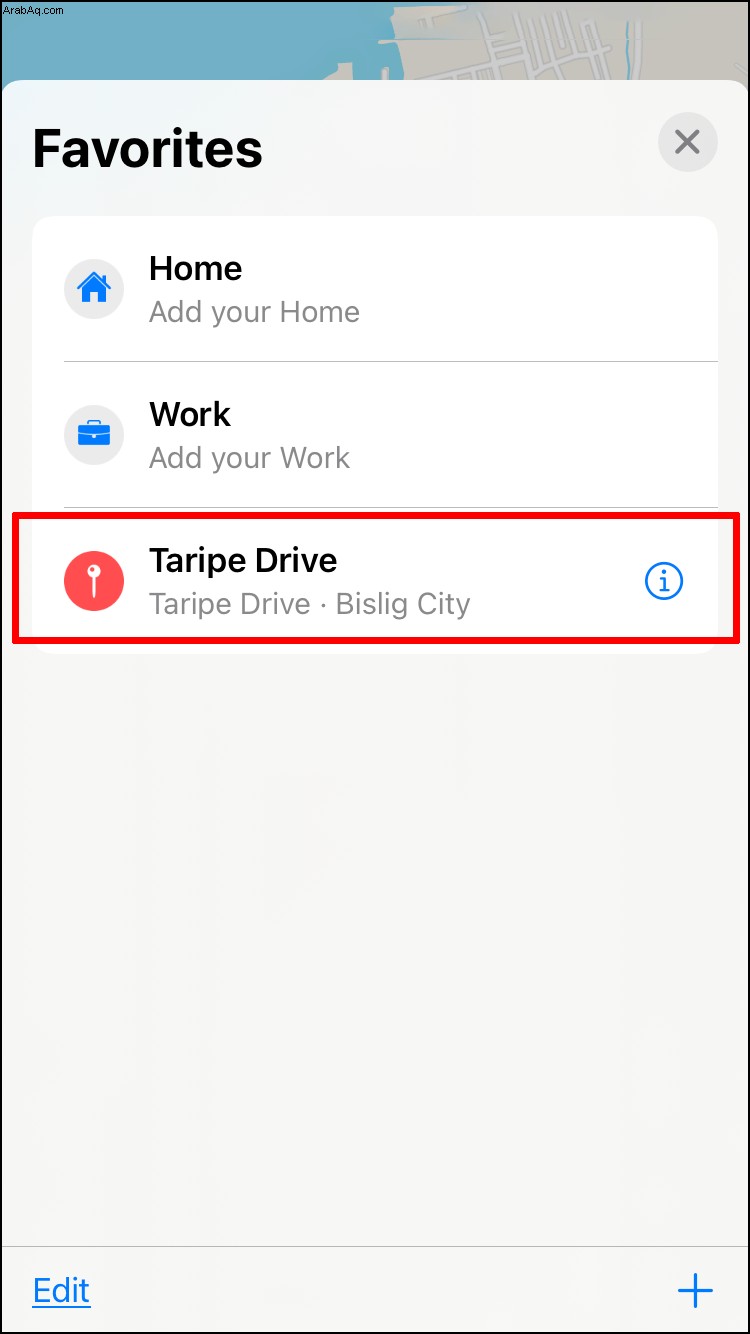
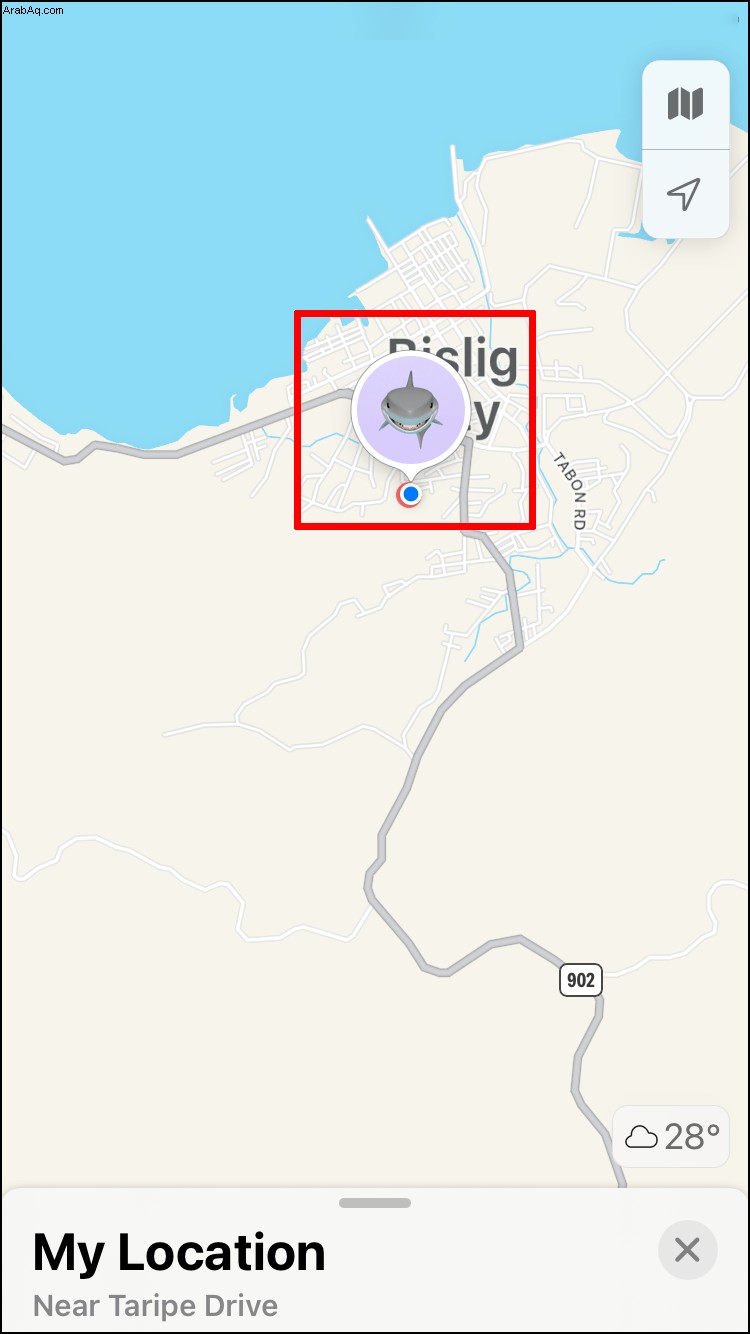
إذا كنت تستخدم جهاز Mac ، فستختلف الخطوات قليلاً.
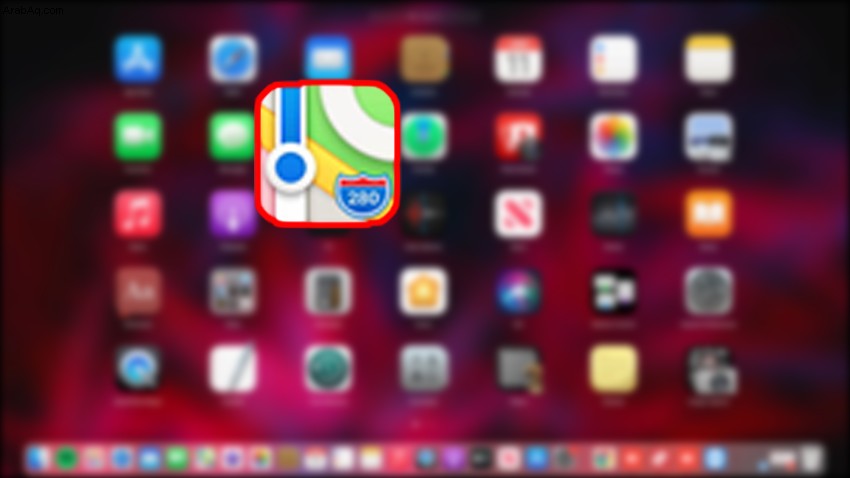
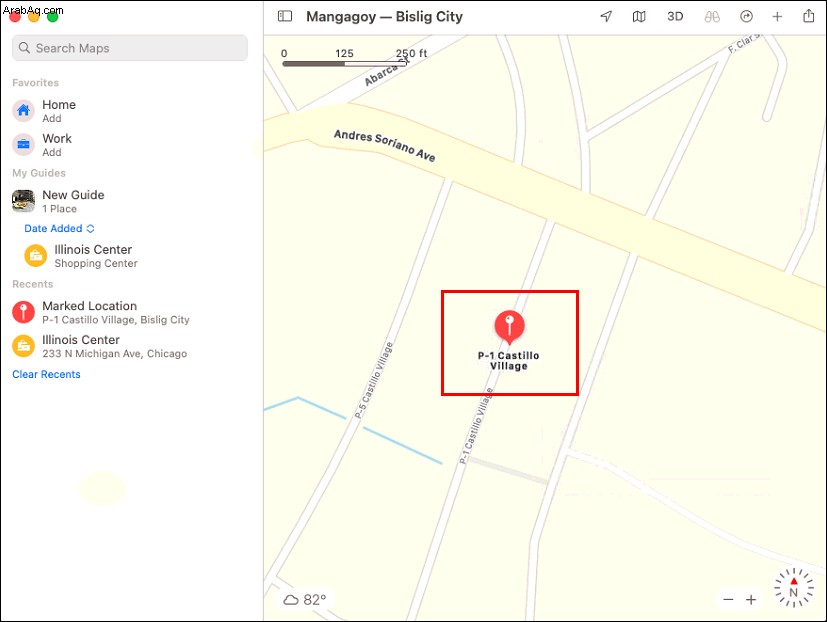
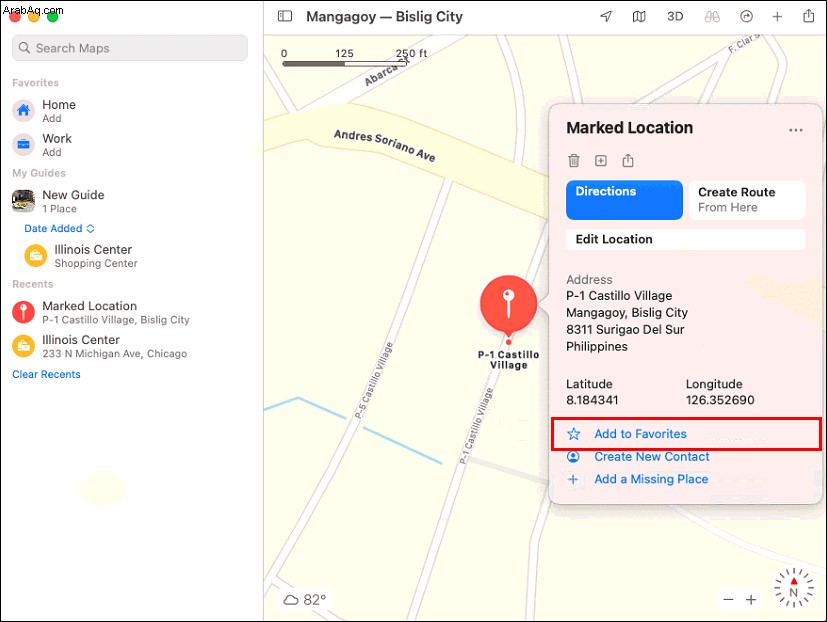
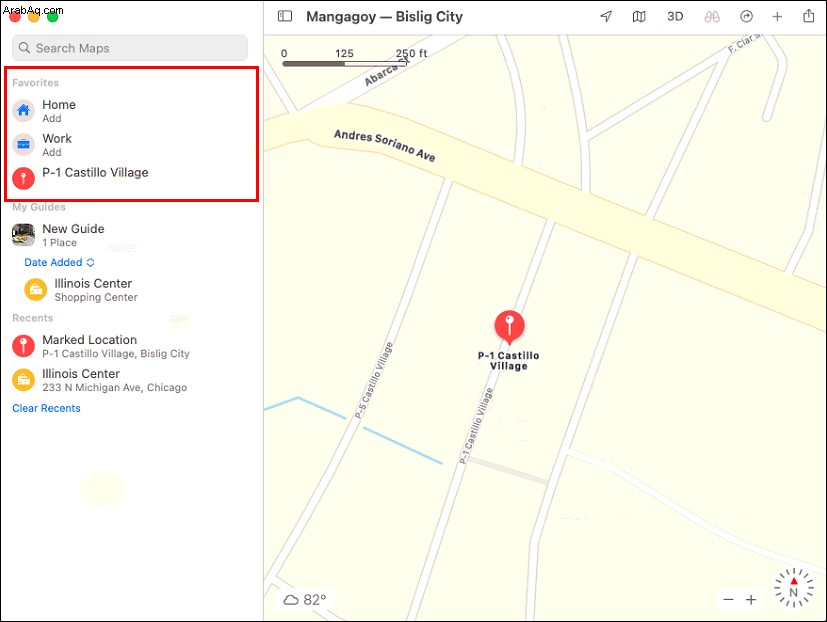
بالطبع ، بمجرد حفظ مواقع كافية في القائمة ، قد ترغب في إعادة زيارتها. إليك كيفية الوصول إلى القائمة:
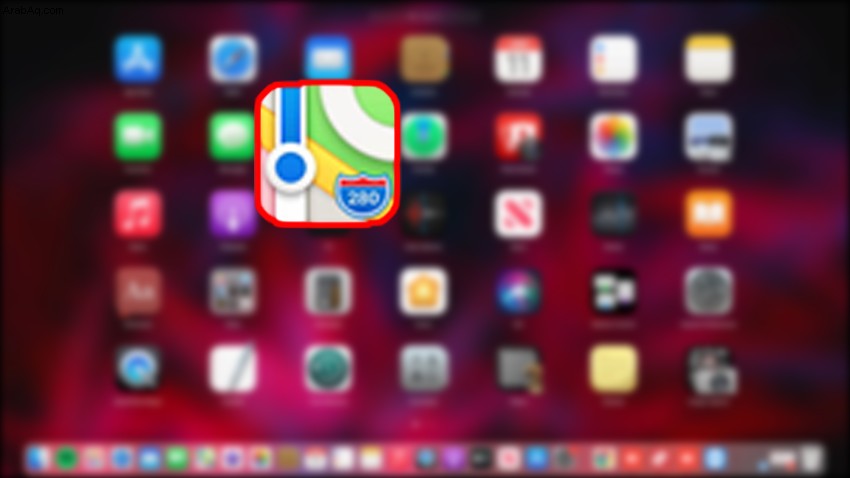
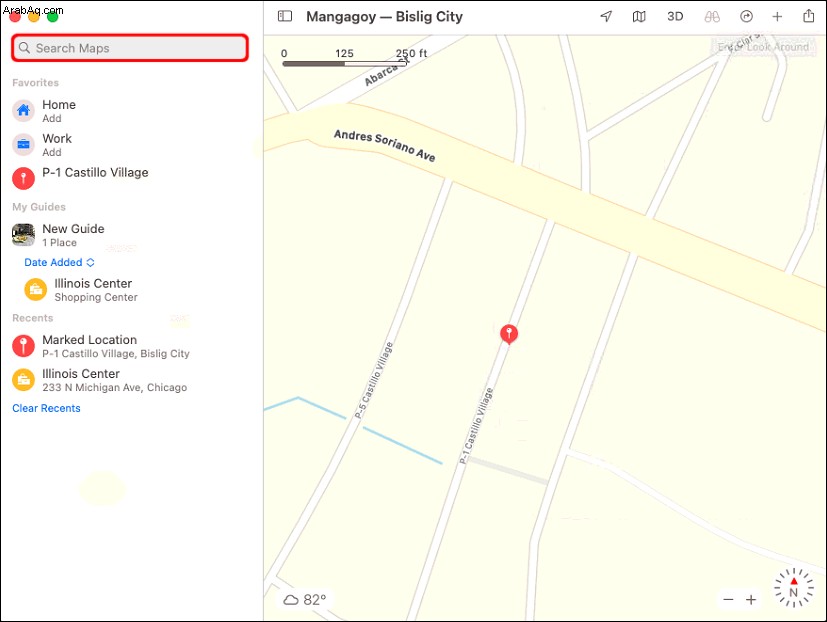
هناك ، يمكنك رؤية جميع المواقع المحفوظة مؤخرًا. بمجرد النقر عليها ، يمكنك رؤية جميع المعلومات وحتى البدء في الحصول على الاتجاهات.
أسئلة شائعة إضافية
هل يمكنك الحصول على دبابيس متعددة على خرائط Apple؟
لسوء الحظ ، لا تستطيع خرائط Apple التعامل إلا مع موقع مثبت واحد في كل مرة. ومع ذلك ، يمكنك إضافة المواقع المثبتة إلى قائمة المفضلة. بمجرد القيام بذلك ، يمكنك الوصول إلى القائمة قبل الحصول على الاتجاهات إلى المكان المذكور.
سنعود في المرة القادمة
بفضل خرائط Apple ، يمكنك الاحتفاظ بمواقعك المفضلة في قائمة والعودة لاحقًا. قد تكون ميزة الدبوس محدودة ، لكن ميزة المفضلة لا تزال تتيح لك حفظ الأماكن. لم يكن الوصول إلى حفظ المواقع أسهل من أي وقت مضى في خرائط Apple.
هل تعتقد أن خرائط Apple يجب أن تسمح بدبابيس متعددة؟ ما الميزات الأخرى التي تعتقد أن التطبيق يجب أن يحصل عليها؟ أخبرنا في قسم التعليقات أدناه.