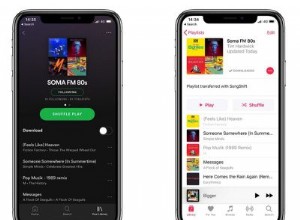يمكن أن يكون إبراز رسائل البريد الإلكتروني الخاصة بك مهمة صعبة. ومع ذلك ، فإن إضافة نص بمعلومات شخصية مثل اسمك والمسمى الوظيفي يضيف اندفاعة من الاحتراف. إذا كنت تستخدم خدمة بريد Outlook ، فلن تضطر إلى كتابة معلوماتك في كل مرة تنتهي فيها من إرسال بريد إلكتروني. سيوفر لك إعداد توقيعك الوقت حيث سيتم تنسيق النص بالفعل وجاهزًا للإرسال.

في هذه المقالة ، سنتناول كيفية إعداد توقيع Outlook الخاص بك على عدة أجهزة مختلفة.
كيفية إعداد توقيع في Outlook على جهاز كمبيوتر يعمل بنظام Windows
يعد Microsoft Outlook جزءًا من جميع حزم Office ، باستثناء مجموعة تطبيقات الطالب. تعتمد الطريقة التي ستضيف بها توقيعًا إلى رسائلك الإلكترونية على حزمة Office التي تستخدمها.
كيفية إعداد توقيع في Outlook على جهاز كمبيوتر يعمل بنظام Windows باستخدام Office 2007-2010
إذا كان لديك إصدار أقدم من Microsoft Office ، فلا يزال بإمكانك استخدام ميزة التوقيع.
لإعداده:
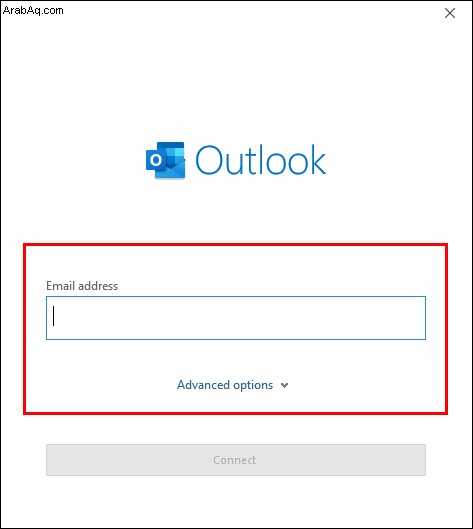
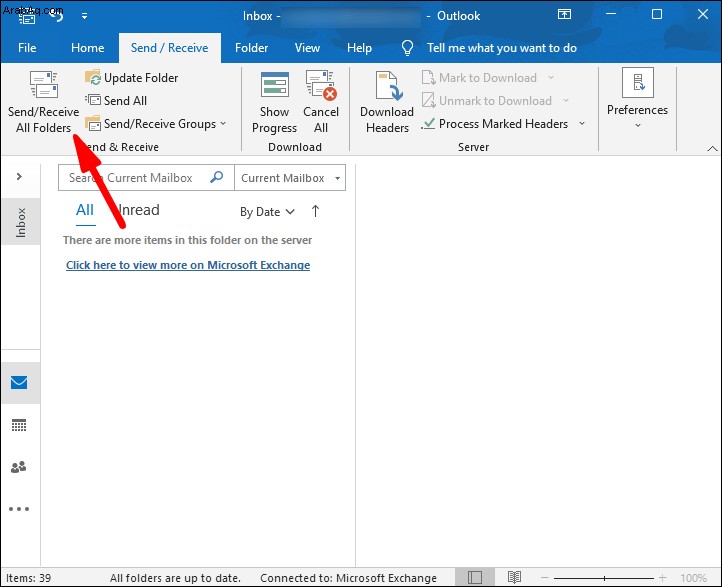
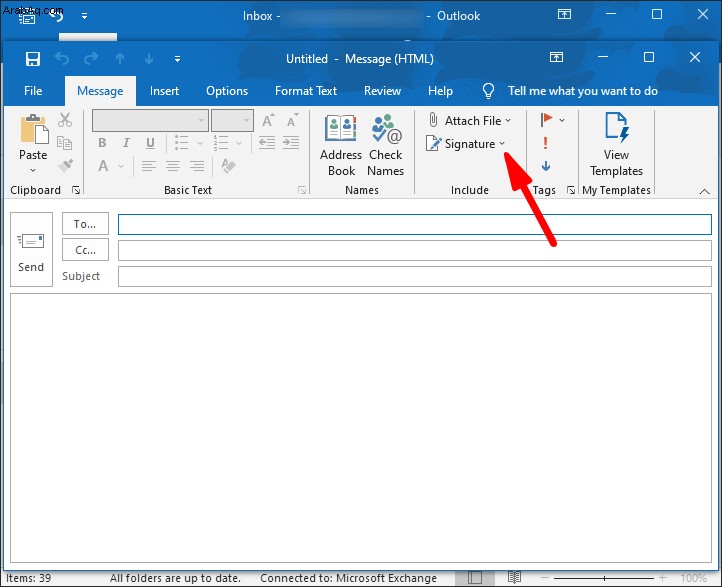
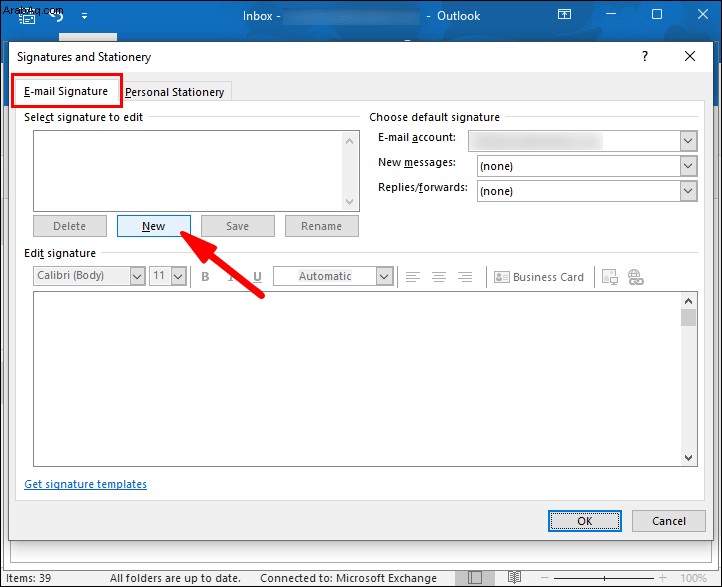
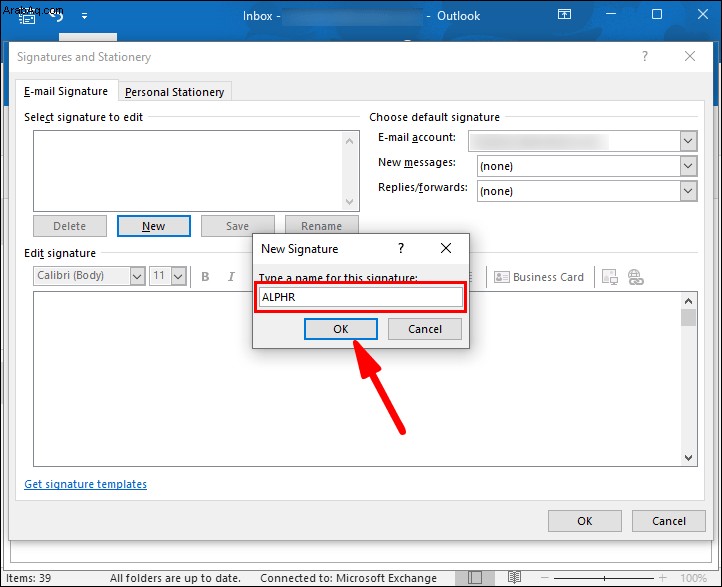
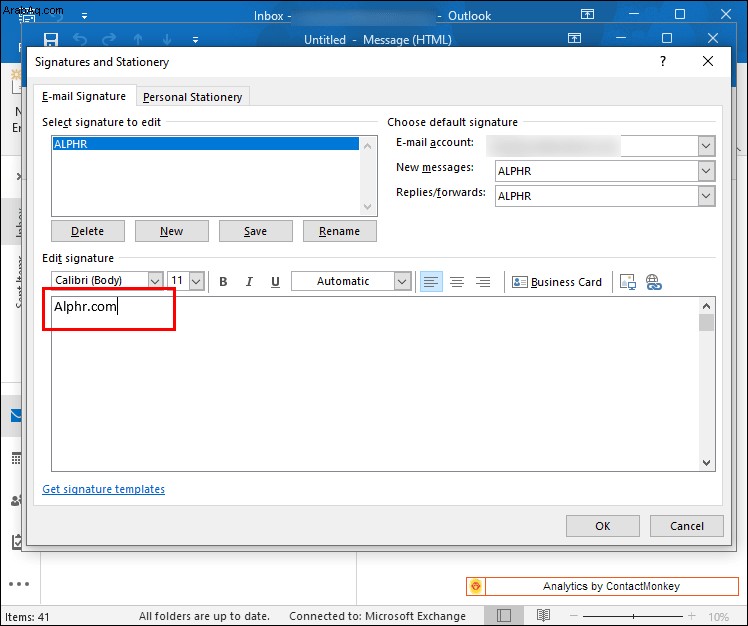
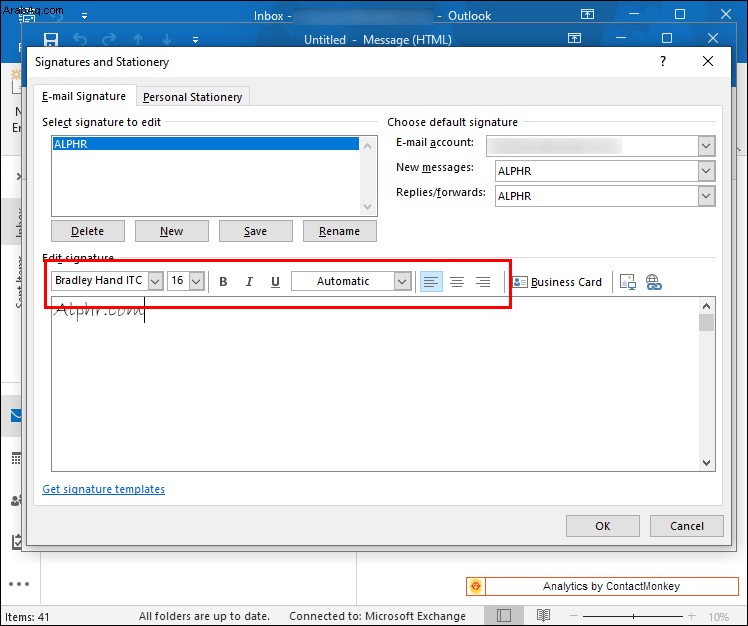
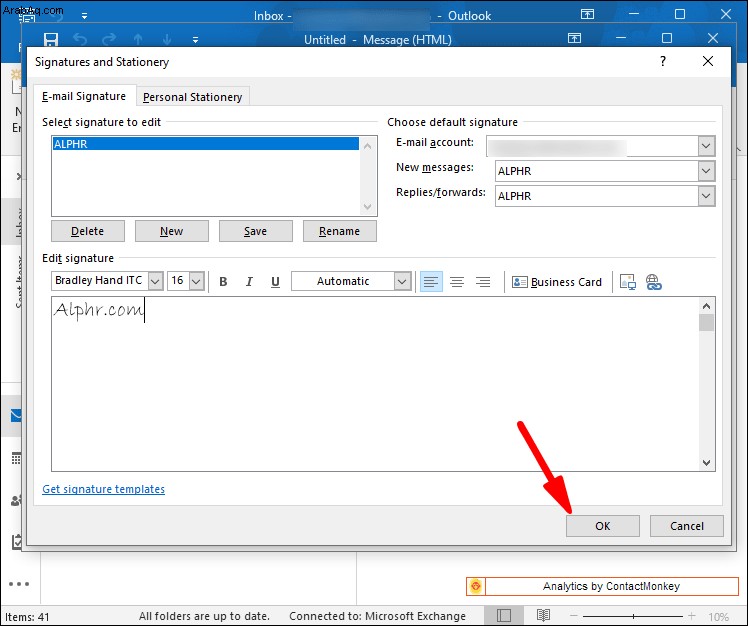
لا يقصر Microsoft Outlook خيارات التوقيع على النص فقط. يمكنك أيضًا تضمين بطاقة عملك عبر الإنترنت ، ورابط إلى موقع الويب الخاص بك أو محفظتك ، والصور.
لإدخال بطاقة عملك:
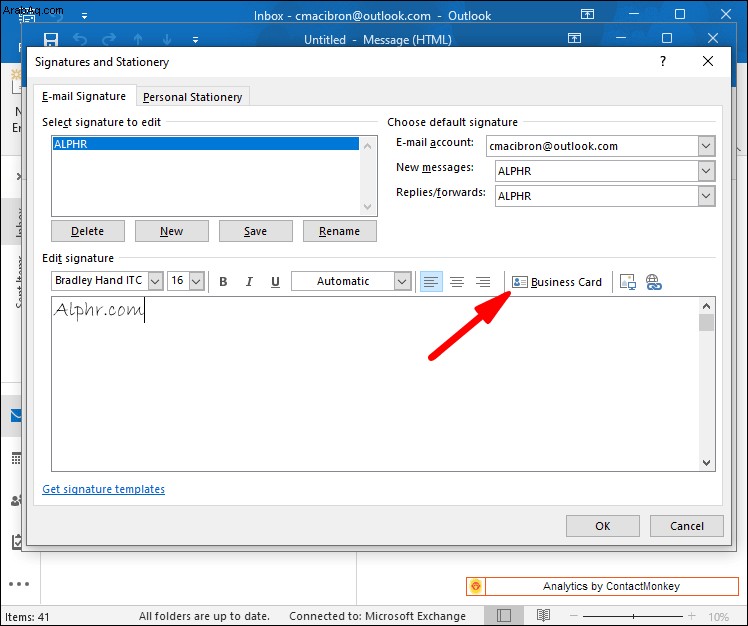
إليك كيفية إضافة ارتباط تشعبي إلى التوقيع:
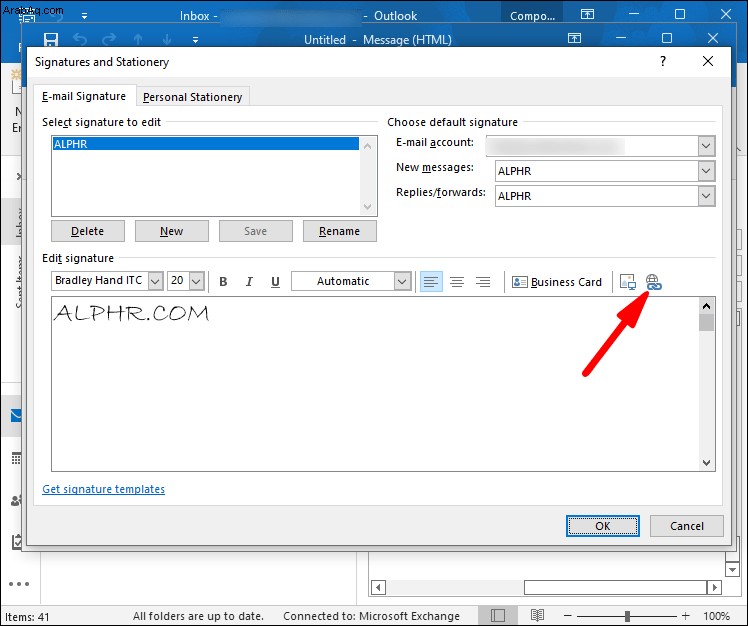
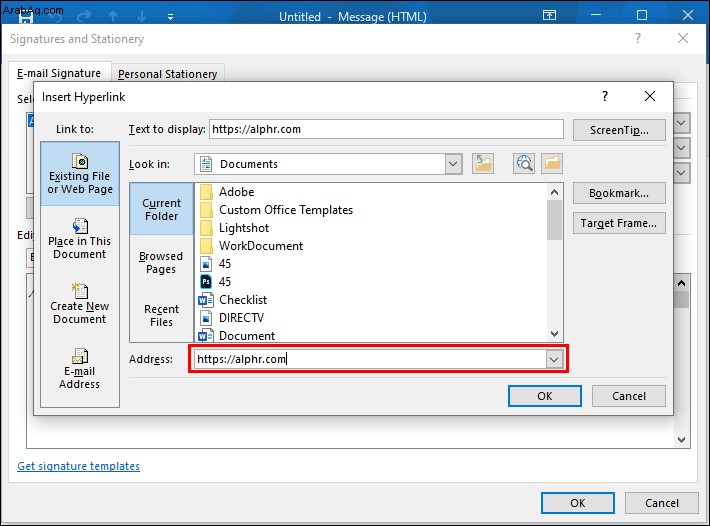
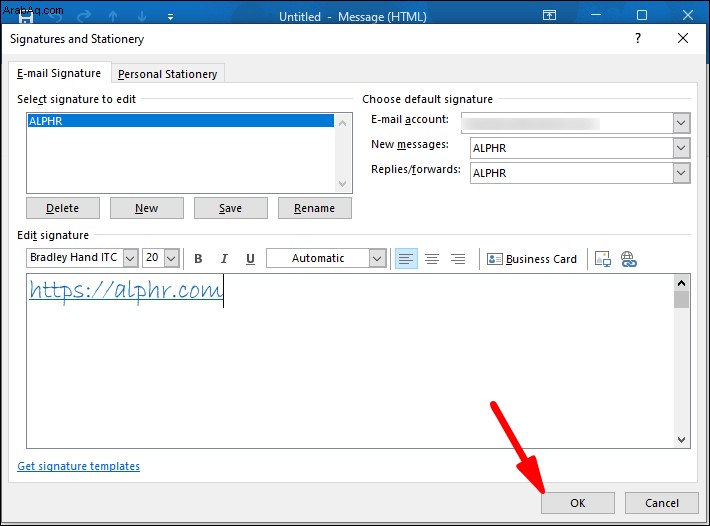
لإدراج صورة:
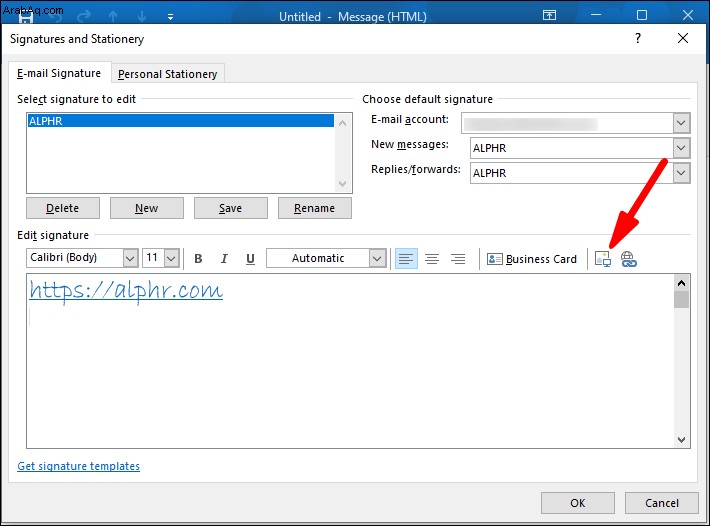
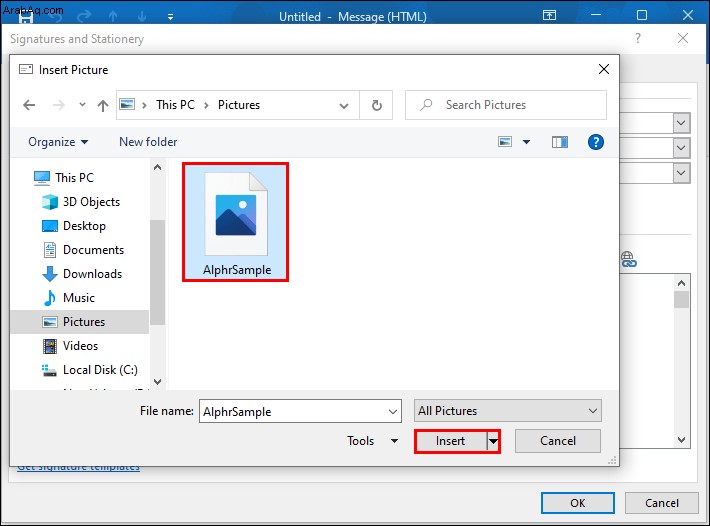
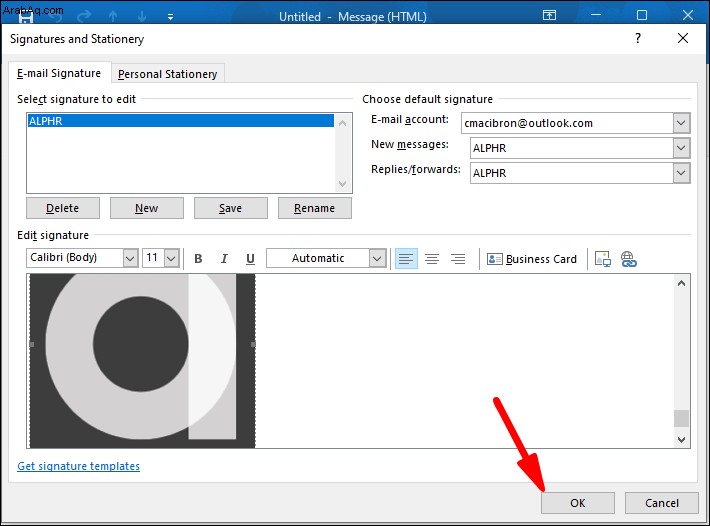
لا يؤدي إنشاء توقيع إلى إدراجه تلقائيًا في رسالتك الحالية. هناك طريقتان يمكنك استخدامهما لإعداده. يمكنك تمكين التوقيعات على جميع رسائل البريد الإلكتروني الصادرة. أو يمكنك اختيار الرسائل التي تحتاج إلى توقيع وإدخاله يدويًا.
لإعداد التوقيعات على كل رسالة:
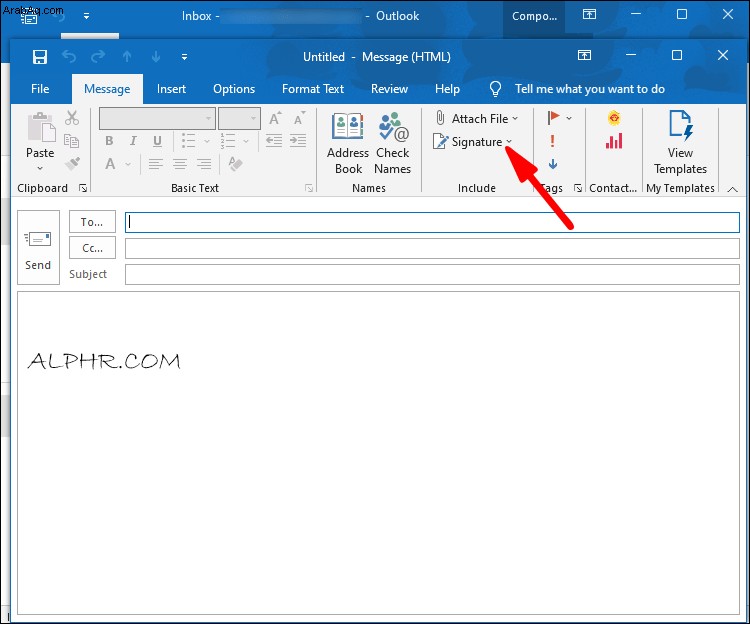
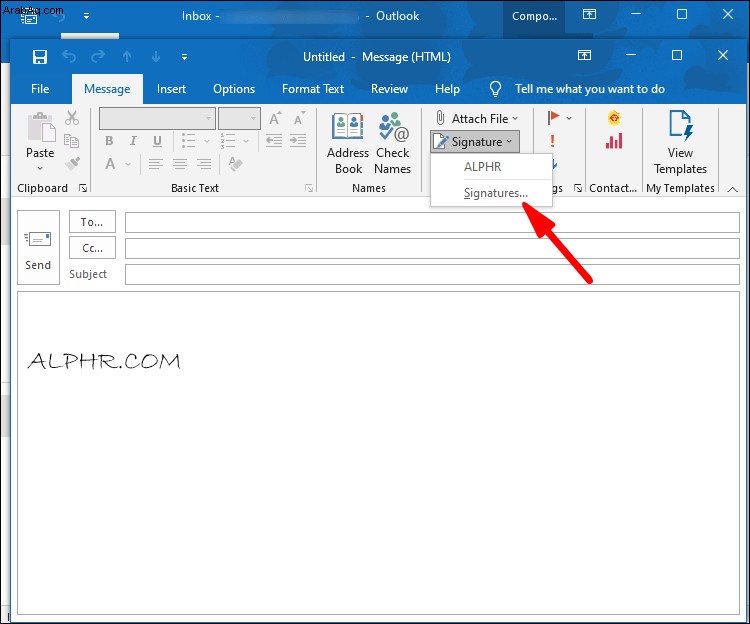
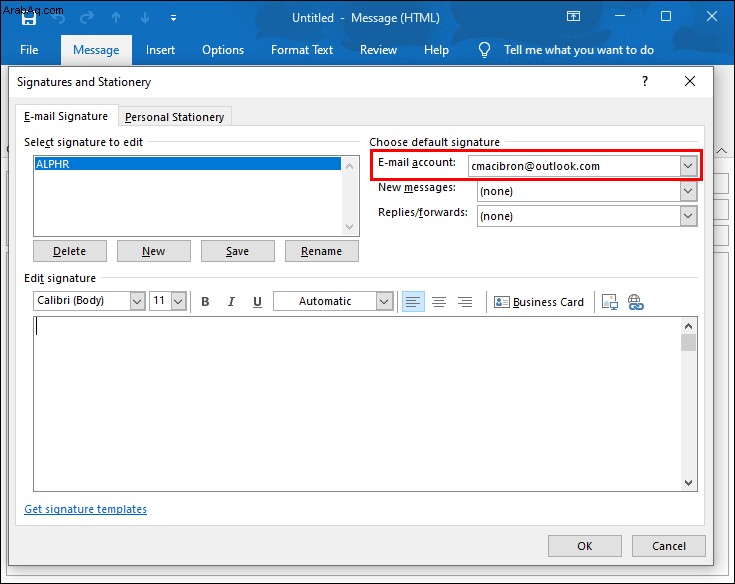
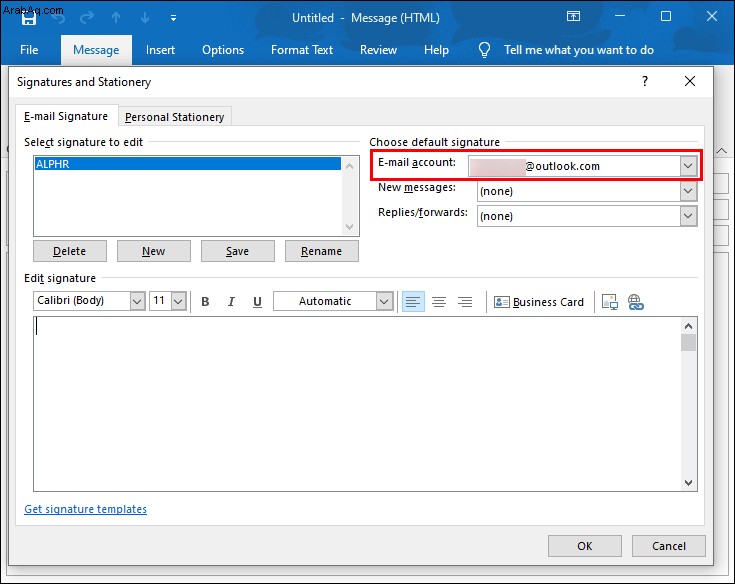
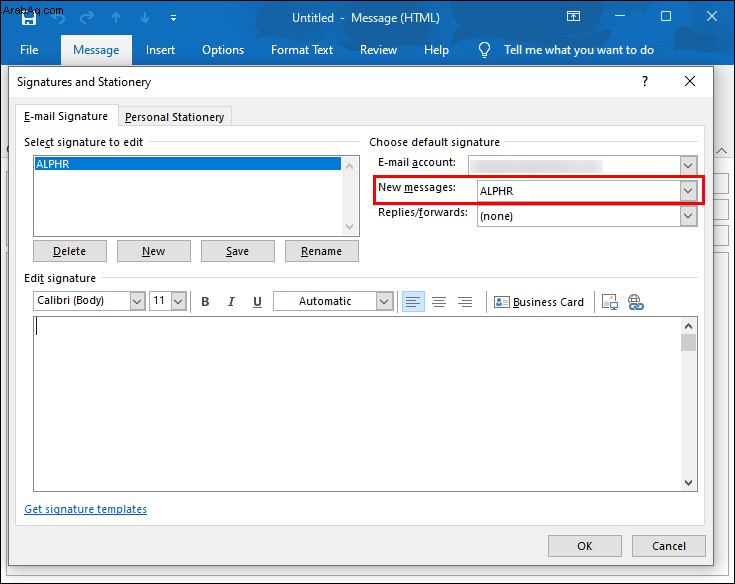
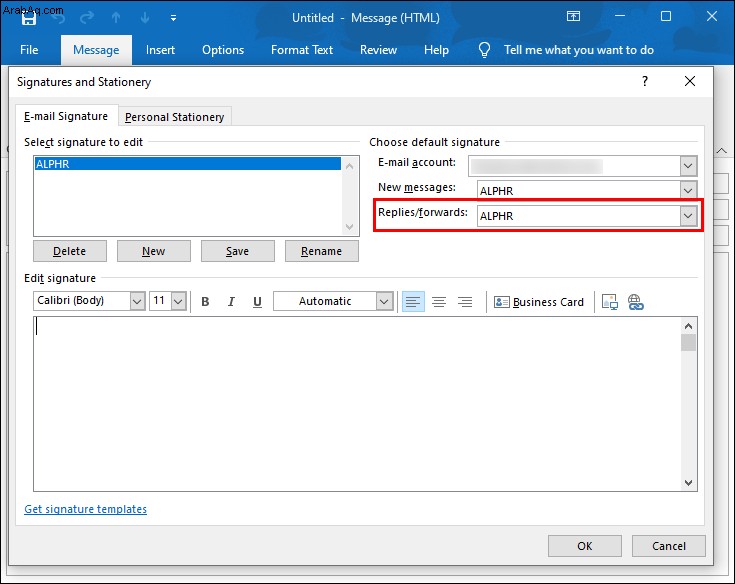
قم بذلك لإضافة توقيعات إلى الرسائل المحددة يدويًا:
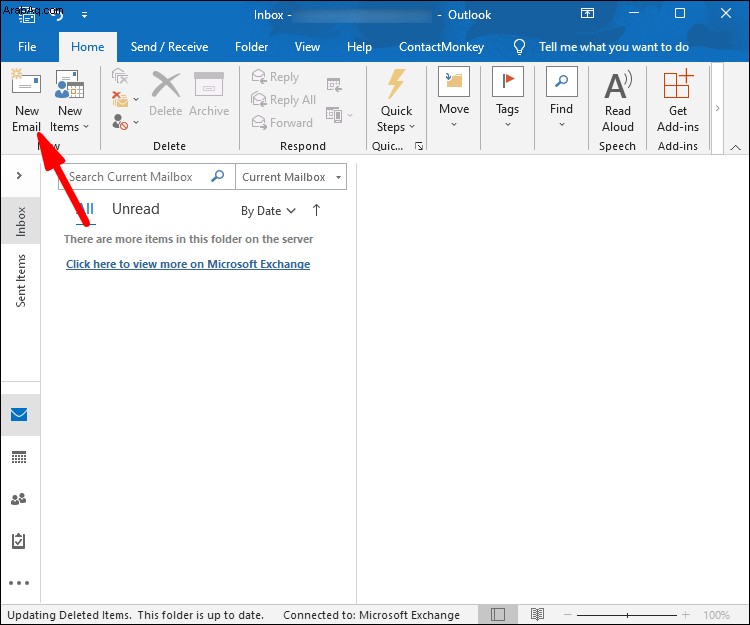
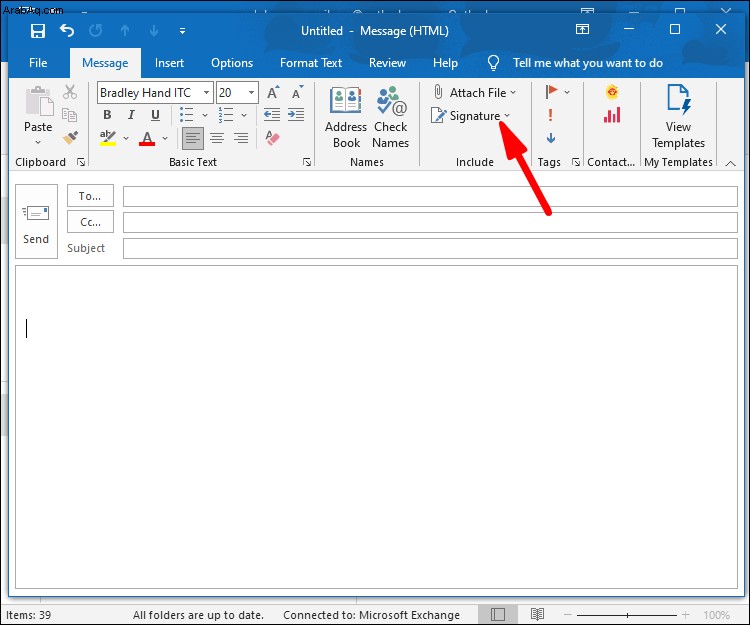
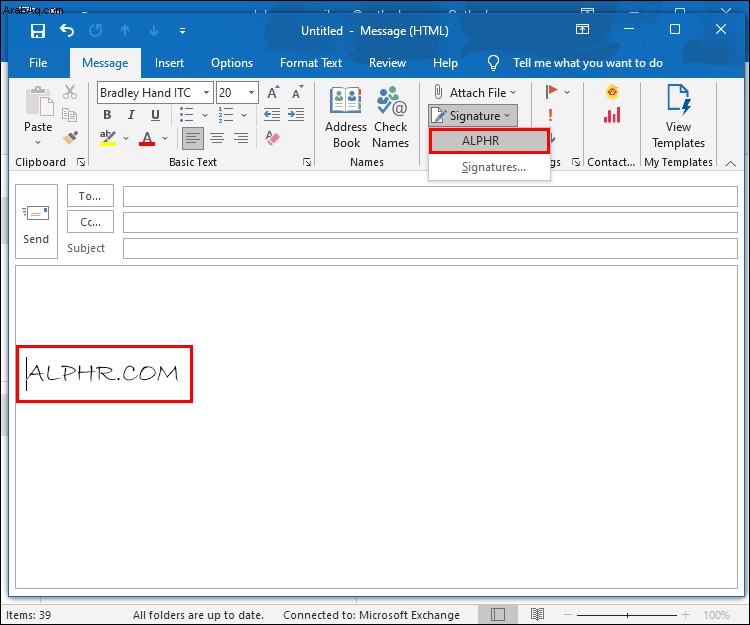
كيفية إعداد توقيع في Outlook على جهاز كمبيوتر يعمل بنظام Windows بإصدارات أحدث من Office
تسمح مجموعات Microsoft Office الأحدث أيضًا للمستخدمين بإدخال التوقيعات في رسائلهم الصادرة.
إليك كيفية إنشاء توقيع:
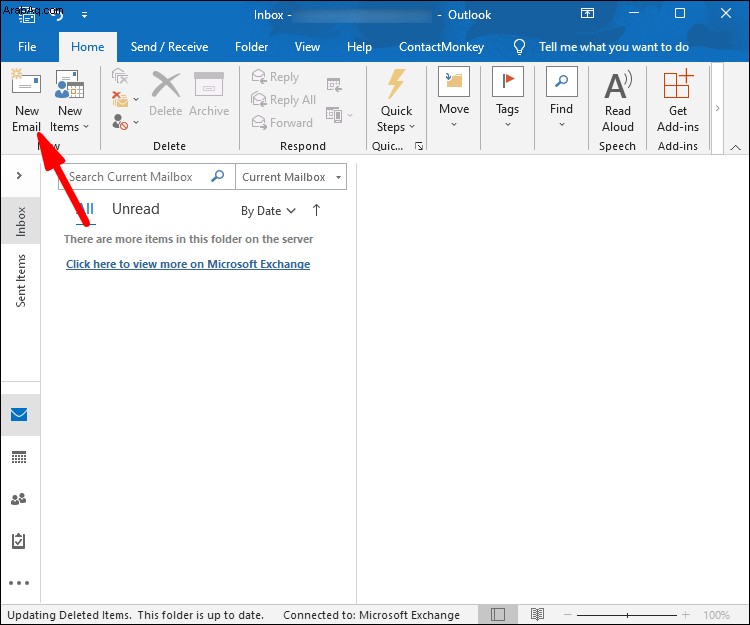
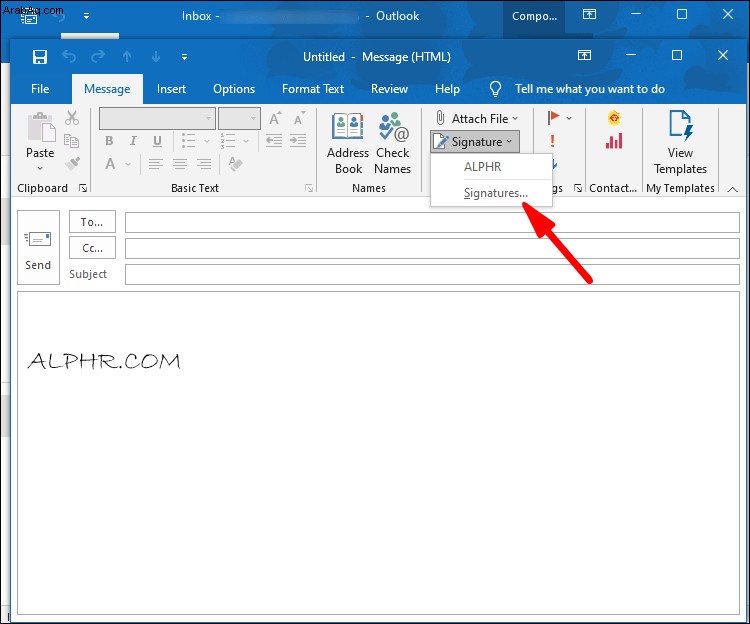
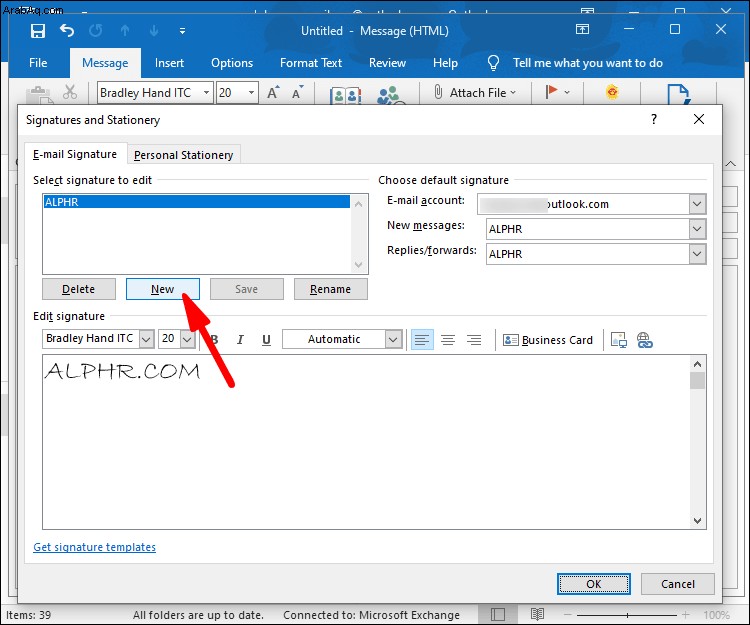
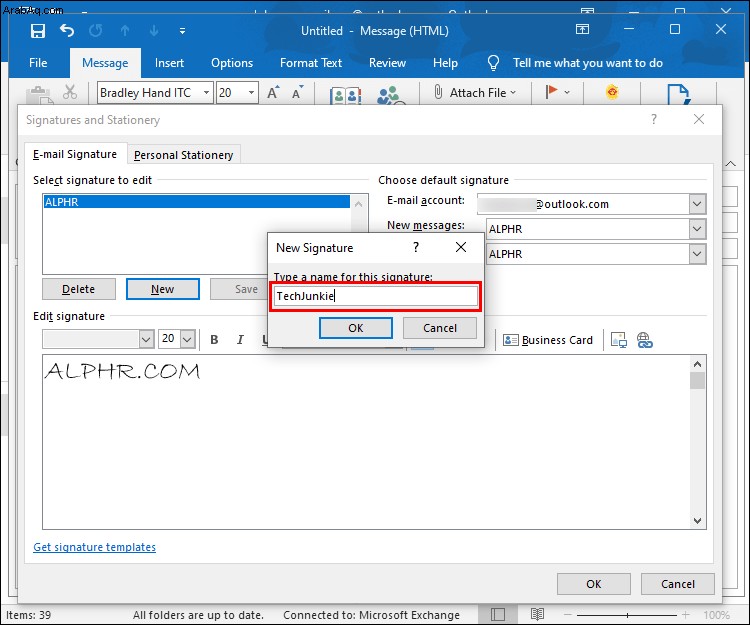
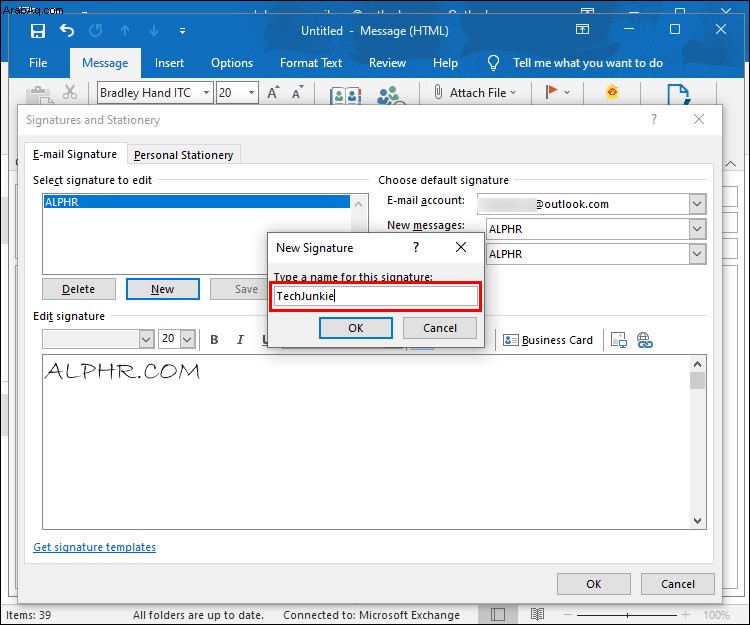
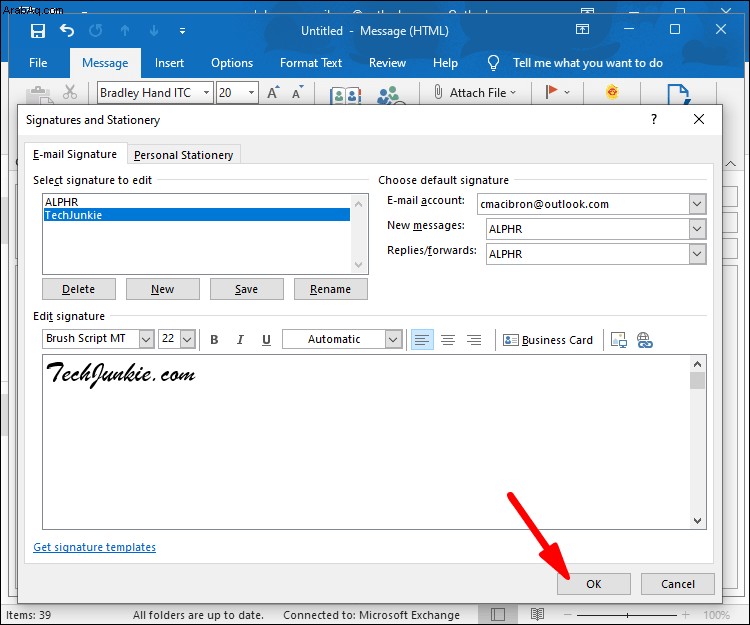
تتيح لك نافذة النص التحكم في لون النص وحجمه. لجعل توقيعك أكثر إثارة للإعجاب ، قم بتحرير النص في Microsoft Word واضبط الحدود أو قسّم النص إلى تعداد نقطي. سيؤدي لصق النص في حقل التحرير في Outlook إلى الحفاظ على تنسيقه. يقدم Word أيضًا العديد من قوالب التوقيع المعدة مسبقًا لمنح تفاصيلك مظهرًا فريدًا.
إذا لم يُسجل البريد الإلكتروني الذي فتحته التوقيع ، فستحتاج إلى إدراجه بنفسك. ومع ذلك ، ستأتي جميع الرسائل المستقبلية بتوقيعك في الأسفل.
لإضافة توقيعك يدويًا:
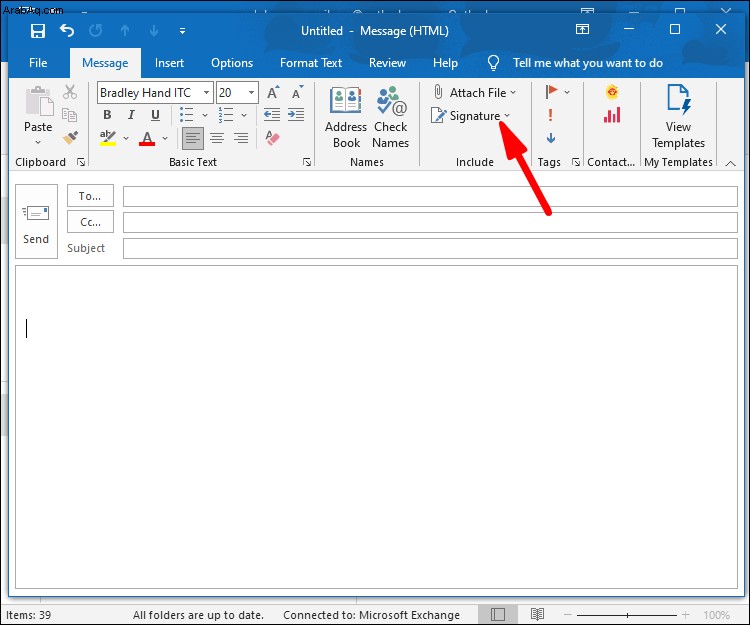
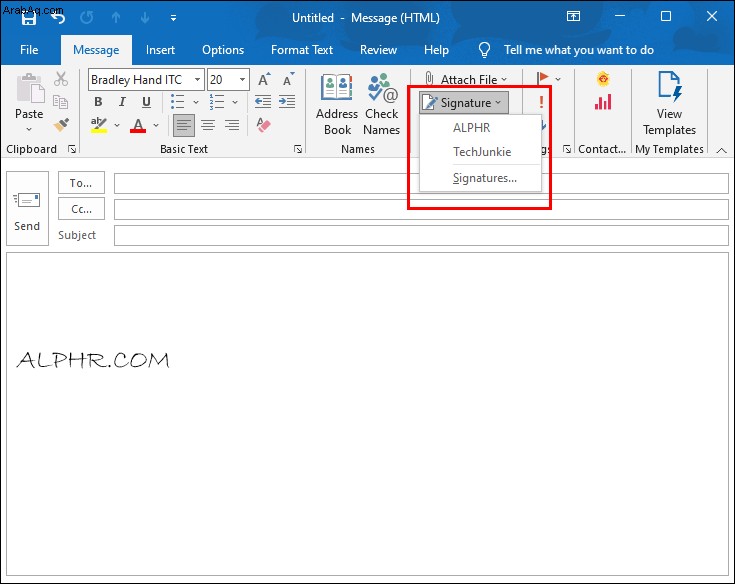
كيفية إعداد توقيع في Outlook على جهاز Mac
يمكن لمستخدمي Mac أيضًا تخصيص رسائلهم باستخدام تواقيع Outlook.
لإنشاء توقيع جديد على جهاز Mac:
- أضف صورًا عن طريق الضغط على رمز "الصور". تصفح الويب للحصول على صور أو حدد صورة من جهازك.
- قم بتضمين ارتباط تشعبي إلى صفحة ويب بالنقر فوق رمز "ارتباط".
- أنشئ جدولاً بخيار "الجداول" في أعلى المحرر.
لتضمين توقيعك في جميع رسائل Outlook على جهاز Mac:
كيفية إعداد توقيع في Outlook على iPhone
يعد إنشاء توقيع مخصص عملية مباشرة نسبيًا إذا كنت تستخدم تطبيق Outlook للجوال على جهاز iPhone.
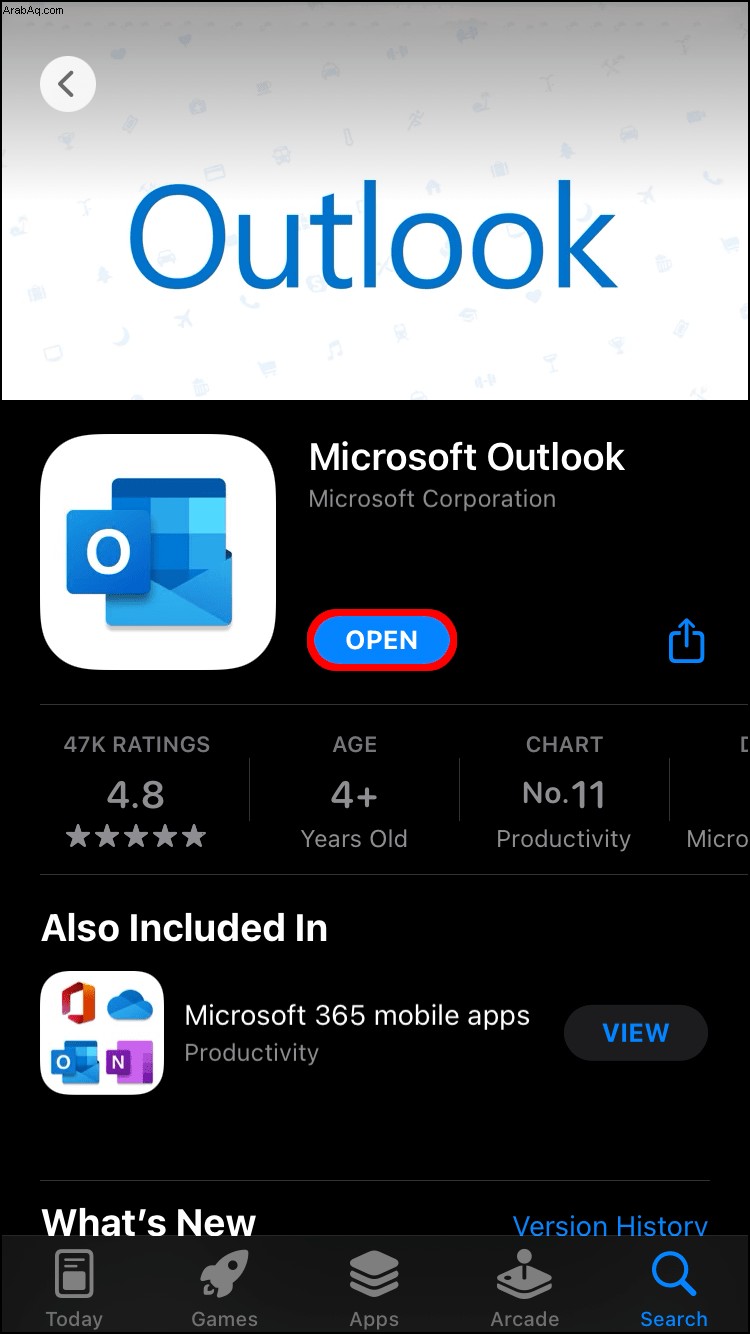
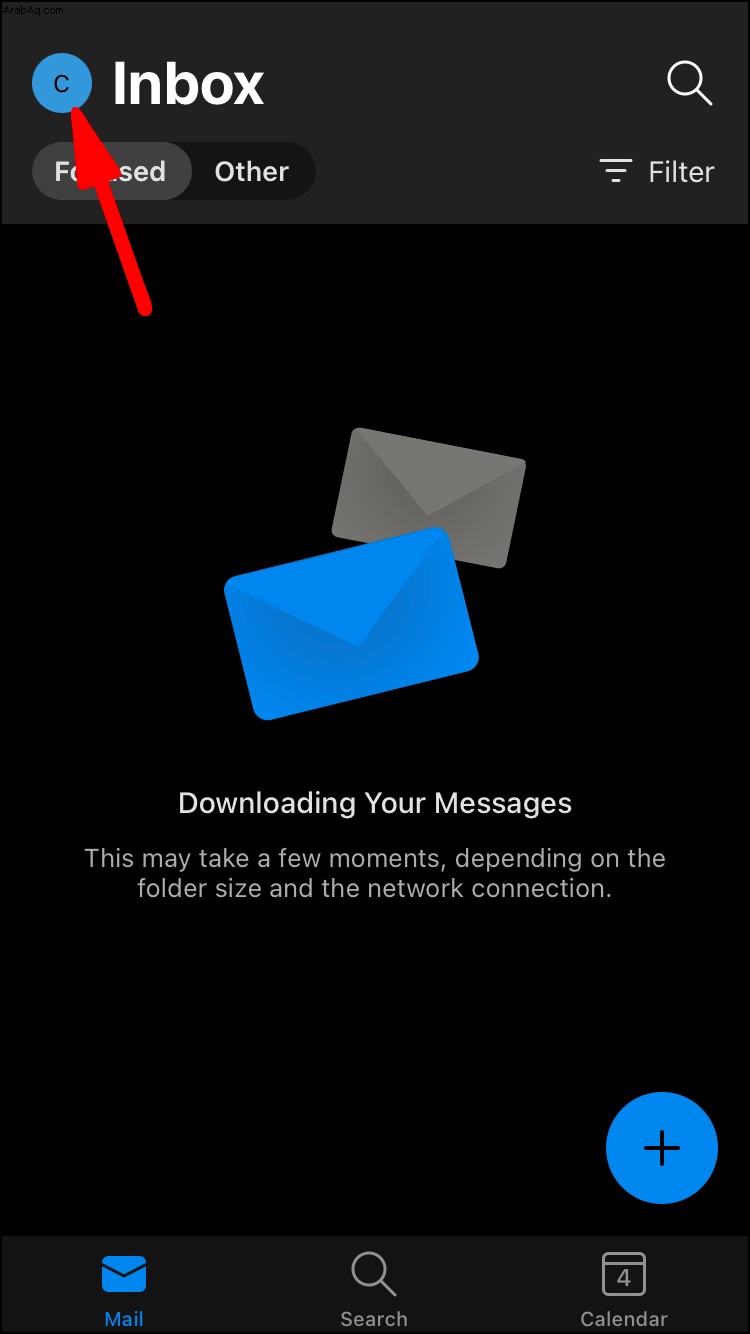
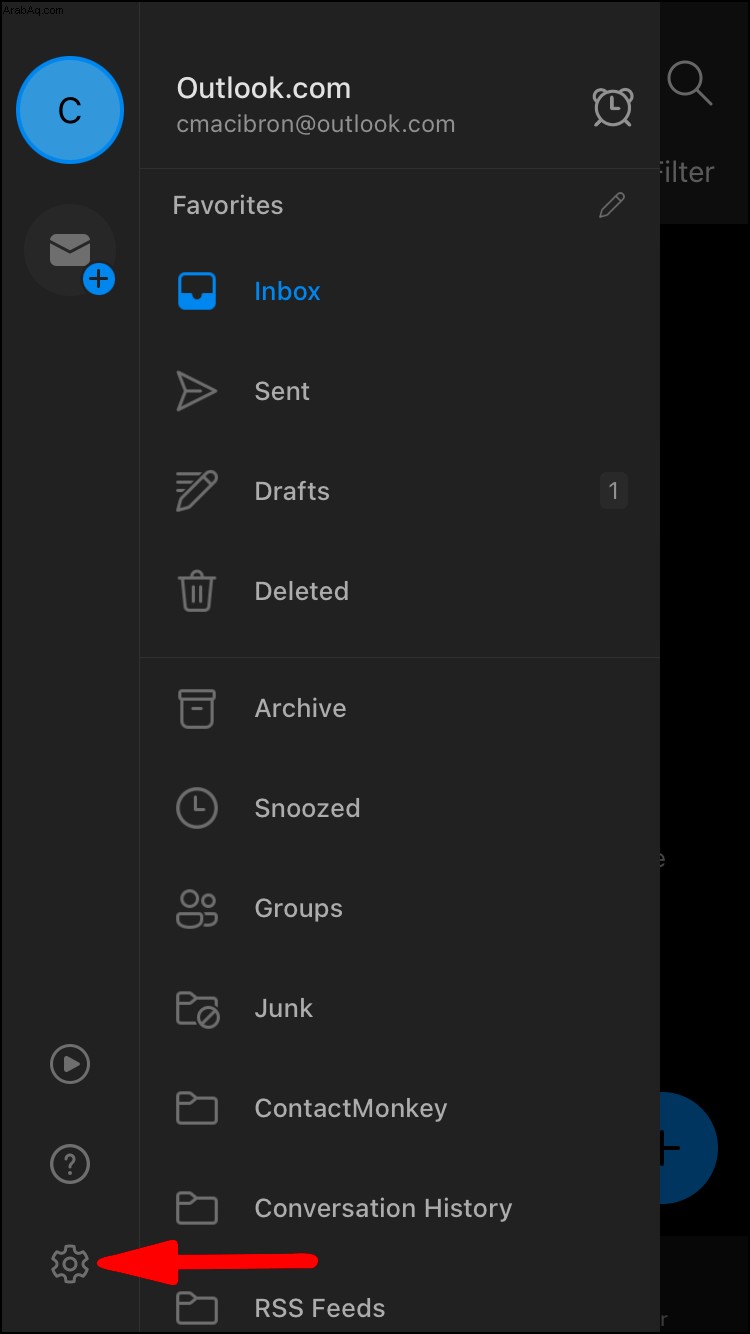
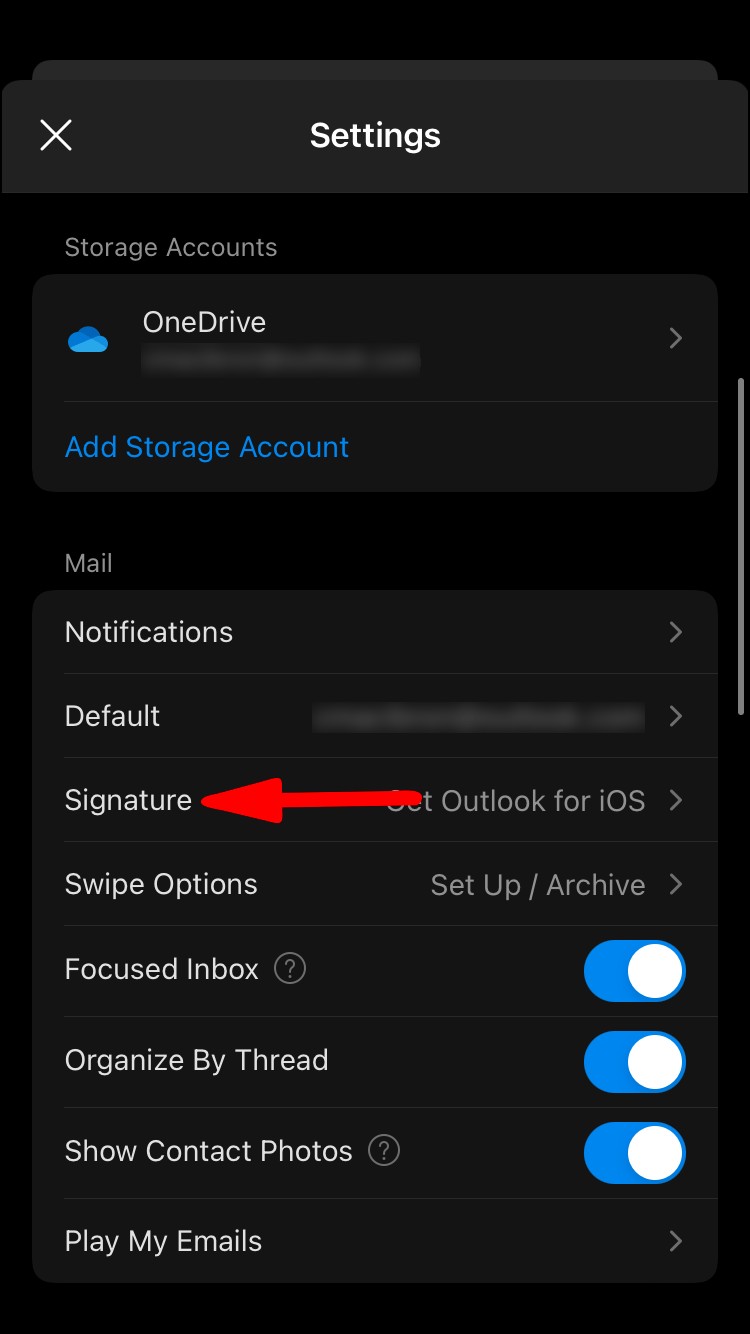
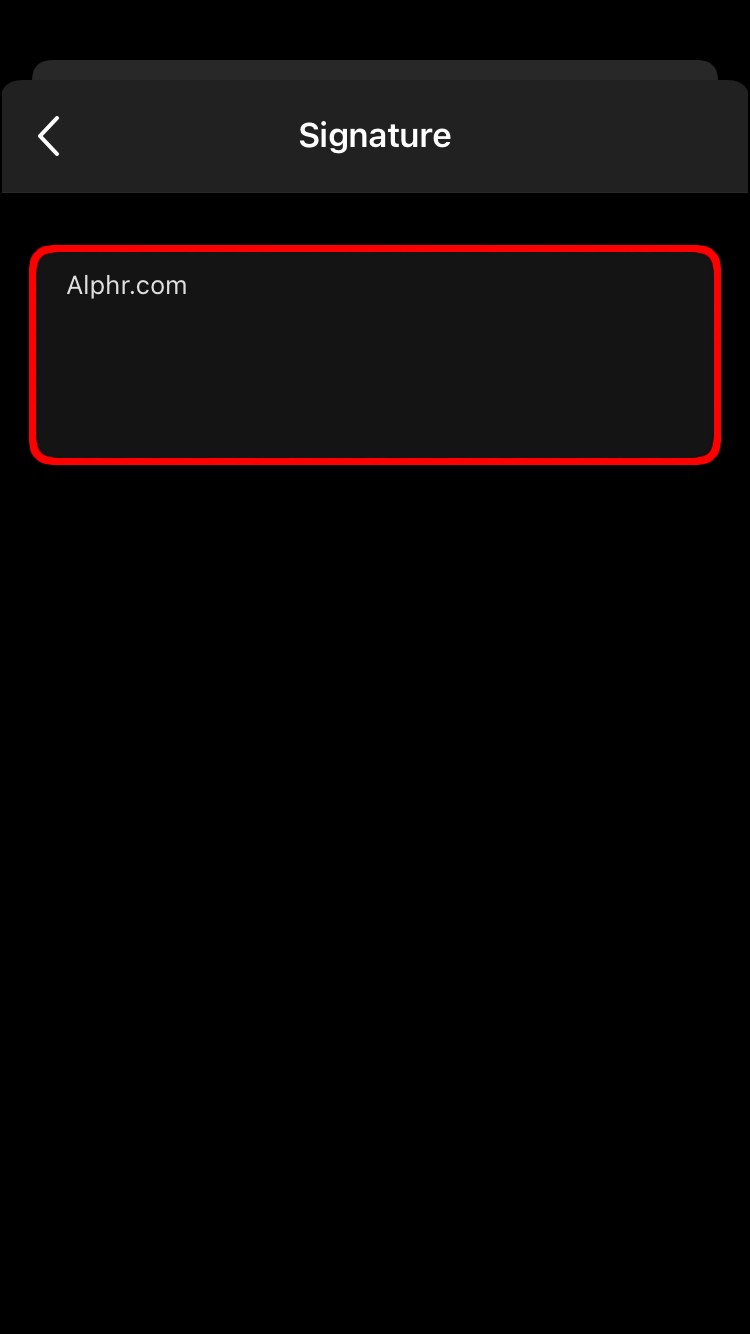
لا توجد ميزة iOS تتيح للمستخدمين إضافة الصور والشعارات والروابط وجداول العلاقات العامة إلى توقيعاتهم. ومع ذلك ، يأتي Outlook لنظام التشغيل iOS مزودًا بدعم HTML ، لذا يمكنك إنشاء توقيع فريد المظهر إذا كنت معتادًا على الترميز. ومع ذلك ، يمكن أن تساعدك أيضًا مولدات HTML وقوالب الجوال في تخصيص توقيع بريدك الإلكتروني بشكل أكبر.
كيفية إعداد توقيع في Outlook على جهاز Android
تختلف أجهزة Android و iOS في العديد من الجوانب ، ولكن عملية إعداد توقيع الرسالة هي نفسها.
إليك كيفية إنشاء توقيع على جهاز Android:
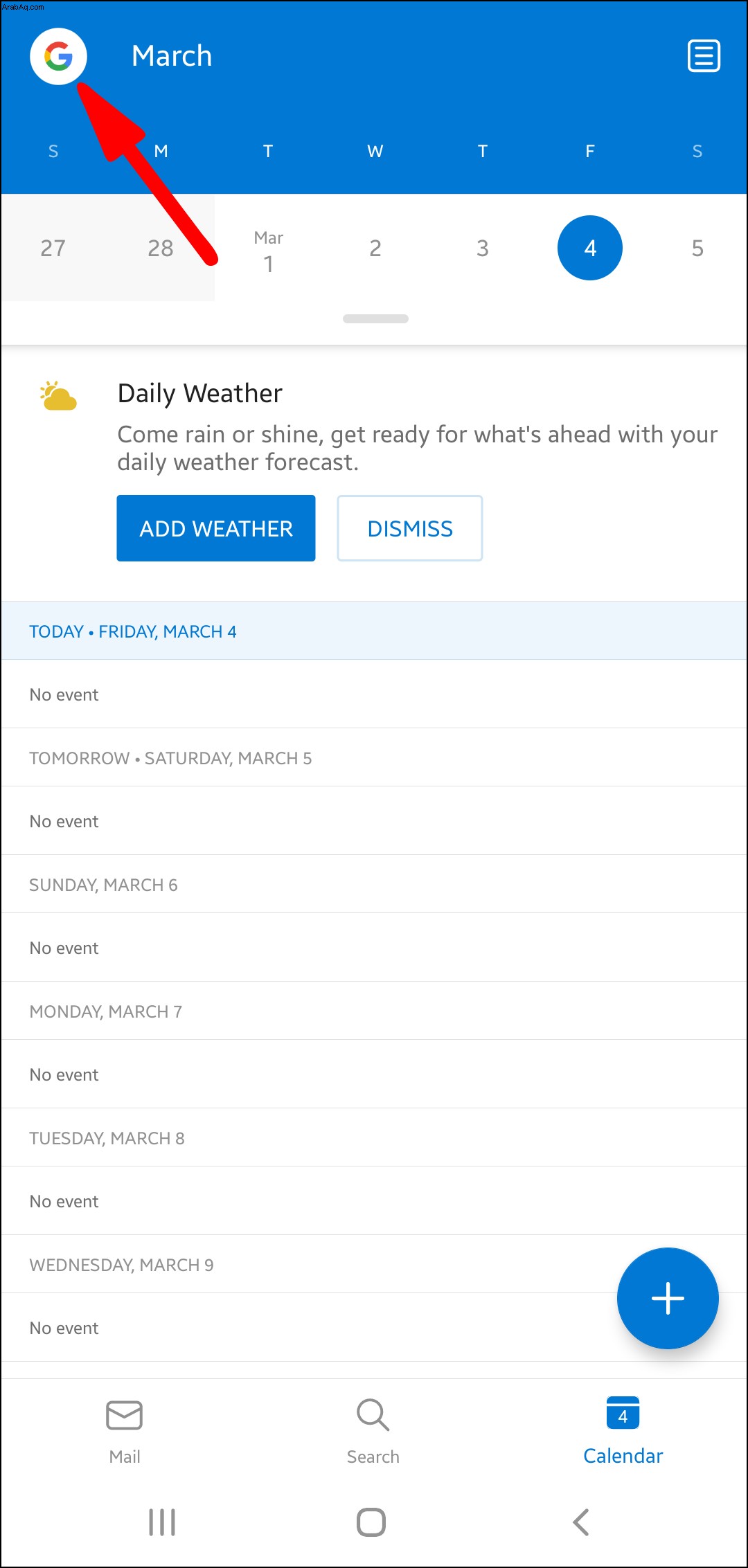
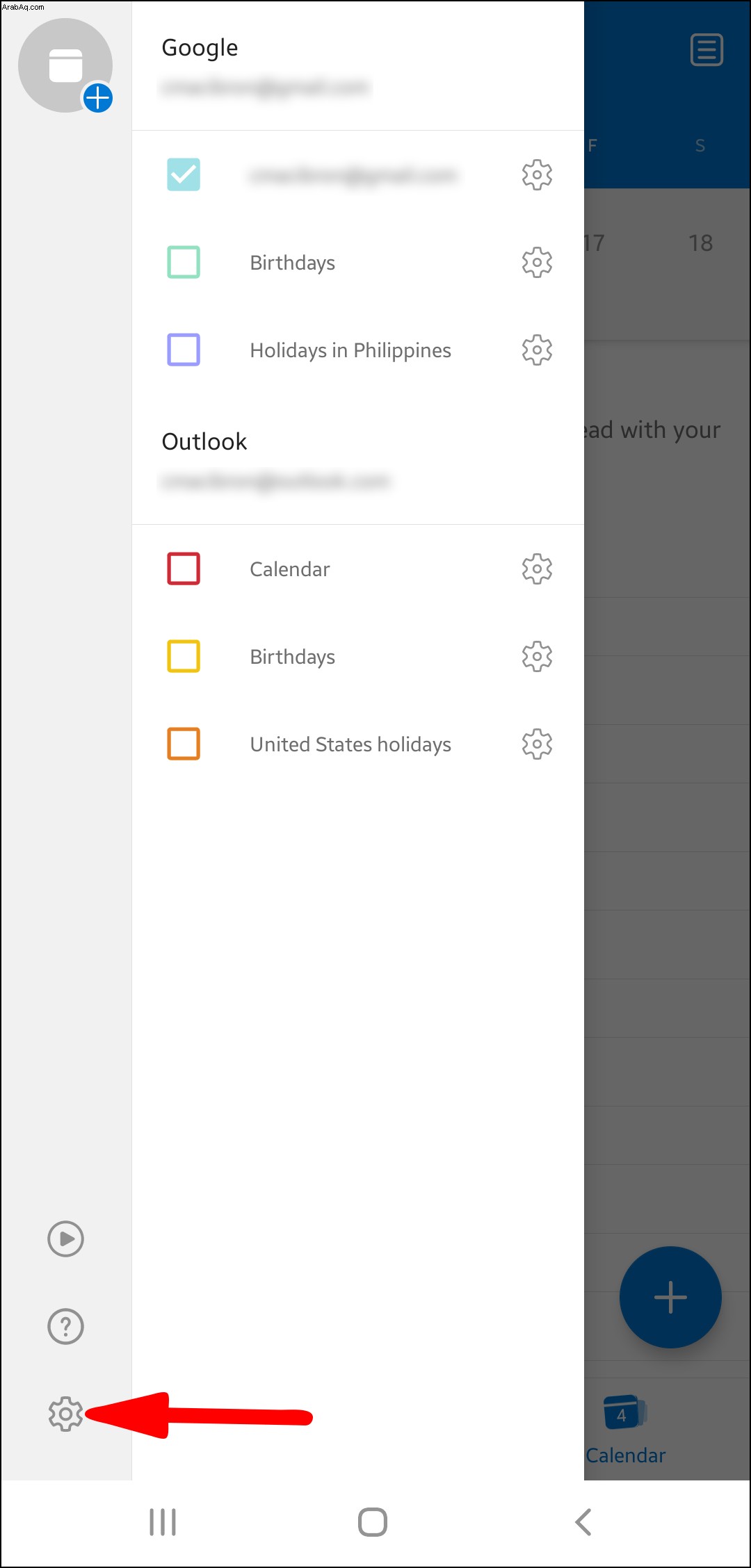
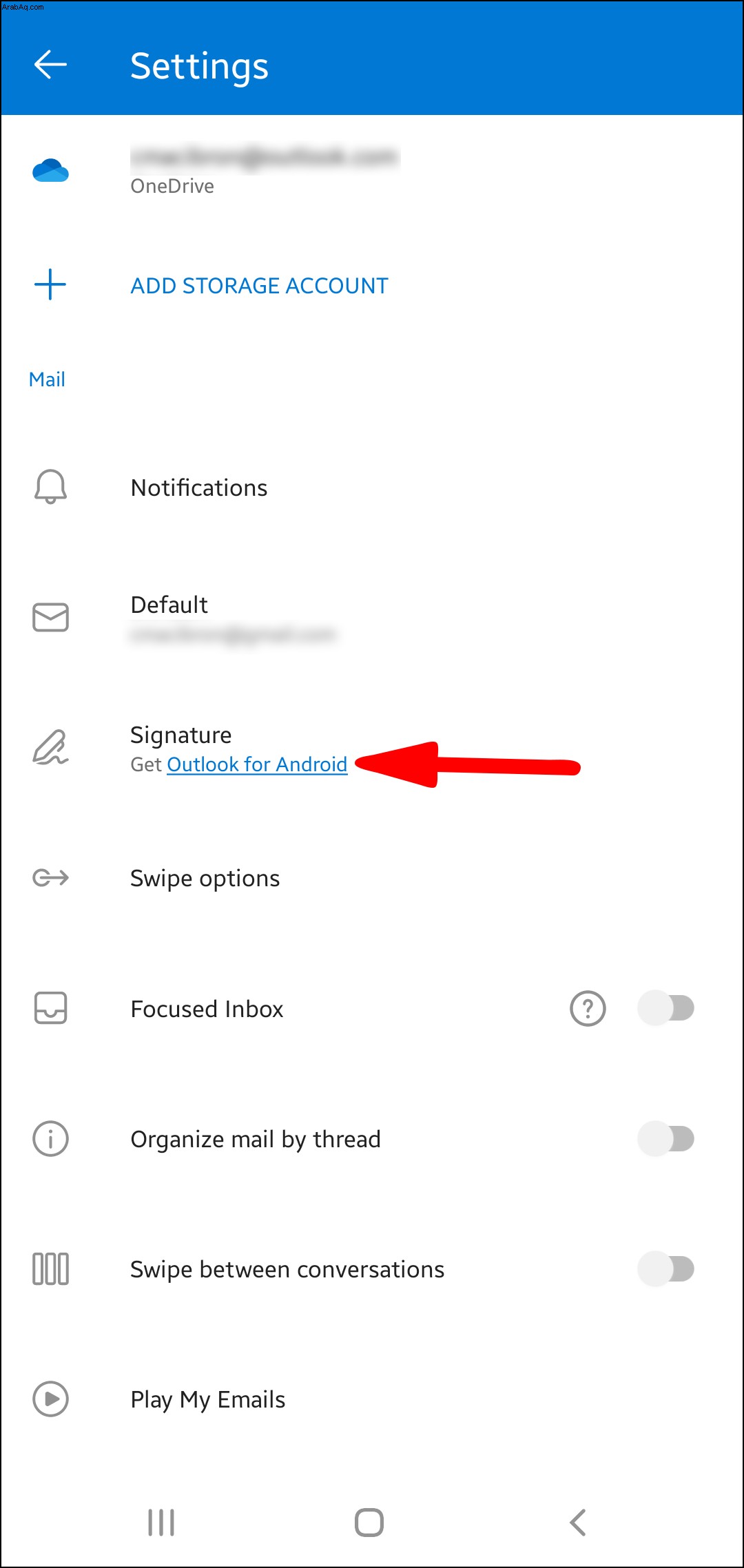
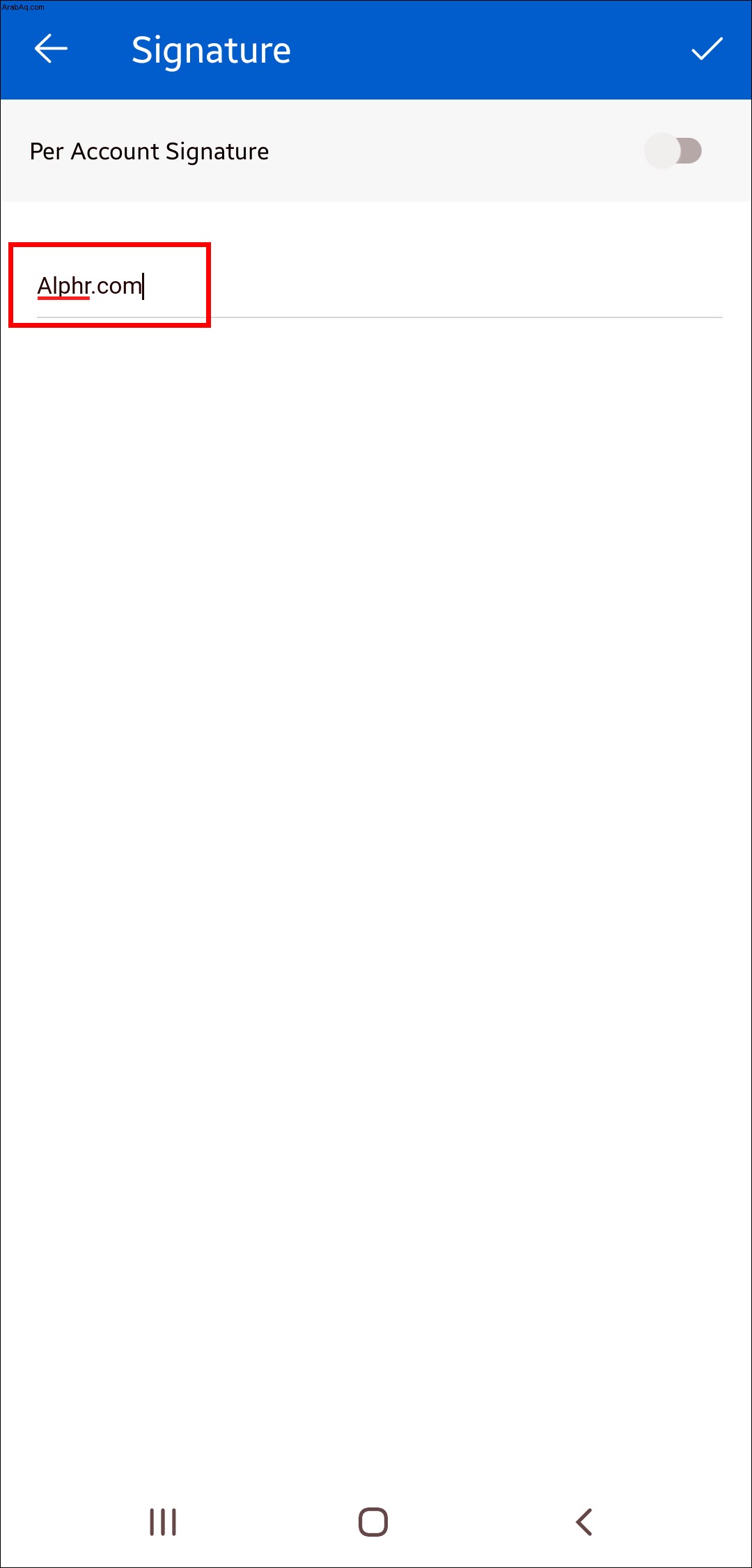
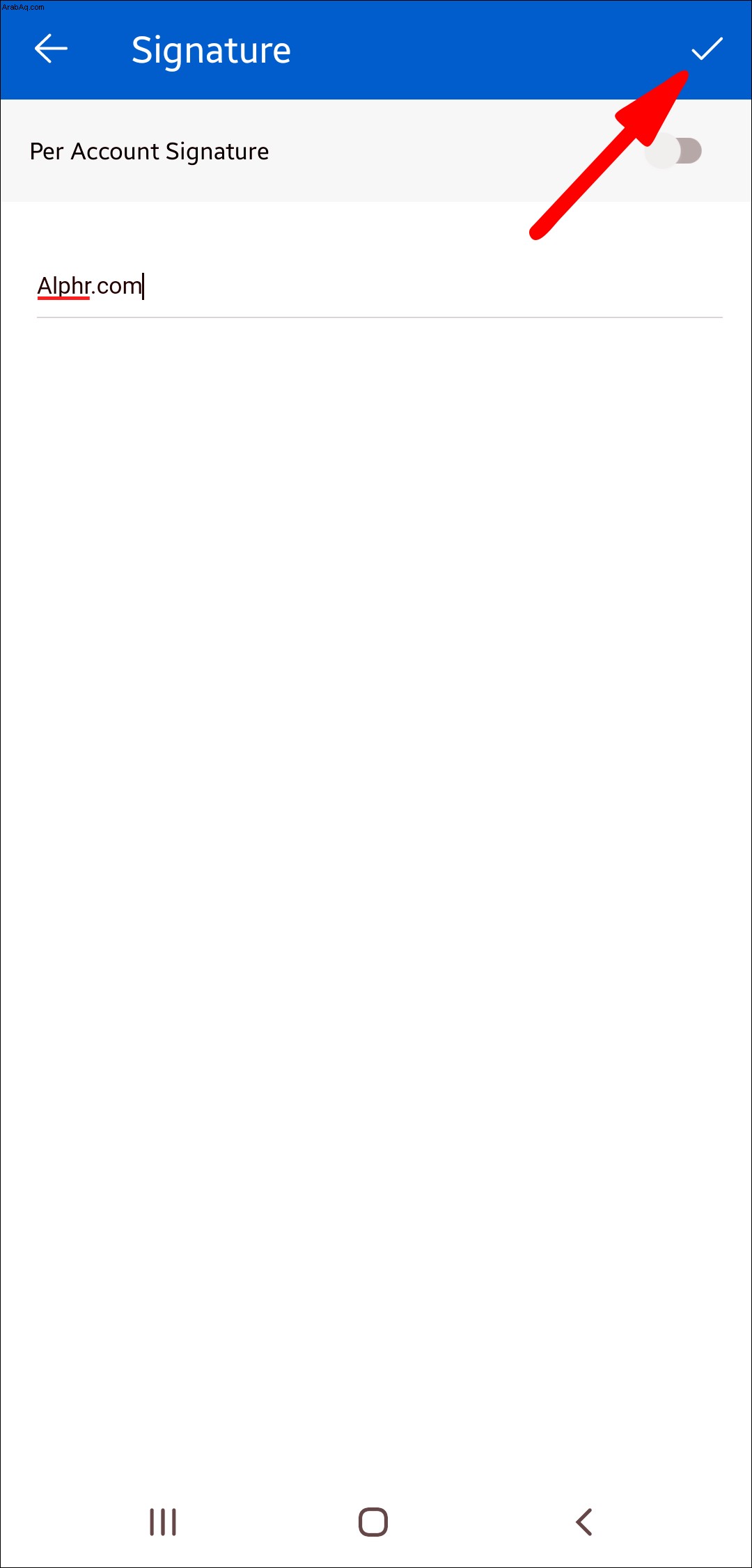
لا يزال من غير الممكن تضمين الصور في توقيع Android Outlook الخاص بك. ومع ذلك ، يمكن للمستخدمين إضافة ارتباطات تشعبية لتخصيص التوقيعات.
لإضافة ارتباط تشعبي:
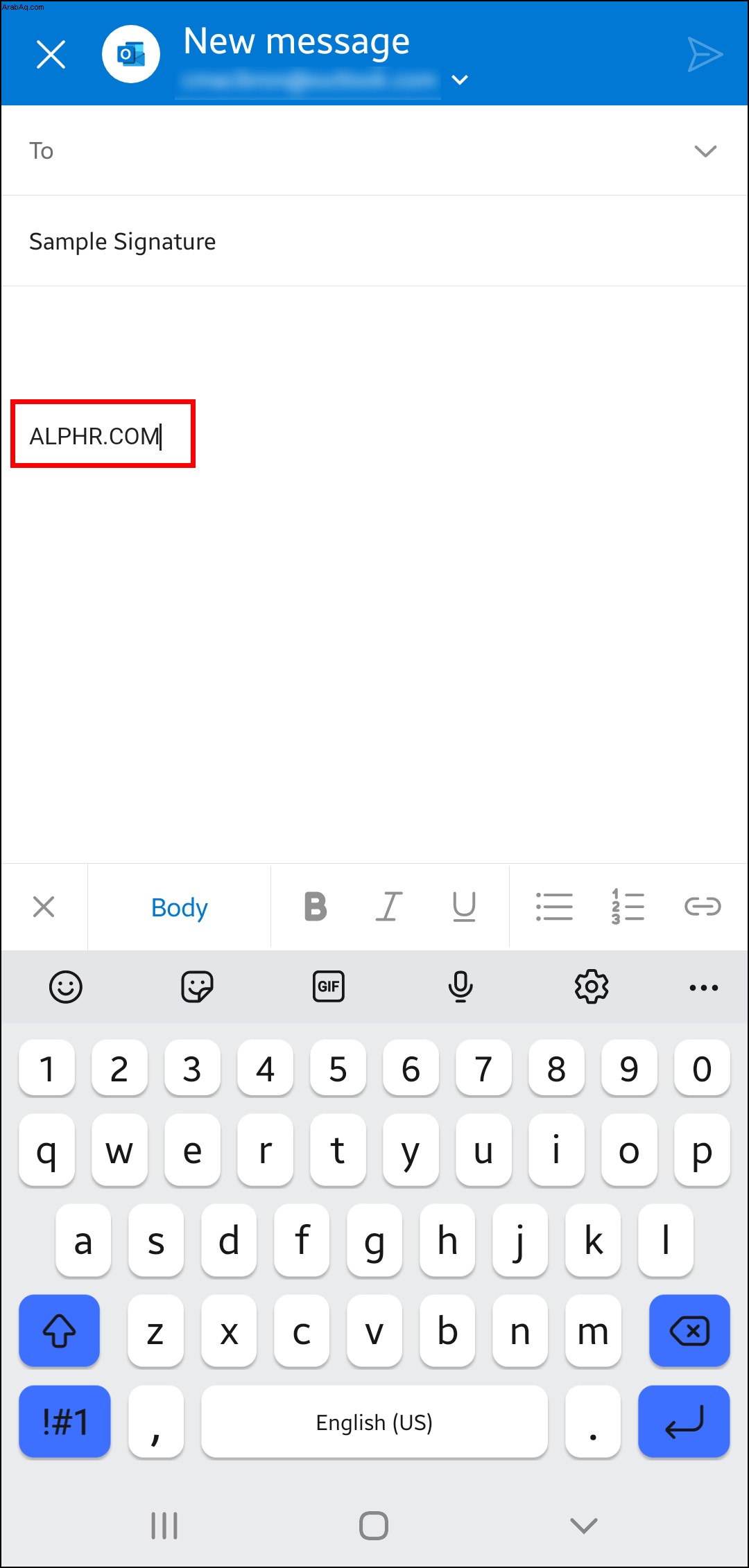
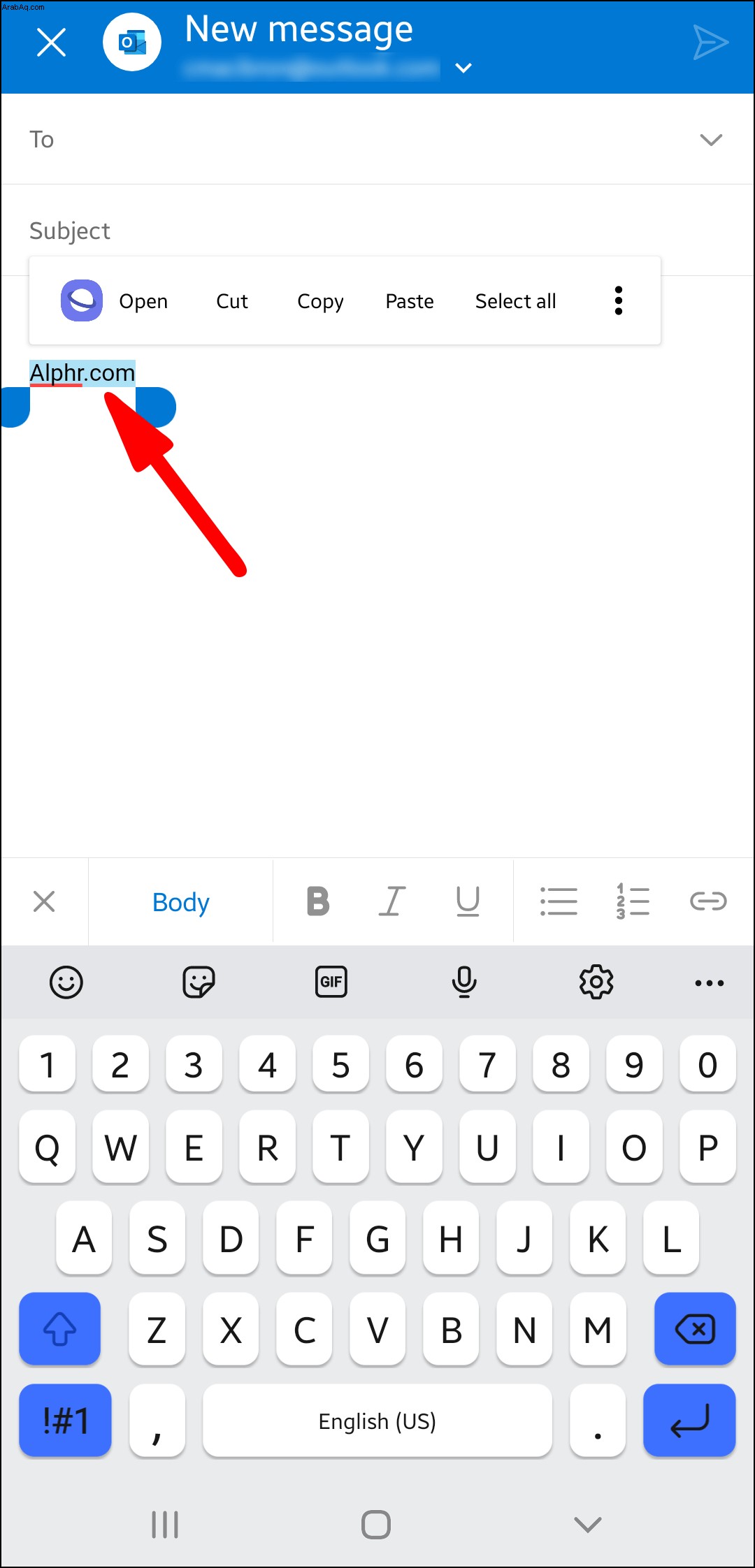
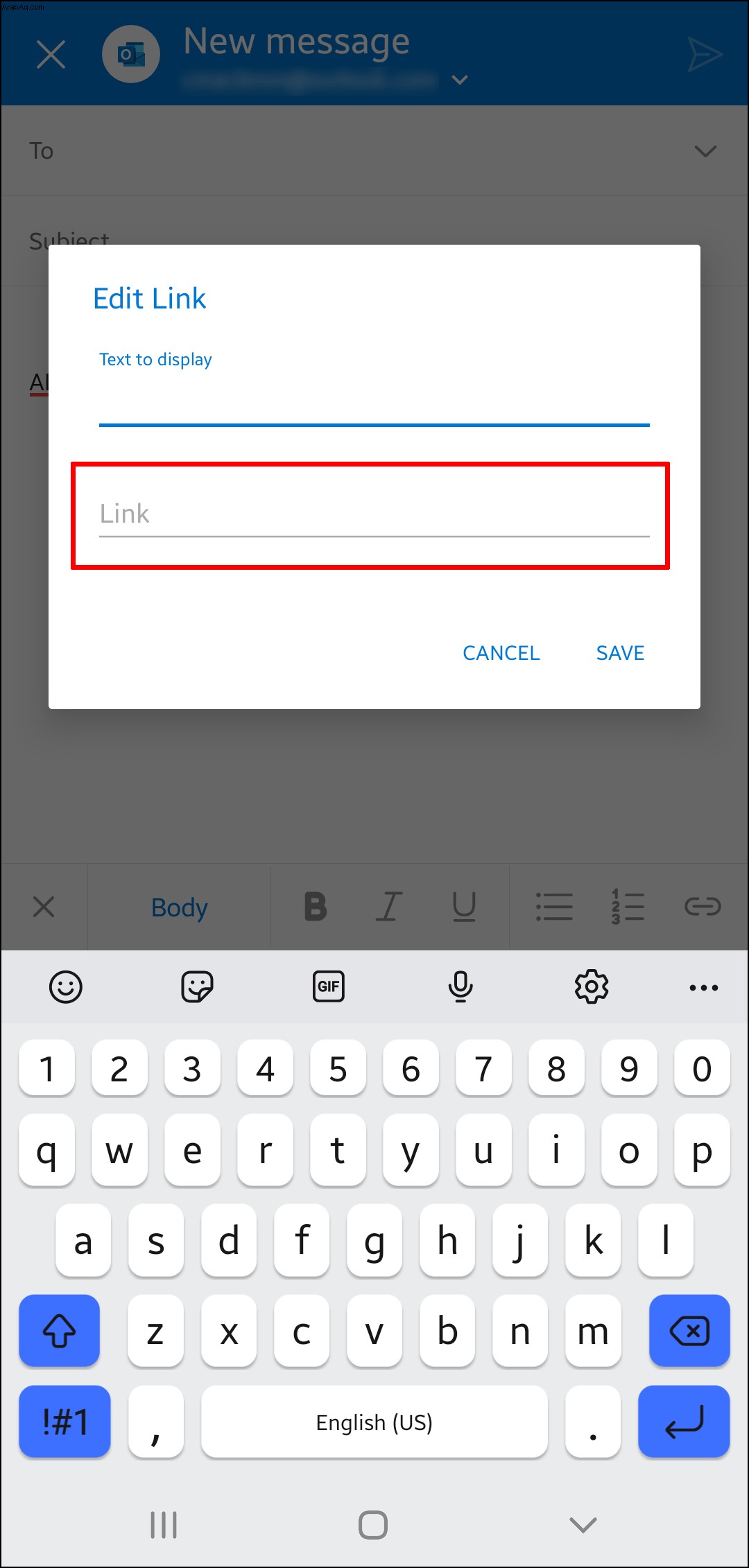
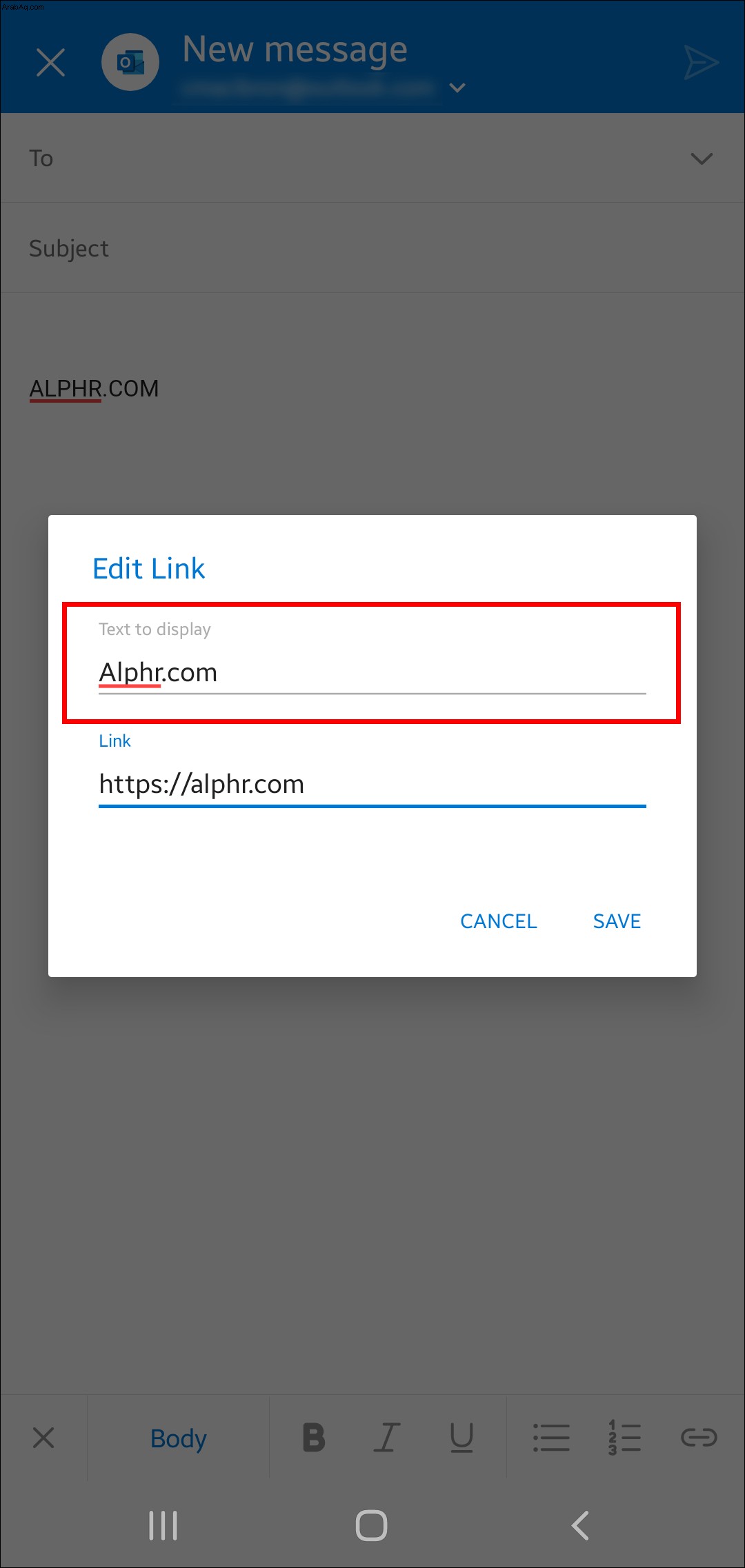
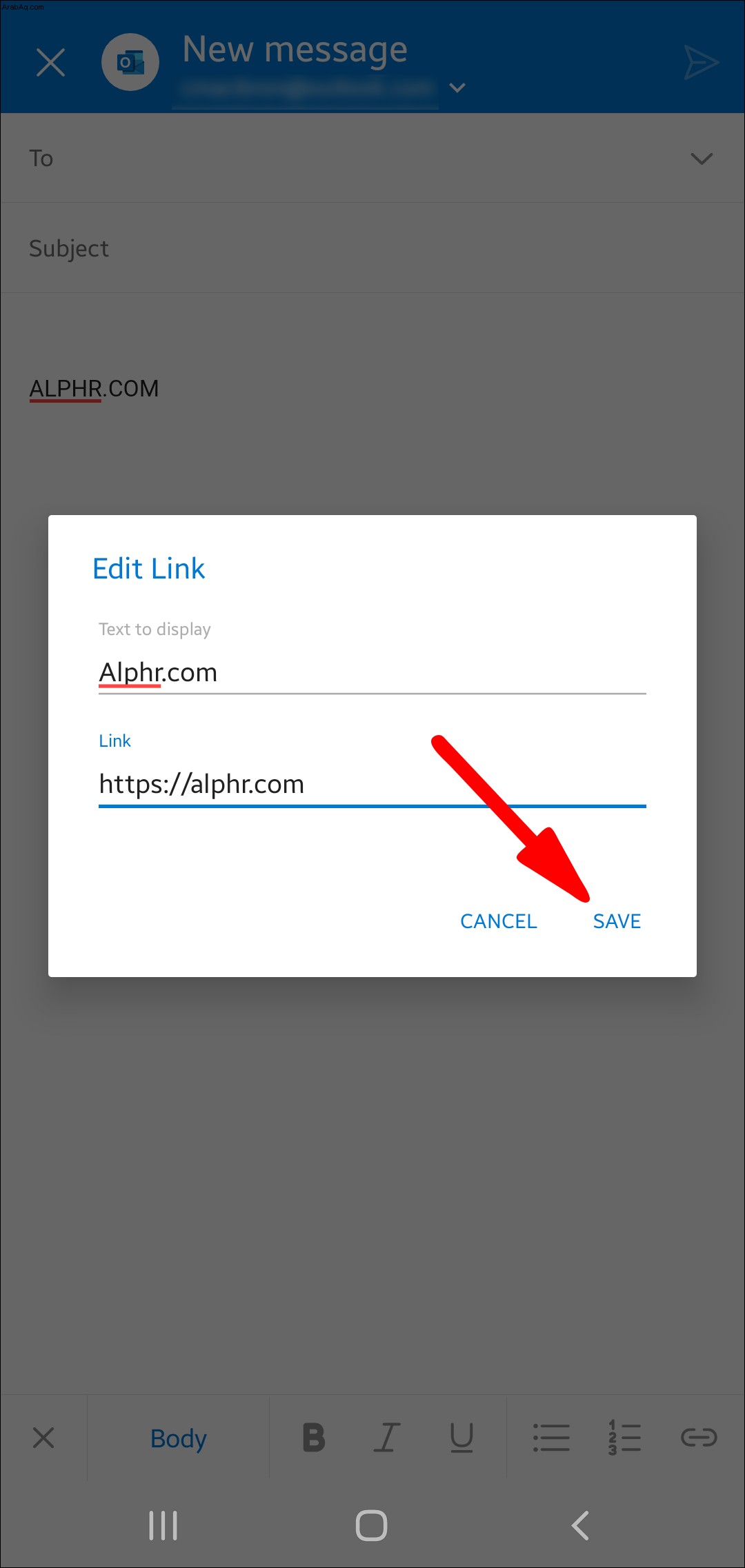
كيفية إعداد التوقيع في Outlook 365
يمكن لمستخدمي Office 365 ترقية اتصالاتهم عبر الإنترنت من خلال إعداد توقيع Outlook الذي يوفر معلومات إضافية عن أنفسهم. يمكنهم إنشاء توقيع باستخدام إصدار الويب من Outlook أو تطبيق Outlook.
لإنشاء توقيع على موقع Outlook على الويب:
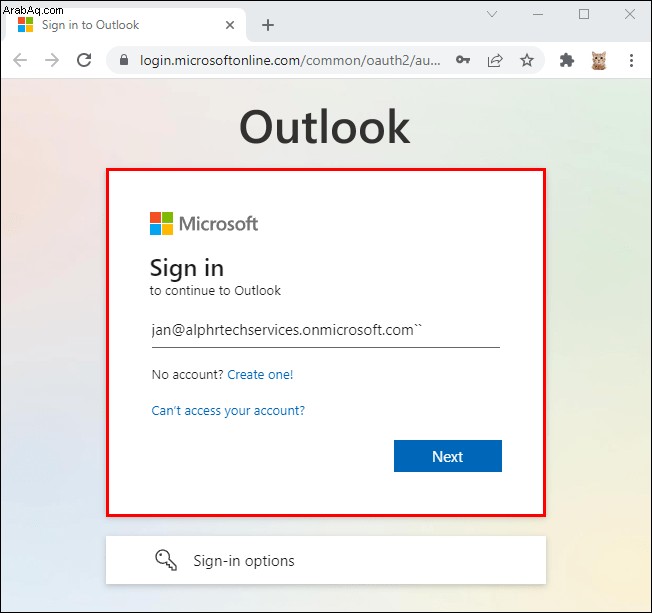
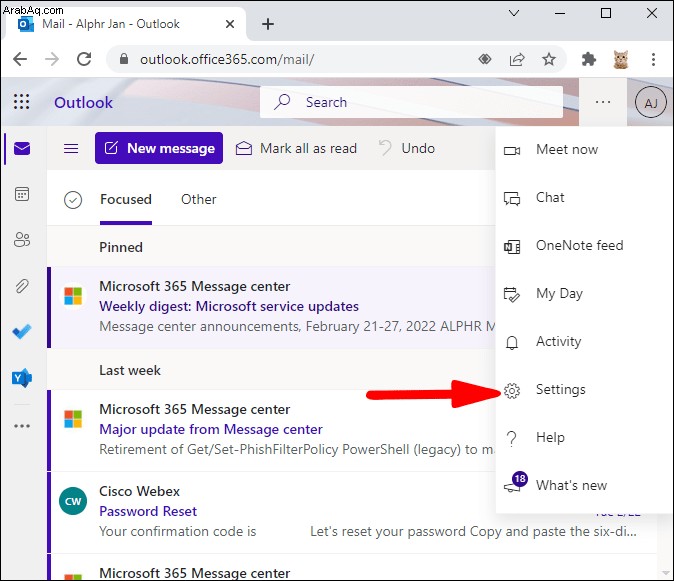
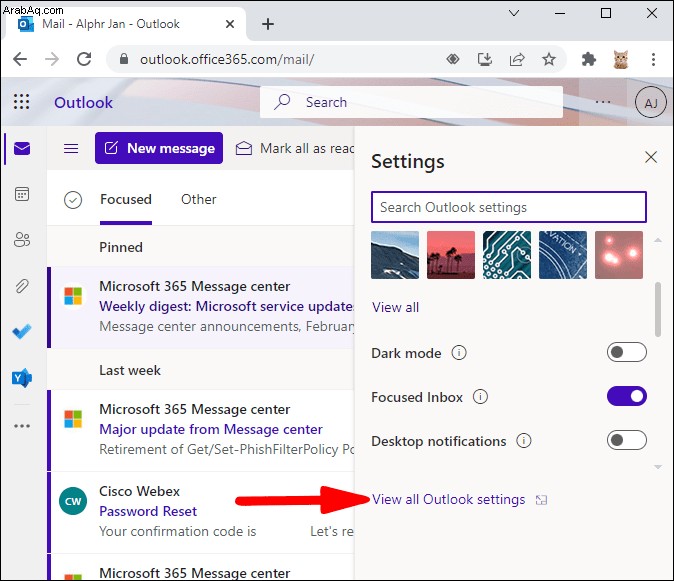
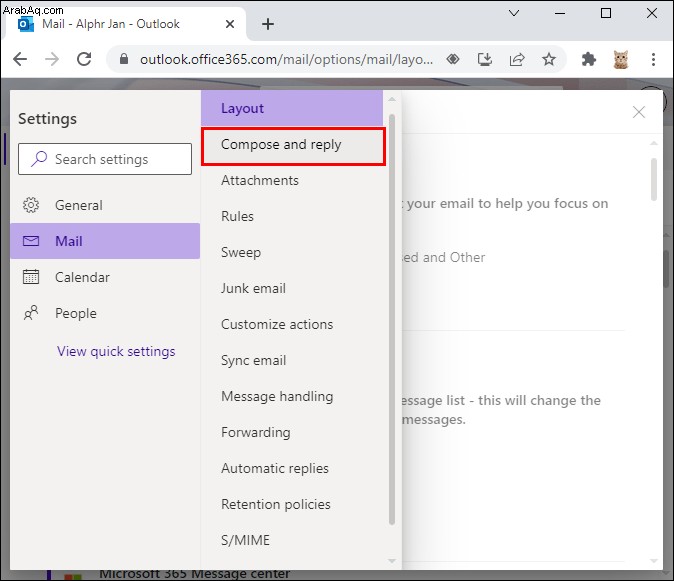
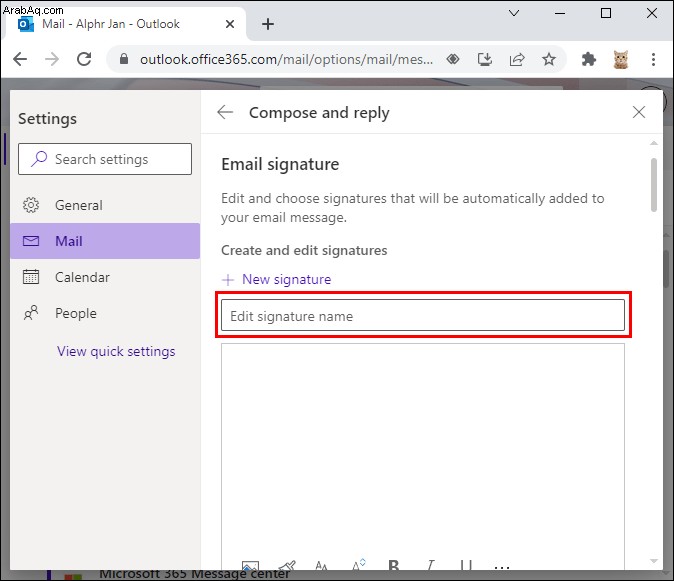
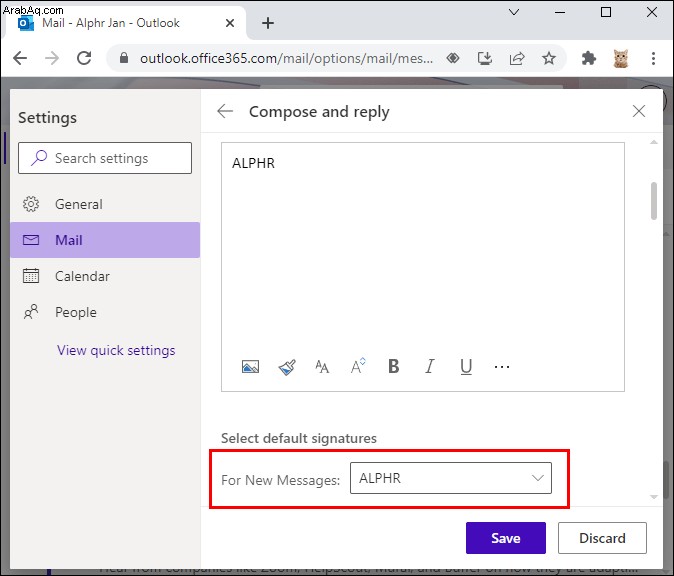
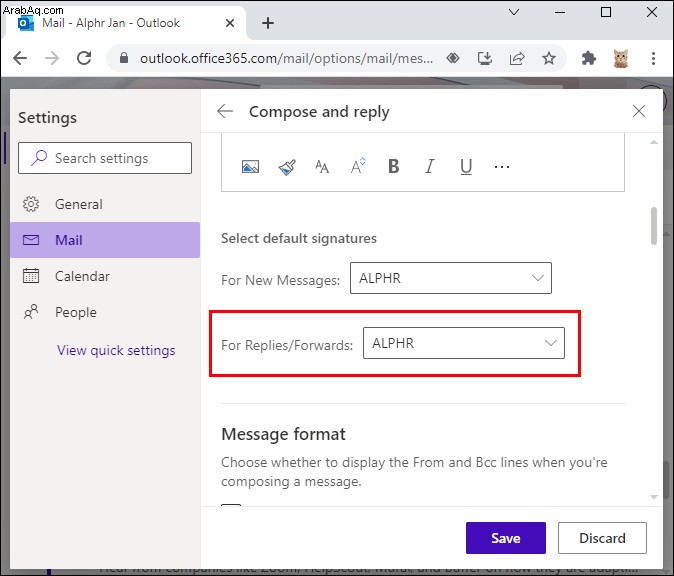
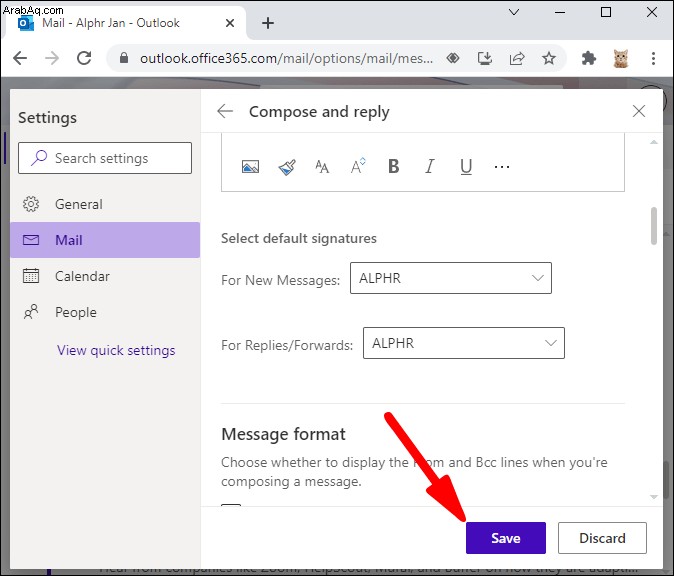
إذا كنت تريد إضافة توقيع لبعض الرسائل فقط ، فيمكنك القيام بذلك يدويًا.
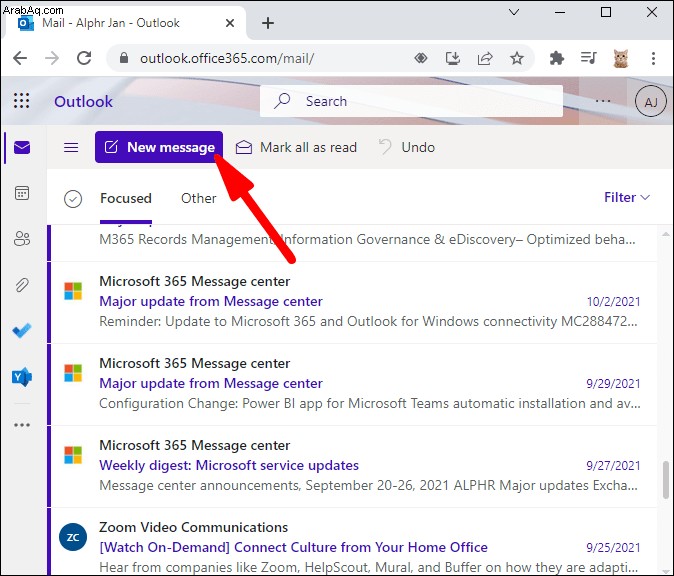
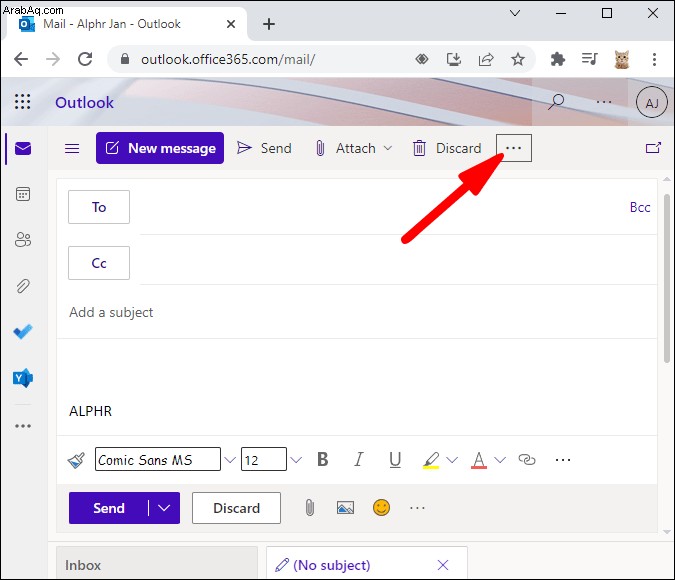
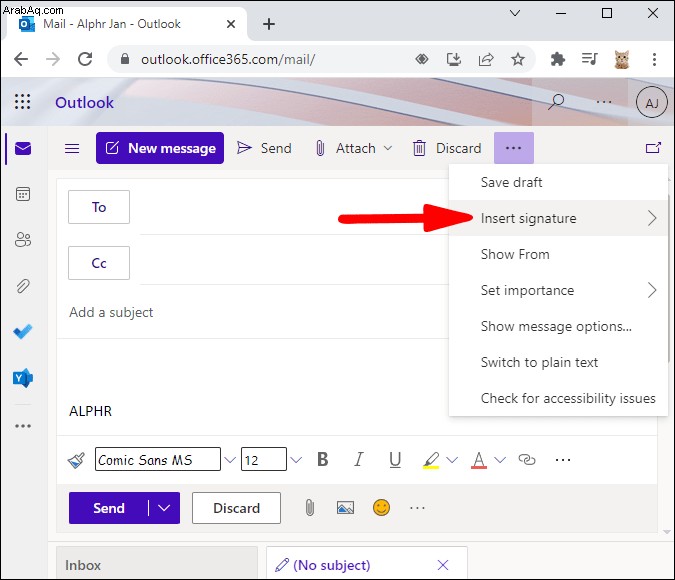
إليك كيفية تعيين توقيع في تطبيق Outlook:
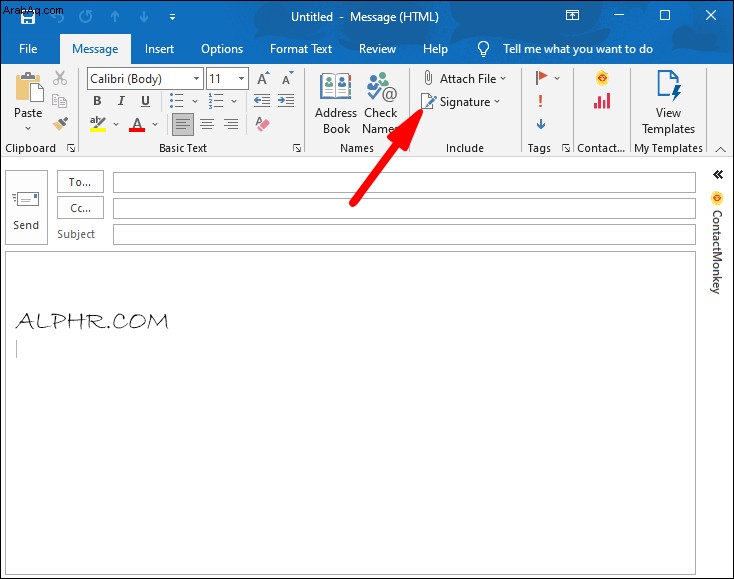
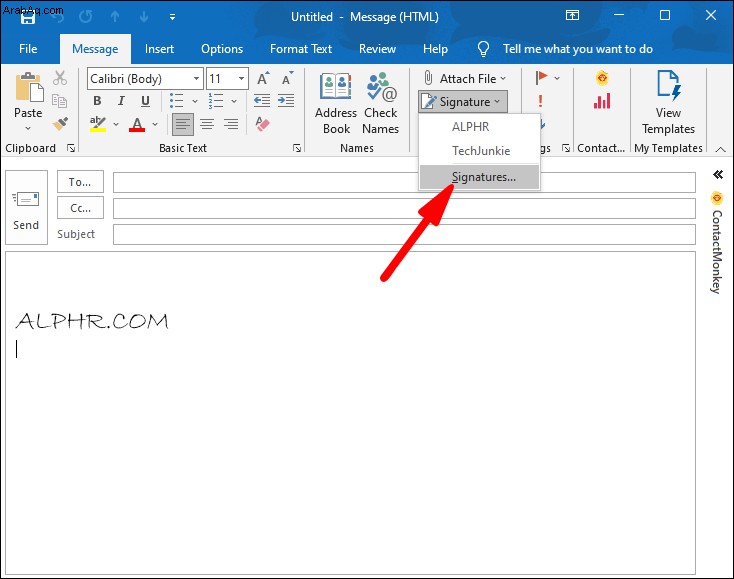
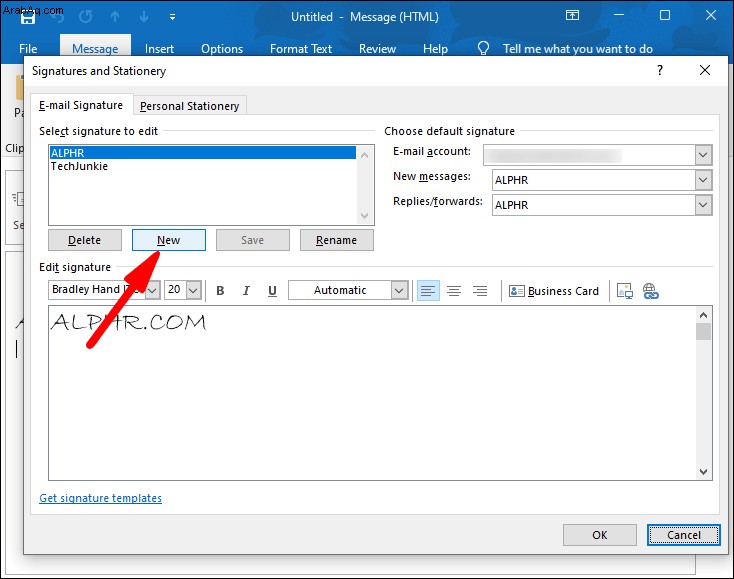
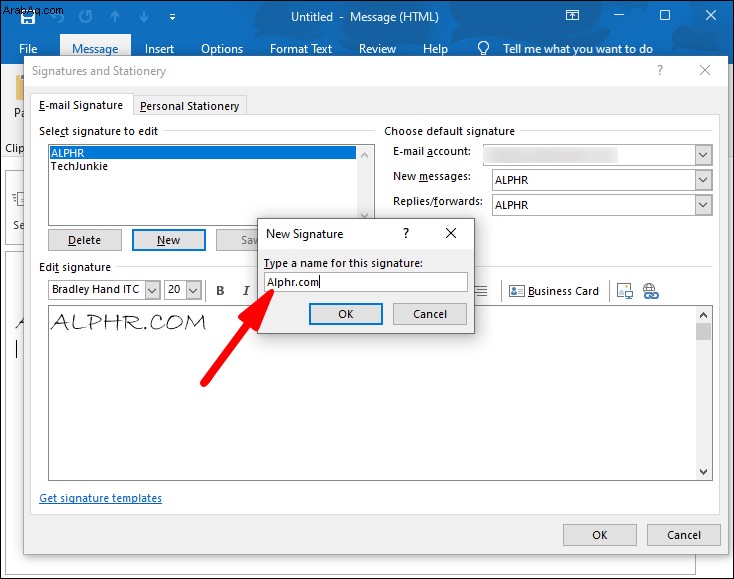
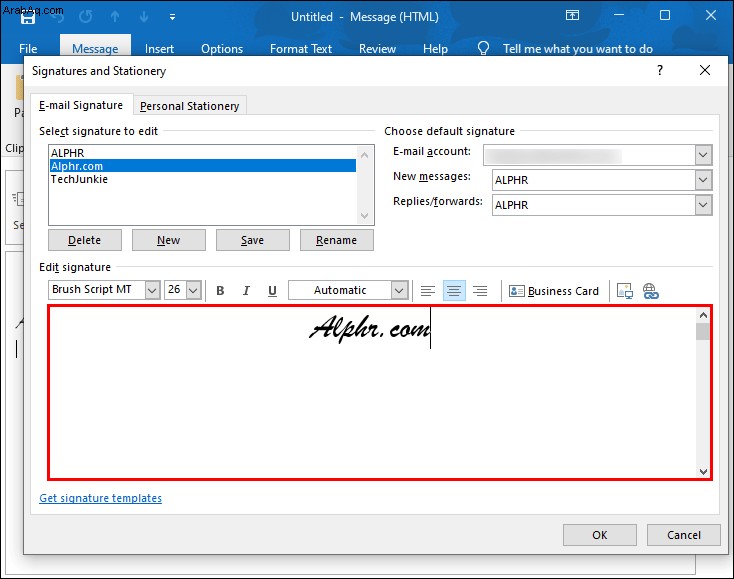
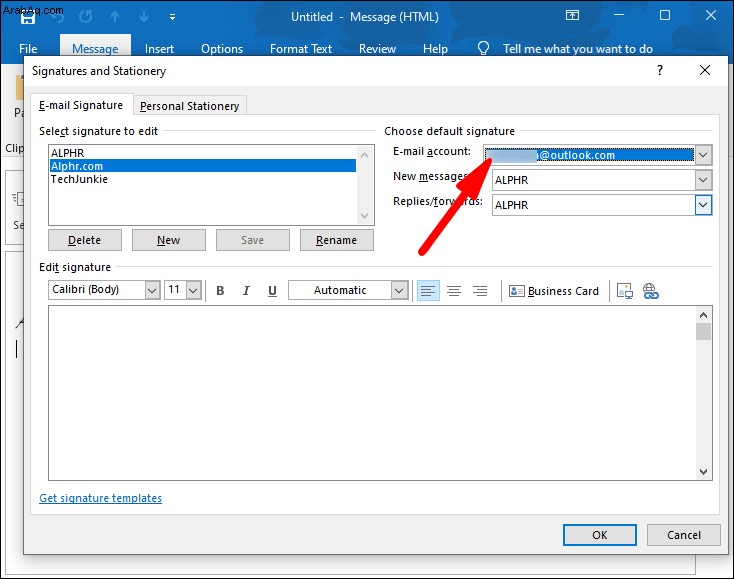
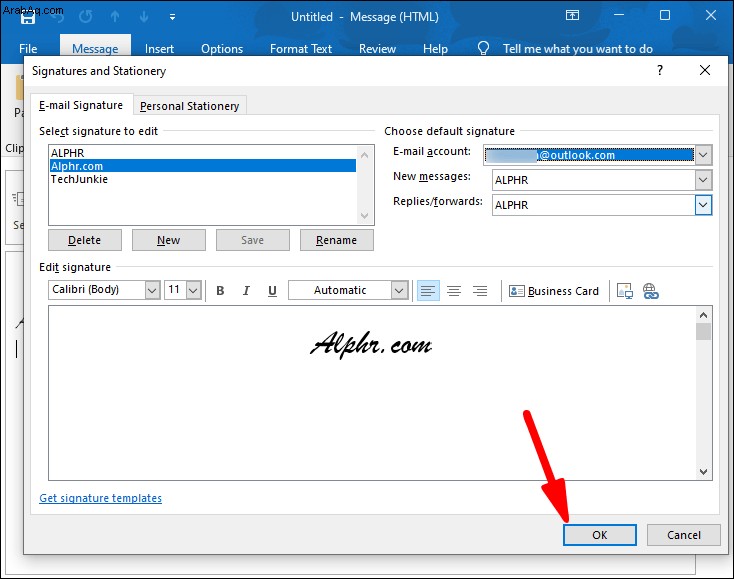
إذا لم تحدد عنوان بريدك الإلكتروني ، فسيلزمك إضافة التوقيعات يدويًا إلى رسائلك الإلكترونية. للقيام بذلك:
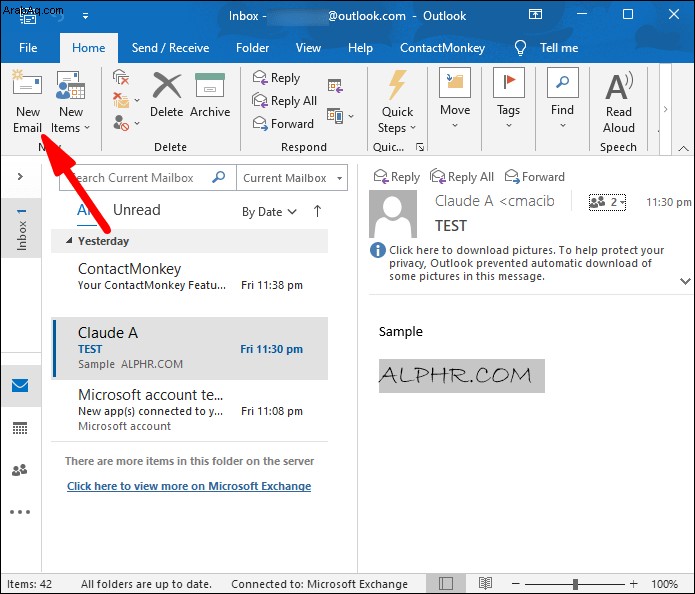
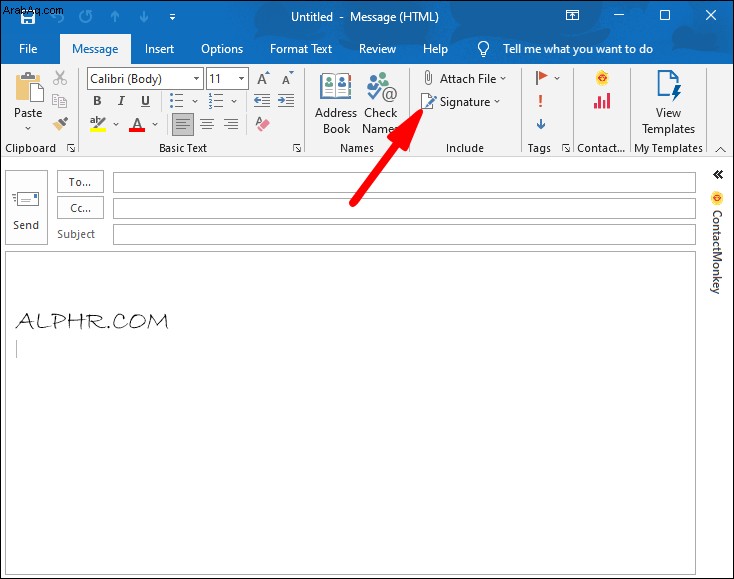
طريقة مميزة للمراسلات عبر الإنترنت
مع وجود العديد من رسائل البريد الإلكتروني الواردة والذهاب ، فإن تكوين روابط أعمق مع الأشخاص الذين نتواصل معهم قد يكون أمرًا صعبًا. لن يؤدي إعداد توقيع Outlook إلى توفير الوقت فحسب ، بل سيساعدك على التواصل مع الأشخاص على مستوى أعمق.
نأمل أن يكون هذا المقال قد أزال أي ارتباك حول إنشاء توقيع في Outlook ، بغض النظر عن جهازك المفضل.
هل حاولت عمل توقيع Outlook من قبل؟ ما الجهاز الذي استخدمته؟ أخبرنا في قسم التعليقات أدناه.