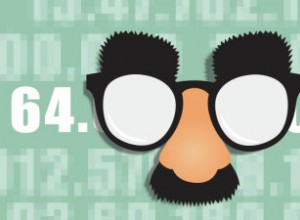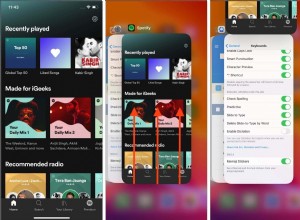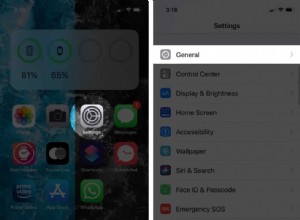البلوتوث يجعل الحياة سهلة للغاية. هناك الكثير من الأمور التي تعتمد عليها مثل Continuity و Handoff ومشاركة الملفات ولوحة المفاتيح اللاسلكية والماوس و AirPods. في بعض الأحيان ، على جهاز Mac الخاص بك ، قد ترى رسالة Bluetooth غير متوفر.
لا توجد أسباب ثابتة لحدوث هذا الخطأ. من المحتمل أن يكون ذلك بسبب عدم قيامك بإعادة تشغيل جهاز Mac الخاص بك منذ فترة ، أو أن جهاز Bluetooth متصل خارجي يعمل بشكل سيء ، أو أن macOS به خطأ. مهما كان السبب ، فقد وجدنا الحلول لإصلاح Bluetooth Not Available Error (خطأ في Bluetooth غير متوفر على Mac. ) دعونا ننتقل ...
- أعد تشغيل جهاز Mac الخاص بك
- أعد تشغيل جهاز Bluetooth في نظام macOS
- تعطيل البلوتوث وتمكينه على جهاز Mac
- أخرج جميع أجهزة USB المتصلة بنظام التشغيل Mac
- إزالة ملفات .plist على نظام التشغيل Mac
- إعادة تعيين وحدة بلوتوث لنظام التشغيل Mac
- إعادة تعيين SMC
- قم بتحديث macOS إلى أحدث إصدار
أعد تشغيل Mac
في معظم الأحيان ، يتم إعادة تشغيل جهاز Mac يساعد في إصلاح مشكلة البلوتوث. عندما تستخدم جهاز Mac الخاص بك لفترة طويلة مع إيقاف تشغيله وتوصيل العديد من الأجهزة والأجهزة الطرفية ، فهناك فرص أن يبدأ جهاز Mac الخاص بك في إظهار بعض الثغرات الصغيرة.
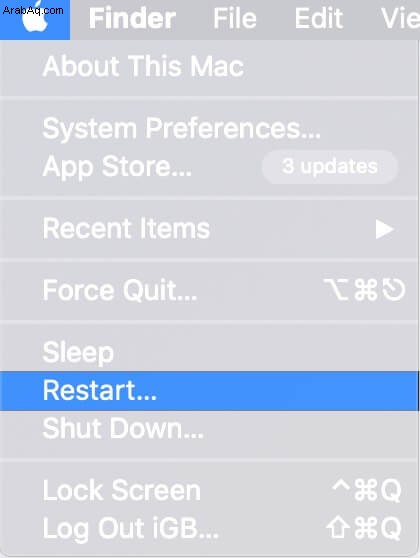
أعد تشغيل جهاز Bluetooth في macOS
إذا لم تساعدك إعادة تشغيل Mac ، فقد حان الوقت للتحقق من النسبة المئوية لبطارية جهاز Bluetooth ثم إعادة تشغيله. بالنسبة إلى AirPods ، يمكنك الاحتفاظ بها في علبة الشحن ، ولإعادة تشغيل أجهزة Bluetooth الأخرى ، يرجى اتباع الإجراء القياسي الخاص بها.
تعطيل وتمكين Bluetooth على Mac
إذا لم تتمكن من إيقاف تشغيل Bluetooth من شريط القائمة ،
- انقر فوق تفضيلات النظام.
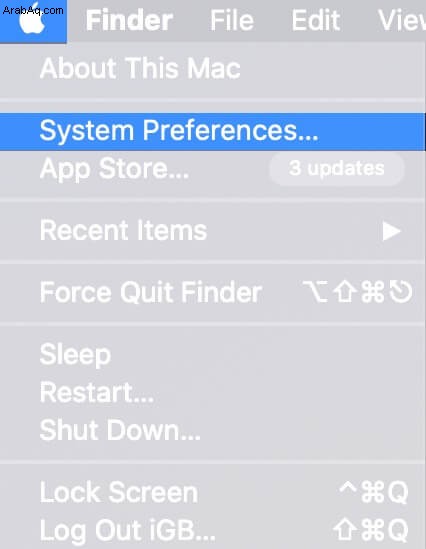
- انقر على Bluetooth.
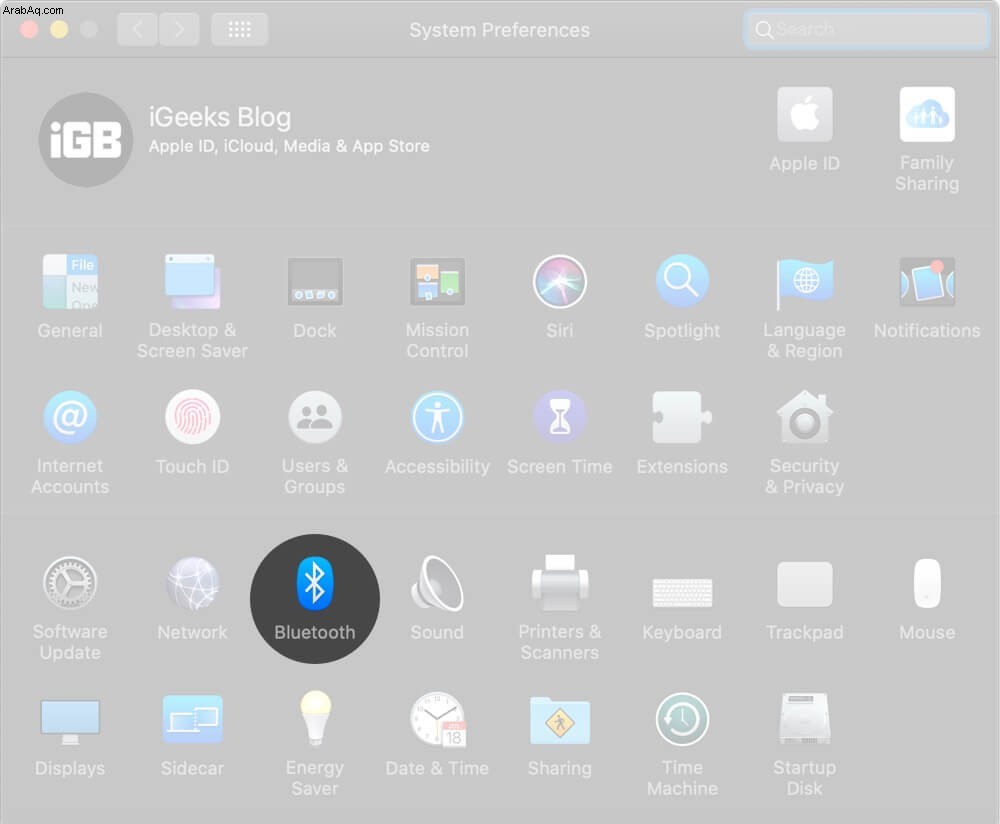
- إيقاف تشغيل البلوتوث.
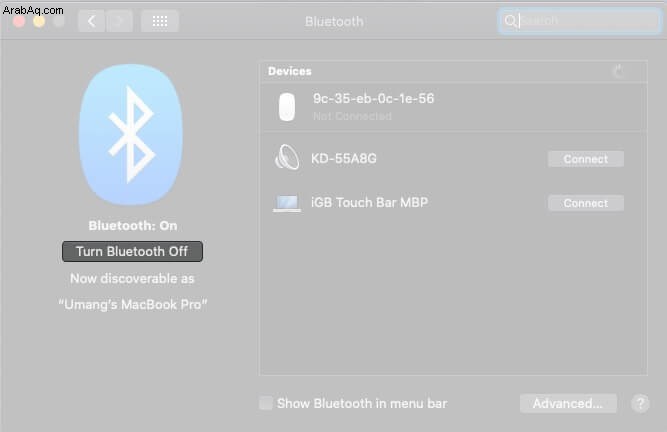
- بعد دقيقة ، أعد تشغيله مرة أخرى
أخرج جميع أجهزة USB المتصلة بـ Mac
الاختراق السريع لإصلاح خطأ Bluetooth هو إزالة جميع أجهزة USB المتصلة بجهاز Mac الخاص بك.
بعد فصل لوحات مفاتيح USB ، وأجهزة الماوس ، ومحركات القلم ، وما إلى ذلك ، انتظر لمدة دقيقة أو دقيقتين وحاول استخدام Bluetooth مرة أخرى.
إزالة ملفات .plist على Mac
- قم بإنهاء "تفضيلات النظام" وأي تطبيق يعمل على نظام التشغيل Mac والذي كان يحاول إنشاء اتصال مع Bluetooth
- من الباحث ، اضغط معًا على Command (⌘) + Shift ⇧ + G
- سيبدأ تشغيل “Go to Folder” وهناك اكتب (أو انسخ والصق) هذا العنوان
/Library/Preferences/وانقر على Go.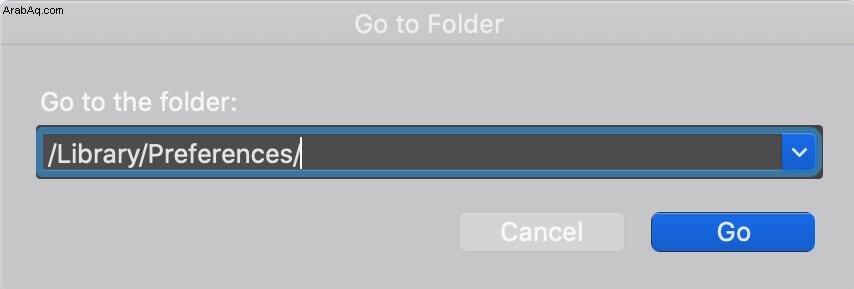 نصيحة المحترفين: من Finder ، يمكنك أيضًا النقر فوق انتقال من شريط القائمة واضغط على مفتاح الخيار. سترى المكتبة. انقر فوقه ثم انقر فوق تفضيلات.
نصيحة المحترفين: من Finder ، يمكنك أيضًا النقر فوق انتقال من شريط القائمة واضغط على مفتاح الخيار. سترى المكتبة. انقر فوقه ثم انقر فوق تفضيلات. - ابحث عن الملف بامتداد “com.apple.Bluetooth.plist” و حذف هو - هي. إذا كانت هناك ملفات أخرى بنفس الامتداد ، فقم بإزالتها أيضًا.
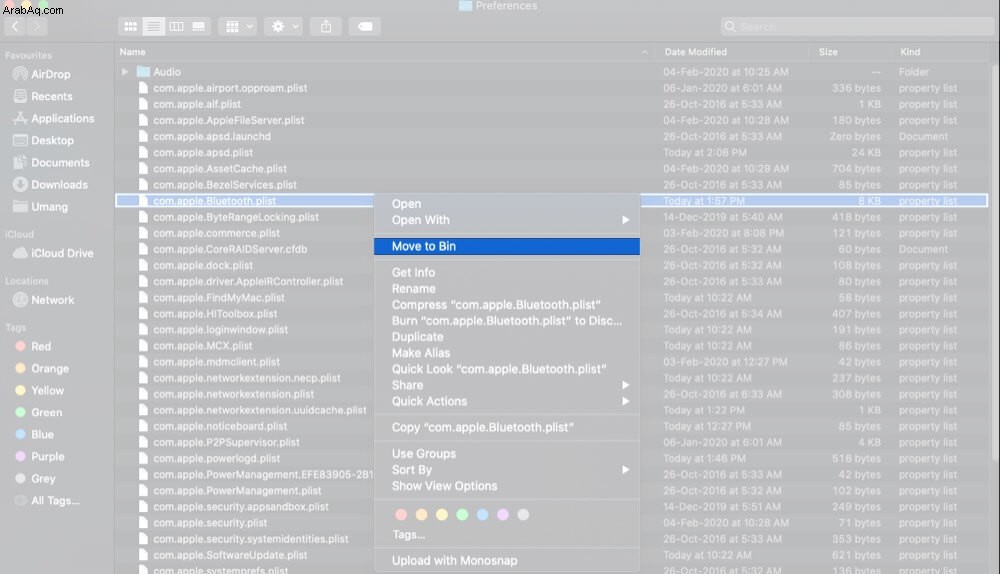
- اتبع الخطوة رقم 3 وابحث الآن عن
~/Library/Preferences/ByHostوانقر على انتقال الآن ، حدد موقع واحذف الملف (الملفات) المسماة: com.apple.Bluetooth.xxxxxx (xxxxx =أرقام عشوائية)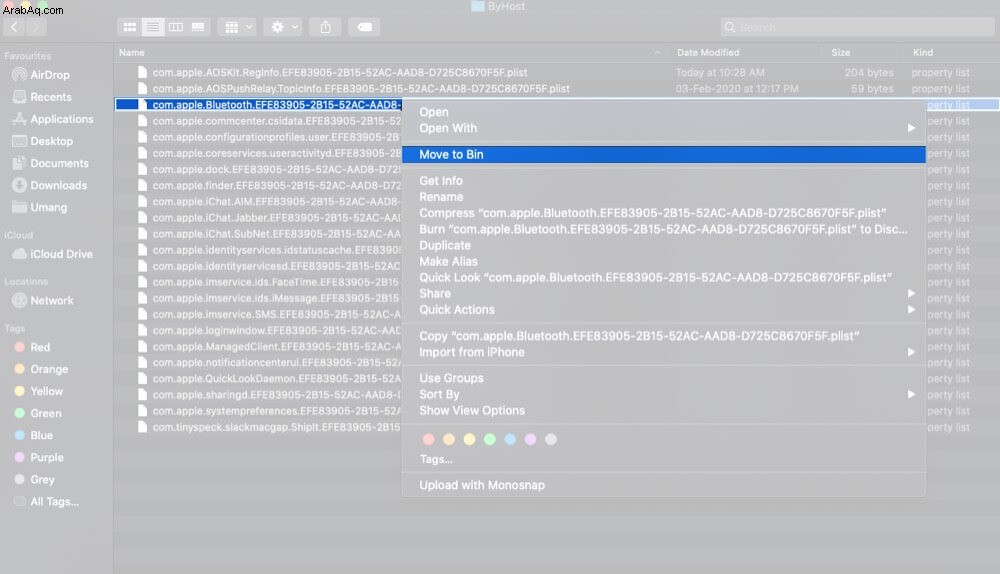 نصيحة المحترفين: داخل مجلد التفضيلات (للخطوتين 4 و 5 أعلاه) ، يمكنك كتابة Bluetooth في شريط البحث ، ثم النقر فوق التفضيلات (أو ByHost) بجوار هذا Mac ، وسترى ملفات .plist. اشطبهم.
نصيحة المحترفين: داخل مجلد التفضيلات (للخطوتين 4 و 5 أعلاه) ، يمكنك كتابة Bluetooth في شريط البحث ، ثم النقر فوق التفضيلات (أو ByHost) بجوار هذا Mac ، وسترى ملفات .plist. اشطبهم. - بعد اتباع الخطوات المذكورة أعلاه ، أعد تشغيل Mac. لا تقلق ، لأن macOS سيعيد إنشاء ملفات .plist المحذوفة تلقائيًا
بعد إعادة التشغيل ، سيتم إصلاح مشكلات البلوتوث.
إعادة تعيين وحدة Bluetooth في Mac
- اضغط معًا على Shift ⇧ + Option (⌥) ، وبدون ترك المفتاح ، انقر على رمز Bluetooth في شريط قوائم Mac
- ضع مؤشر الماوس على تصحيح الأخطاء وانقر على إزالة جميع الأجهزة → إزالة.
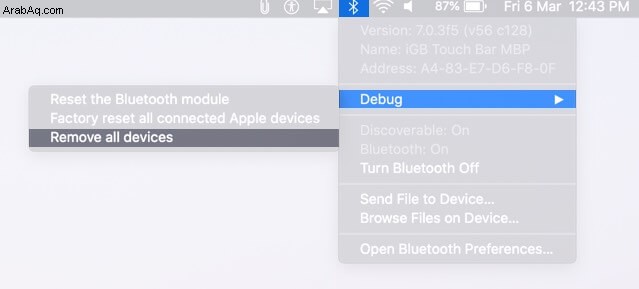
- اتبع الخطوة رقم 1 مرة أخرى. من تصحيح الأخطاء ، انقر على إعادة تعيين وحدة البلوتوث → حسنًا.
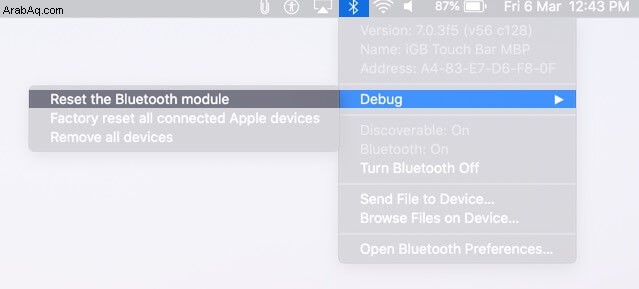
- أعد تشغيل جهاز Mac الخاص بك
سيؤدي هذا إلى إصلاح خطأ Bluetooth غير متوفر. ولكن في حالة عدم حدوث ذلك ، فربما تكمن المشكلة في أجهزة Bluetooth المتصلة. في هذه الحالة ، يمكنك إعادة تعيين إعدادات المصنع لجميع أجهزة Apple المتصلة من خيار التصحيح.
إعادة تعيين SMC
إذا كنت تواجه مشكلات بعد اتباع الطريقة المذكورة أعلاه ، فيمكنك محاولة إعادة تعيين SMC (وحدة التحكم في إدارة النظام). يعمل بشكل مختلف لأنواع مختلفة من أجهزة Mac.
تحديث macOS إلى أحدث إصدار
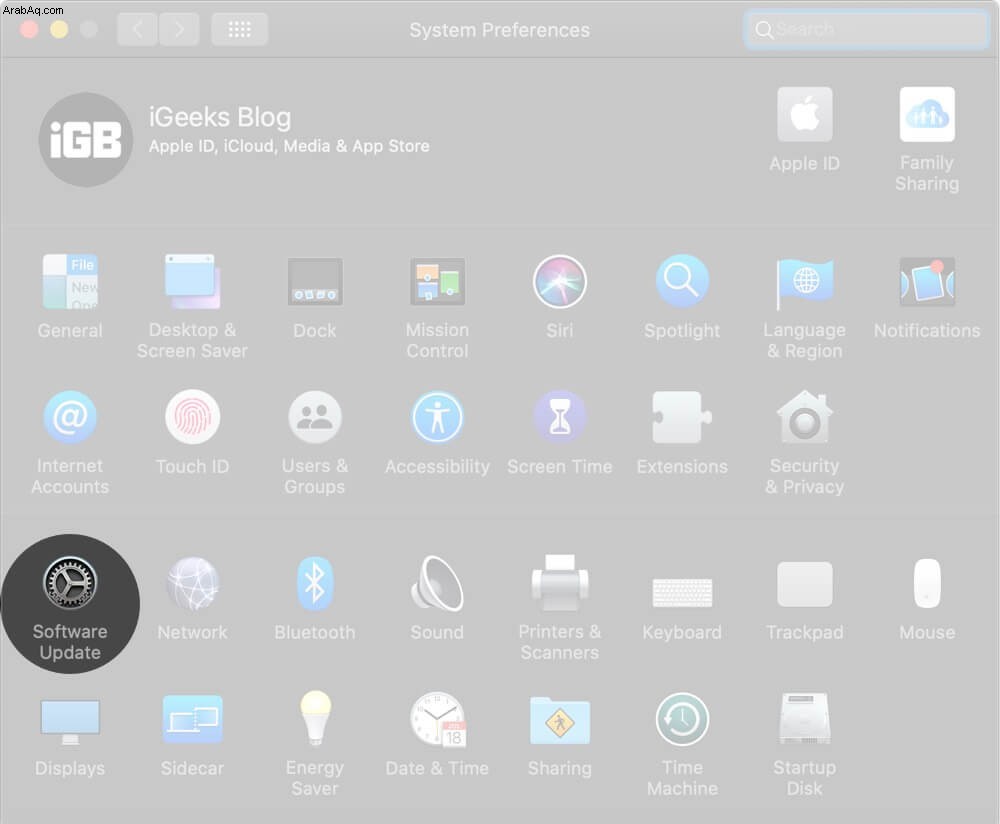
لتحديث جهاز Mac الخاص بك ، انقر فوق شعار Apple → تفضيلات النظام → تحديث البرنامج.
جارٍ الخروج ...
آمل أن تكون إحدى الطرق المذكورة أعلاه قد أصلحت مشكلتك. إذا لم يكن الأمر كذلك ، فإن آخر شيء يمكنك تجربته هو إعادة ضبط جهاز Mac الخاص بك. ومع ذلك ، إذا كنت تشعر بالحيرة للقيام بذلك ، فقم بشراء محرك أقراص ثابت ، وقم بعمل نسخة احتياطية من جهاز Mac الخاص بك ، واتصل بدعم Apple أو قم بزيارة متجر Apple لإصلاح الأمور.
قد يعجبك ...
- كيف تتحقق مما إذا كان MacBook الخاص بك يدعم Handoff؟
- كيفية استعادة جهاز Mac الخاص بك من نسخة احتياطية
- أفضل برامج النسخ الاحتياطي لنظام التشغيل Mac
- كيفية إصلاح خطأ "بنية العقدة غير الصالحة" على نظام التشغيل Mac