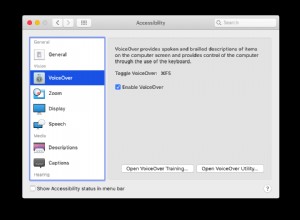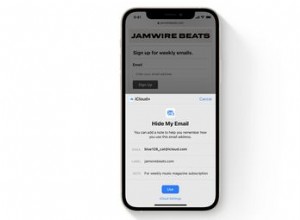يمكنك إكمال المهام بسرعة باستخدام اختصارات Apple Notes على جهاز Mac حيث يكون كل شيء في متناول يدك عند الكتابة. تتيح لك الاختصارات الوصول على الفور إلى أحد الخيارات دون لمس لوحة التتبع أو الماوس. لذا ، فلنتعرف على بعض اختصارات لوحة مفاتيح Mac لتطبيق Notes لجعل تجربتك الشاملة سريعة وسهلة.
- اختصار لإنشاء ملاحظة جديدة على نظام التشغيل Mac
- اختصارات لتعديل ملاحظة على نظام التشغيل Mac
- اختصارات لوحة مفاتيح Mac للبحث داخل تطبيق Notes
- اختصارات تطبيق Apple Notes للتدقيق الإملائي والقواعد النحوية
- اختصارات لوحة مفاتيح Mac لتنسيق الملاحظات
- اختصارات تطبيق Notes للإنشاء والتنقل في الجداول على نظام التشغيل Mac
- اختصارات لوحة مفاتيح تطبيق الملاحظات العامة
اختصار لإنشاء ملاحظة جديدة على Mac
- لإنشاء ملاحظة جديدة: الأمر (⌘) + N
- لإنشاء مجلد جديد: Shift ⇧ + الأمر (⌘) + N
اختصارات النوافذ لتطبيق ملاحظات Mac
- تكبير / تصغير: التحكم (⌃) + الأمر (⌘) + Z
- أغلق تطبيق Notes: الأمر (⌘) + W
- إدخال الملاحظات في وضع ملء الشاشة: التحكم (⌃) + الأمر (⌘) + F
- تصغير تطبيق Notes: الأمر (⌘) + M
ملاحظة: تعمل الاختصارات الثلاثة الأخيرة مع أي تطبيق.
اختصارات لتعديل ملاحظة على Mac
- إرفاق ملف: Shift ⇧ + الأمر (⌘) + A
- نمط اللصق والمطابقة: الخيار (⌥) + Shift ⇧ + Command (⌘) + V
- إضافة ارتباط: الأمر (⌘) + K
- إدراج الرموز التعبيرية والرموز: التحكم (⌃) + الأمر (⌘) + مسافة
اختصارات لوحة مفاتيح Mac للبحث داخل تطبيق Notes
- بحث: الأمر (⌘) + F
- البحث في كافة الملاحظات: الخيار (⌥) + الأمر (⌘) + F
- بحث عن التالي: الأمر (⌘) + G
- بحث عن السابق: Shift ⇧ + الأمر (⌘) + G
- بحث في قائمة الملاحظات: الخيار (⌥) + الأمر (⌘) + F
- استخدام التحديد للبحث: الأمر (⌘) + E
- انتقل إلى التحديد: الأمر (⌘) + J
اختصارات تطبيق Apple Notes للتدقيق الإملائي والقواعد النحوية
- إظهار التدقيق الإملائي والنحوي: الأمر (⌘) + Shift ⇧ +:
- فحص المستند الآن: الأمر (⌘) + ؛
ملاحظة: في الاختصار الأول ، تم ذكر Shift ⇧ لأن مفتاح لوحة المفاتيح لـ ؛ و:هي نفسها.
اختصارات لوحة مفاتيح Mac لتنسيق الملاحظات
- إظهار الخطوط: الأمر (⌘) + T
- غامق: الأمر (⌘) + B
- مائل: الأمر (⌘) + I
- تسطير: الأمر (⌘) + U
- زيادة حجم الخط: الأمر (⌘) و + ( مفتاح Plus )
- تصغير حجم الخط: الأمر (⌘) و - ( مفتاح الطرح )
- إظهار الألوان: Shift ⇧ + الأمر (⌘) + C
- نسخ النمط: الخيار (⌥) + الأمر (⌘) + C
- لصق النمط: الخيار (⌥) + الأمر (⌘) + V
- تطبيق تنسيق العنوان: Shift ⇧ + الأمر (⌘) + T
- تطبيق تنسيق العنوان: Shift ⇧ + الأمر (⌘) + H
- تطبيق تنسيق العنوان الفرعي: Shift ⇧ + الأمر (⌘) + J
- تطبيق تنسيق الجسم: Shift ⇧ + الأمر (⌘) + B
- تطبيق التنسيق أحادي المسافة: Shift ⇧ + الأمر (⌘) + M
- تطبيق تنسيق قائمة التحقق: Shift ⇧ + الأمر (⌘) + L
- وضع علامة على عنصر قائمة اختيار أو إلغاء تحديده: Shift ⇧ + الأمر (⌘) + U
- نقل عنصر قائمة أو قائمة تحقق لأعلى في القائمة: Control (⌃) + Command (⌘) + سهم لأعلى
- نقل عنصر قائمة أو قائمة تحقق لأسفل في القائمة: Control (⌃) + Command (⌘) + سهم لأسفل
- زيادة مستوى القائمة: الأمر (⌘) +] (أو مفتاح Tab فقط)
- خفض مستوى القائمة: الأمر (⌘) + [ (أو Shift ⇧ + مفتاح tab)
- إضافة فاصل سطر (رجوع بسيط) إلى عنصر قائمة أو قائمة اختيار: التحكم (⌃) + رجوع
- إدراج حرف جدولة في عنصر قائمة: الخيار (⌥) + علامة تبويب
- تكبير محتويات الملاحظة: Shift ⇧ + الأمر (⌘) +>
- تصغير محتويات الملاحظة: Shift ⇧ + الأمر (⌘) + <
- تغيير حجم محتويات الملاحظة إلى الحجم الافتراضي: Shift ⇧ + الأمر (⌘) + 0 ( صفر )
اختصارات الملاحظات للإنشاء والتنقل في الجداول على Mac
- إدراج جدول: الخيار (⌥) + الأمر (⌘) + T
- الانتقال لأسفل بمقدار صف واحد أو إضافة صف جديد أسفل الجدول: مفتاح العودة
- إضافة فقرة جديدة في خلية: الخيار (⌥) + رجوع
- أضف صفًا جديدًا أعلى الصف الحالي: الخيار (⌥) + الأمر (⌘) + مفتاح السهم لأعلى
- أضف صفًا جديدًا أسفل الصف الحالي: الخيار (⌥) + الأمر (⌘) + مفتاح السهم لأسفل
- أضف عمودًا جديدًا إلى يسار العمود الحالي: الخيار (⌥) + الأمر (⌘) + مفتاح السهم الأيمن
- أضف عمودًا جديدًا إلى يمين العمود الحالي: الخيار (⌥) + الأمر (⌘) + مفتاح السهم الأيسر
- الانتقال إلى الخلية التالية على اليمين: علامة التبويب
- الانتقال إلى الخلية التالية على اليسار: Shift ⇧ + علامة تبويب
- إضافة حرف جدولة في خلية: الخيار (⌥) + علامة تبويب
- حدد نطاقًا من الخلايا في صف واحد: Shift ⇧ + مفتاح سهم لليسار أو Shift ⇧ + مفتاح سهم لليمين
- حدد نطاقًا من الخلايا في عمود: Shift ⇧ + مفتاح السهم لأعلى أو Shift ⇧ + مفتاح السهم لأسفل
- حدد محتوى الخلية الحالية: * الأمر (⌘) + A
- حدد الجدول بأكمله: الأمر (⌘) + A ومرة أخرى الأمر (⌘) + A
ملاحظة: بالنسبة للاختصار الأخير أعلاه ، إذا لم يكن المؤشر في الجدول وقمت بالضغط على Command (⌘) + A ، يتم تحديد محتويات الملاحظة بأكملها.
اختصارات لوحة مفاتيح تطبيق Notes العامة
- إظهار نافذة الملاحظات الرئيسية: الأمر (⌘) + 0 ( صفر )
ملاحظة: يكون هذا الاختصار مفيدًا إذا كانت الملاحظة المفتوحة في نافذة منفصلة تمنع نافذة Notes الرئيسية - إظهار الملاحظات في قائمة: الأمر (⌘) + 1
- إظهار الملاحظات في عرض المعرض: الأمر (⌘) + 2
- إظهار أو إخفاء متصفح المرفقات: الأمر (⌘) + 3
- تنقل بين الشريط الجانبي وقائمة الملاحظات وأدخل الملاحظة الأولى: مفتاح tab ( في macOS Catalina )
- التنقل بين الشريط الجانبي وقائمة الملاحظات وحقل البحث: مفتاح tab ( في إصدارات macOS السابقة )
ملاحظة: لا يعمل الاختصاران أعلاه إذا كنت تقوم حاليًا بتحرير محتويات إحدى الملاحظات - ابدأ الكتابة في الملاحظة المحددة في قائمة الملاحظات أو عرض المعرض: مفتاح العودة
ملاحظة: يضع هذا الاختصار نقطة الإدراج في نهاية محتويات الملاحظة المحددة. للعودة إلى قائمة الملاحظات ، اضغط على الأمر (⌘) + رجوع
هذا كل شيء!
الختام ...
كانت هذه إضافة مفيدة إلى سلسلة منشوراتنا حول اختصارات Mac. أعلم ، بنظرة واحدة فقط ، أنه لا يمكنك تذكر كل هذه الاختصارات أو اختصارات Dock أو اختصارات تطبيق Mac Mail. لا أحد يستطيع!
لذا ، أوصي بأن تقوم بوضع إشارة مرجعية على هذه الصفحة. بمرور الوقت ستكون كل هذه الاختصارات في متناول يدك.
قد ترغب أيضًا في القراءة ...
- كيفية إدراج رمز الدرجة على نظام التشغيل Mac - الطرق السريعة
- كيفية عمل اختصارات سطح المكتب على نظام التشغيل Mac الذي يعمل بنظام macOS Catalina
- الاطلاع سريعًا على جميع اختصارات لوحة المفاتيح لأي تطبيق Mac
- أفضل اختصارات Siri لنظام التشغيل macOS 12 Monterey