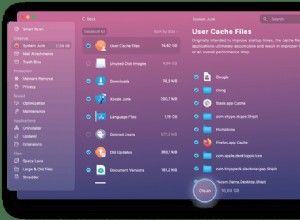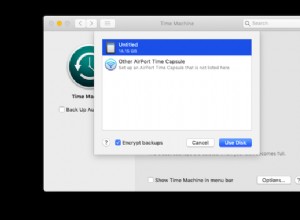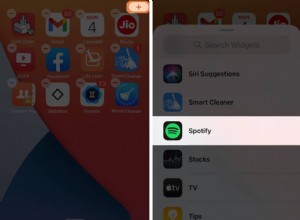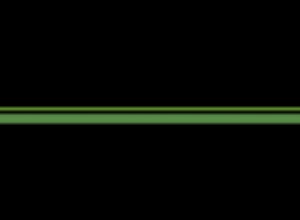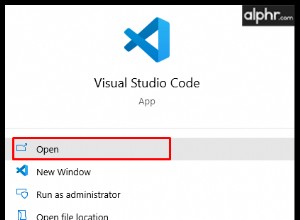عند نسخ قائمة الخلايا ولصقها في Excel ، تتم دائمًا إضافة الخلايا المخفية مع الخلايا المرئية. ومع ذلك ، قد لا يناسب إعداد Excel الافتراضي هذا جميع احتياجات إدخال البيانات الخاصة بك. إذا كنت تعمل باستخدام بيانات تمت تصفيتها ، فإن طريقة النسخ واللصق البسيطة هذه لا تعمل دائمًا بالسلاسة التي تتوقعها. من الممكن نسخ الخلايا المرئية فقط في Excel وتخطي الخلايا المخفية عند العمل باستخدام ورقة عمل حيث لا تظهر صفوف أو خلايا أو أعمدة معينة. إذا كان هذا هو ما ترغب في القيام به ، فستوضح لك هذه المقالة كيفية تحقيق ذلك.
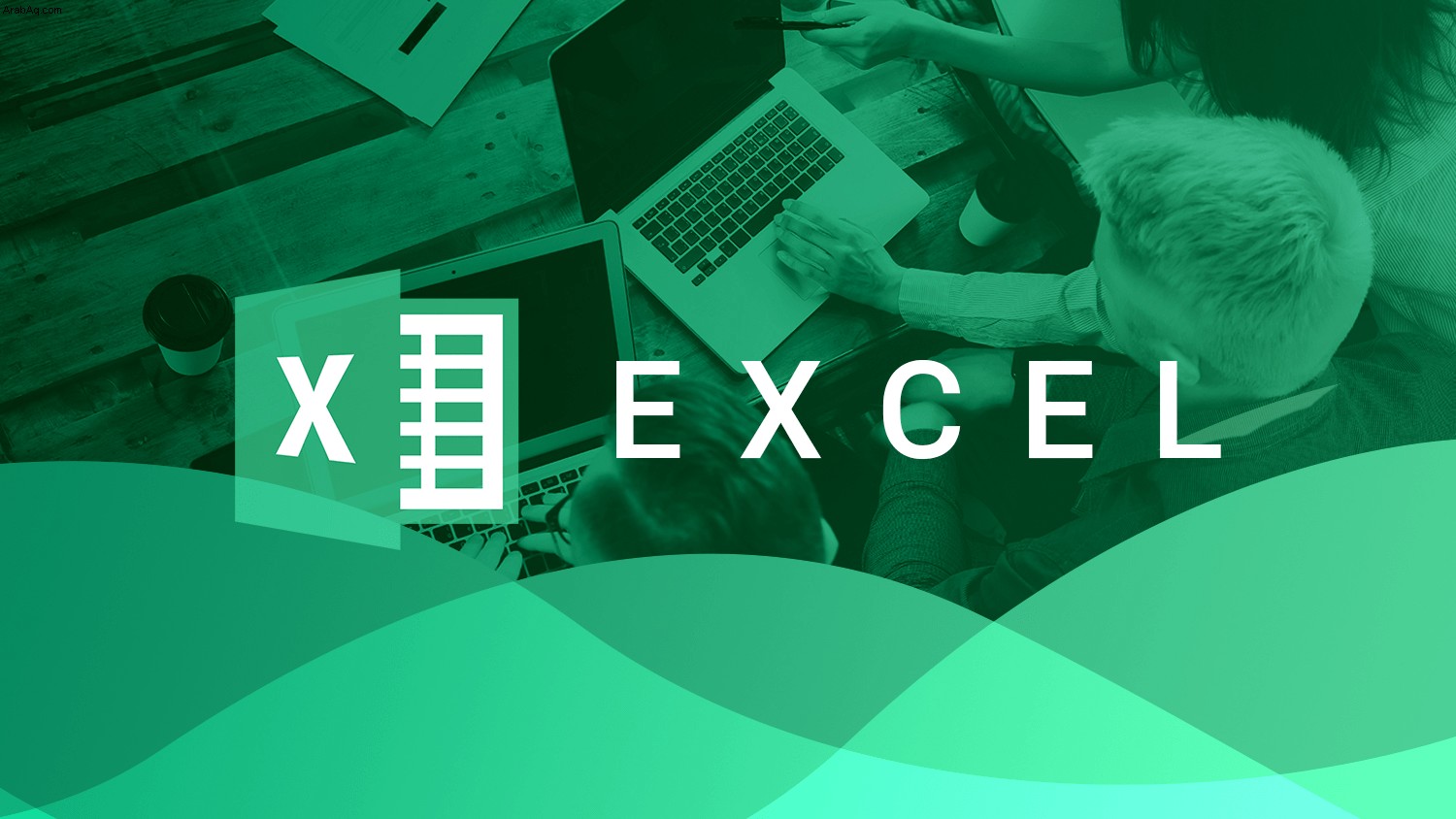
كيفية نسخ الخلايا المرئية فقط على جهاز كمبيوتر
لنفترض أن لديك جدول Excel تمت تصفيته لعرض مجموعة بيانات معينة. قد يكون من الصعب نسخ الجدول ولصقه لأن Excel سيعرض ، بشكل افتراضي ، أي صفوف مخفية في الجدول الجديد. ومع ذلك ، هناك خدعة أنيقة يمكنك استخدامها لضمان عدم ظهور هذه البيانات المخفية في ورقة العمل الجديدة الخاصة بك. إليك كيفية نسخ الخلايا المرئية فقط على جهاز كمبيوتر.
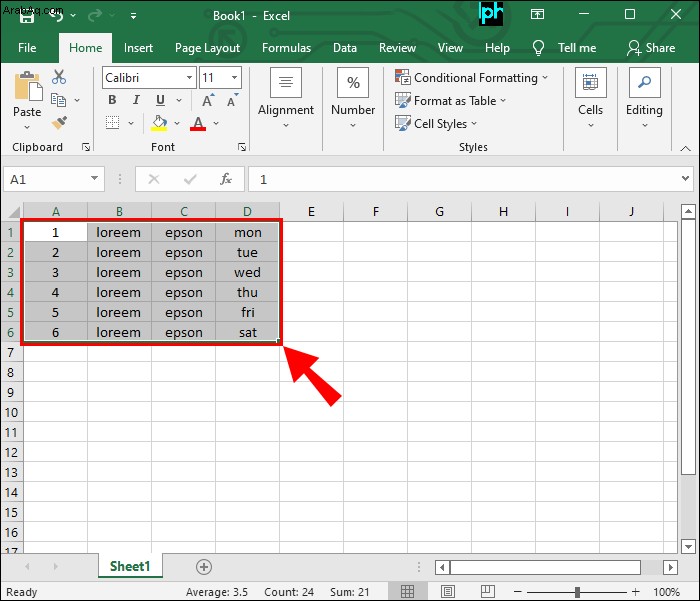
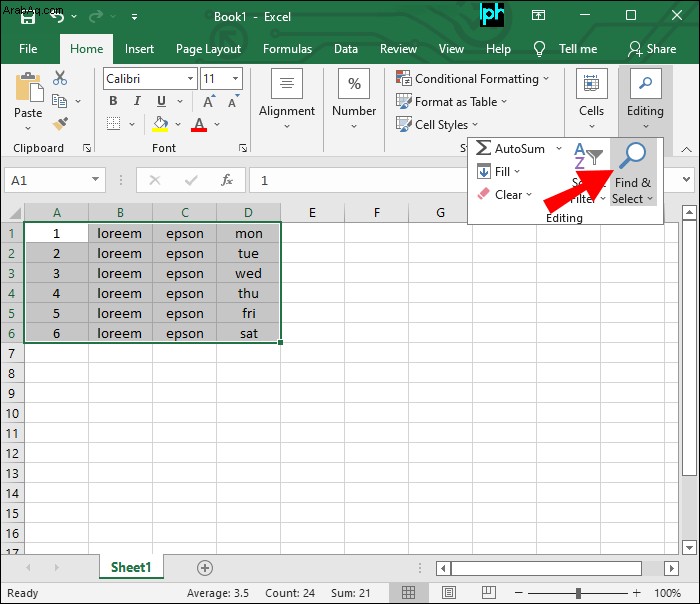
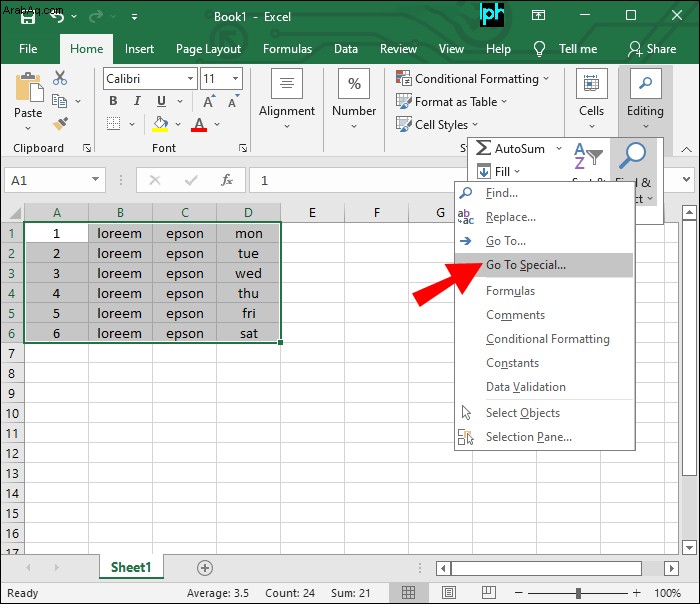
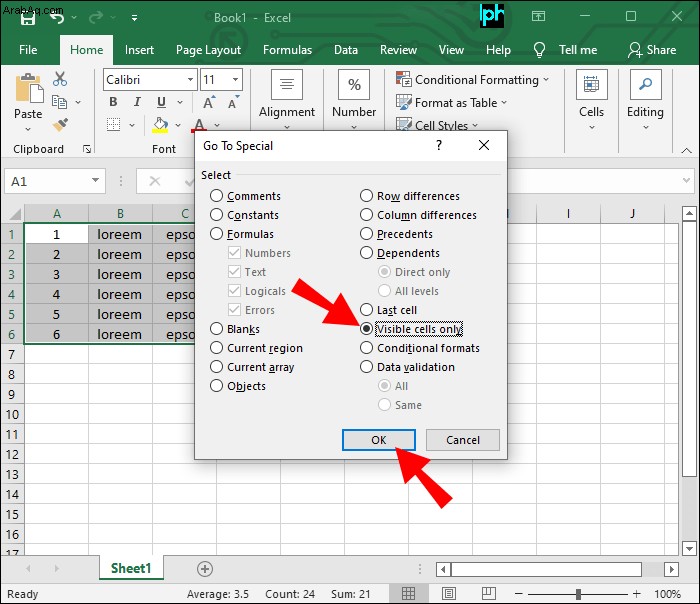
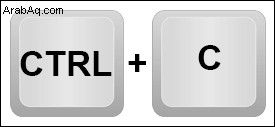
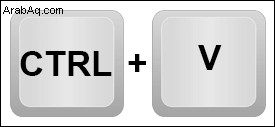
لقد قمت الآن بنسخ ولصق الصفوف في Excel دون عرض الصفوف المخفية.
بين الحين والآخر ، قد تعمل باستخدام جدول بميزات مثل الإجماليات الفرعية. قد يكون من الصعب نسخ ورقة العمل هذه ولصقها ، حتى باستخدام الطريقة الموضحة أعلاه. هذه هي الطريقة التي يمكنك بها نسخ ولصق هذه الأنواع من الجداول.
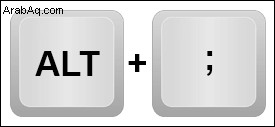
أو
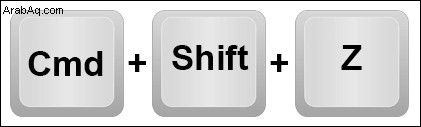
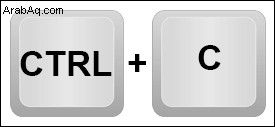
أو
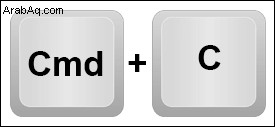
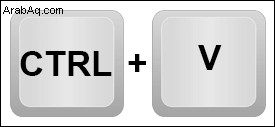
أو
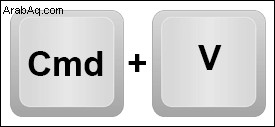
ستحتوي ورقة العمل الجديدة على بيانات من الصفوف المرئية فقط.
كيفية نسخ الخلايا المرئية فقط على iPad
عند نسخ ولصق جدول تمت تصفيته لإظهار مجموعة معينة من البيانات ، سيعرض Excel ، بشكل افتراضي ، الصفوف المخفية أيضًا. ومع ذلك ، ستمنع حيلة بسيطة ظهور البيانات المخفية في ورقة العمل الجديدة. ستوجهك الخطوات أدناه خلال العملية.
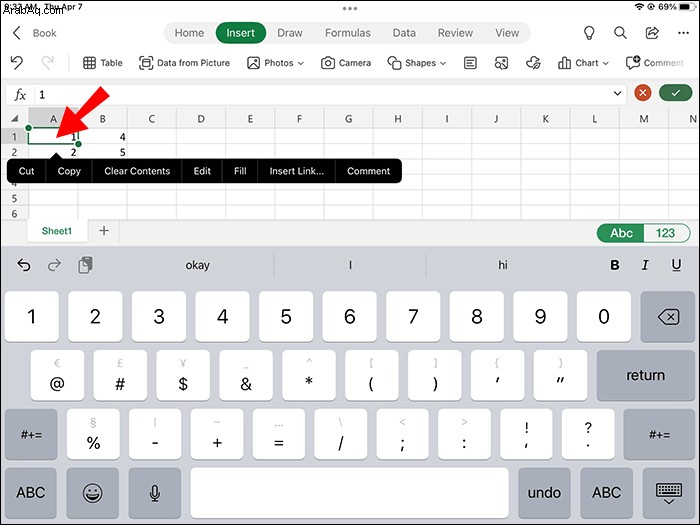
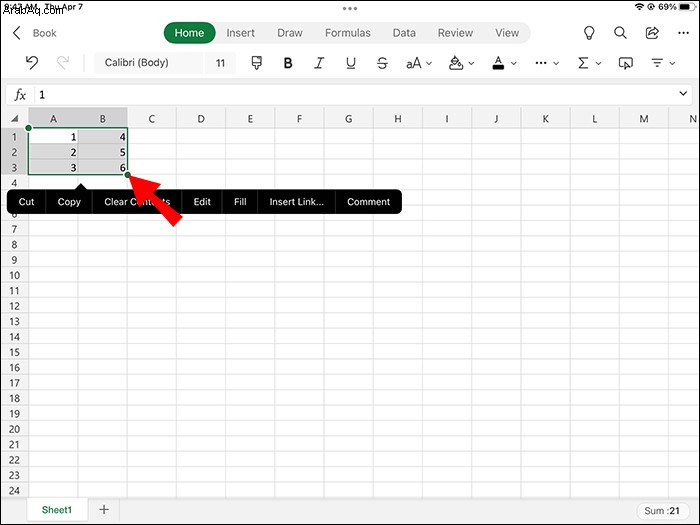
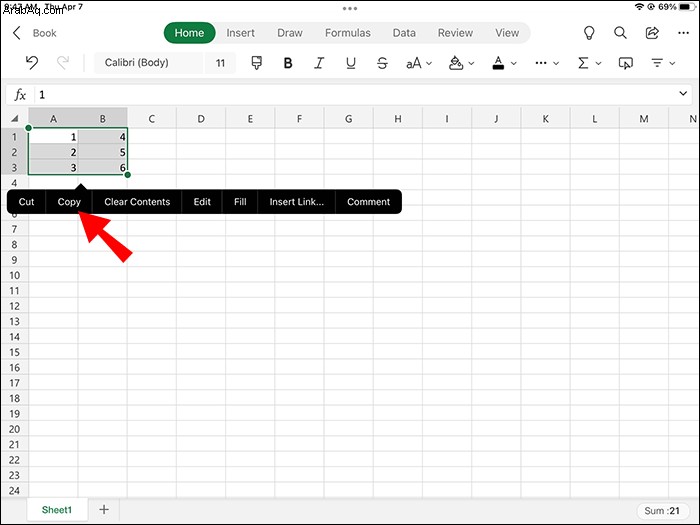
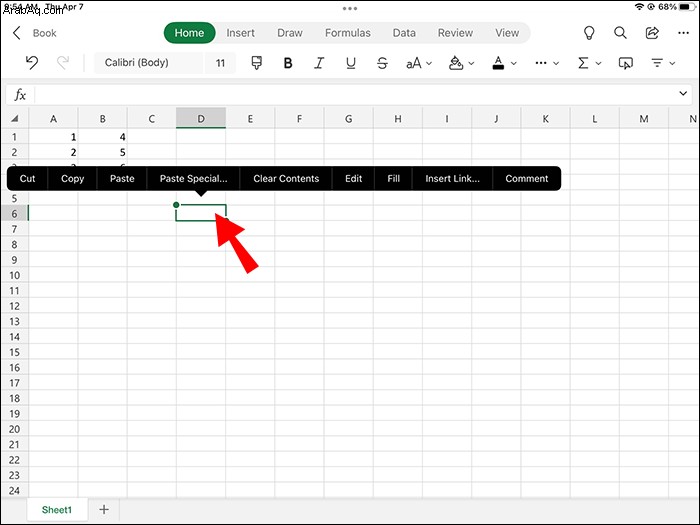
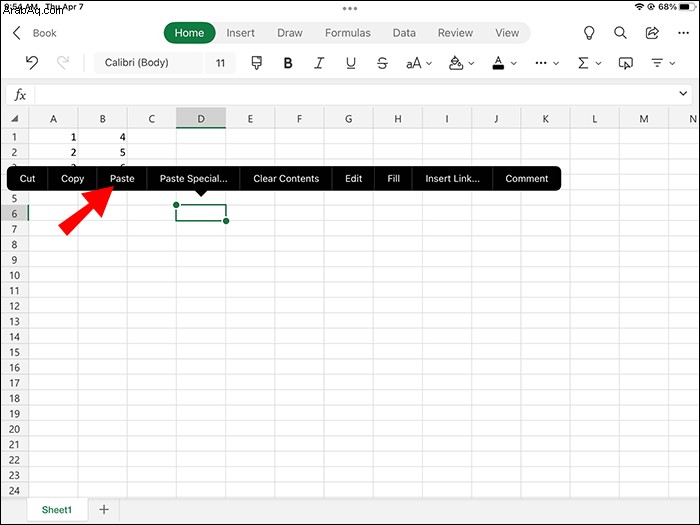
لقد قمت الآن بنسخ ولصق الصفوف المرئية فقط في Excel.
في بعض الأحيان ، ستعمل على جدول يحتوي على ميزات مثل الإجماليات الفرعية. قد يكون نسخ هذا النوع من أوراق العمل أكثر صعوبة ولصقه باستخدام الطريقة الموضحة أعلاه. تحقق من كيفية نسخ البيانات من هذا النوع من الجداول.
سيتم الآن ملء جدولك الجديد بالصفوف المرئية فقط.
كيفية نسخ الخلايا المرئية فقط على iPhone
عند إنشاء ورقة عمل جديدة ، سيظل Excel يعرض جميع الصفوف من مستند تمت تصفيته ، ويعرض البيانات المرئية والمخفية. ومع ذلك ، ستمنع هذه الحيلة الصفوف المخفية من الظهور في ورقة العمل الجديدة.
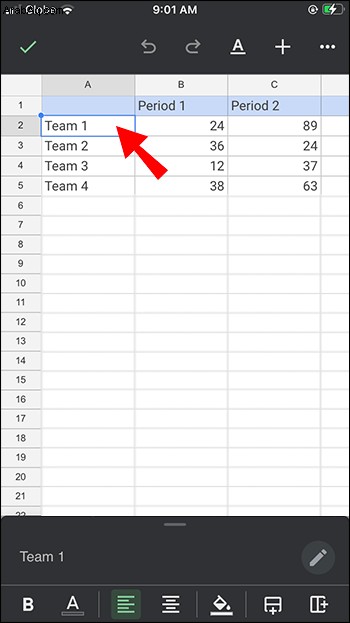
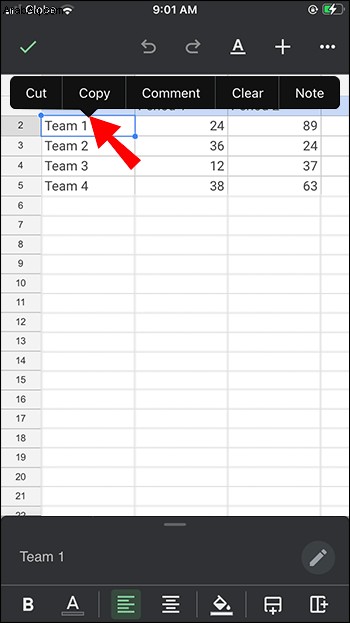
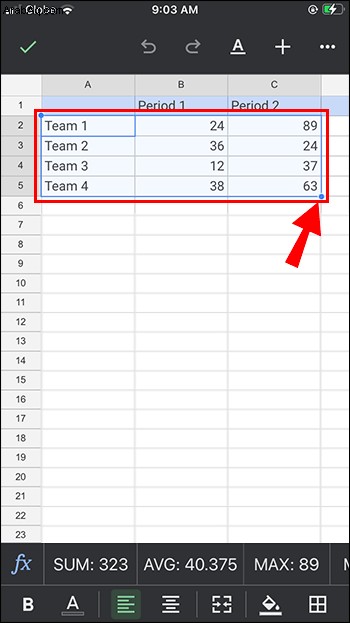
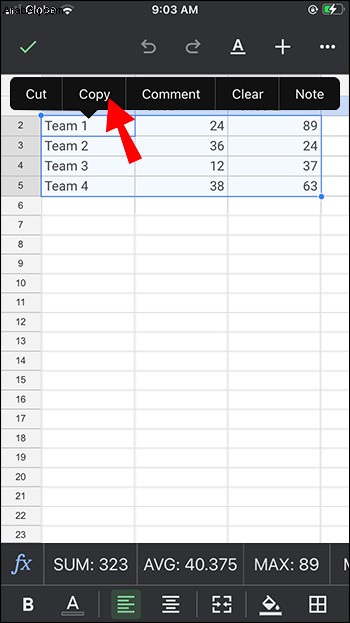
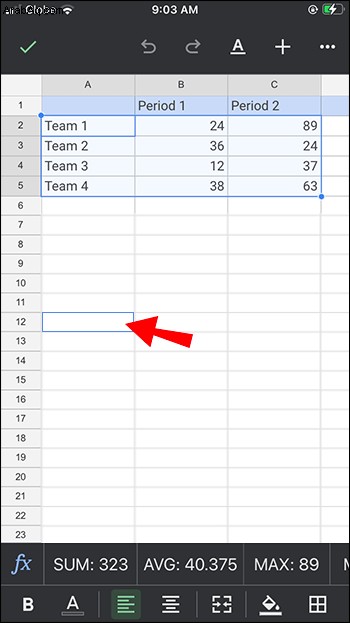
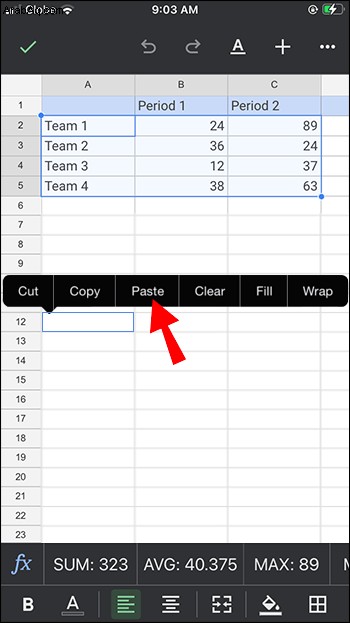
تم الآن نسخ الصفوف المرئية ولصقها من ورقة العمل القديمة.
ستحتاج أحيانًا إلى نسخ البيانات ولصقها من جدول يحتوي على مجاميع فرعية. يعد هذا الأمر أكثر صعوبة ، ولكن الطريقة الموضحة هنا ستوضح لك كيفية القيام بذلك.
لقد نجحت في نسخ ولصق الصفوف المرئية فقط من ورقة العمل الخاصة بك.
كيفية نسخ الخلايا المرئية فقط على Android
عند إنشاء ورقة عمل جديدة ، سيعرض Excel تلقائيًا الصفوف المرئية والمخفية لورقة العمل السابقة عند النسخ واللصق. ومع ذلك ، هناك طريقة لمنع ظهور الصفوف المخفية في جدولك الجديد. وإليك كيفية نسخ ولصق البيانات المرئية فقط.
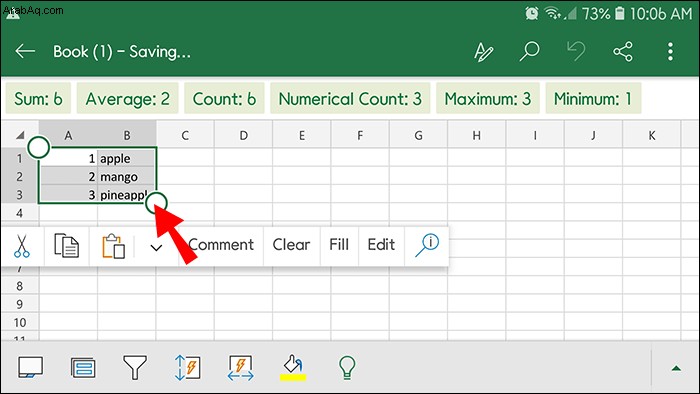
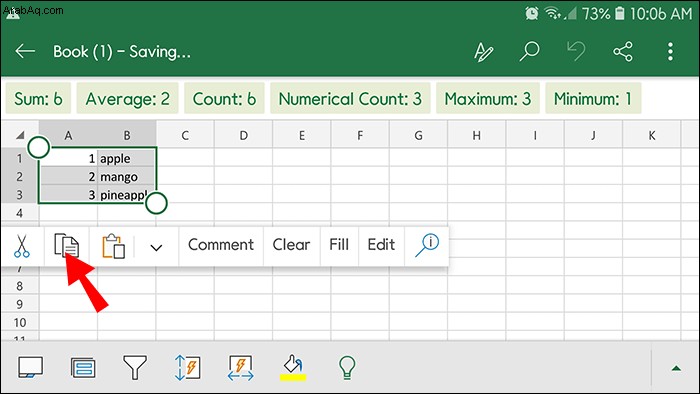
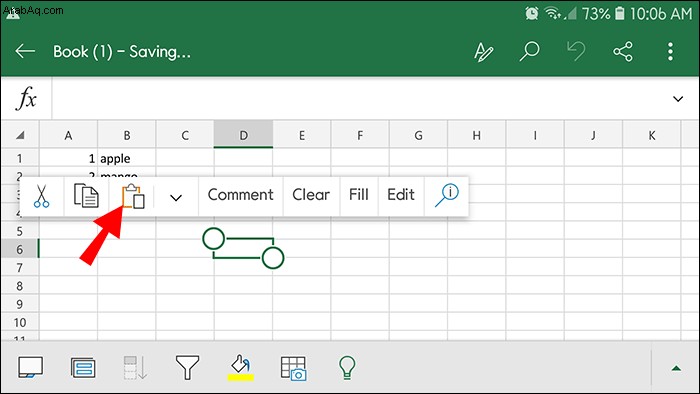
تم الآن نسخ الصفوف المرئية ولصقها في جدولك الجديد.
في بعض الأحيان ، قد تعمل على جدول يحتوي على مجاميع فرعية. قد يكون نسخ هذا النموذج ولصقه صعبًا ، حتى مع الطرق الموضحة أعلاه. وإليك كيفية القيام بذلك بدلاً من ذلك.
يحتوي الجدول الجديد الآن على معلومات من الخلايا المرئية فقط.
ميزة Excel المخفية
يعد نسخ ولصق جدول بيانات Excel أمرًا سهلاً للغاية. ومع ذلك ، قد يكون من الصعب القيام بذلك باستخدام ورقة عمل تمت تصفيتها ، حيث سيقوم Excel بنسخ كل من الصفوف المرئية والمخفية افتراضيًا. ومع ذلك ، باستخدام الحيل الأنيقة الموضحة أعلاه ، ستتمكن من نسخ الصفوف المرئية فقط ، باستثناء البيانات المخفية من جدولك الجديد.
هل قمت بنسخ جدول Excel بدون الصفوف المخفية؟ أخبرنا كيف فعلت ذلك في التعليقات أدناه.