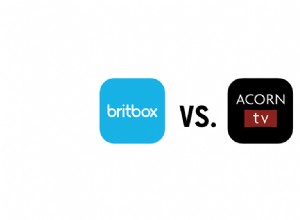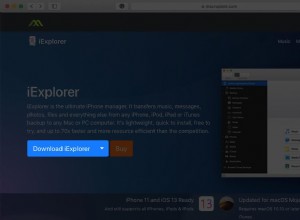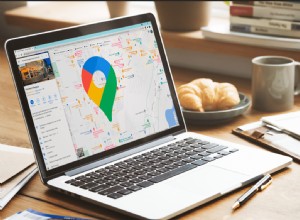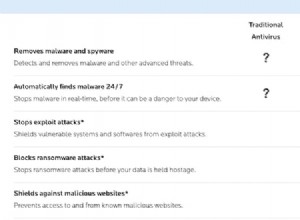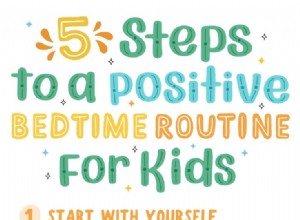هناك العديد من الطرق لتحسين الإنتاجية في Excel. واحد منهم هو إعادة ترتيب الأعمدة. ومع ذلك ، قد يكون الوصول إلى هذه الميزة أمرًا صعبًا ، خاصة إذا لم تكن على دراية جيدة بالواجهة. لكن لا تقلق - ستوضح هذه المقالة كيفية إعادة ترتيب الأعمدة في Excel. بهذه الطريقة ، ستعرف كيفية العمل بشكل أسرع وسيكون لديك رؤية واضحة لجميع المعلومات المهمة.

كيفية إعادة ترتيب الأعمدة في Excel على الكمبيوتر الشخصي
يستخدم معظم الأشخاص Microsoft Excel على أجهزة الكمبيوتر الخاصة بهم نظرًا للشاشة الأكبر حجمًا. يساعدك هذا أيضًا في إعادة ترتيب الأعمدة بسهولة أكبر. هناك عدة طرق للقيام بذلك ، تتضمن الطريقة الأولى حركة سحب وإفلات سلسة:
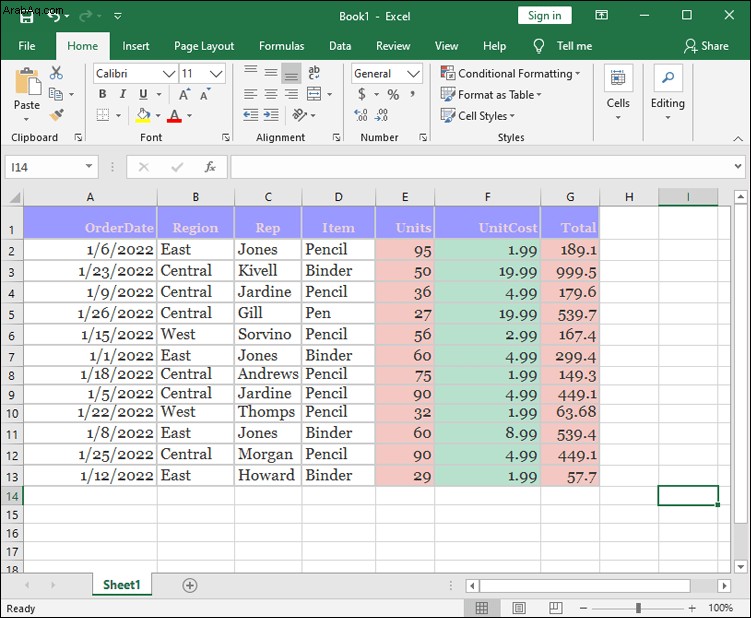
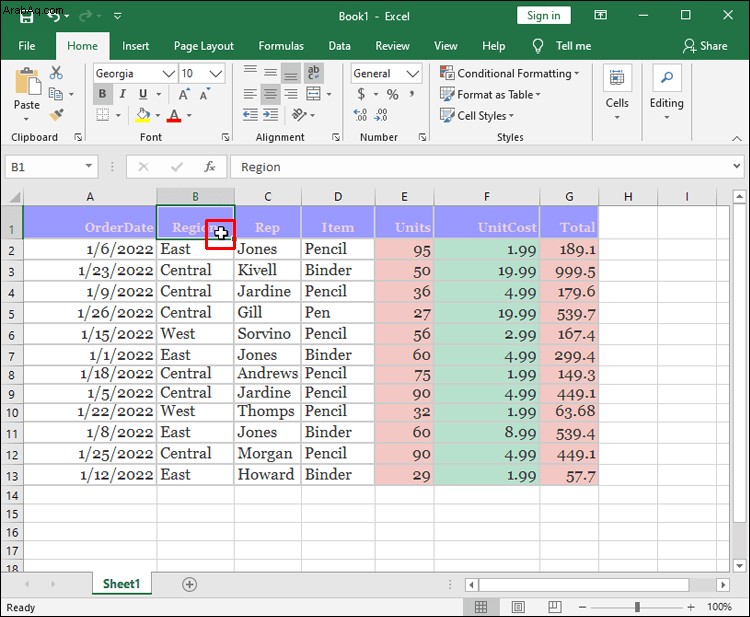
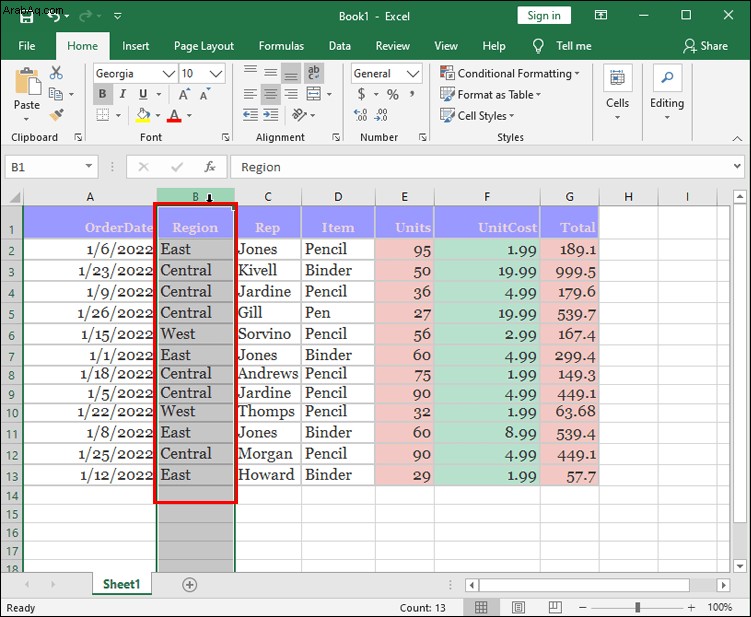
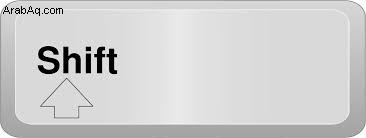
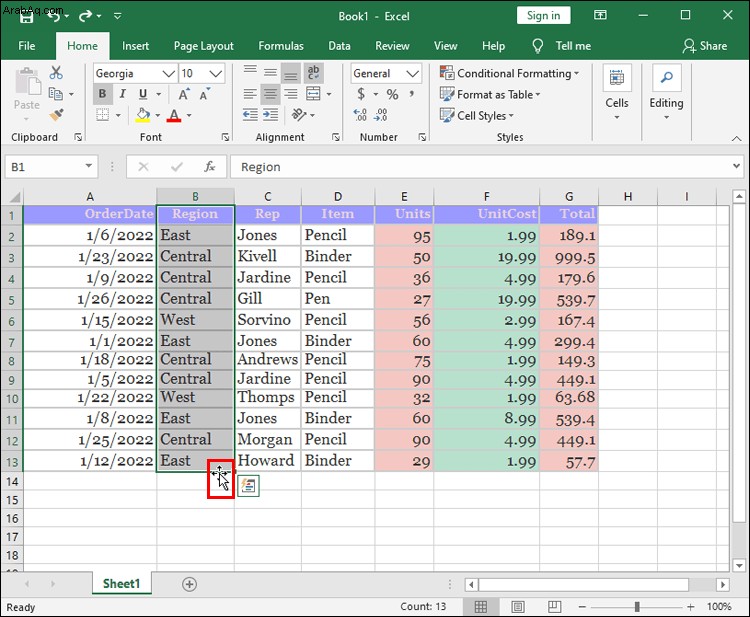
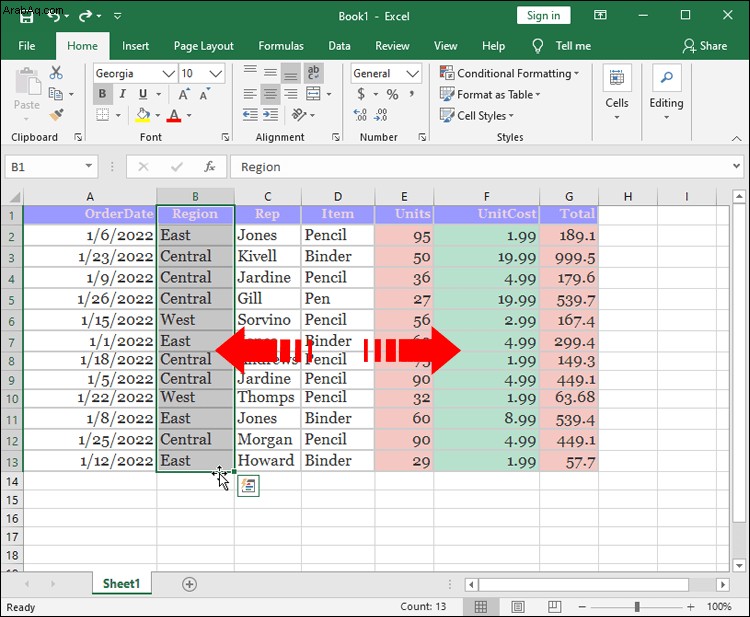
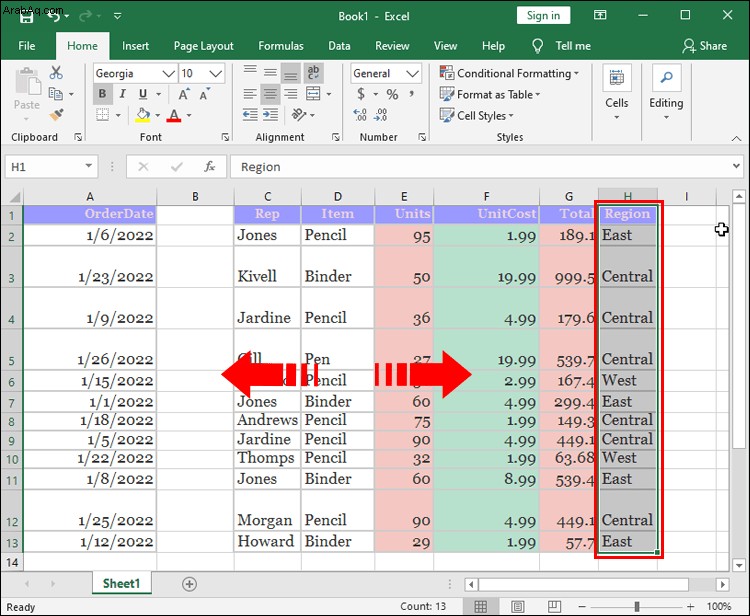
هناك طريقة أخرى لإعادة ترتيب الأعمدة وهي استخدام وظيفة فرز البيانات. قد تكون هذه الطريقة أكثر تعقيدًا من الطريقة الأولى إذا كنت ترغب فقط في نقل عمودين أو ثلاثة أعمدة. ولكن إذا كنت تعمل على جدول بيانات أكبر مع العديد من الأعمدة ، يمكن أن توفر لك هذه التقنية الكثير من الوقت.
هذه هي طريقة عملها:
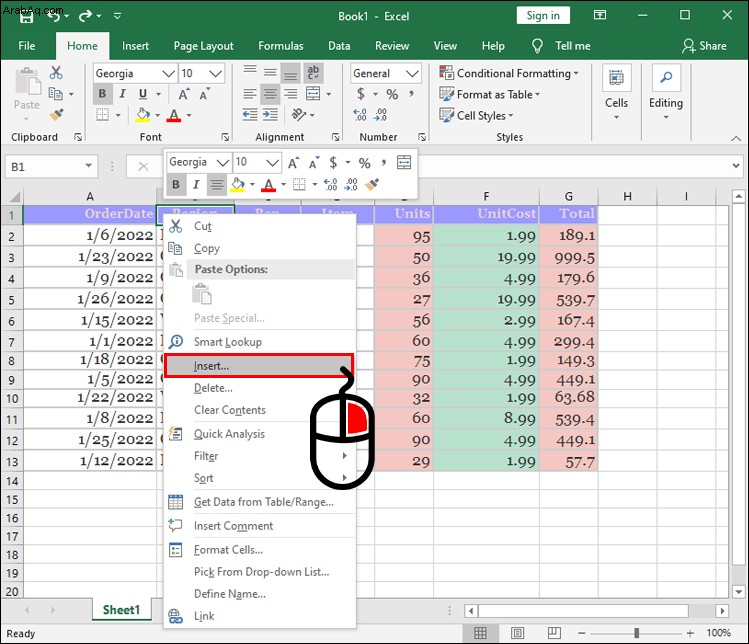
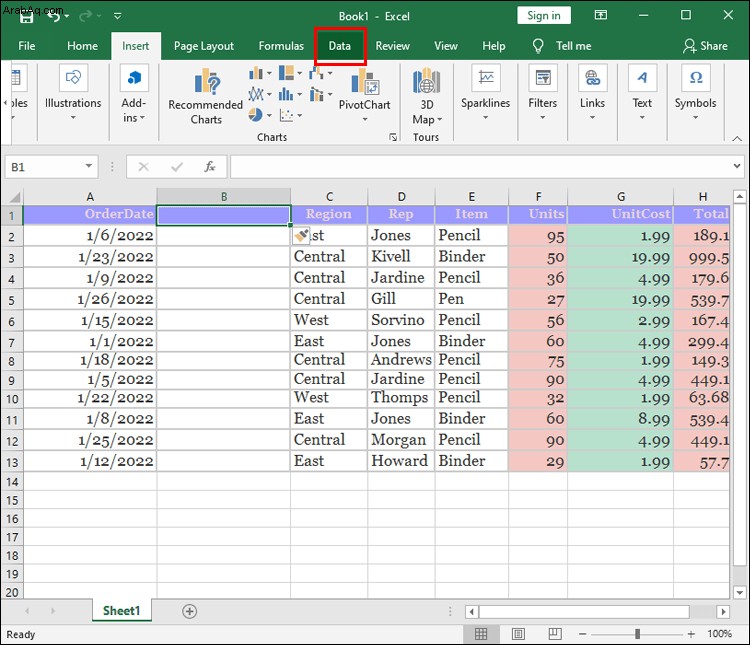
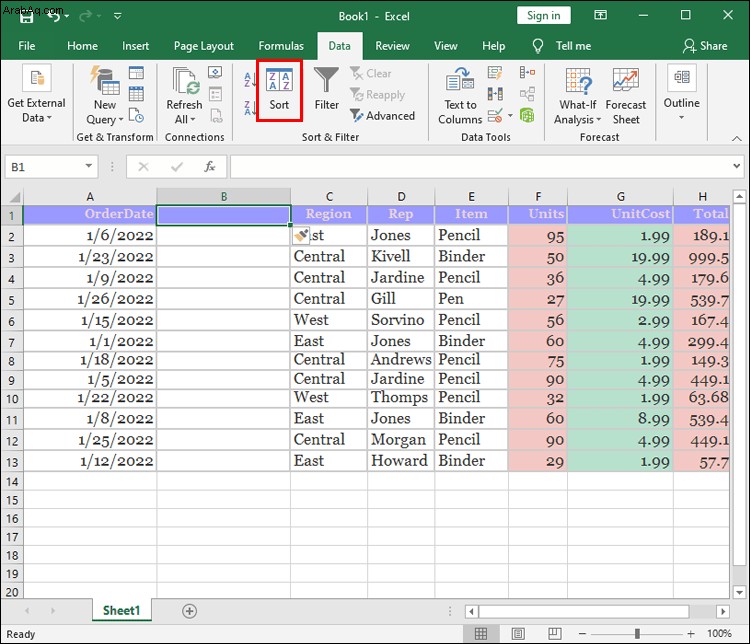
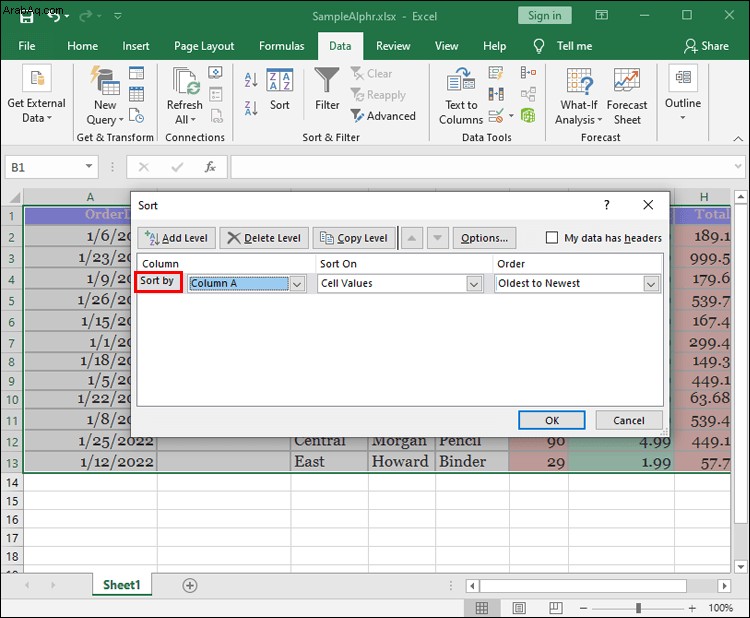
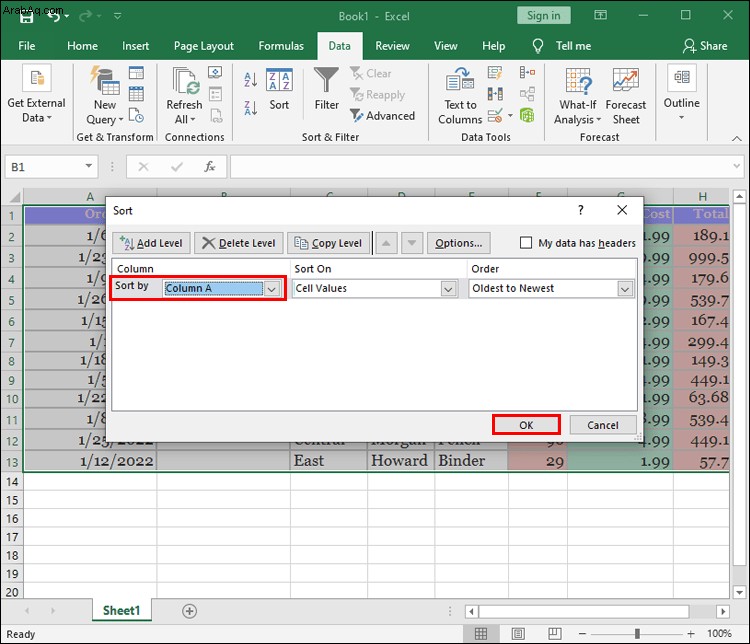
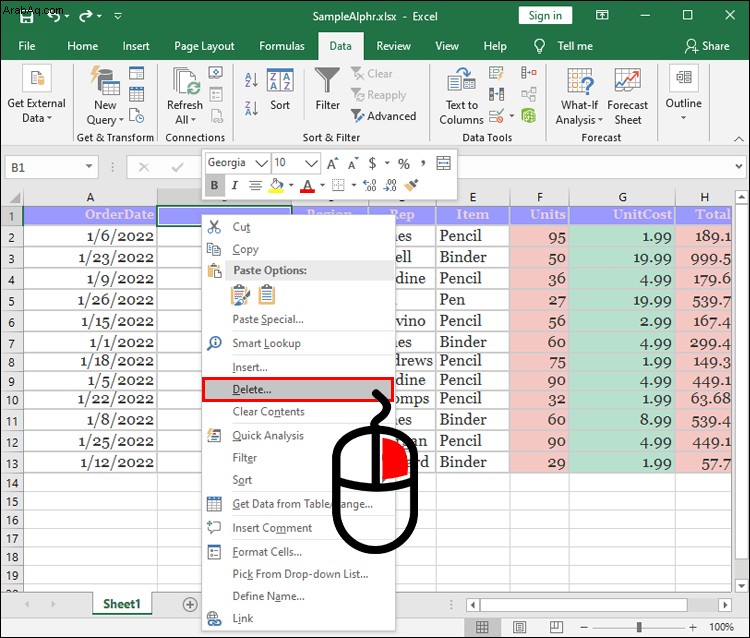
ضع في اعتبارك أن طريقة فرز البيانات لن تعمل إذا تم تنشيط التحقق من صحة البيانات في الأعمدة الحالية. إذا كان الأمر كذلك ، فستحتاج إلى إزالته عن طريق تمييز الخلايا المتأثرة واختيار "التحقق من صحة البيانات". انتقل إلى "الإعدادات" ، متبوعًا بـ "مسح الكل" ، ثم اضغط على "موافق". يمكنك الآن تنفيذ تقنية إعادة الترتيب كما تمت مناقشته.
الطريقة الأخيرة لإعادة ترتيب الأعمدة واضحة ومباشرة. يتطلب منك قص عمود ولصقه في مكان جديد. العملية بسيطة للغاية:
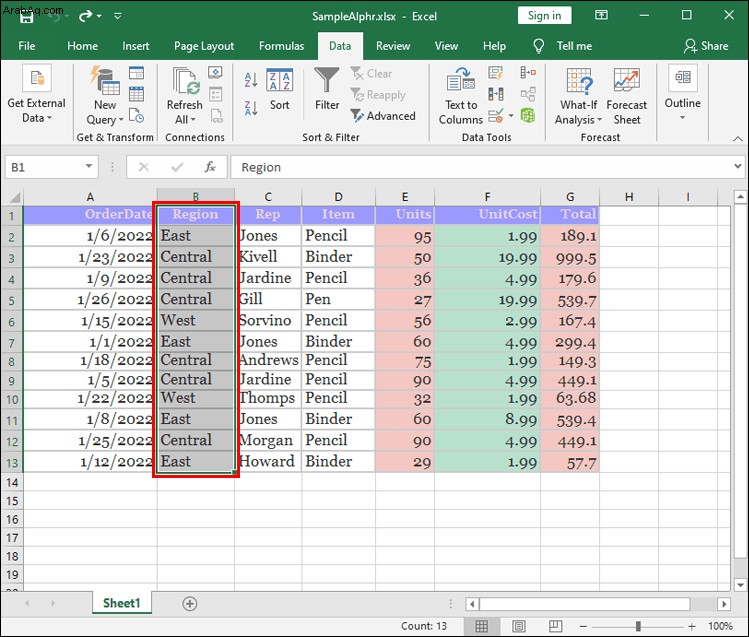
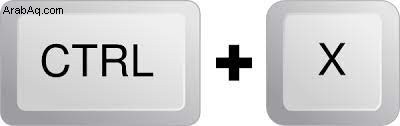
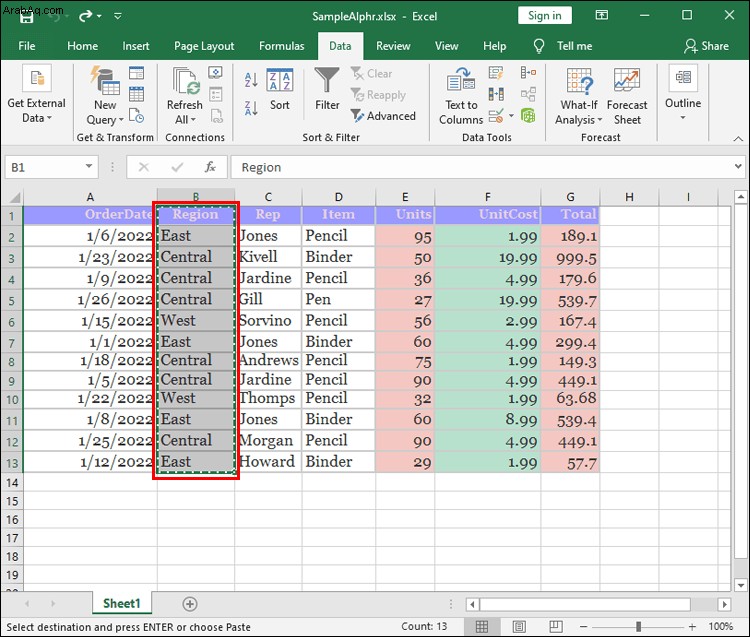
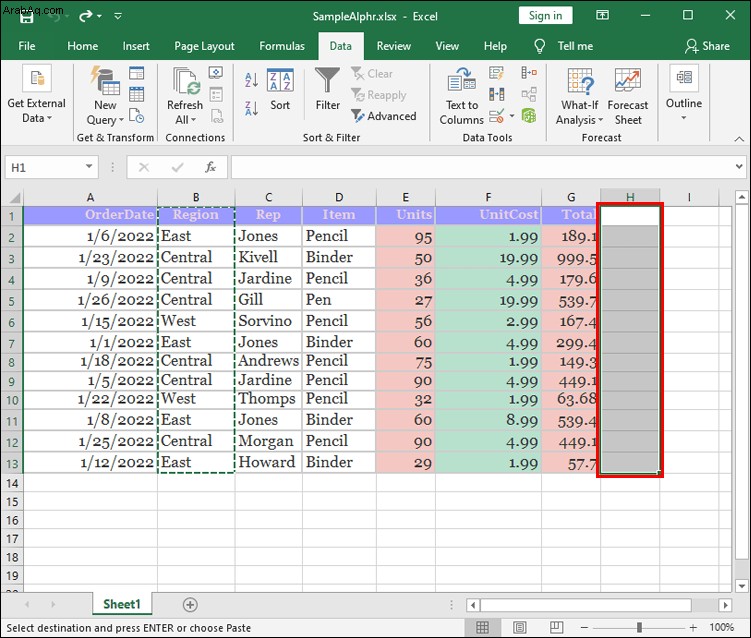
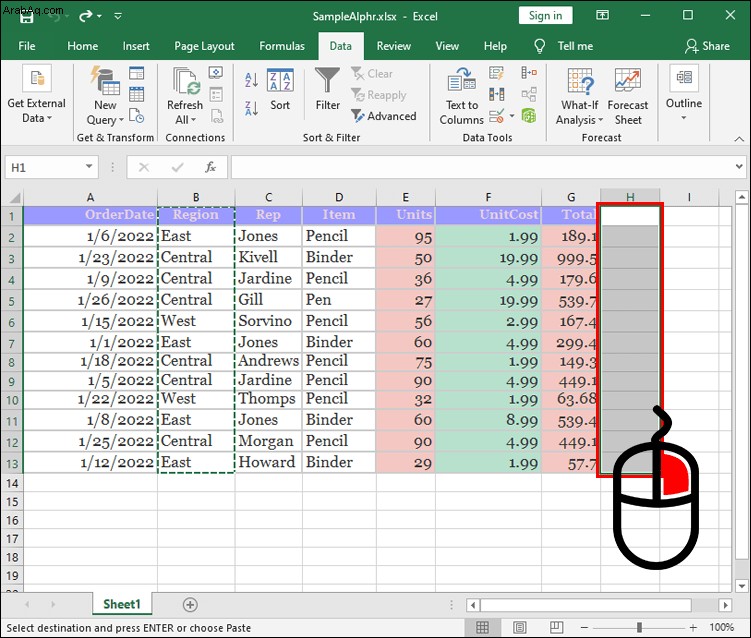
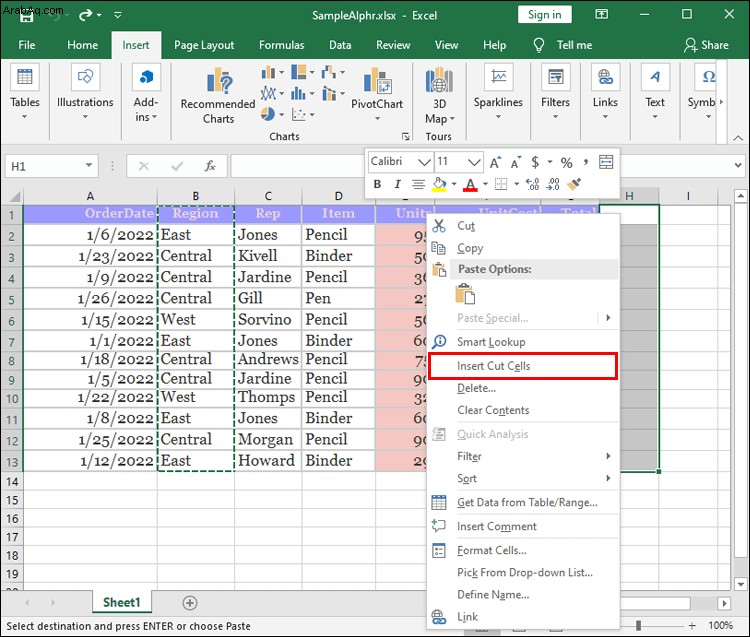
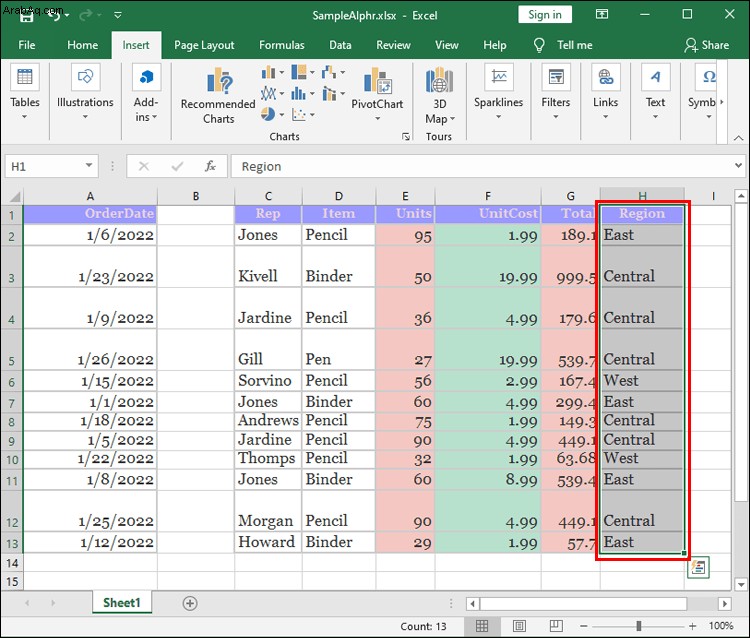
كيفية إعادة ترتيب الأعمدة في Excel على iPhone
بينما يمنحك iPhone شاشة أصغر للعمل بها ، فلن تواجه مشكلة في إعادة ترتيب الأعمدة في Excel. في الواقع ، من المفترض أن يستغرق الأمر بضع ثوانٍ فقط:
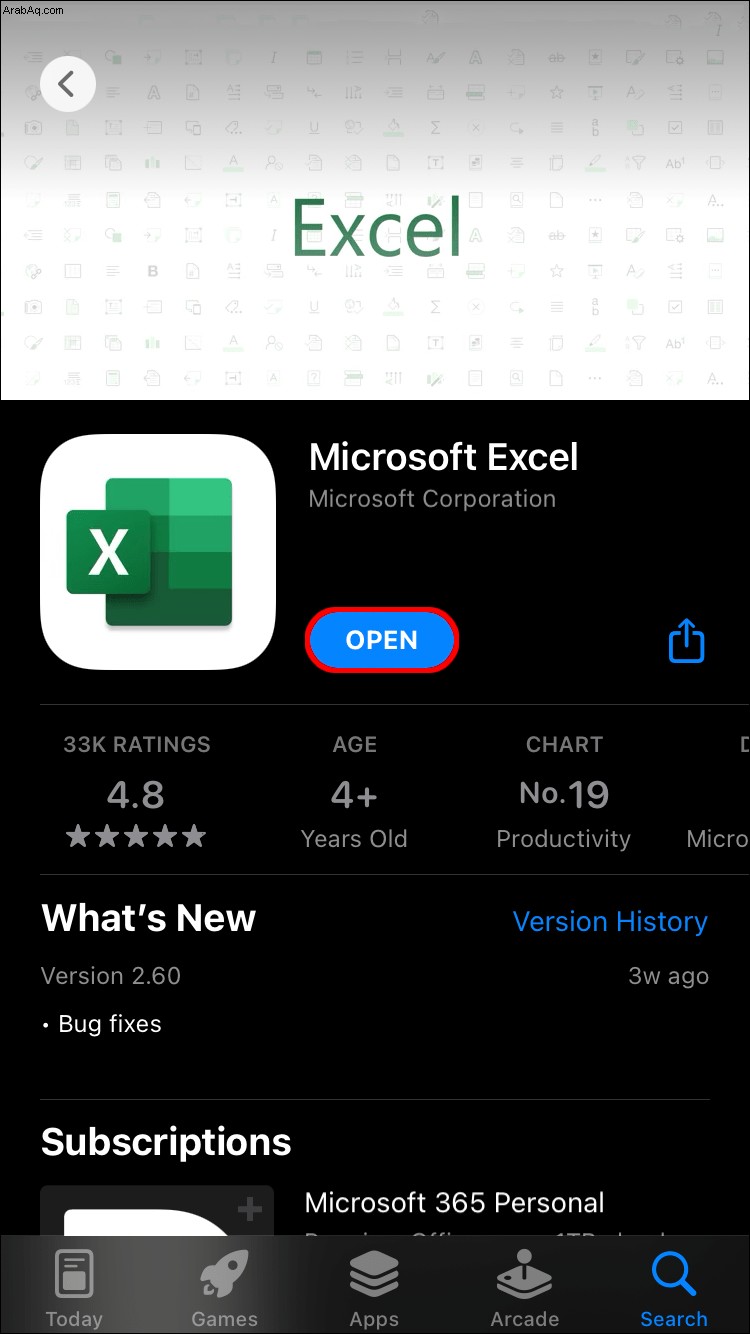
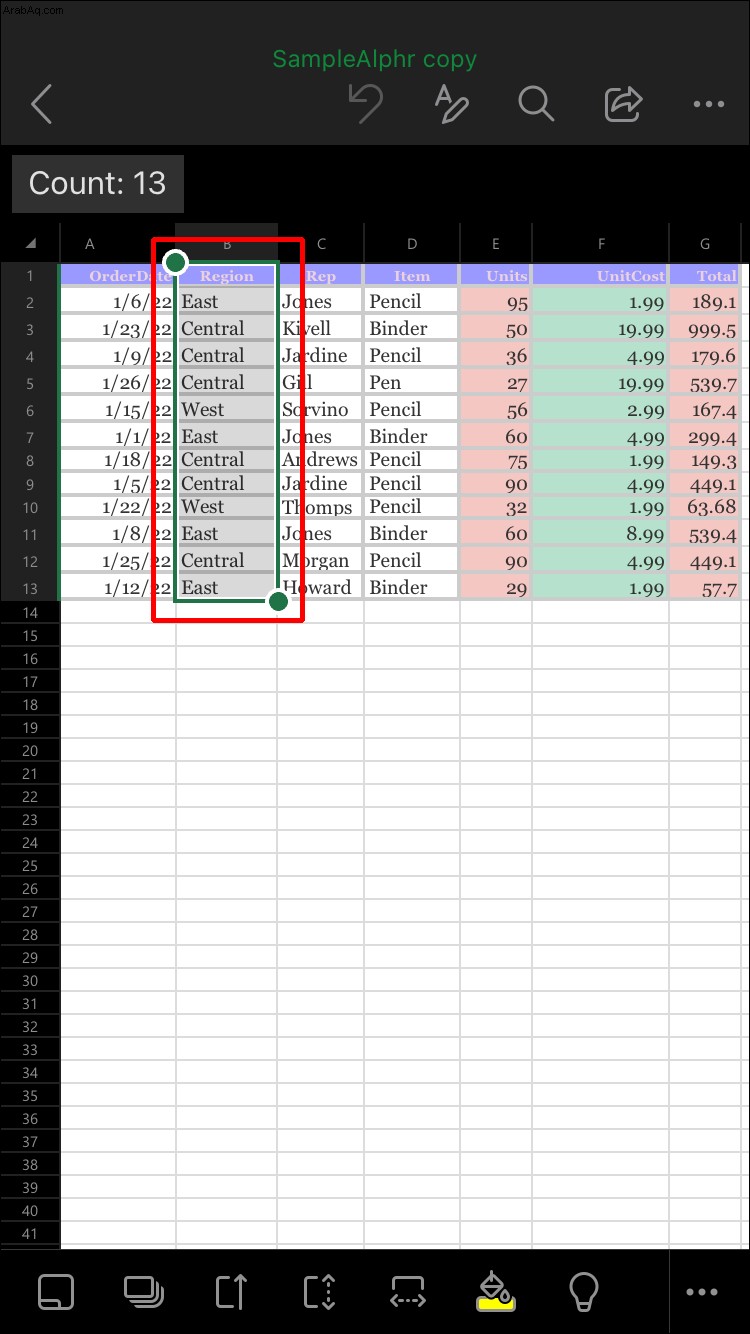
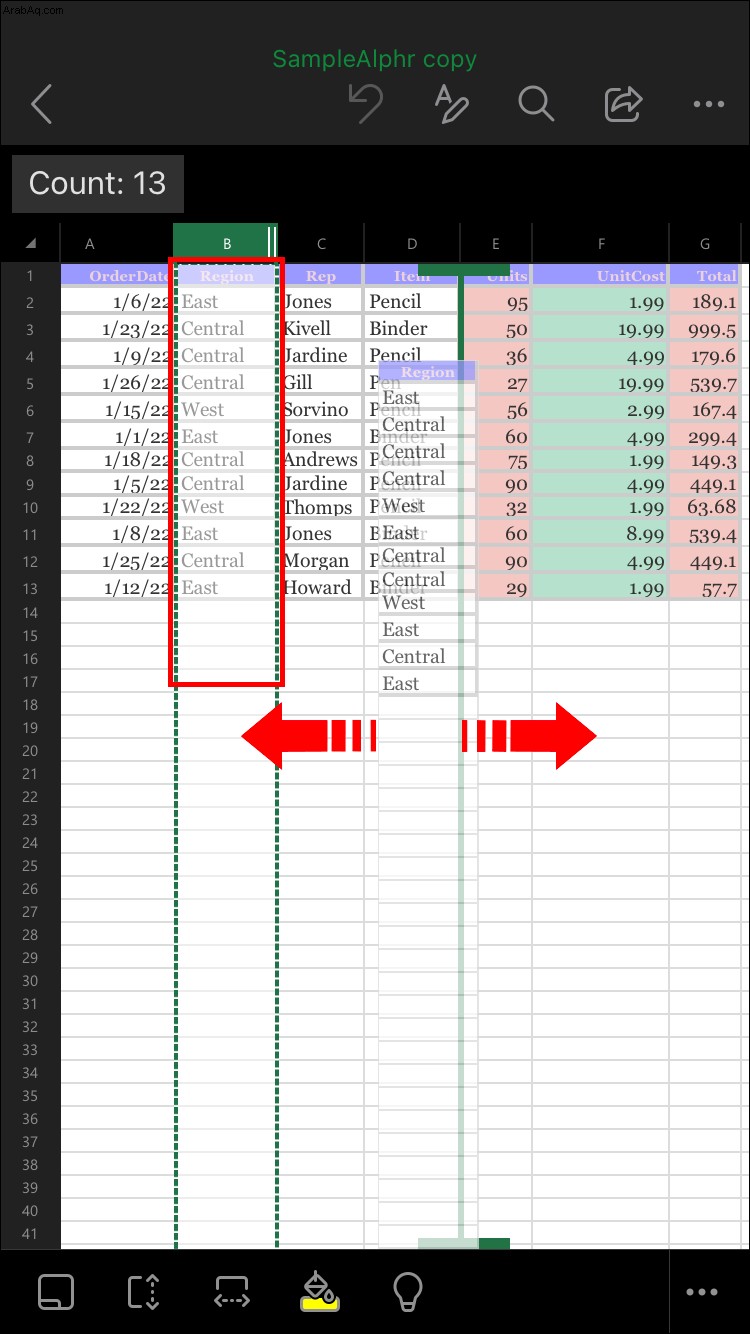
هناك طريقة أخرى مثيرة للاهتمام لإعادة ترتيب الأعمدة على جهاز iPhone الخاص بك وهي تغيير موضعها. بمعنى آخر ، يمكنك تبديل الأعمدة والصفوف ، حيث تصبح محتويات أحد الصفوف محتويات عمود. يمكنك القيام بذلك عدة مرات كما تريد ، والعملية واضحة ومباشرة:
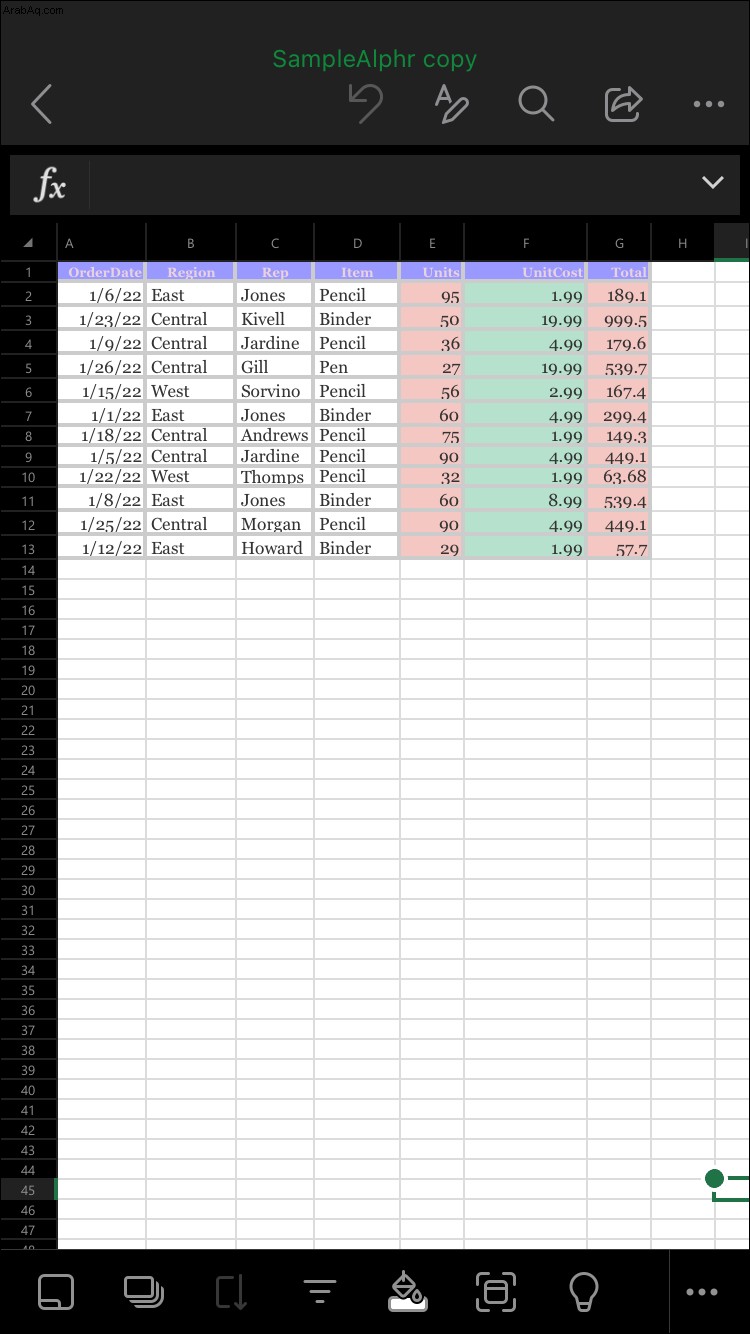
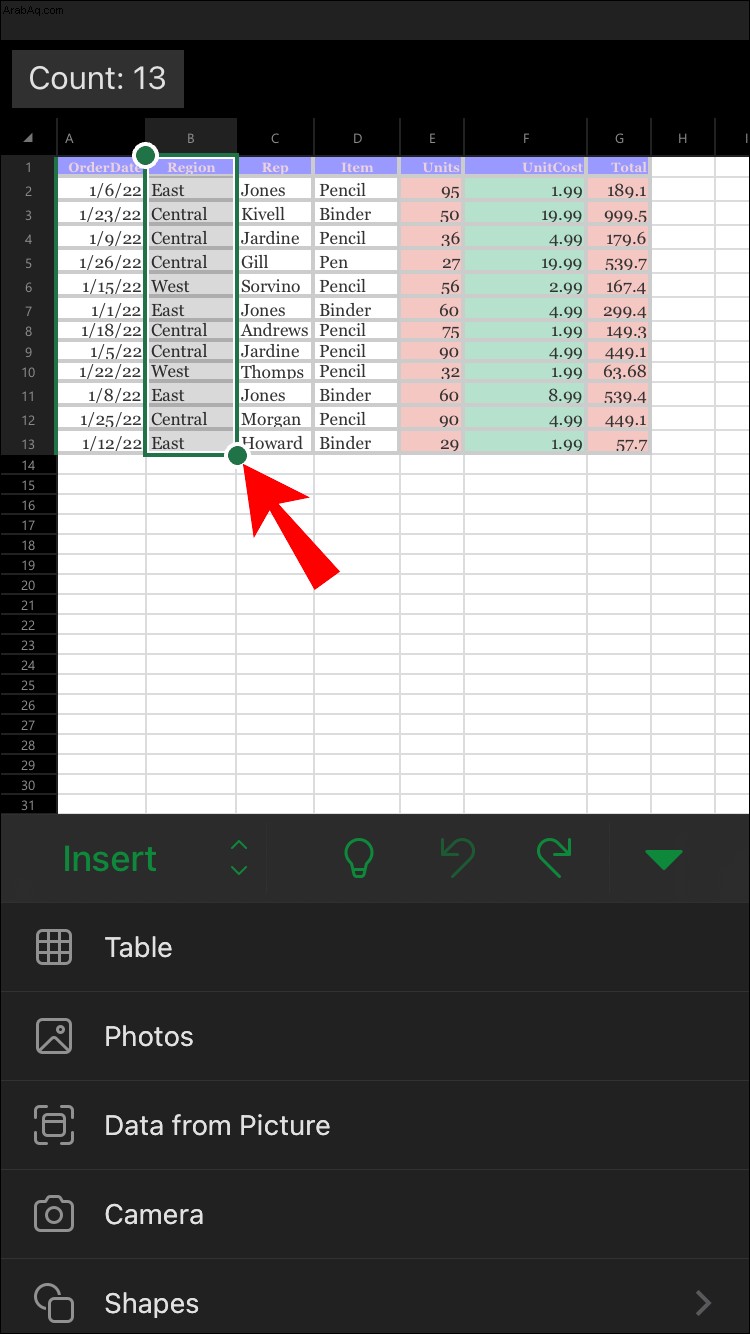
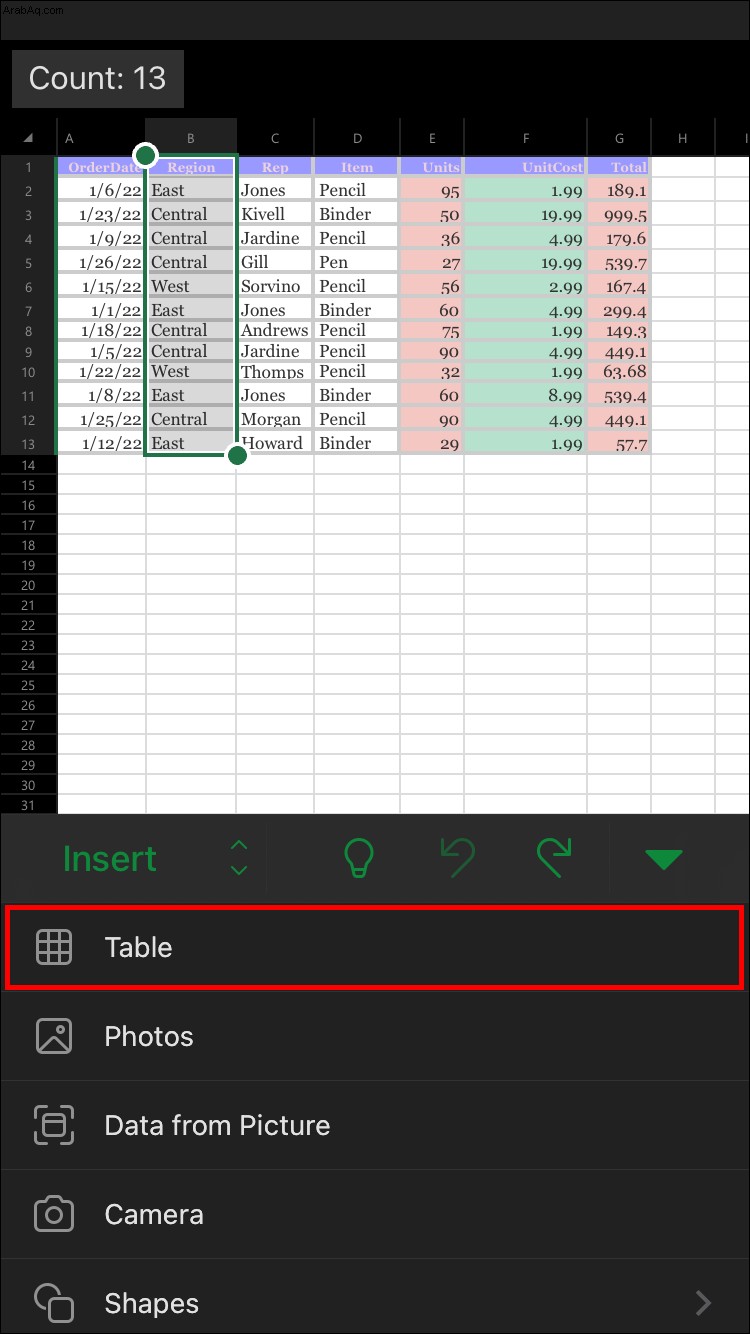
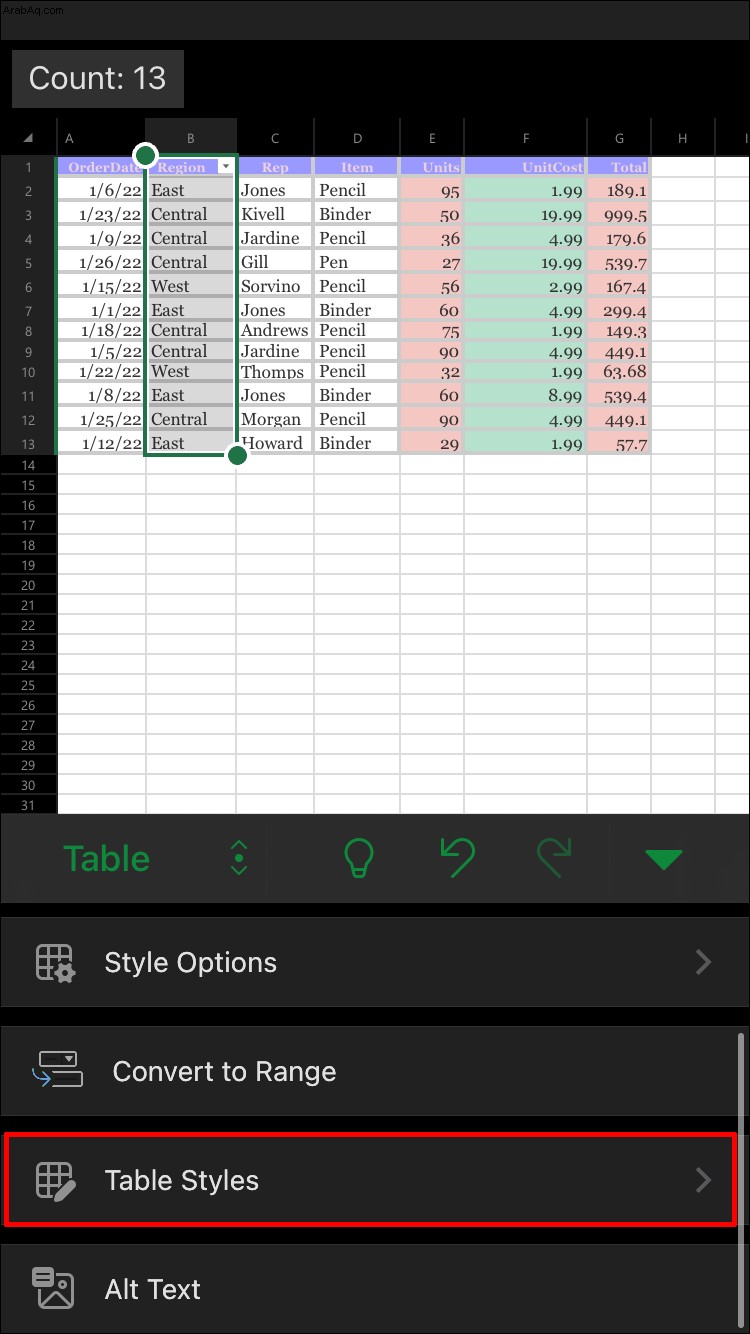
كيفية إعادة ترتيب الأعمدة في Excel على iPad
من السهل أيضًا إعادة ترتيب الأعمدة على جهاز iPad. إنه يعمل إلى حد كبير كما هو الحال في أجهزة iPhone:
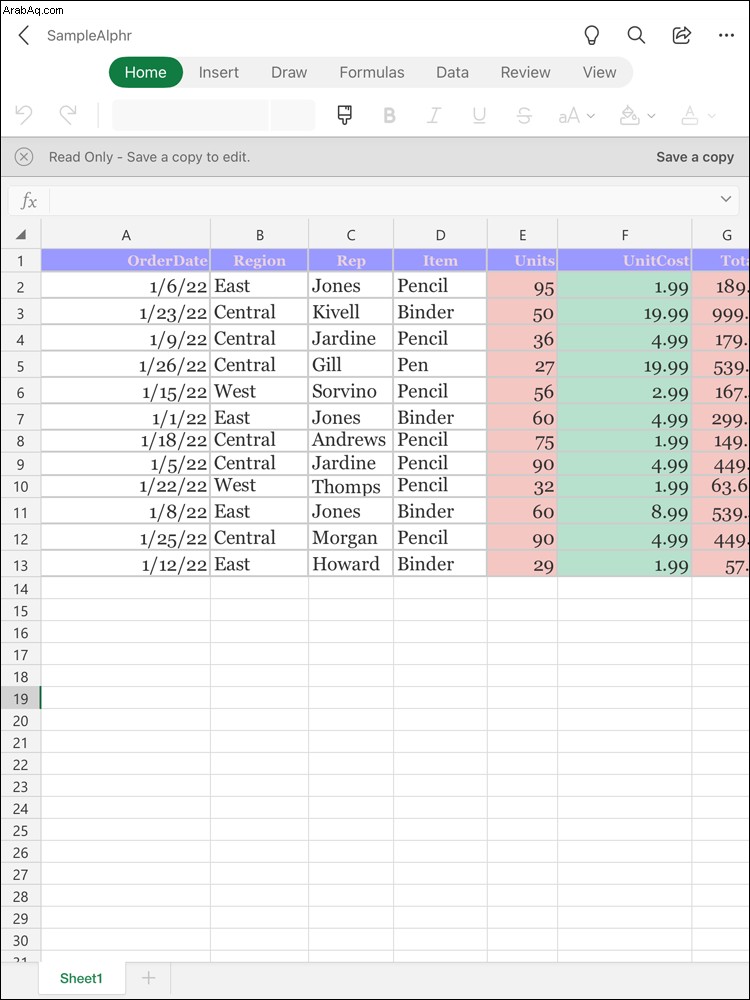
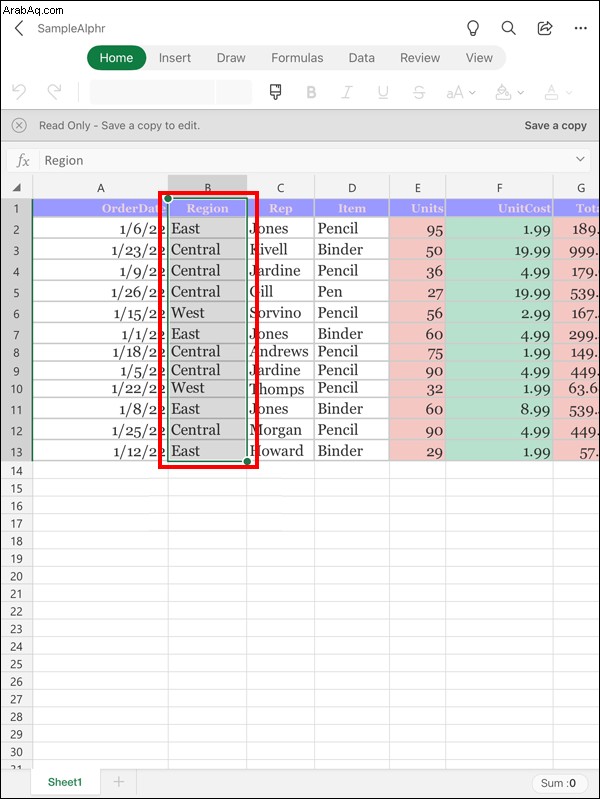
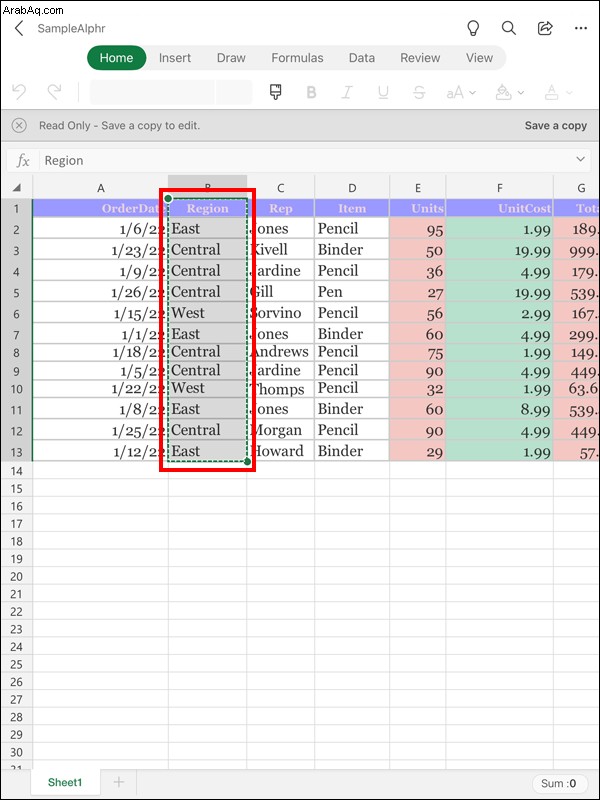
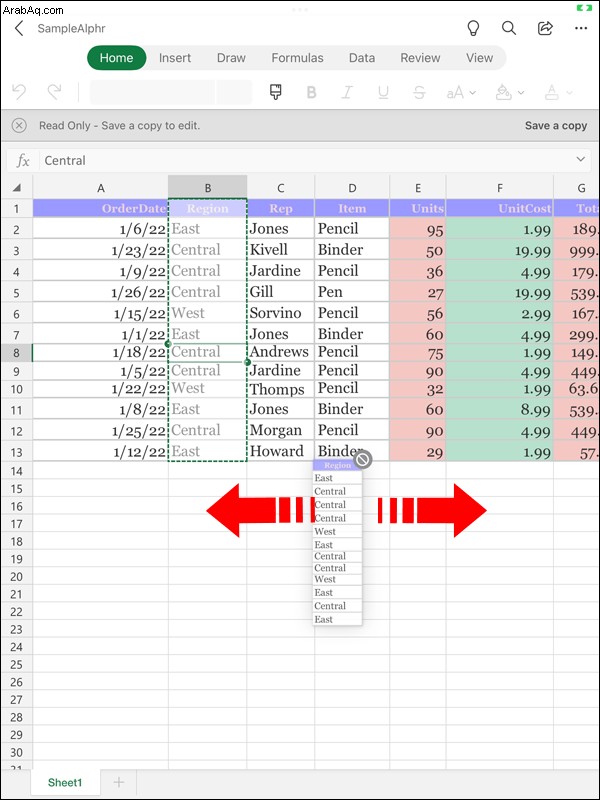
كيفية إعادة ترتيب الأعمدة في Excel على جهاز Android
لا ينبغي أن تكون إعادة ترتيب الأعمدة على جهاز Android مشكلة أيضًا. تتلخص العملية في سحب العناصر وإفلاتها إلى الموقع المطلوب:
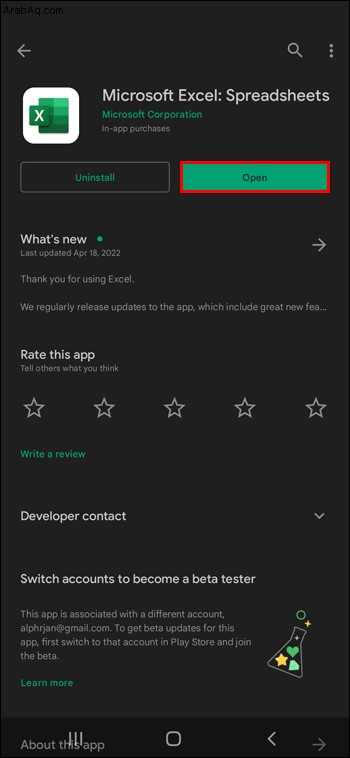
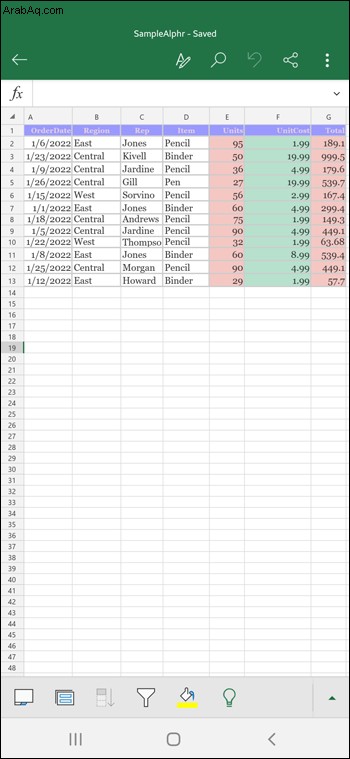
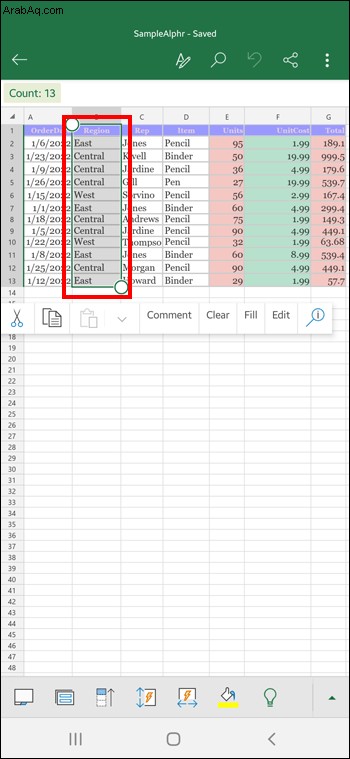
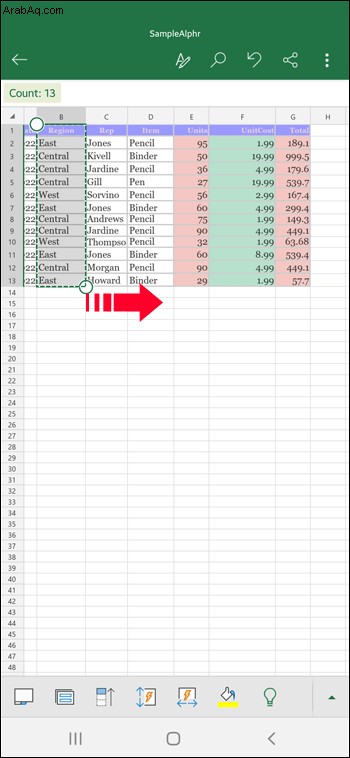
كيفية إعادة ترتيب الأعمدة في Excel دون الكتابة فوق
هناك شيء واحد يجب تجنبه عند إعادة ترتيب الأعمدة وهو الكتابة فوق البيانات. لحسن الحظ ، هناك طريقة سهلة للقيام بذلك:
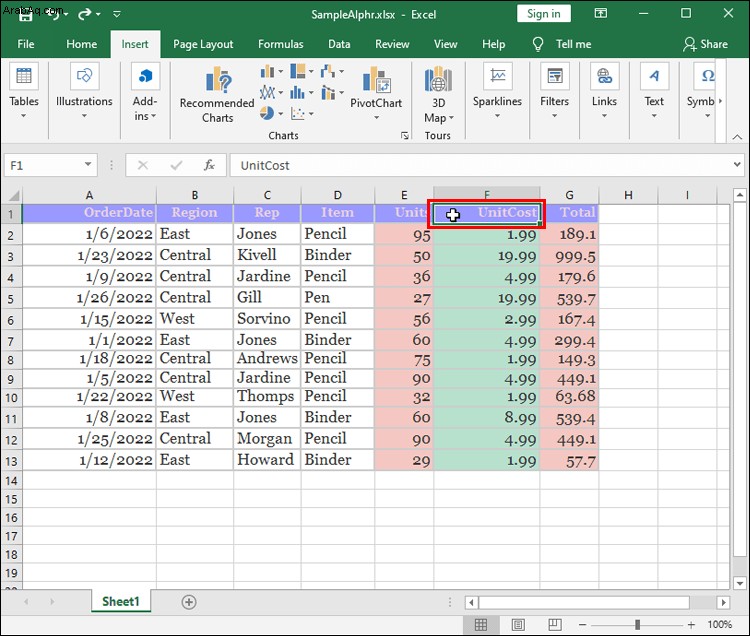
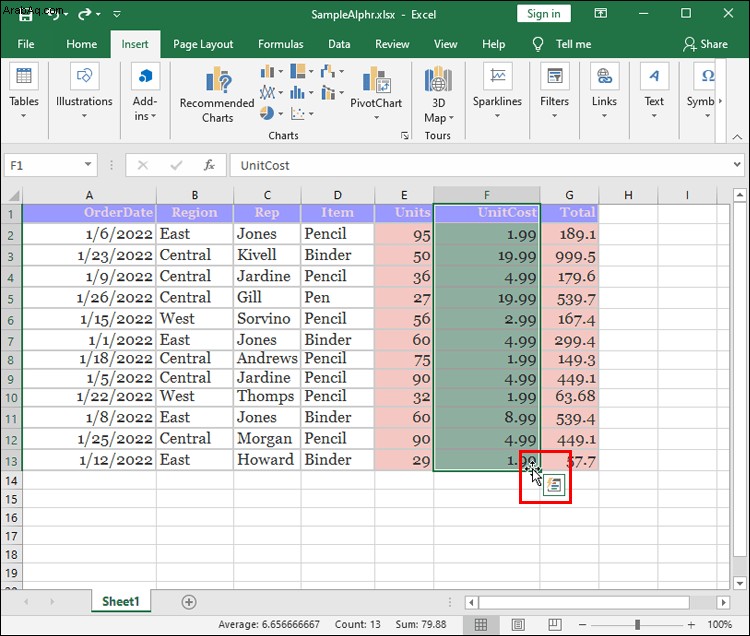
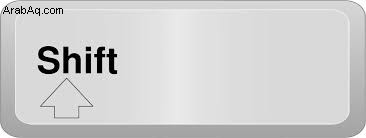
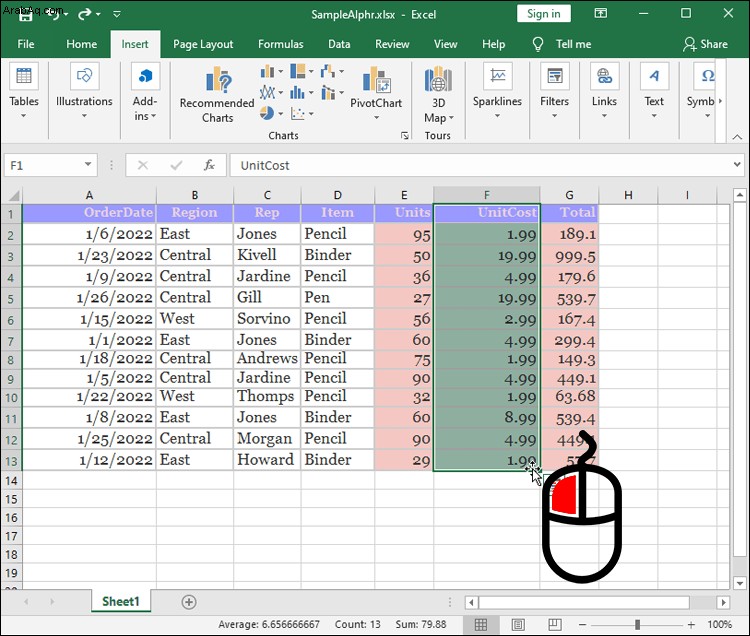
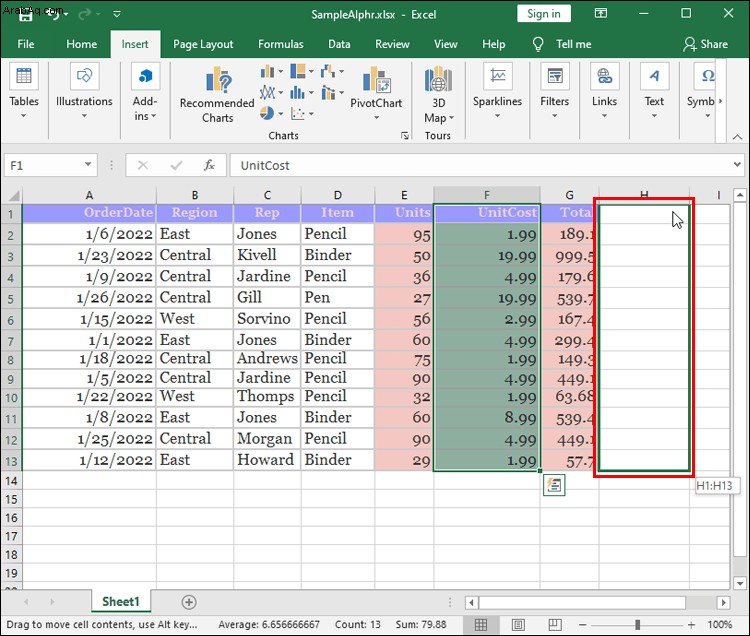
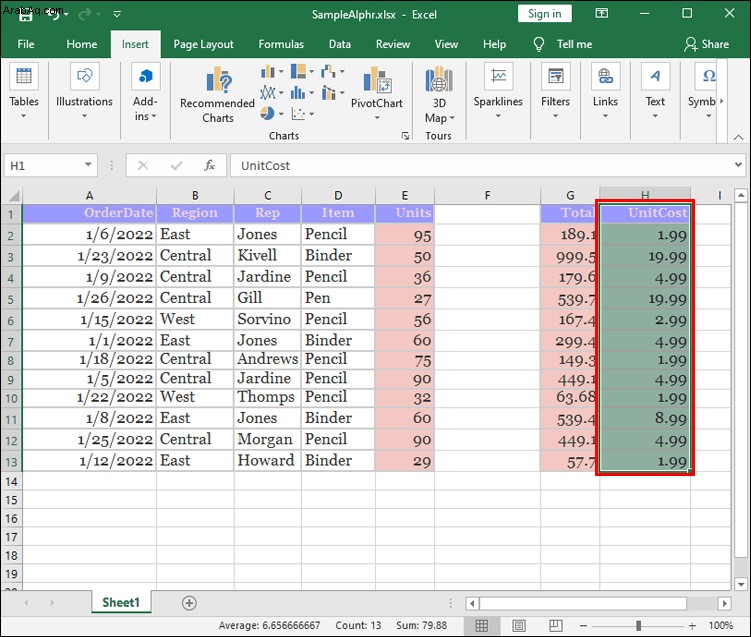
تسريع العمل في Excel
لن تواجه صعوبة في إعادة ترتيب الأعمدة في Excel ، سواء كنت من مستخدمي Android أو الكمبيوتر الشخصي أو iOS. هناك عدة طرق للوصول إلى الوظيفة ، والتي يجب ألا تستغرق وقتًا طويلاً لإتقانها. بمجرد أن تصبح هذه الميزة روتينية ، ستتمكن من إكمال مشاريعك بشكل أسرع.
كم مرة تعيد ترتيب الأعمدة في Excel؟ ما هي طريقتك المفضلة؟ أخبرنا في قسم التعليقات أدناه.