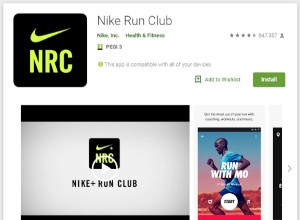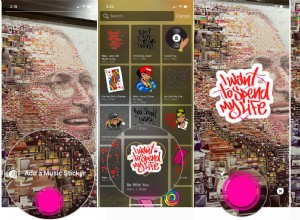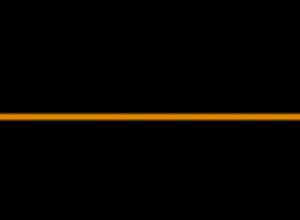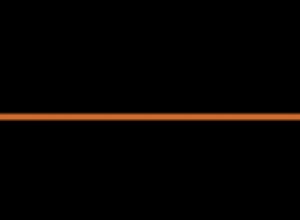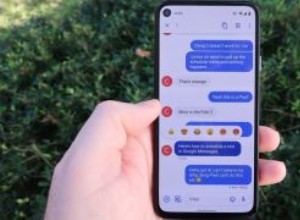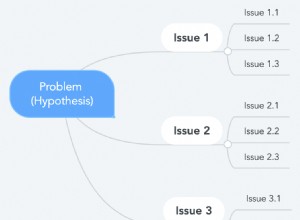يعد Magnifier على iPhone و iPad إحدى ميزات إمكانية الوصول التي تتيح لك قراءة نص صغير أو رؤية شيء قريب من خلال تحويل هاتفك إلى عدسة مكبرة. مع iOS 14 ، حصلت الأداة على الترقية التي تمس الحاجة إليها ، وللمرة الأولى ، لا يتم إخفاء التطبيق داخل الإعدادات.
على الرغم من أنه يستهدف في المقام الأول الأشخاص ذوي الرؤية المنخفضة لقراءة ملصقات علب الأدوية الصغيرة والصحف وقوائم المطاعم واللافتات وما إلى ذلك ، يمكن للجميع استخدامها. دعني أوضح لك كيفية استخدام المكبر لتكبير الأشياء.
- كيفية تشغيل المكبر على iPhone و iPad
- كيفية الوصول إلى "المكبر" بسرعة
- كيفية استخدام iPhone و iPad كعدسة مكبرة
- حفظ كائن مكبّر كصورة على جهاز iOS
- كيفية تخصيص خيارات المكبر
كيفية تشغيل المكبر على iPhone و iPad
- انتقل إلى الإعدادات وانقر على إمكانية الوصول .
- انقر على المكبر .
- شغّل المكبر .
اقرأ النافذة المنبثقة وانقر على متابعة.
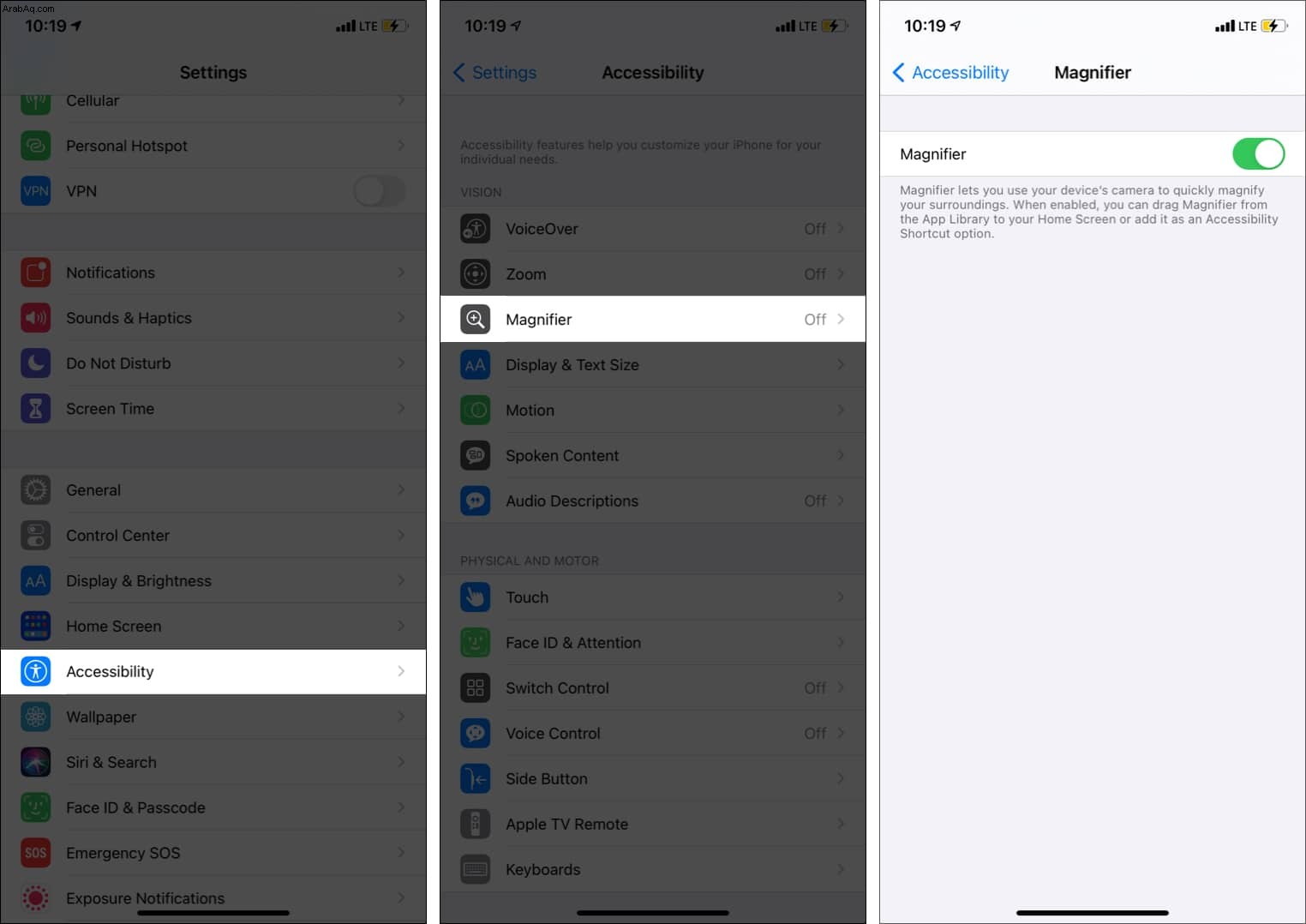
لقد نجحت في تمكين خيار المكبر على جهاز iPhone الخاص بك. الآن ، دعونا نرى كيفية الوصول إليه واستخدامه.
كيفية الوصول إلى المكبر بسرعة
- عبر رمزها
- من مركز التحكم
- من خلال النقر ثلاث مرات على زر "الجانب" أو "الصفحة الرئيسية"
- عبر اختصار إمكانية الوصول
1. عبر أيقونتها
بعد تمكين المكبر ، تتم إضافة رمزه الذي يشبه رمز التطبيق القياسي إلى مكتبة التطبيقات (في الأدوات المساعدة مجلد). يمكنك استخدامه من هنا أو سحب رمز المكبر من مكتبة التطبيقات إلى شاشة iPhone الرئيسية.
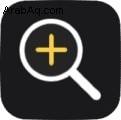
- مرر سريعًا من اليمين إلى اليسار على شاشة iPhone الرئيسية حتى تصل إلى مكتبة التطبيقات.
- مرر لأسفل لمشاهدة جميع التطبيقات بالترتيب الأبجدي.
- مرر لأسفل وصولاً إلى المكبر . المس الرمز الخاص به واسحبه إلى اليسار على شاشة iPhone الرئيسية.
- انقر على هذا الرمز لفتح "المكبّر" واستخدامه.

2. من مركز التحكم
يمكنك أيضًا إضافة رمز المكبر إلى مركز التحكم في iPhone باتباع هذه الخطوات.
- افتح إعدادات iPhone وانقر على مركز التحكم .
- انقر على زر علامة الجمع الأخضر لـ المكبر .
- ستتم إضافة الرمز الخاص به إلى مركز التحكم.
- للوصول إليه من iPhone باستخدام Face ID ، مرر سريعًا لأسفل من أعلى يسار الشاشة.
- على iPhone الذي يحتوي على زر الصفحة الرئيسية ، مرر سريعًا لأعلى من أسفل الشاشة.
- انقر على رمز المكبر لفتحه واستخدامه.
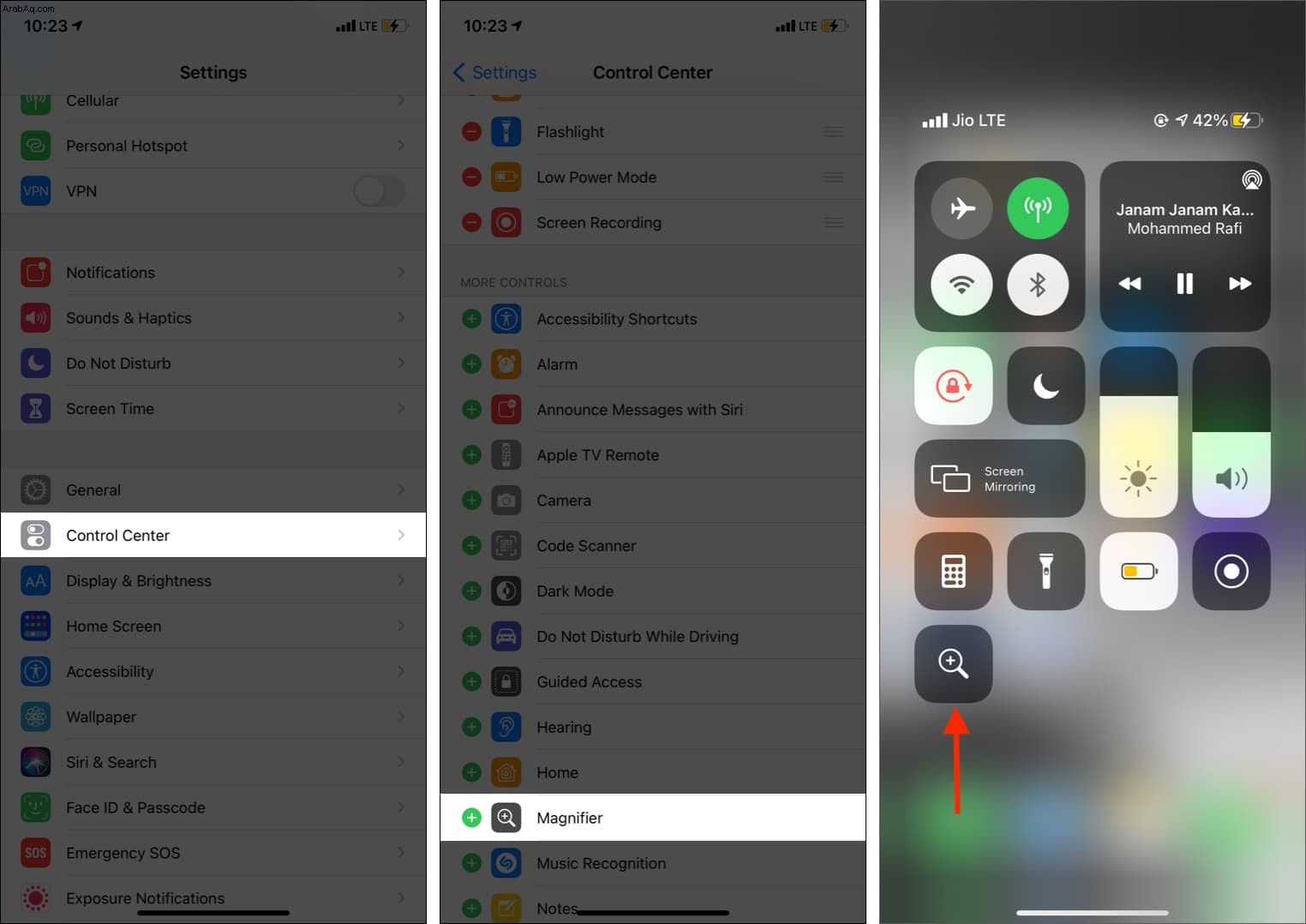
3. من خلال النقر ثلاث مرات على الزر الجانبي أو زر الصفحة الرئيسية
- في جهاز iPhone المزود بميزة Face ID ، اضغط بسرعة على الزر الأيمن ثلاث مرات لفتح المكبر.
- في جهاز iPhone الذي يحتوي على زر الصفحة الرئيسية ، اضغط بسرعة على زر الصفحة الرئيسية ثلاث مرات لفتح المكبر.
- في حالة عدم فتح "المكبر" ، انظر العنوان التالي.
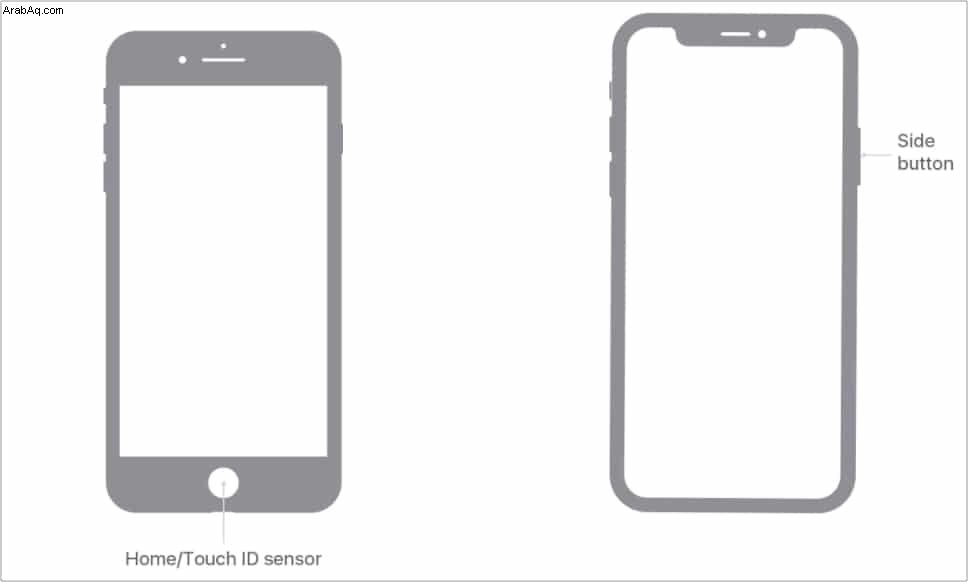
4. عبر اختصار إمكانية الوصول
عندما تضغط ثلاث مرات على الزر الجانبي أو الزر الرئيسي ، فإنك تقوم بتشغيل اختصار إمكانية الوصول. الآن ، إذا تم تعيين ميزة واحدة فقط لاختصار إمكانية الوصول ، فسيتم فتح ذلك عند النقر ثلاث مرات. ولكن عند تكوين ميزات إمكانية الوصول المتعددة ، سترى نافذة منبثقة يمكنك من خلالها اختيار ميزة إمكانية الوصول المطلوبة.
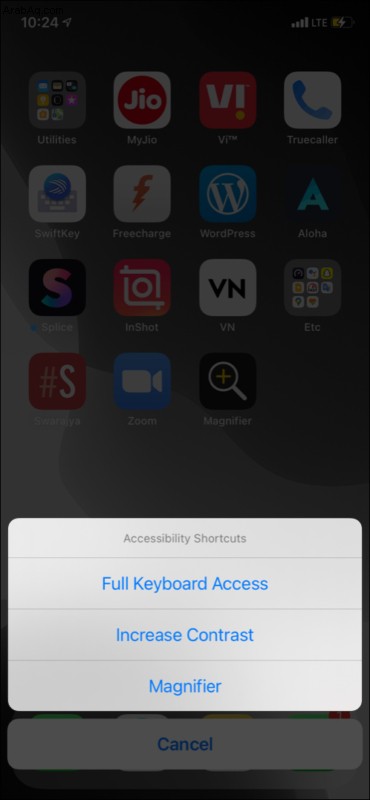
إذا كنت ترغب في تعديل اختصارات إمكانية الوصول ، فلدينا دليل منفصل يخبرك بكل شيء عنها. ولكن اسمحوا لي أن ألخص هنا باختصار أيضًا.
- افتح إعدادات iPhone وانقر على إمكانية الوصول .
- مرر لأسفل وانقر على اختصار إمكانية الوصول .
- من هنا ، قم بإلغاء تحديد الميزات التي لا تريد ظهورها عند الضغط ثلاث مرات على الزر الجانبي / الصفحة الرئيسية.
- إذا تركت "المكبّر" فقط محددًا ، فسيتم فتحه عند النقر ثلاث مرات على زر "الجانب / الصفحة الرئيسية". إذا تم تحديد ميزتين أو أكثر ، فسيكون لديك خيار اختيار الميزة التي تريد استخدامها.
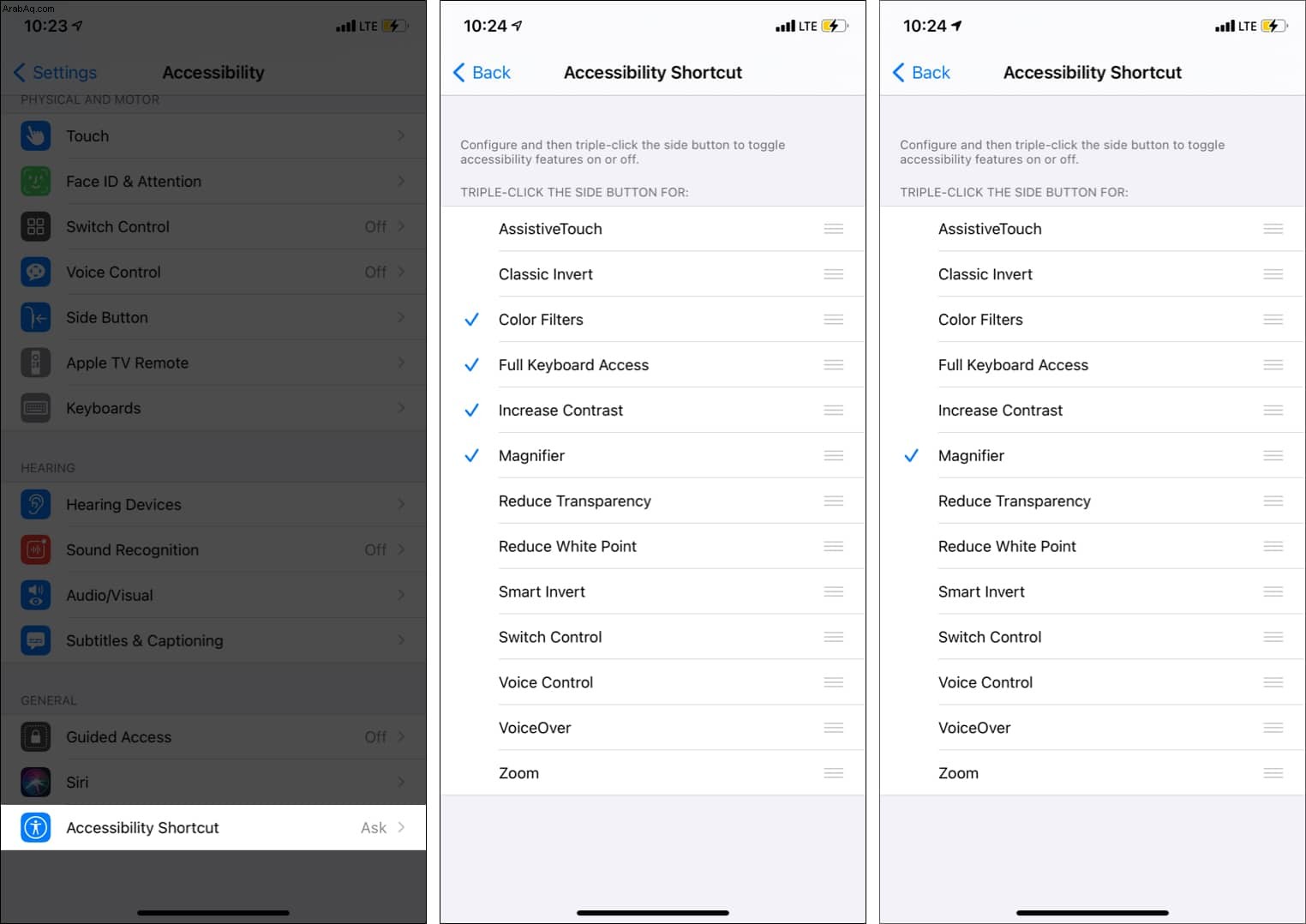
كيفية استخدام iPhone و iPad كعدسة مكبرة
بمجرد معرفة كيفية تمكين وتشغيل المكبر (كلاهما موضح أعلاه) ، يصبح استخدامه بمثابة قطعة من الكعكة. تعتمد جودة التكبير والوضوح على كاميرا iPhone الخاصة بك. ستقدم طرز iPhone الأحدث نتائج أفضل ( من الواضح ).
- قم بتشغيل المكبر باستخدام أيقونته أو مركز التحكم أو اختصار إمكانية الوصول.
- وجه iPhone إلى النص الصغير الذي تريد تكبيره أو الكائن الذي تريد رؤيته عن قرب.
- اسحب شريط التمرير إلى اليمين لتكبير (تكبير) النص أو الكائن.
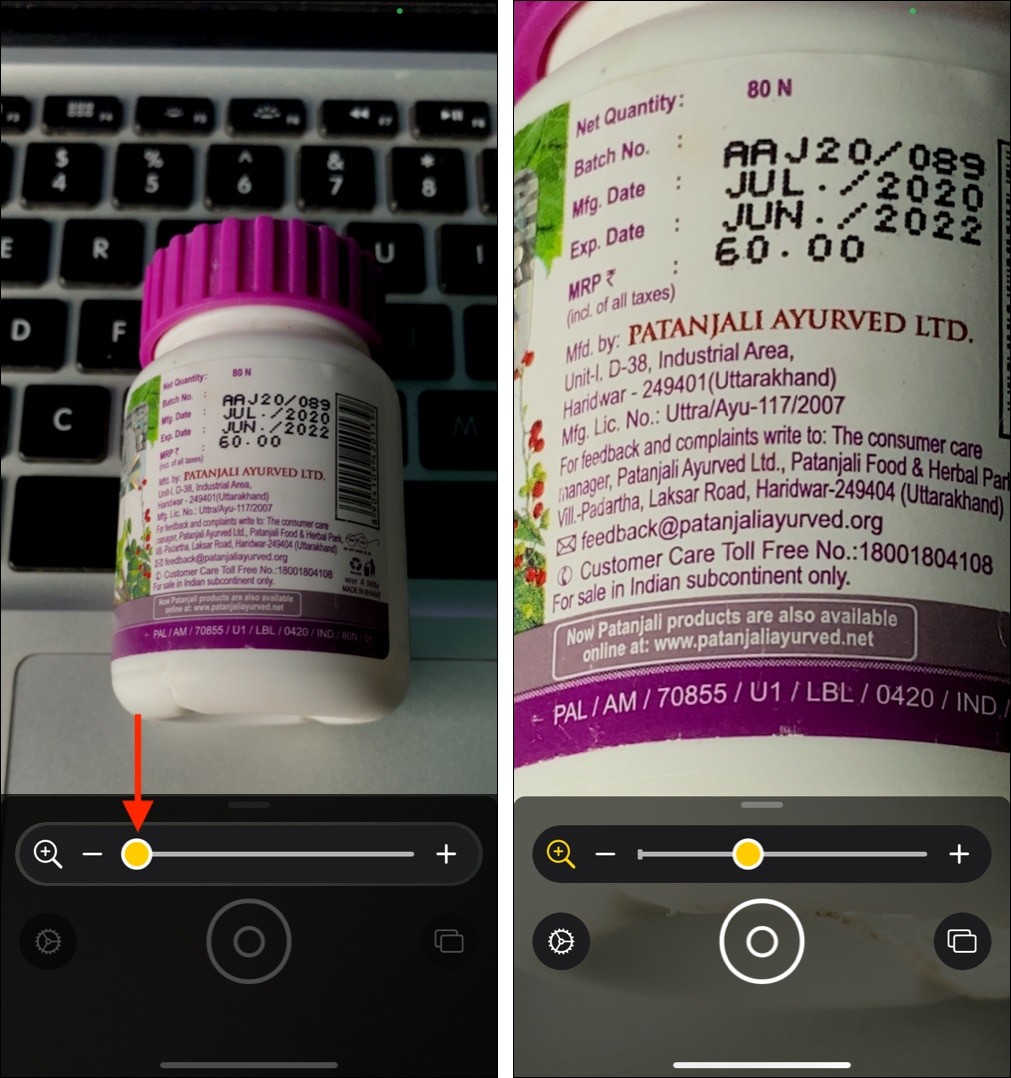
- هل تتساءل عن الخيارات الأخرى؟ دعني أخبرك عنهم:
- عوامل التصفية :هذا يسمح لك بتغيير الألوان. إذا كنت تواجه صعوبة في رؤية الألوان العادية أو بعض الأشكال ، فمرر سريعًا واختر مرشحًا مناسبًا لك.
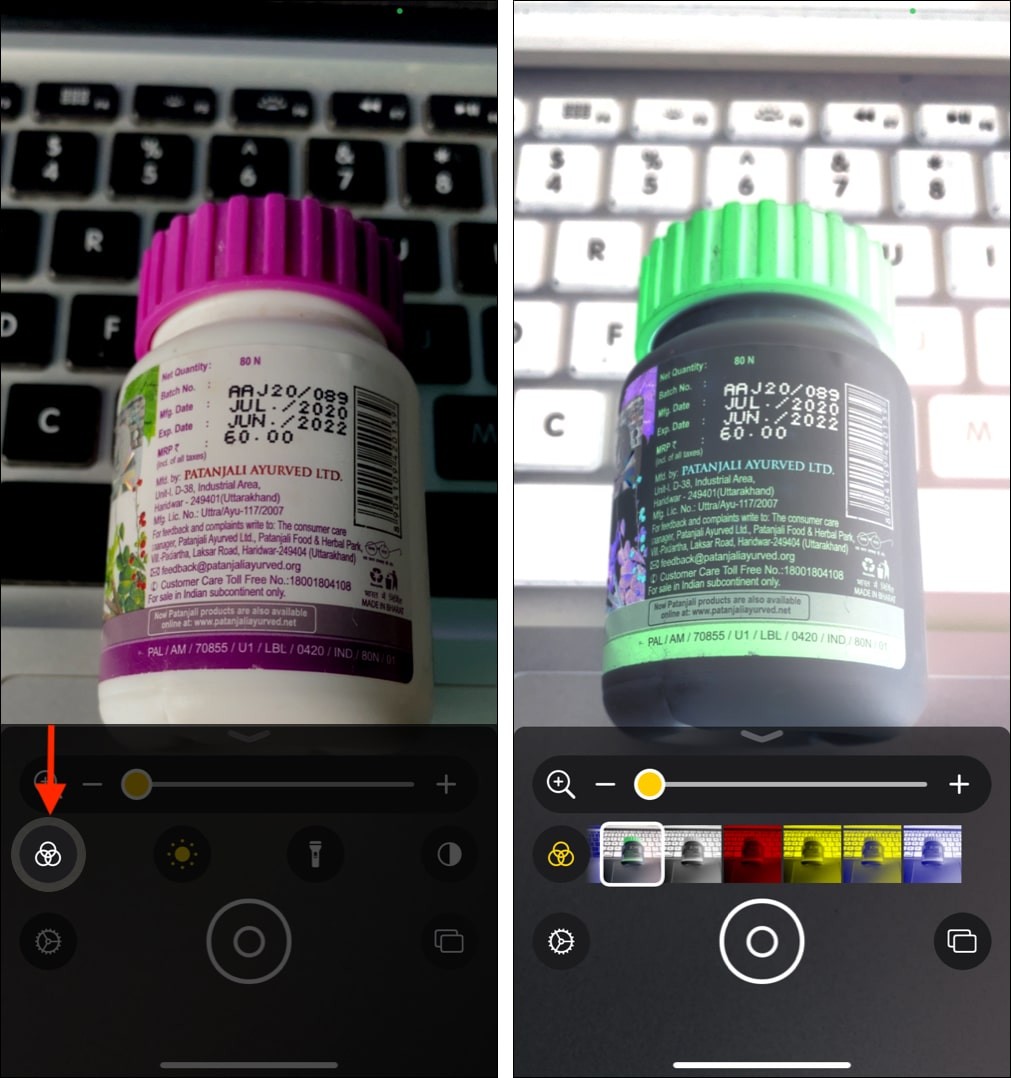
- السطوع :يتيح لك هذا الرمز تقليل السطوع أو زيادته مما يسهل على العينين.
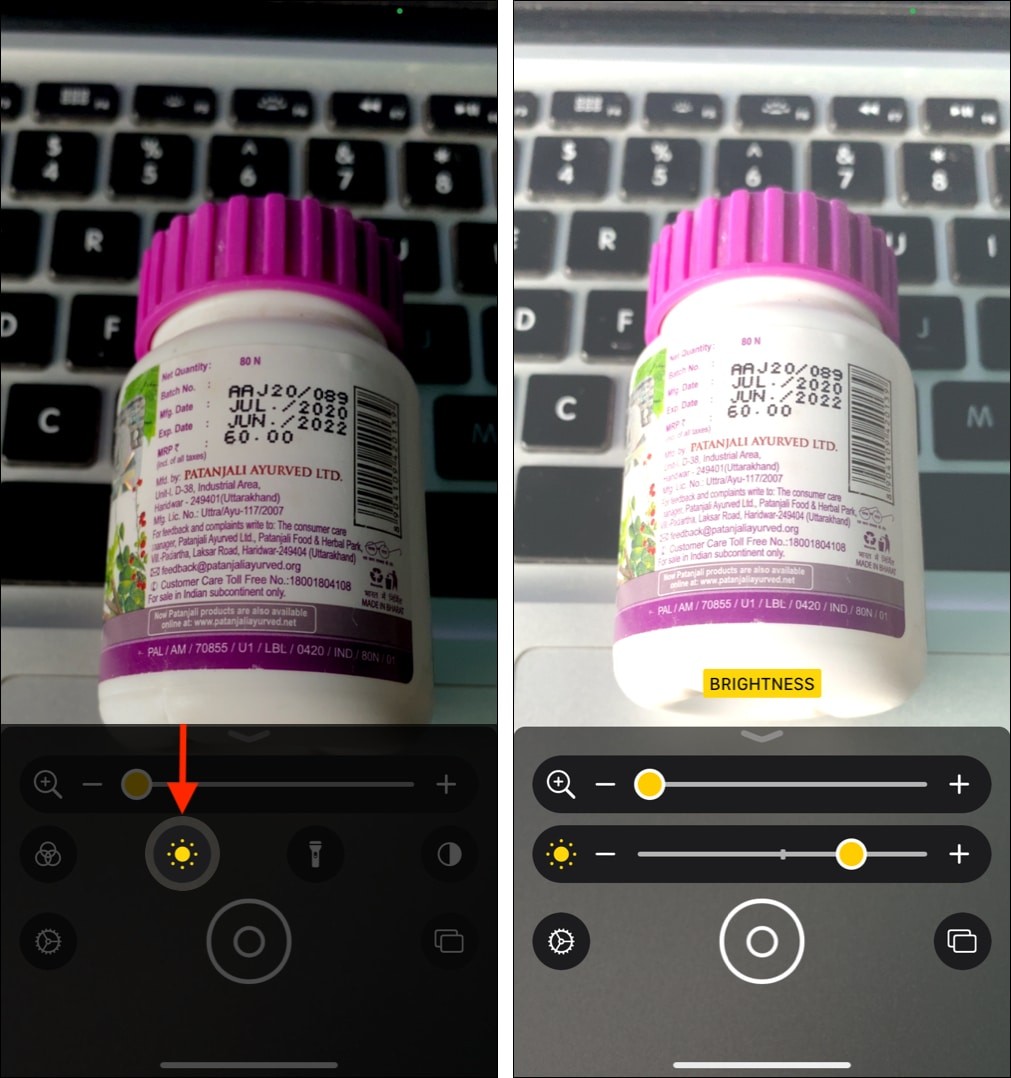
- مصباح يدوي :في بيئة مظلمة؟ انقر فوق هذا الرمز لتشغيل فلاش الكاميرا.
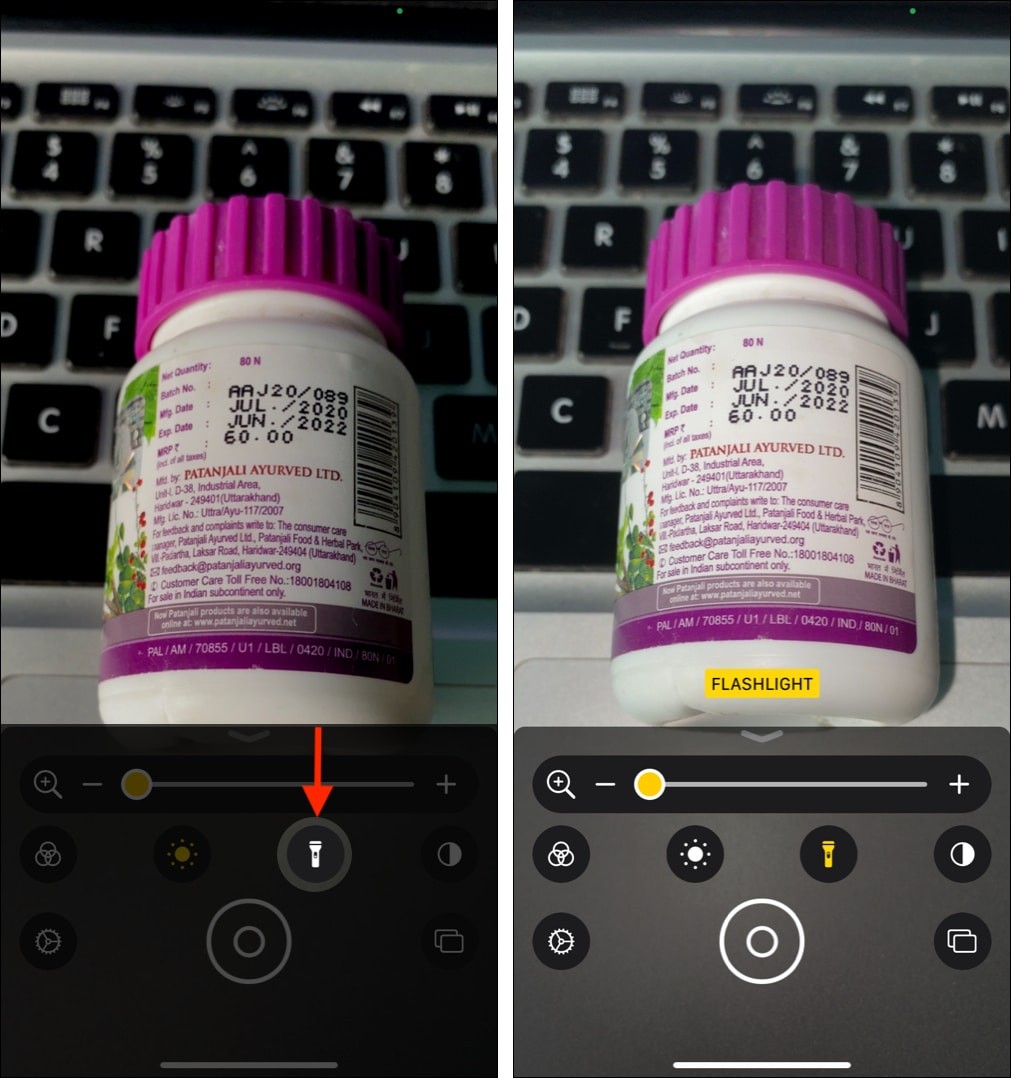
- التباين :استخدمه لتغيير شكل الأشياء. اضبطه على الوضع المناسب لك.

- عوامل التصفية :هذا يسمح لك بتغيير الألوان. إذا كنت تواجه صعوبة في رؤية الألوان العادية أو بعض الأشكال ، فمرر سريعًا واختر مرشحًا مناسبًا لك.
- لإغلاق أي عنصر تحكم ، انقر على رمزه .
حتى الآن ، رأينا كيفية تمكين المكبر والوصول إليه واستخدامه. ناقشنا أيضًا جميع الخيارات باستثناء خيارين - وضع الصور المتعددة (موضح بواسطة مستطيلين) والإعدادات. دعونا الآن نتعرف على هذه.
حفظ كائن مكبّر كصورة على جهاز iOS
عند استخدام المكبر لتكبير النص وقراءته ، ربما لاحظت أنه يهتز إذا لم تكن يداك مستقرتين.
إذا كنت شابًا ، فهذه ليست مشكلة كبيرة. ولكن إذا كنت من كبار السن أو لديك مشكلة في الحفاظ على ثبات يديك ، فيمكنك التقاط صورة ثم تكبيرها وقراءتها بشكل مريح. وإليك الطريقة.
- افتح المكبر ووجهها إلى النص أو الكائن.
- انقر على زر الالتقاط الدائري لالتقاط صورة.
- اسحب شريط التمرير للتكبير والقراءة دون أن يهتز كل شيء.
- المس الشاشة بإصبع واحد لإخفاء عناصر التحكم التي تظهر على الشاشة ورؤية كل شيء في وضع ملء الشاشة.
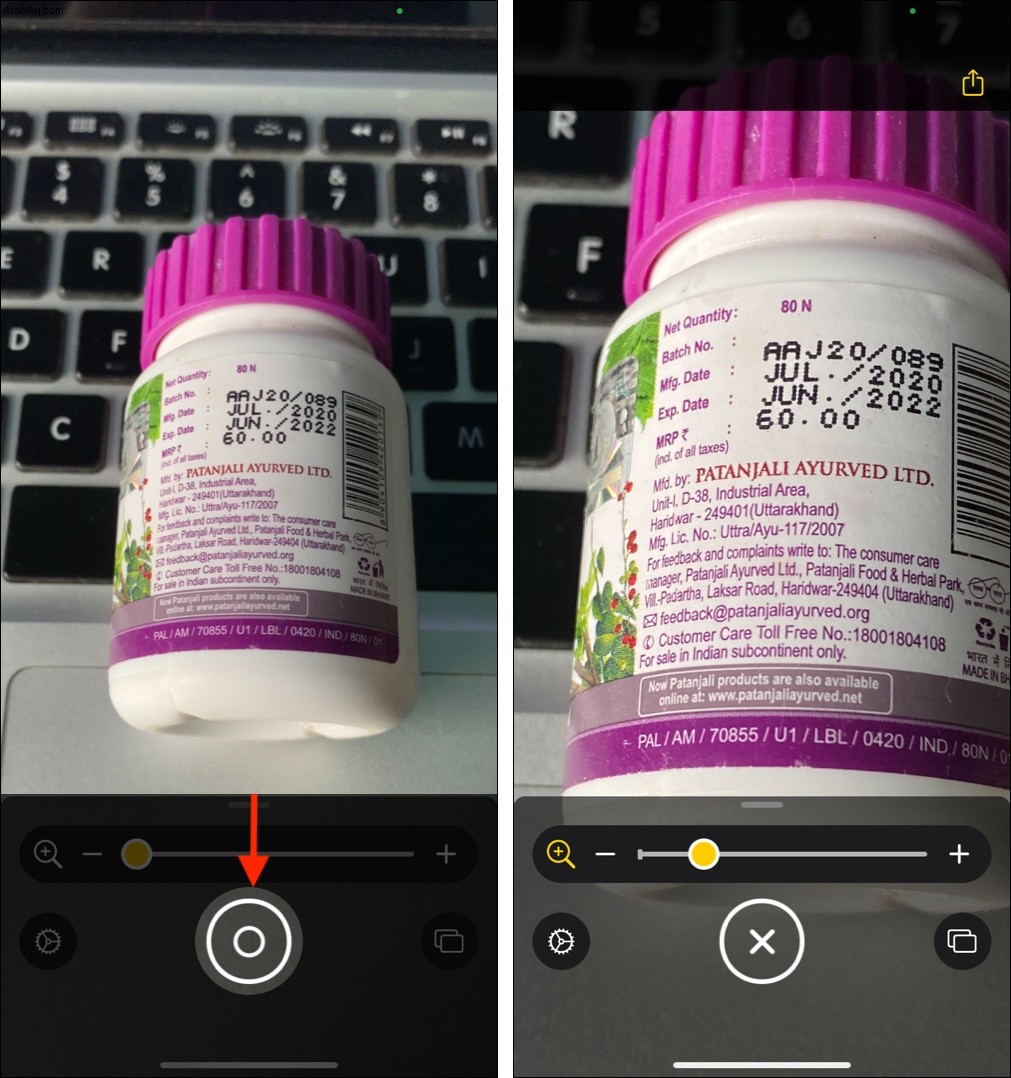
- وضع متعدد الصور:
- انقر على رمز المستطيلين لالتقاط المزيد من الصور. أو ، إذا كنت تشاهد صورة بالفعل ، فانقر على X في أسفل اليسار وانقر على + زر المصراع للنقر فوق المزيد من الصور.
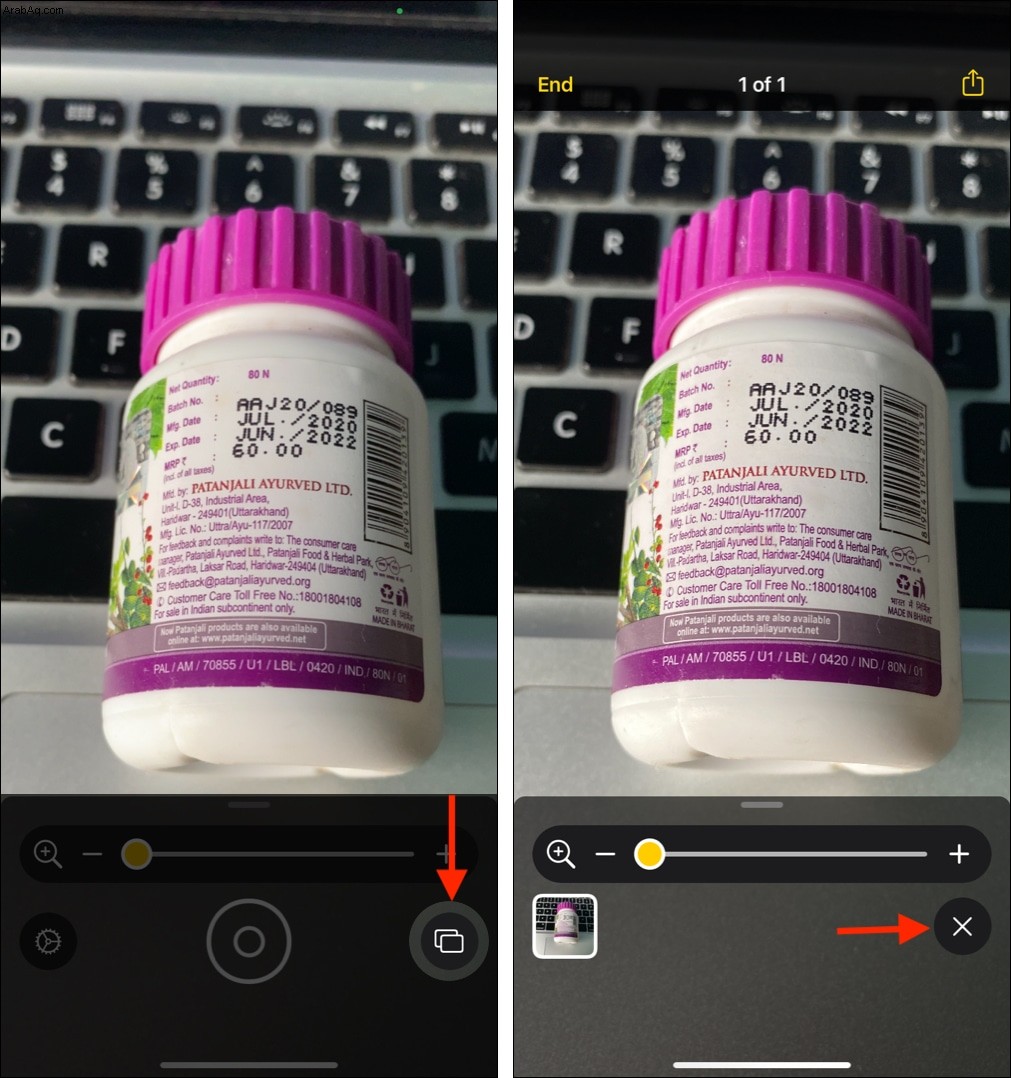
- بعد ذلك ، انقر على عرض (رقم) . اسحب على الصورة المصغرة للصورة من أسفل اليسار لرؤية الصور الأخرى. أو يمكنك أيضًا التمرير سريعًا على الشاشة.
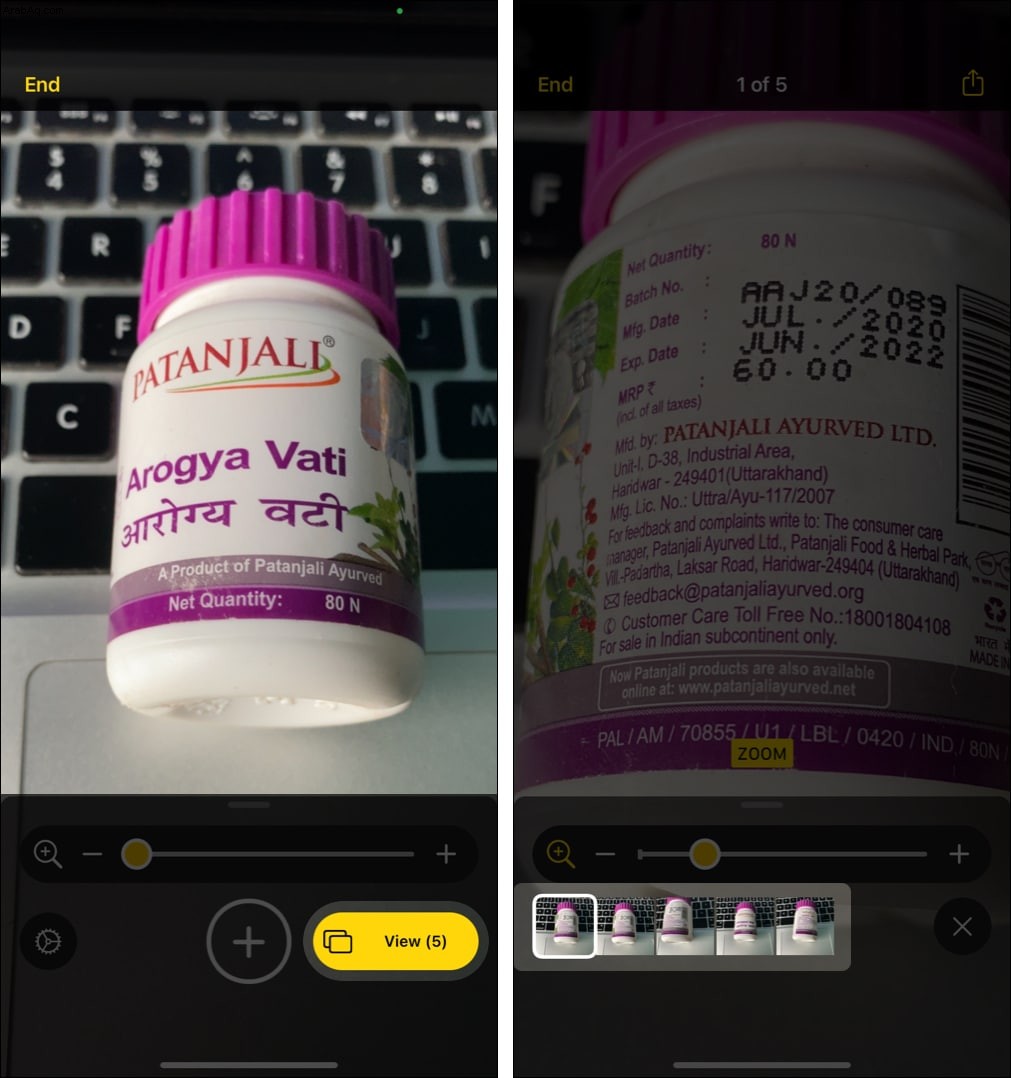
- لا يتم حفظ هذه الصور في تطبيق صور iPhone ويتم حذفها بعد النقر على إنهاء أو أغلق التطبيق لبعض الوقت. ولكن إذا كانت الصورة مهمة ، فانقر على رمز المشاركة من أعلى اليسار وانقر على حفظ الصورة . الآن ، يتم حفظه في تطبيق الصور.
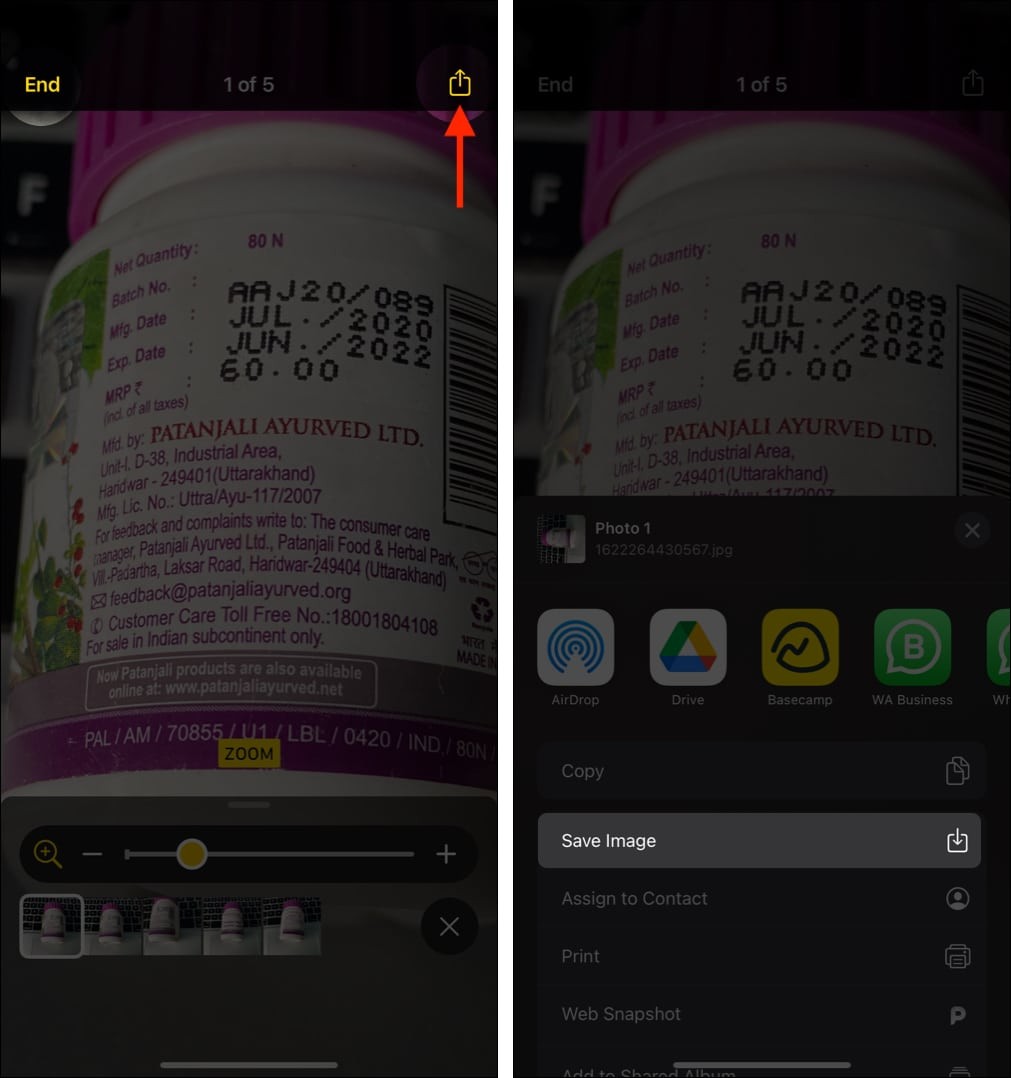
- انقر على رمز المستطيلين لالتقاط المزيد من الصور. أو ، إذا كنت تشاهد صورة بالفعل ، فانقر على X في أسفل اليسار وانقر على + زر المصراع للنقر فوق المزيد من الصور.
الآن ، دعونا نرى كيفية تخصيصه لجعل الوصول إلى الأشياء أكثر ملاءمة وملاءمة.
كيفية تخصيص خيارات المكبر
- تخصيص عناصر التحكم
- تخصيص الفلاتر
تخصيص عناصر التحكم
- افتح "المكبر" وانقر على رمز الإعدادات في أسفل اليسار.
- ضمن عناصر التحكم الأساسية ، تتم إضافة التكبير / التصغير افتراضيًا. ولكن يمكنك إضافة عنصر تحكم آخر. لهذا ، المس رمز ثلاثة أسطر بجوار خيار ضمن عناصر التحكم الثانوية و اسحبه تحت الضوابط الأولية.
- لإعادة الترتيب ، المس الرمز المكون من ثلاثة أسطر واسحبه لأعلى أو لأسفل.
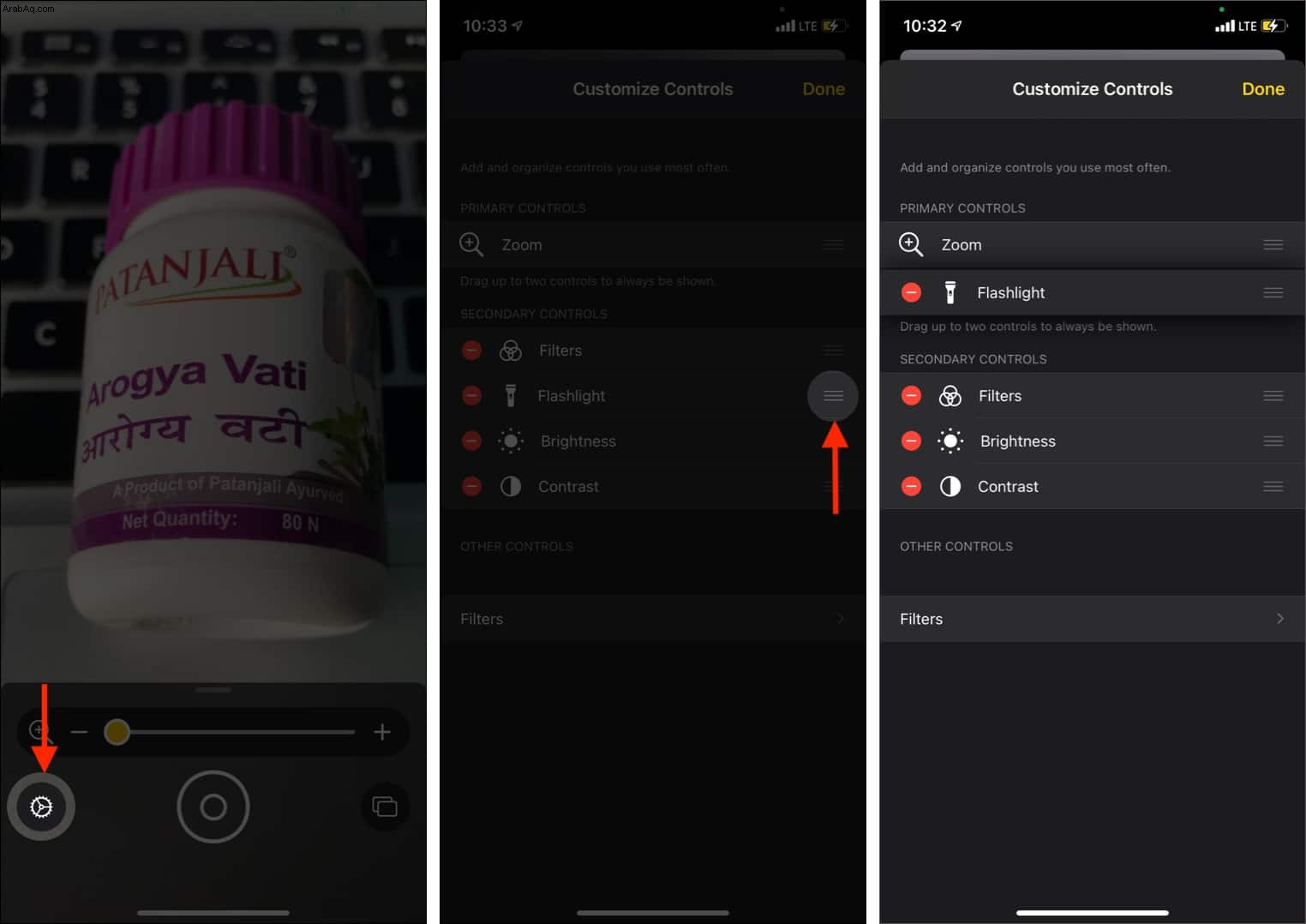
- لإزالة عنصر تحكم ، انقر على رمز ناقص أحمر . هل تريد استعادته؟ انقر على رمز زائد الأخضر .
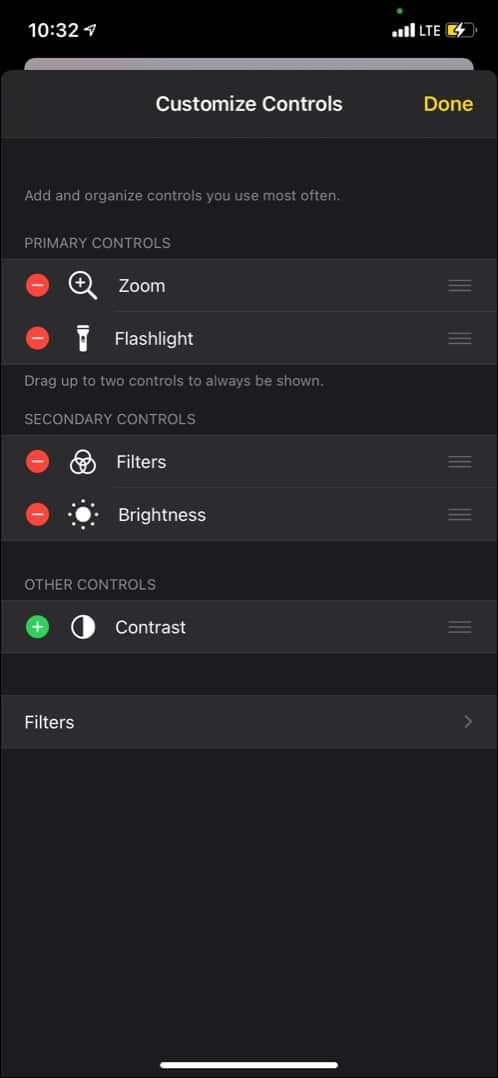
تخصيص عوامل التصفية
- انقر على عوامل التصفية .
- الآن ، يمكنك إلغاء تحديد العناصر التي لا تحتاج إليها. لن تظهر هذه عند النقر على رمز الفلتر أثناء استخدام المكبر.
- استخدم دائمًا فلترًا واحدًا :إذا قمت بإلغاء تحديد بلا فلتر واحتفظ بفلتر واحد فقط محددًا ، فسيتم تطبيق هذا الفلتر تلقائيًا في كل مرة تقوم فيها بتشغيل المكبر واستخدامه.
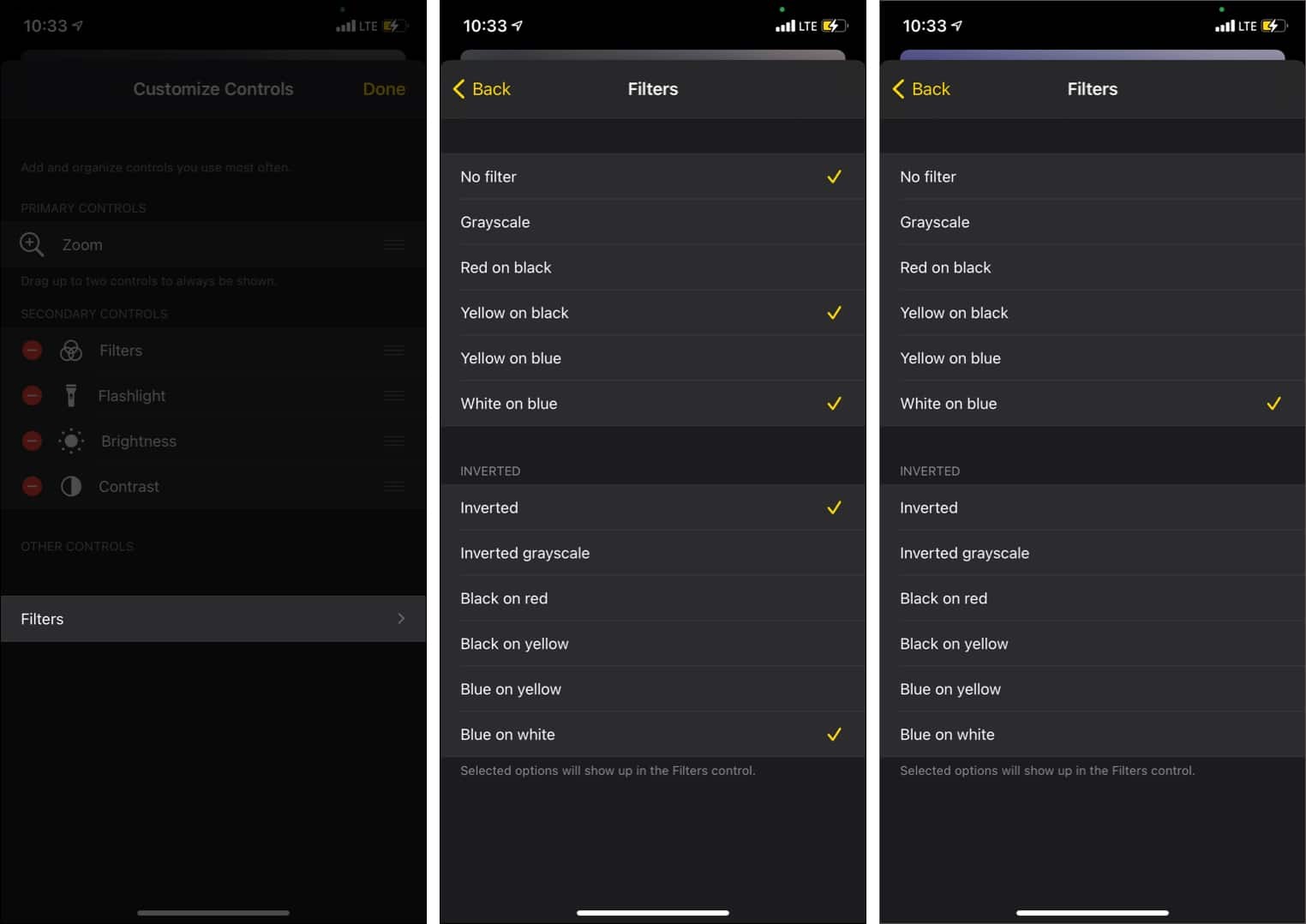
هذه هي الطريقة التي يمكنك بها استخدام أداة الوصول المكبر الجديدة على iPhone و iPad. آمل أن يكون هذا الدليل السريع مفيدًا. إذا كان لديك المزيد من الأسئلة ، يرجى طرحها باستخدام قسم التعليقات أدناه.
قد تجد ما يلي مفيدًا أيضًا:
- كيفية استخدام اختصار إمكانية الوصول على Apple Watch
- أفضل 10 نصائح حول إمكانية الوصول لأجهزة iPhone و iPad
- كيفية تكبير صورة الملف الشخصي في Instagram على iPhone (حيلتان)
- Facetime مقابل Zoom | ما هو أفضل تطبيق لإجراء مكالمات فيديو؟