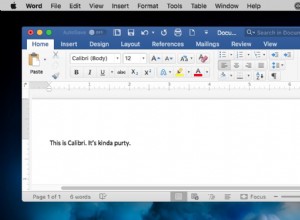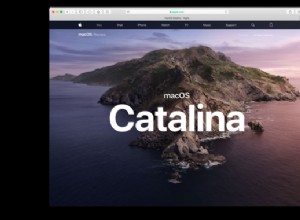قد يؤدي تخطيط مقطع فيديو تم تصويره بالتصوير قبل التسجيل إلى إعاقة إبداعك. إذا كنت تريد أن تكون عفويًا أثناء التصوير وتترك الضبط الدقيق لوقت لاحق ، فإن iMovie يدعمك. يجعل البرنامج من السهل تعديل مقاطع الفيديو الخاصة بك مثل المحترفين.
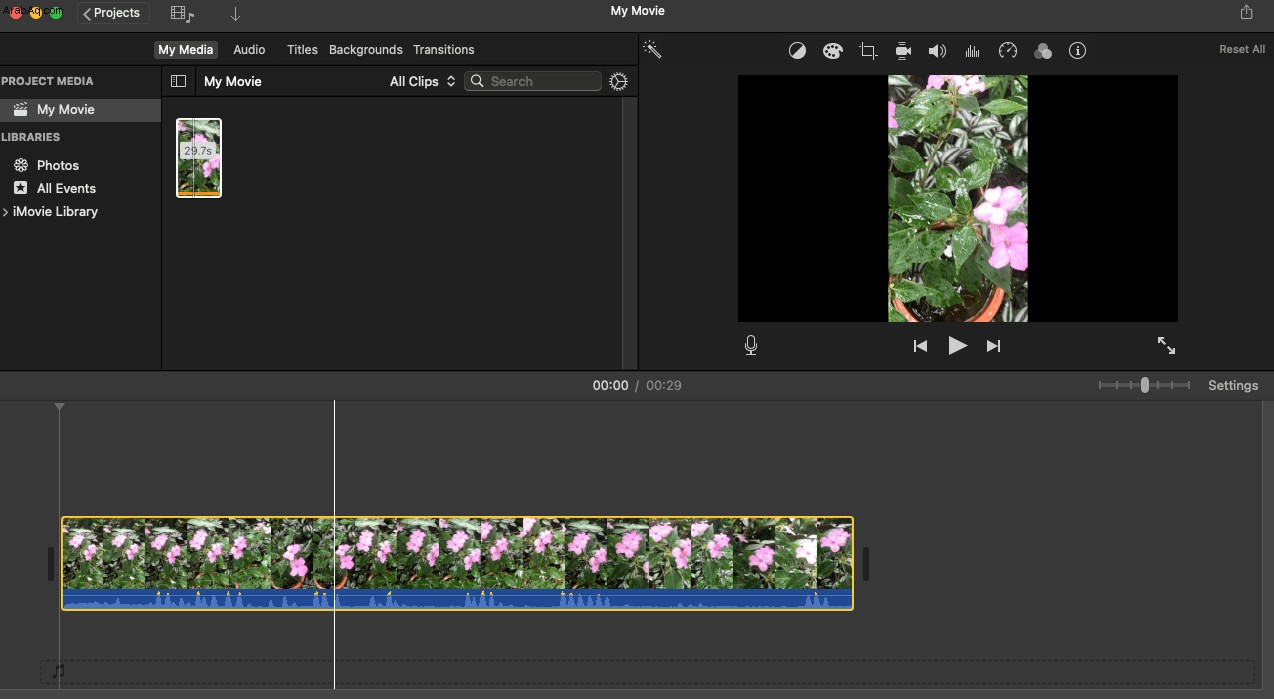
استمر في القراءة لتتعلم كيفية قص مقاطع الفيديو في iMovie.
كيفية قص الفيديو في iMovie على iPhone
بمجرد أن تصبح راضيًا عن اللقطات التي التقطتها على جهاز iPhone ، فقد حان الوقت لبدء التحرير. أول شيء عليك القيام به هو إضافة مقطع الفيديو إلى الجدول الزمني لـ iMovie.
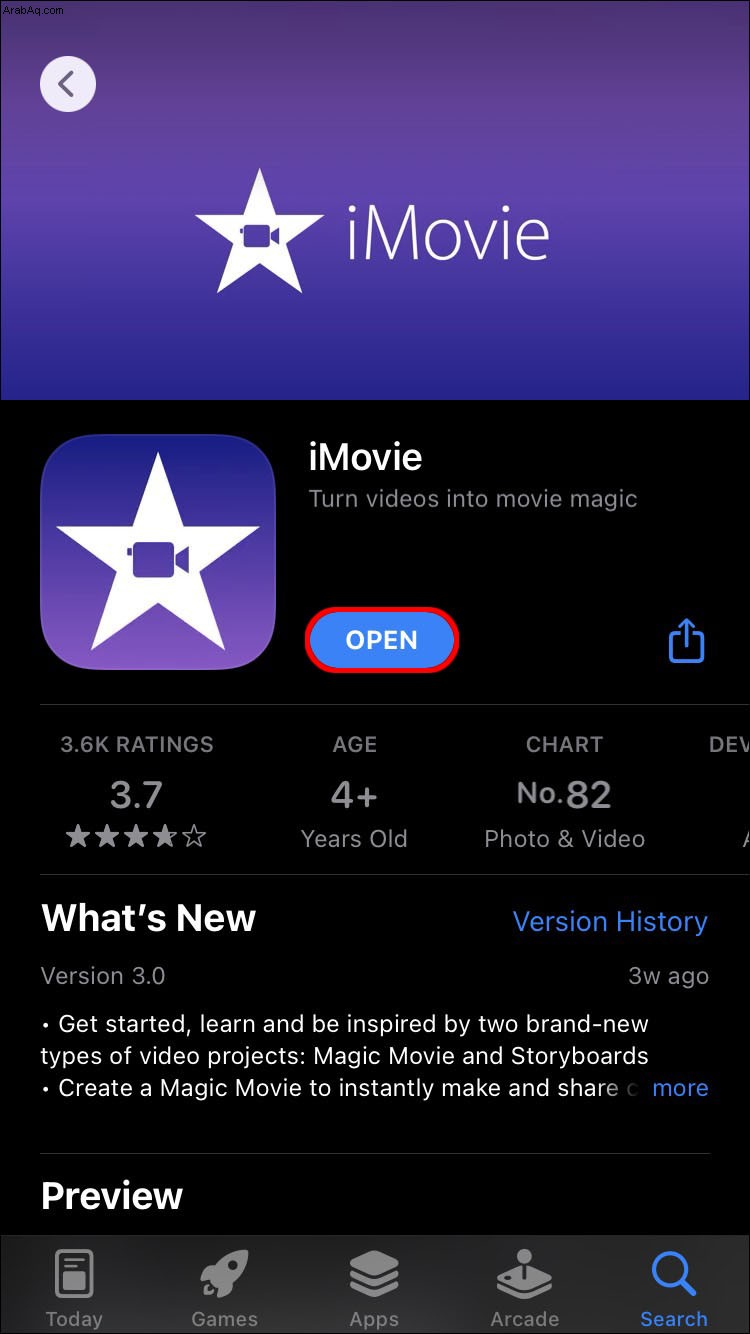
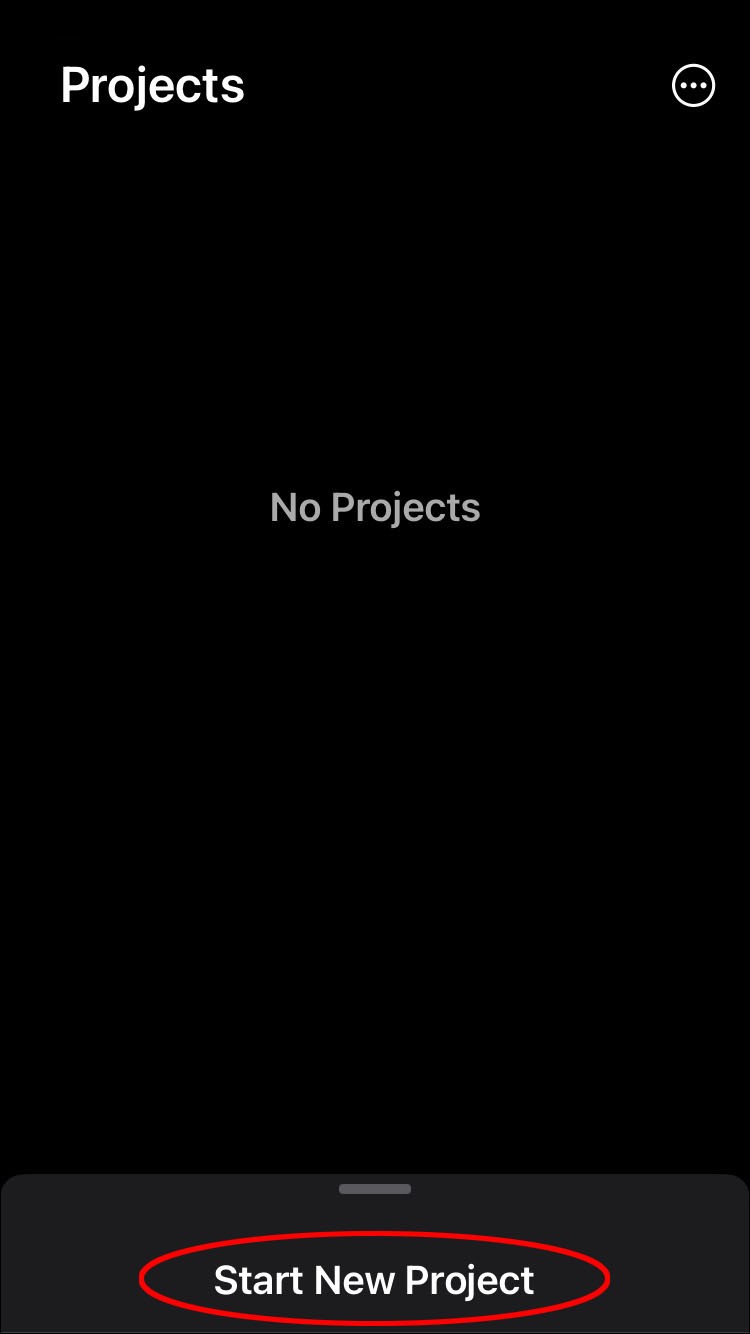
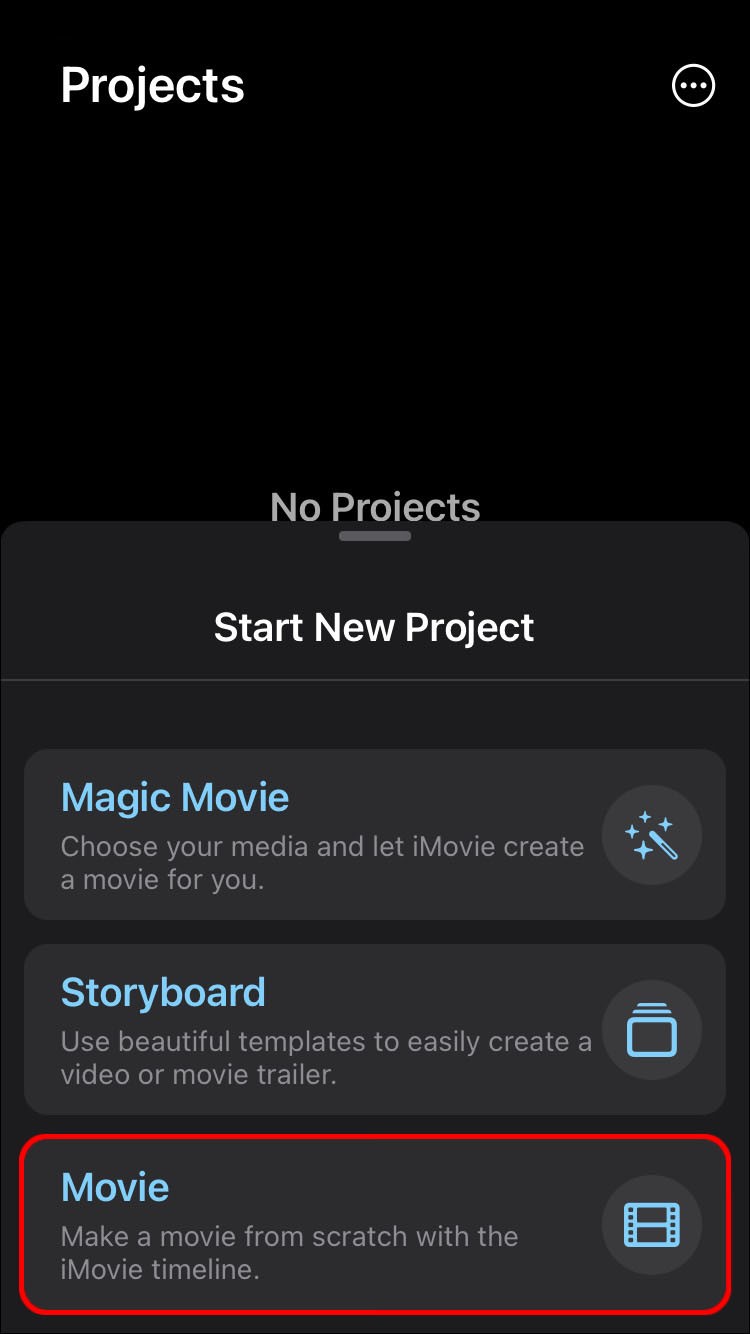
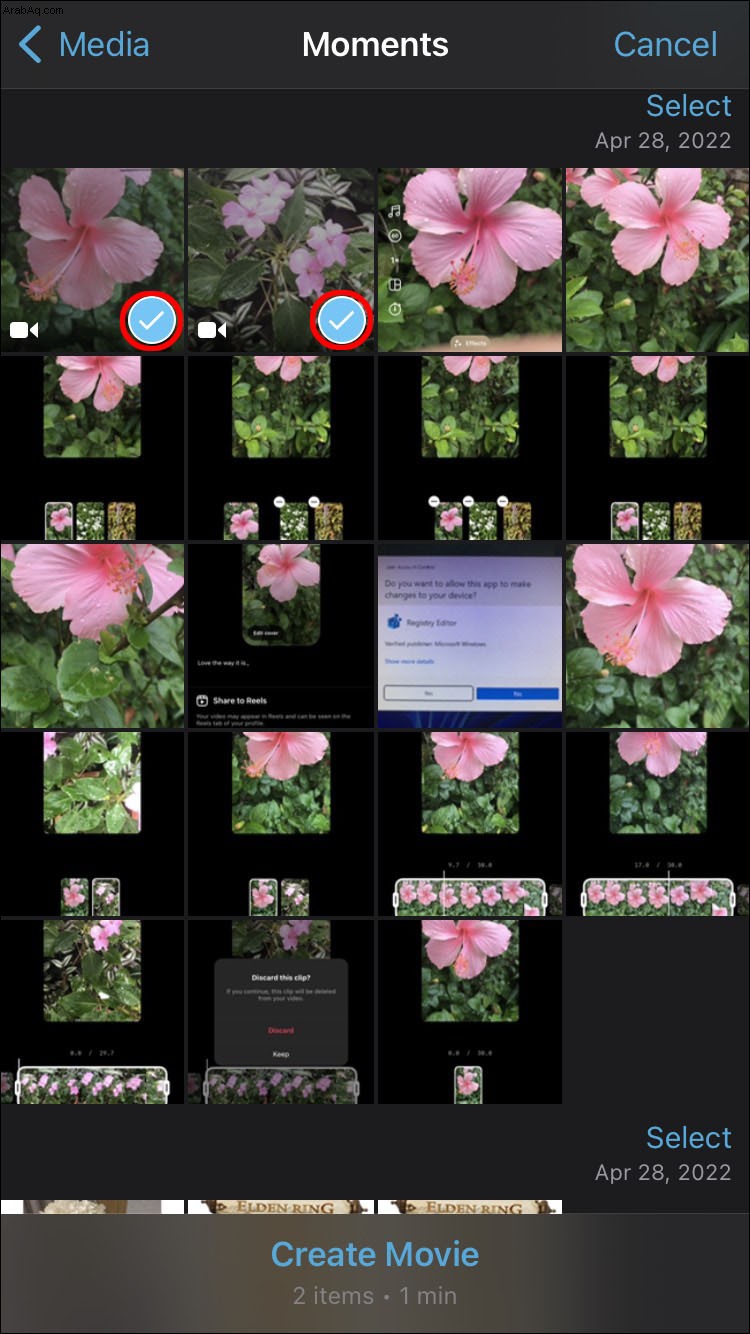
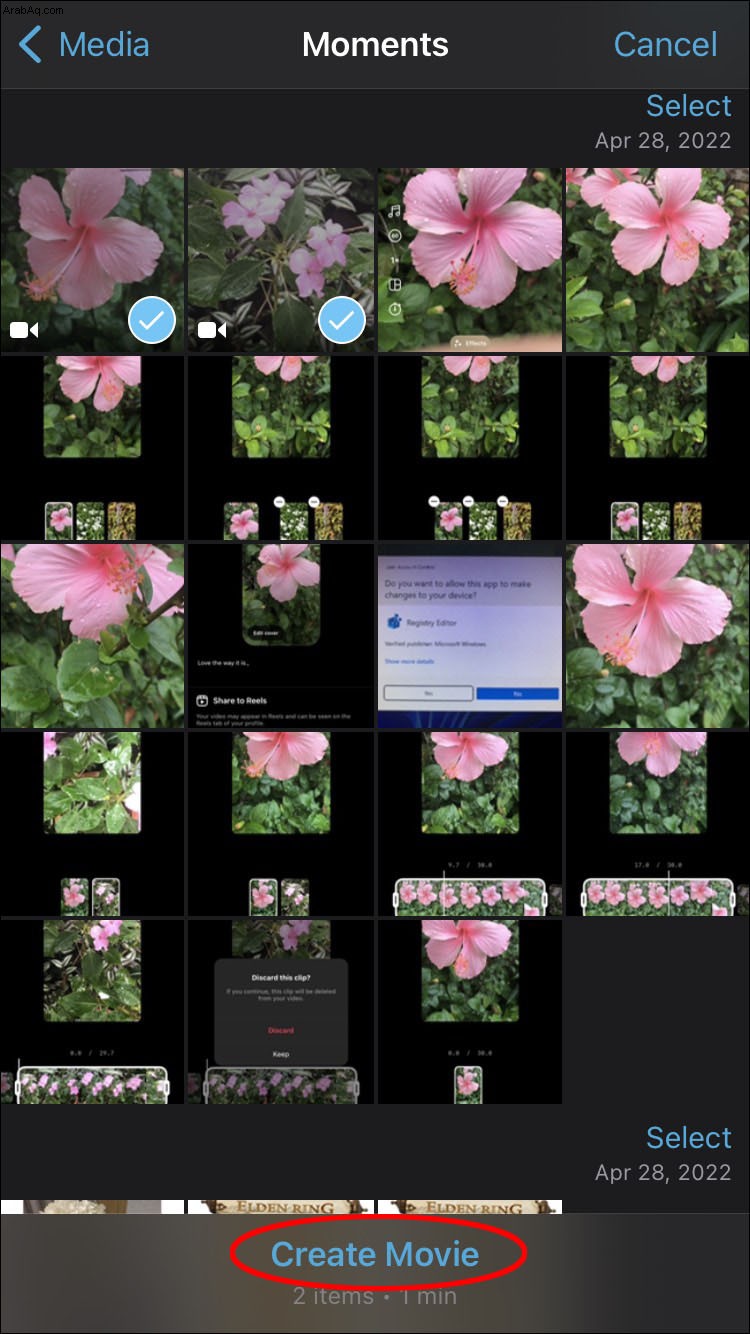
ستظهر مقاطع الفيديو التي حددتها في المخطط الزمني. إذا غيرت رأيك بشأن المقاطع التي تريد تضمينها ، فيمكنك إضافة مقاطع حتى بعد الإنشاء الأولي للمشروع.
الآن بعد أن تم استيراد مقاطعك ، يمكنك تعديلها لتناسب رؤيتك للنتيجة النهائية.
هناك حل سهل إذا شعرت أن المقطع طويل جدًا أو إذا كانت هناك إطارات غير ضرورية في البداية أو النهاية. اتبع هذه الخطوات لقص بداية الفيديو أو نهايته:
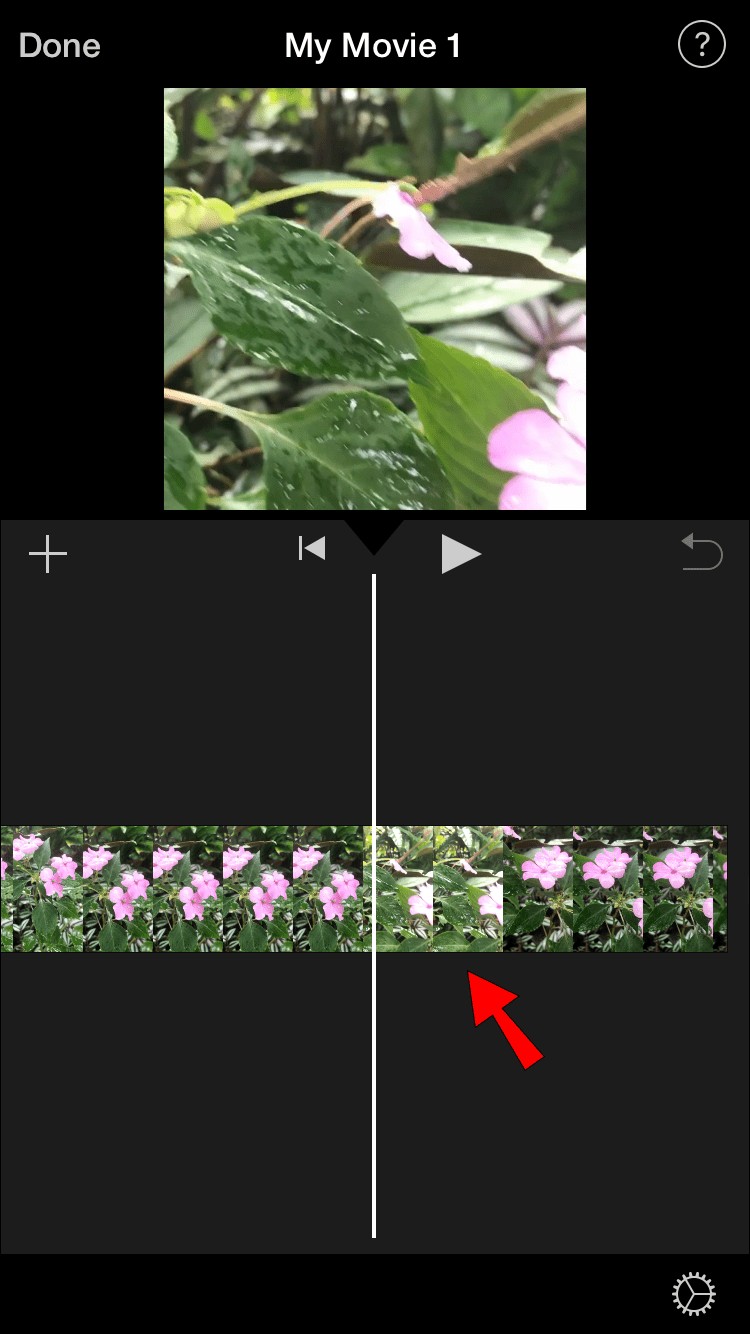
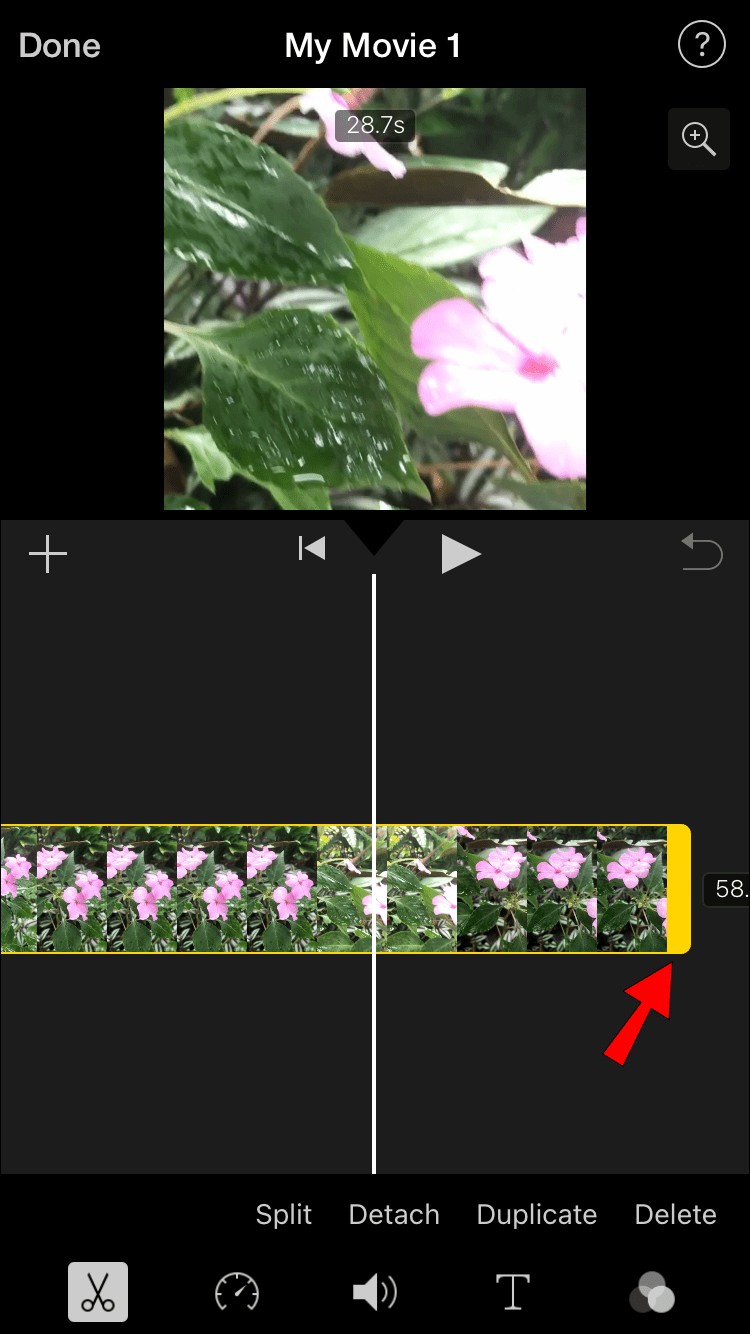
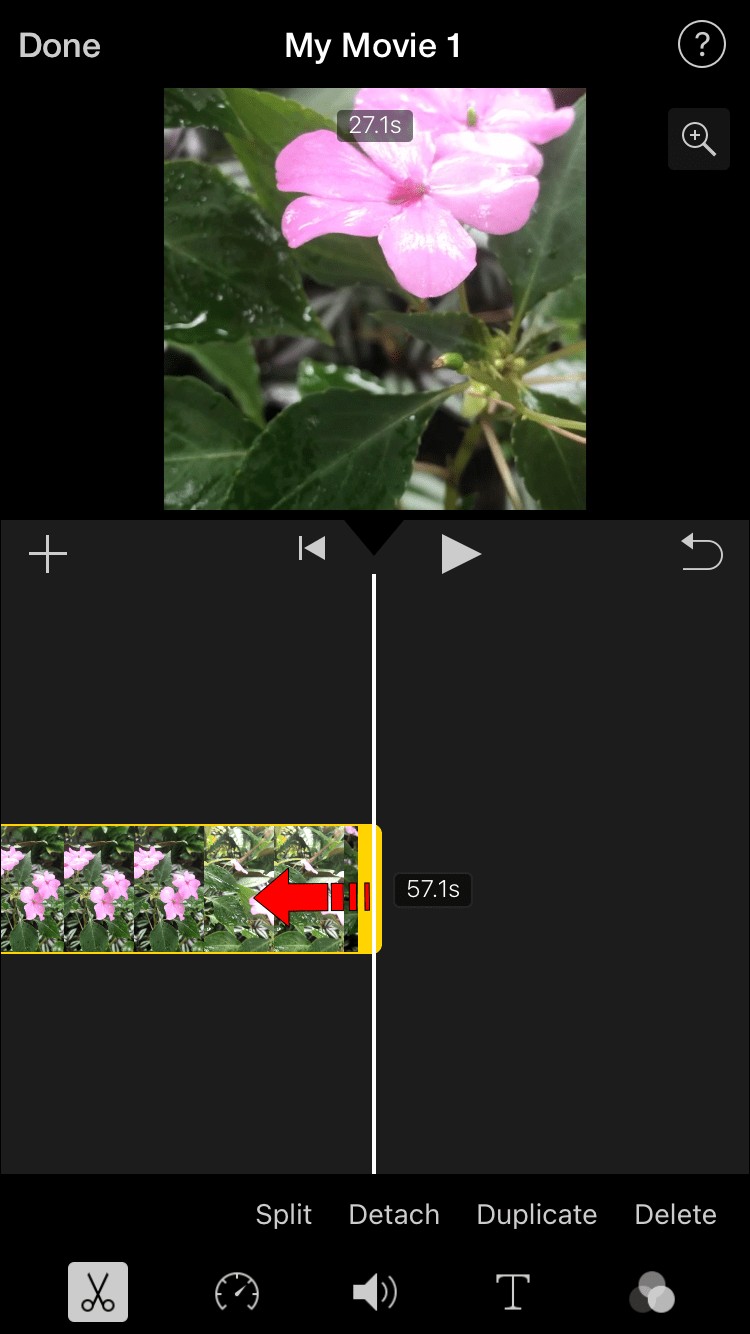
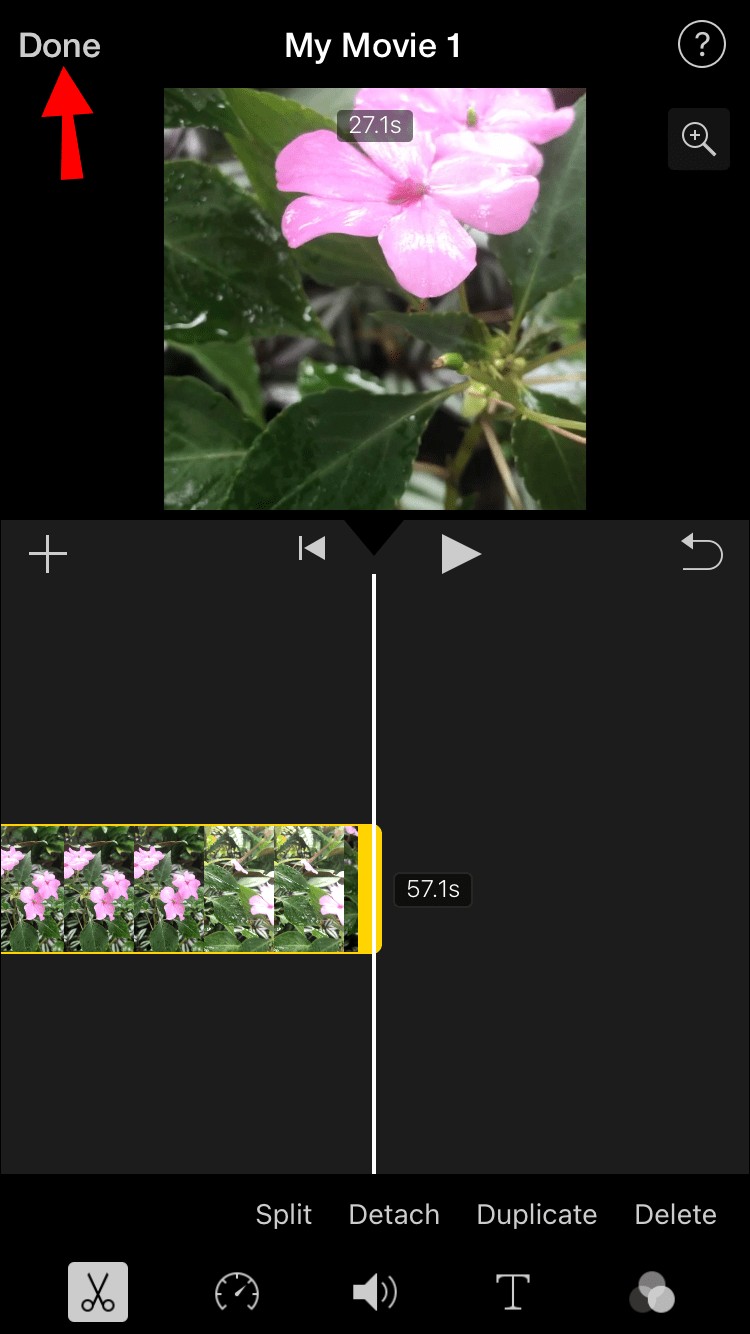
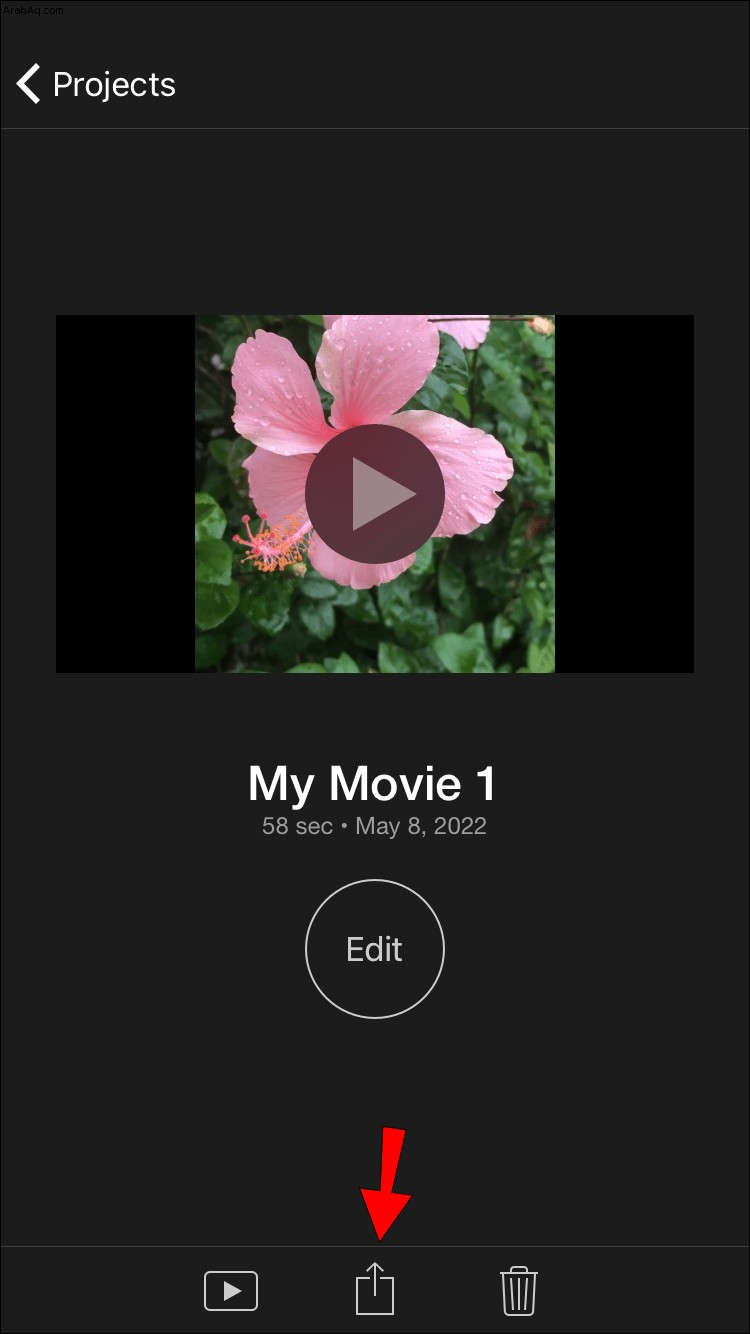
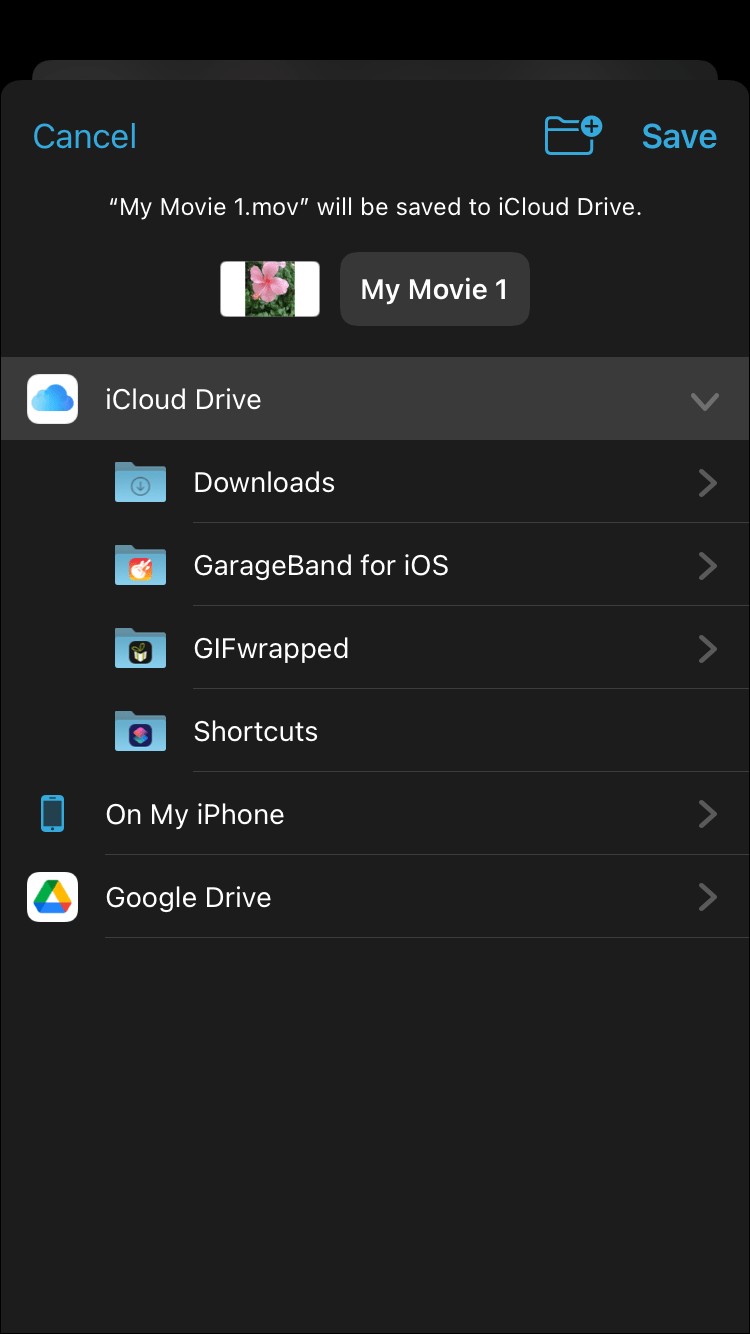
يجب أن يبلغ طول المقاطع 0.3 ثانية على الأقل حتى تتمكن من قصها. إذا كان المقطع الذي تعدله أقصر من ذلك ، فلن تتمكن من سحب الحافة وقصها.
لاحظ أنه يمكنك تكبير المقطع لتسهيل عملية التحرير. ما عليك سوى فتح إصبعيك في منتصف مخططك الزمني.
كيفية تقسيم الفيديو على iPhone
في بعض الأحيان ، تشعر فقط بالرغبة في ترك الكاميرا تتحرك. نتيجة لذلك ، قد ينتهي بك الأمر بمقطع طويل للغاية. ومع ذلك ، فإن مجرد قص البداية أو النهاية لن يفيد مقطع الفيديو الأخير. في هذه الحالة ، يمكنك تقسيم الفيديو الخاص بك إلى عدة مقاطع منفصلة. بعد ذلك ، يمكنك اختيار المقاطع المراد قصها والمقاطع التي تريد إزالتها تمامًا.
لتقسيم مقطع فيديو في iMovie ، قم بما يلي:
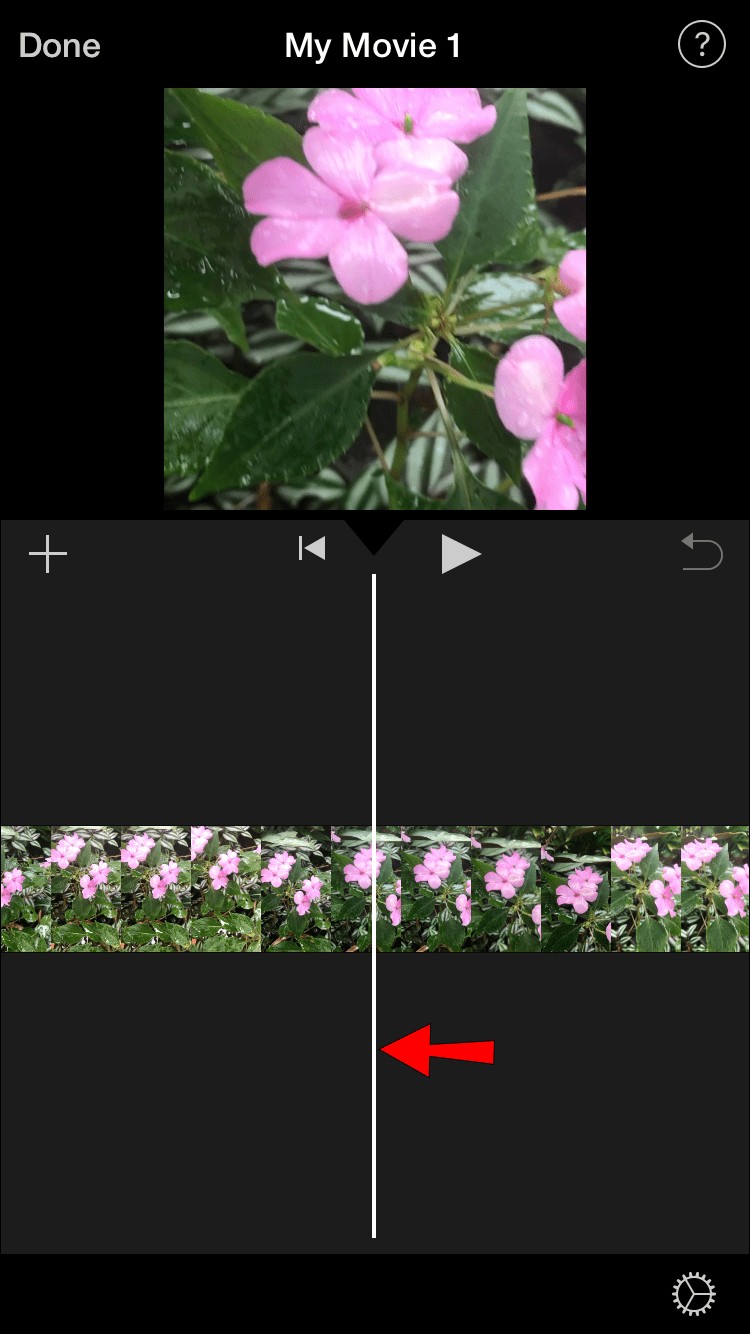
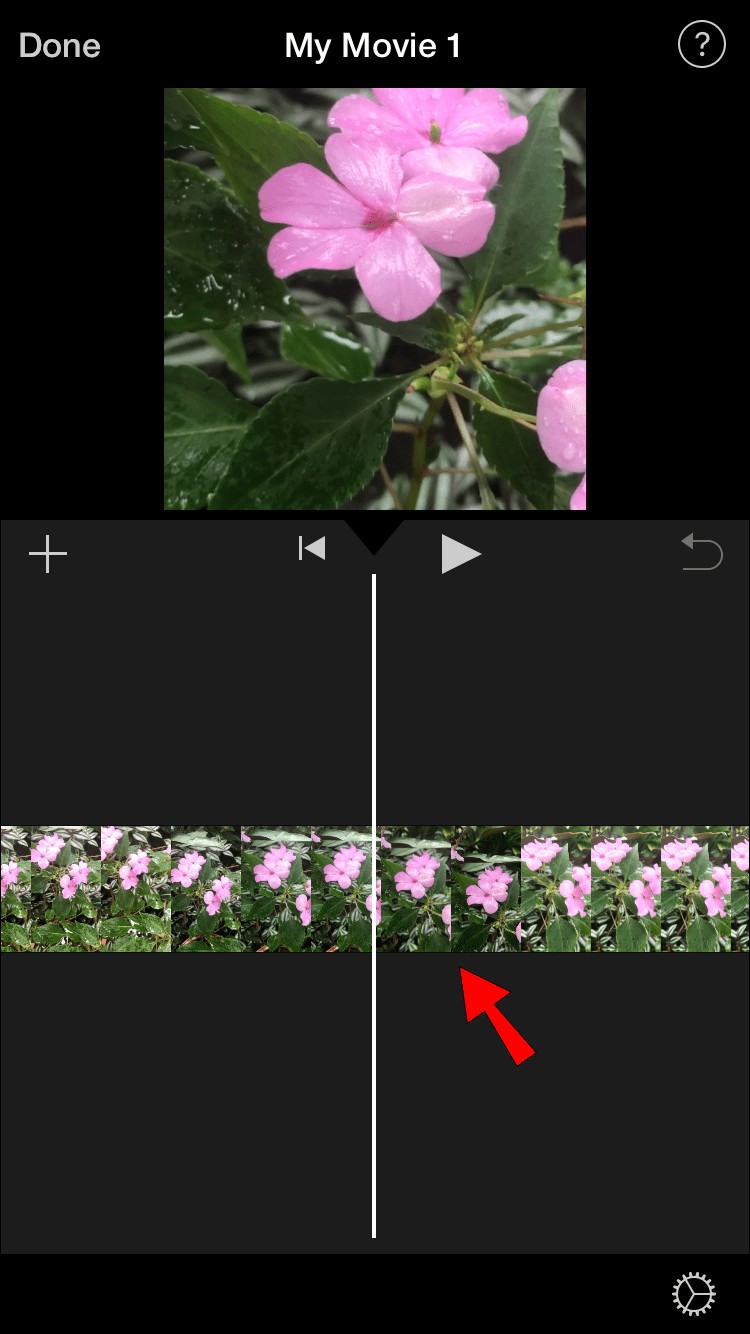
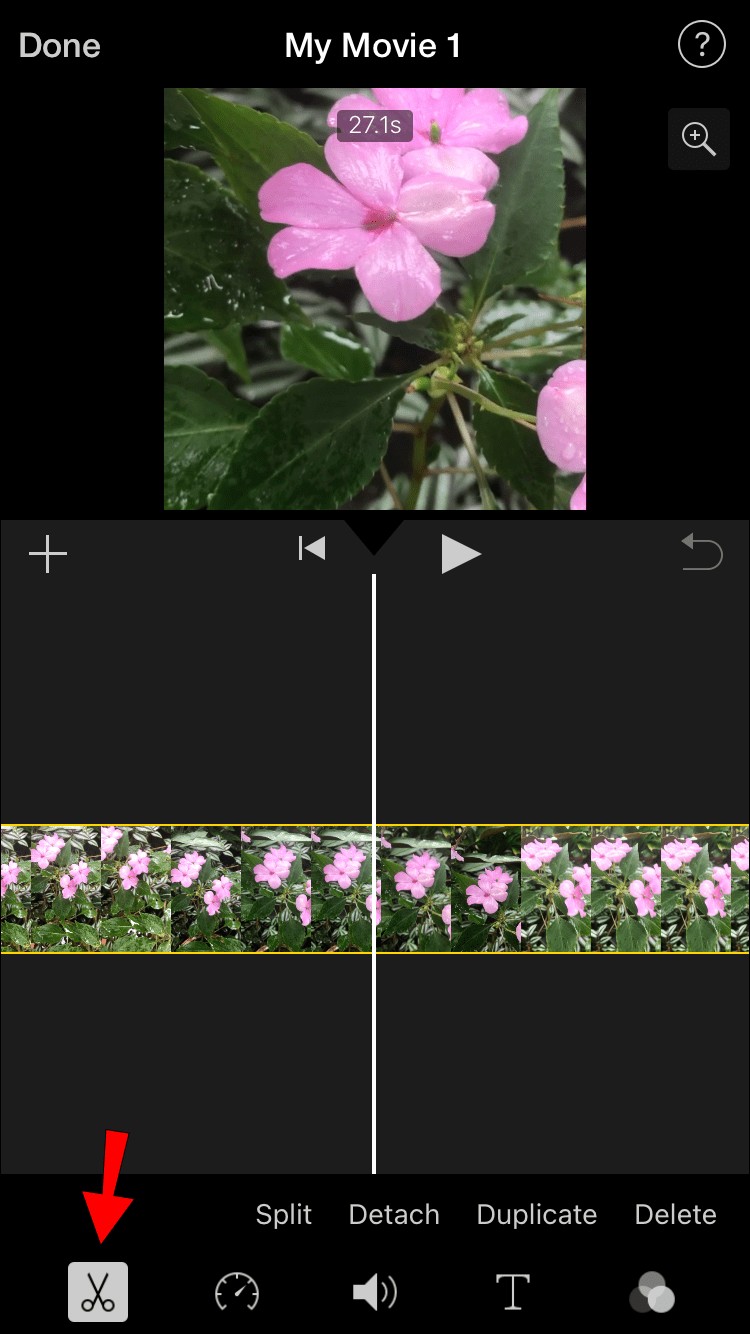
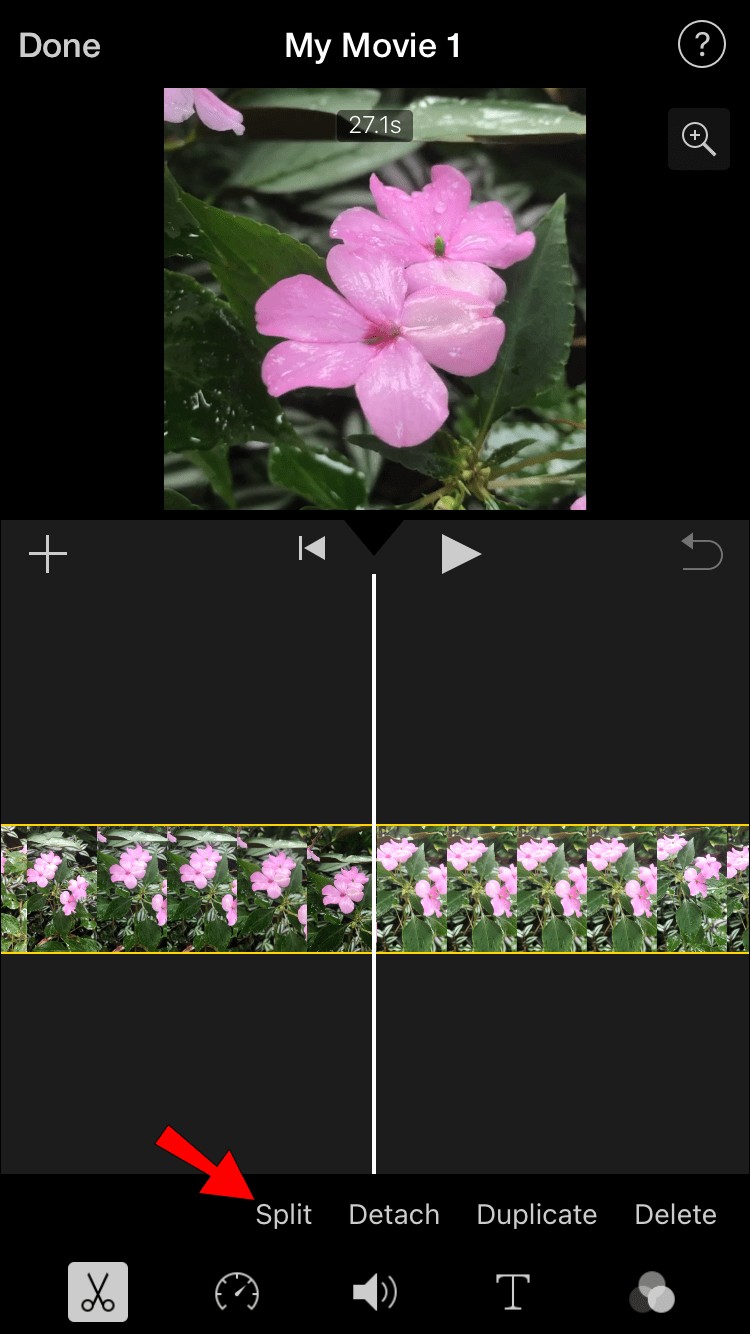
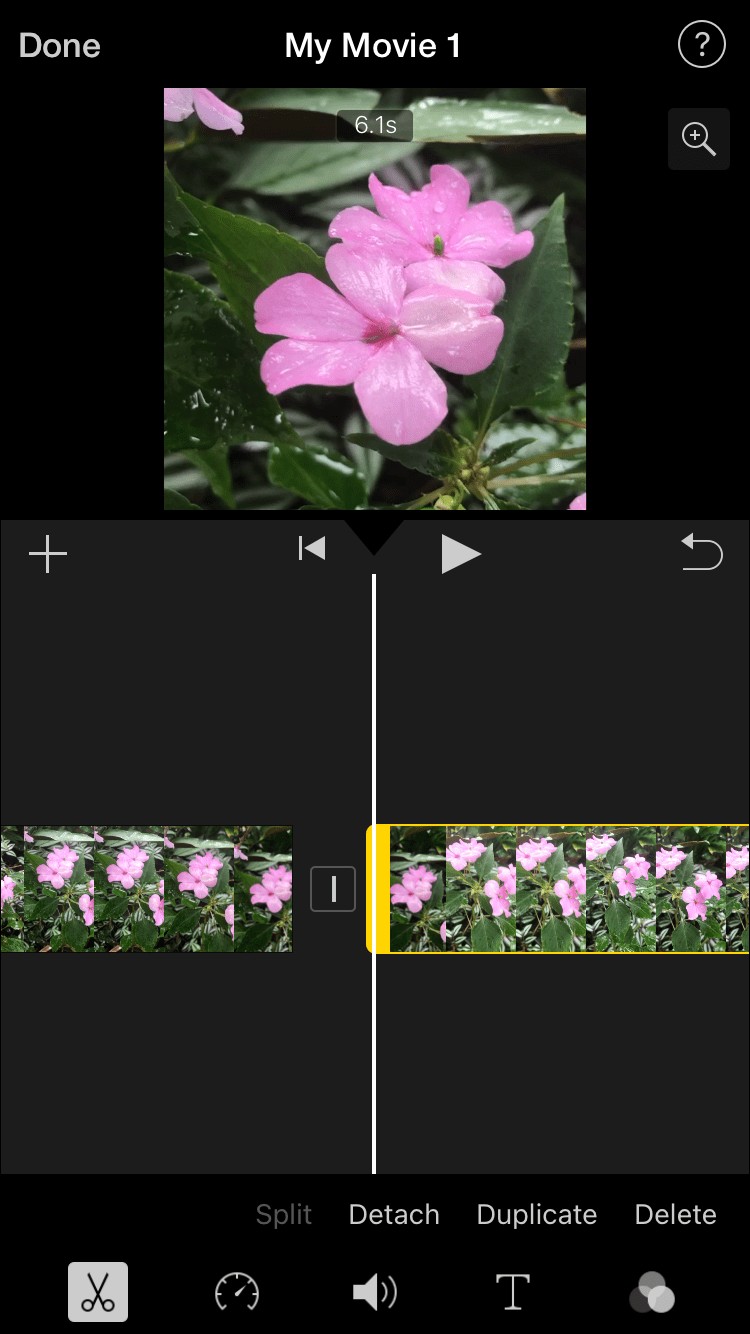
يمكنك الآن ضبط المقاطع الفردية أو إزالة اللقطات غير المرغوب فيها. لحذف مقطع من مخططك الزمني ، انقر فوقه وانقر على "حذف".
كيفية قص الفيديو في iMovie على iPad
عند التصوير على جهاز iPad ، قد يستغرق الأمر بعض الوقت لمعرفة كيفية بدء مقطع فيديو أو إنهائه. لهذا السبب ، غالبًا ما تكون هذه الأجزاء غير قابلة للاستخدام. لحسن الحظ ، سهّل تطبيق iMovie التخلص من أي لقطات غير ضرورية.
لاقتطاع بداية الفيديو أو نهايته ، قم بما يلي:
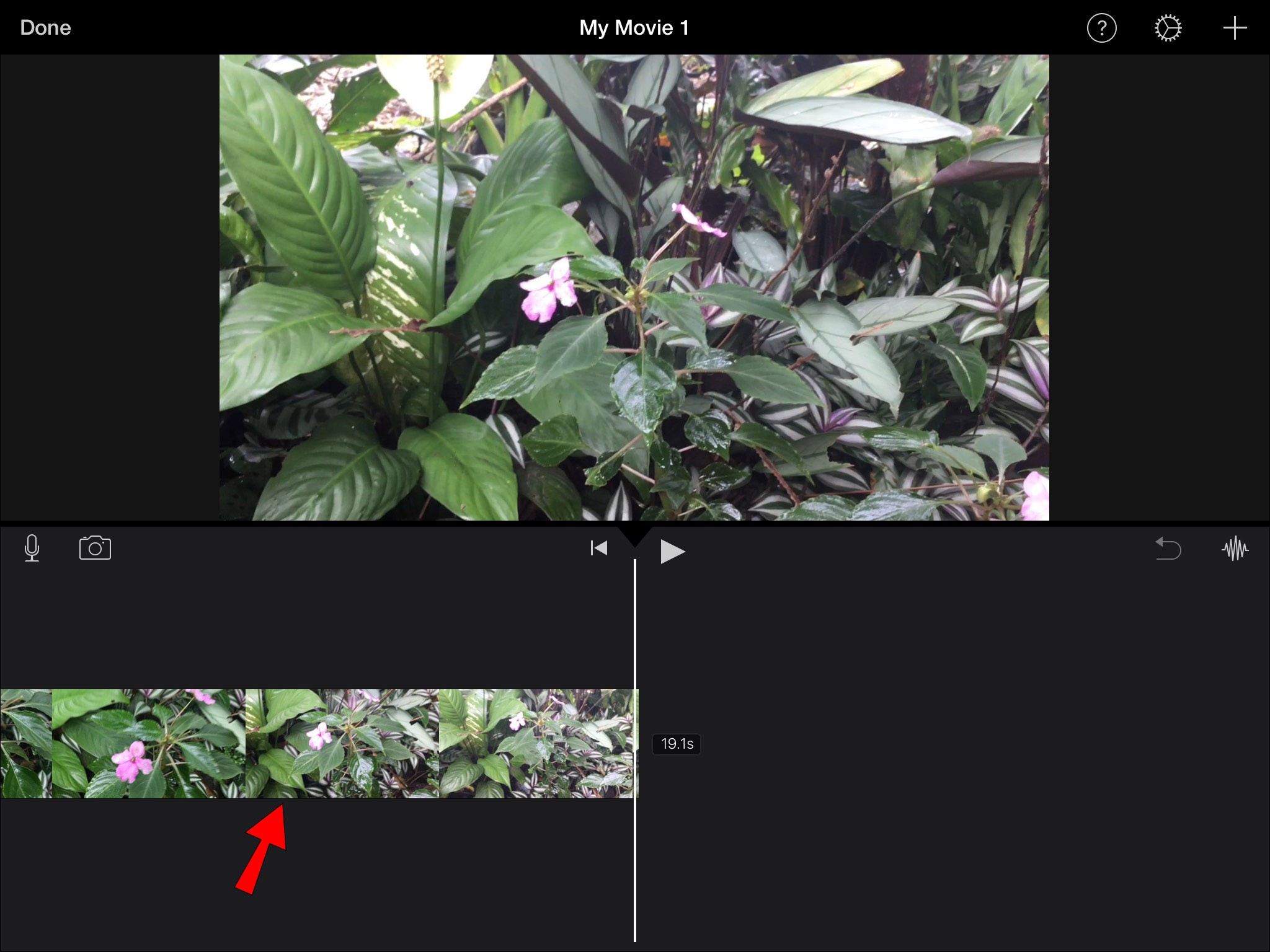
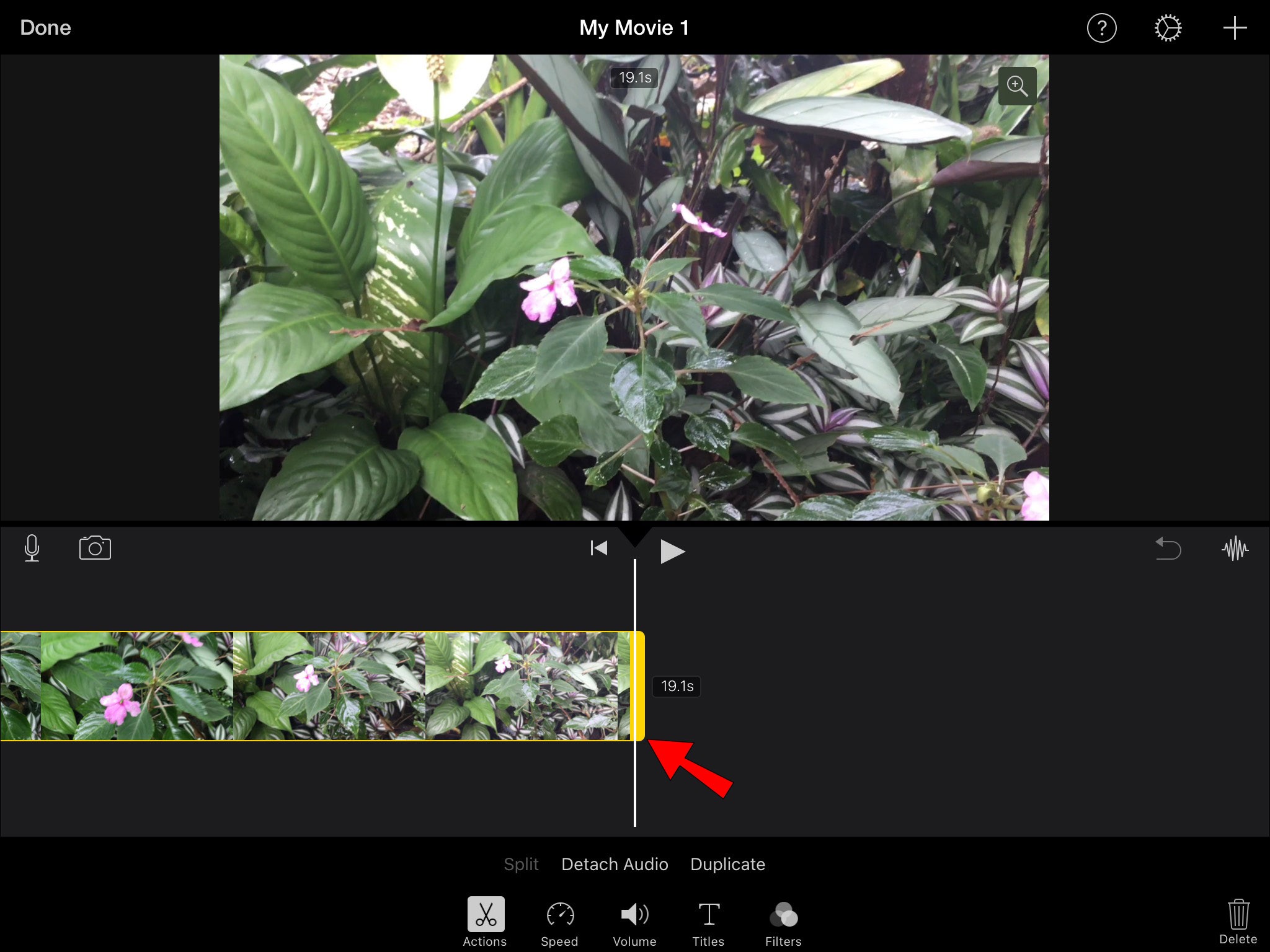
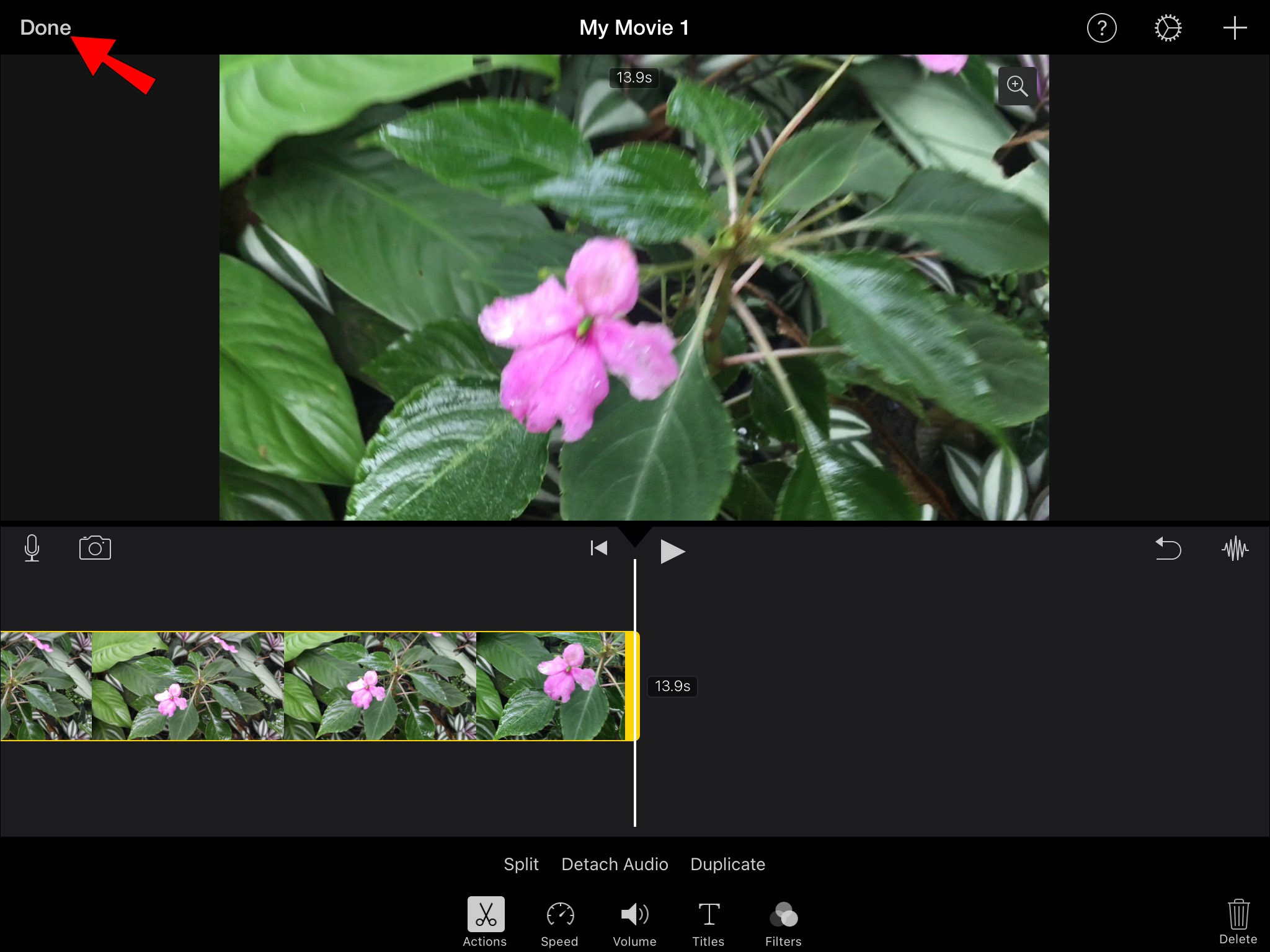
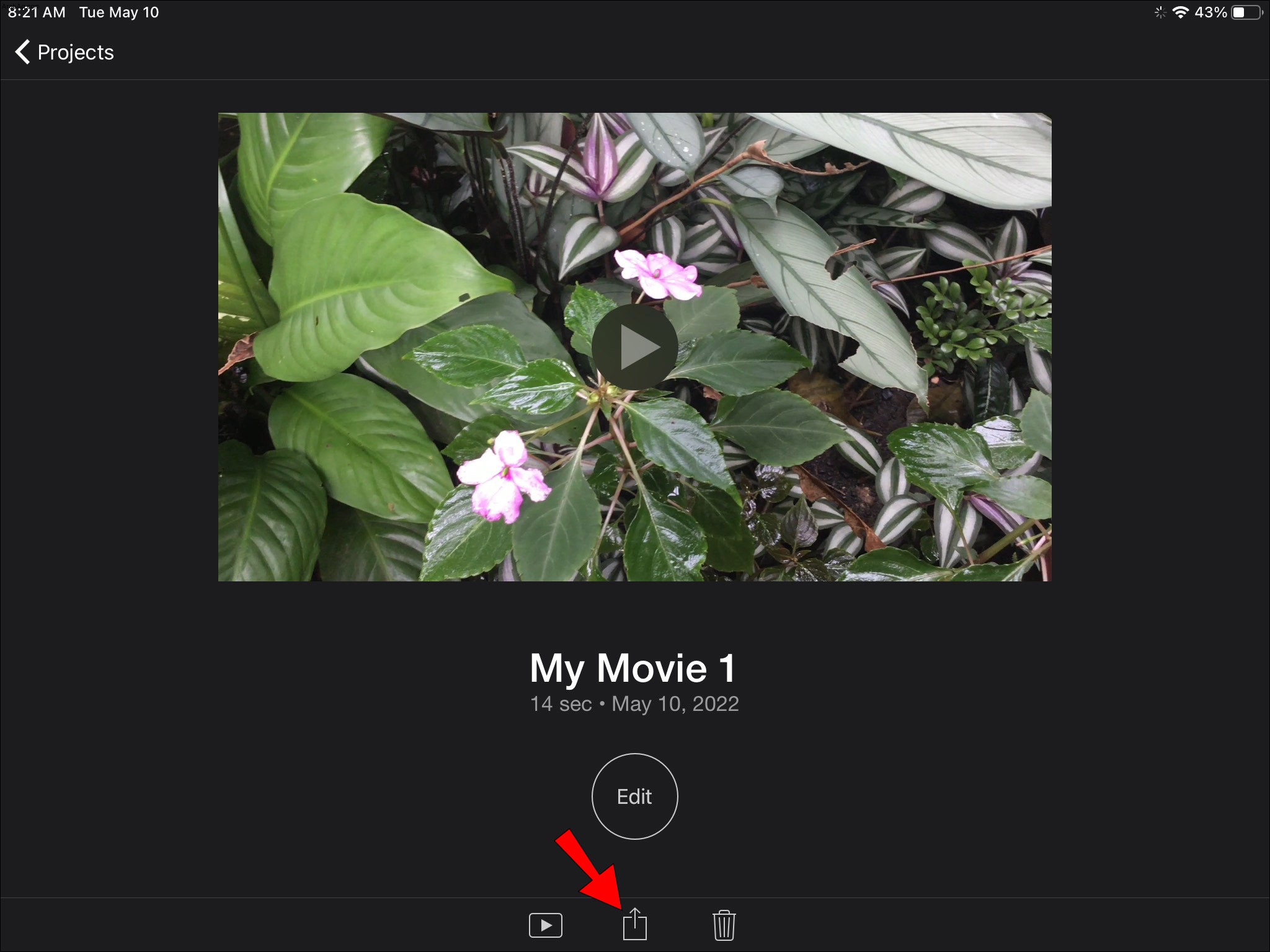
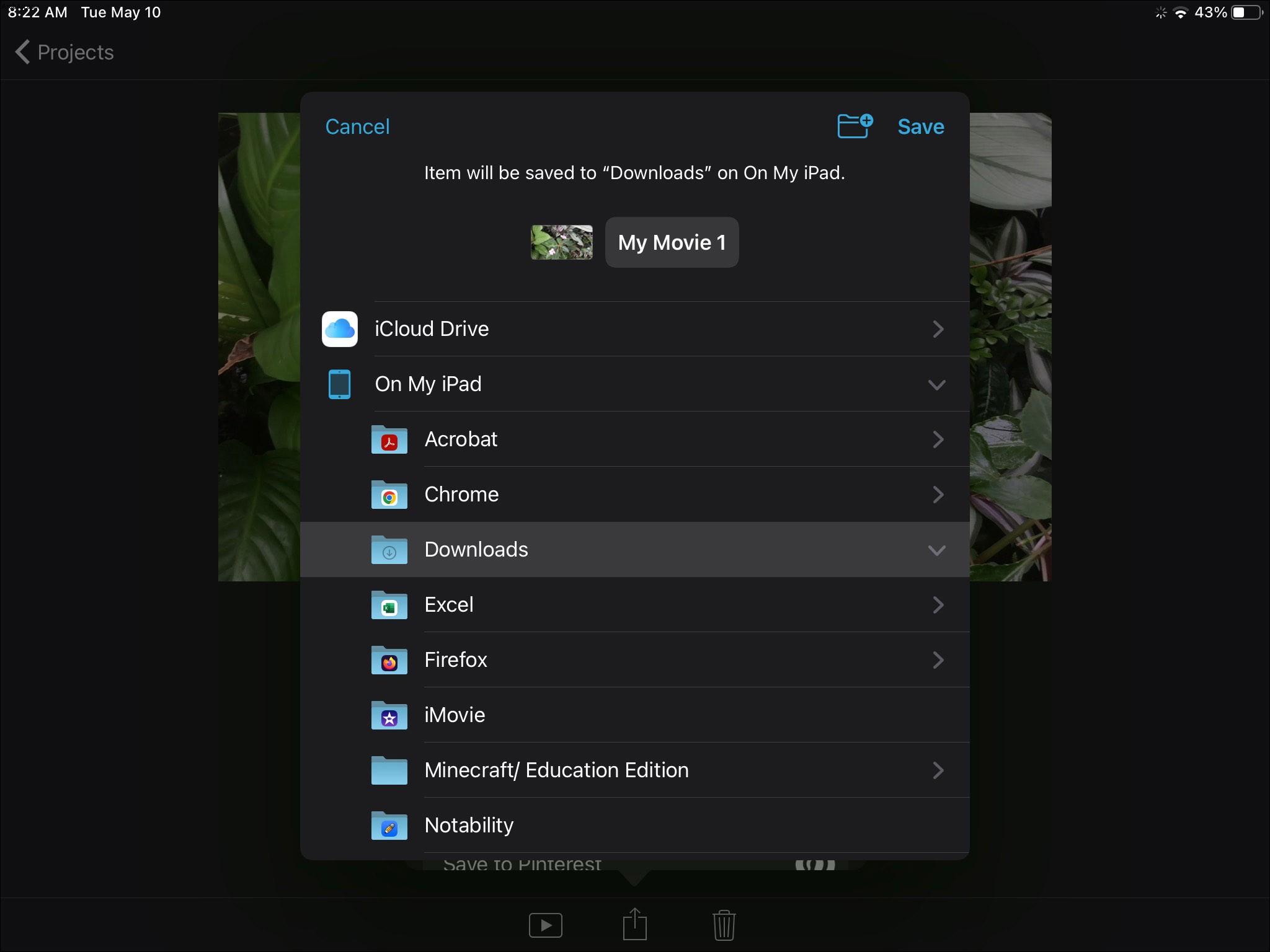
إذا لم تتمكن من سحب الحواف ، فمن المحتمل أن يكون مقطع الفيديو الخاص بك أقصر من 0.3 ثانية (الحد الأدنى لطول الفيديو المسموح به على iMovie.)
قد تتطلب المقاطع القصيرة تكبيرًا لضمان عدم قص إطارات أكثر من اللازم. ما عليك سوى فتح إصبعيك في منتصف المقطع للتكبير.
كيفية تقسيم الفيديو على iPad
في حين أن قص الإطارات القليلة الأولى أو الأخيرة من الفيديو مفيد بلا شك ، فقد لا يكون ذلك كافيًا في بعض الأحيان. إذا كان مقطع الفيديو أطول ، فقد ترغب في فقد بعض الإطارات من القسم الأوسط. في هذه الحالة ، تقسيم الفيديو هو السبيل للذهاب.
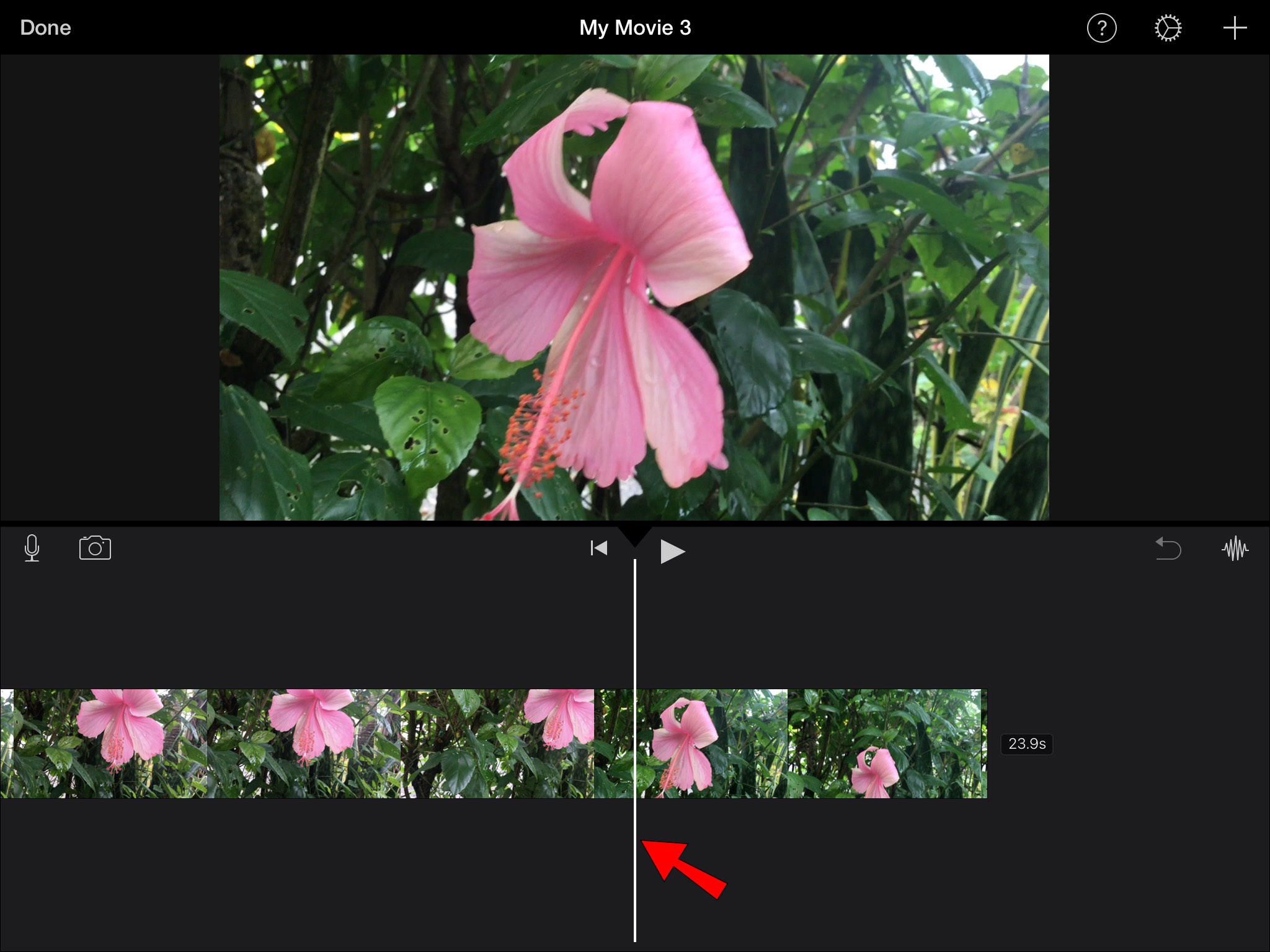
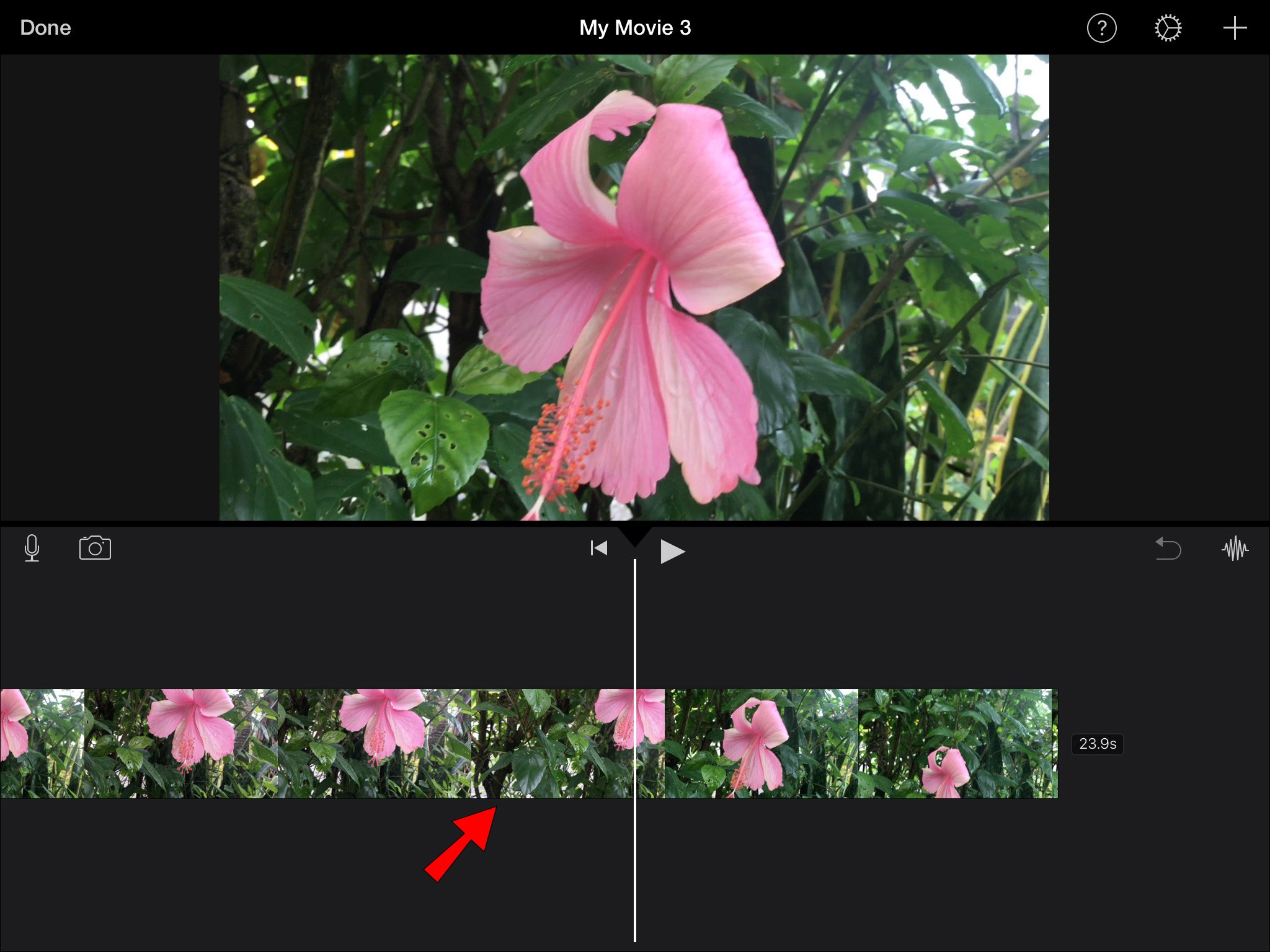
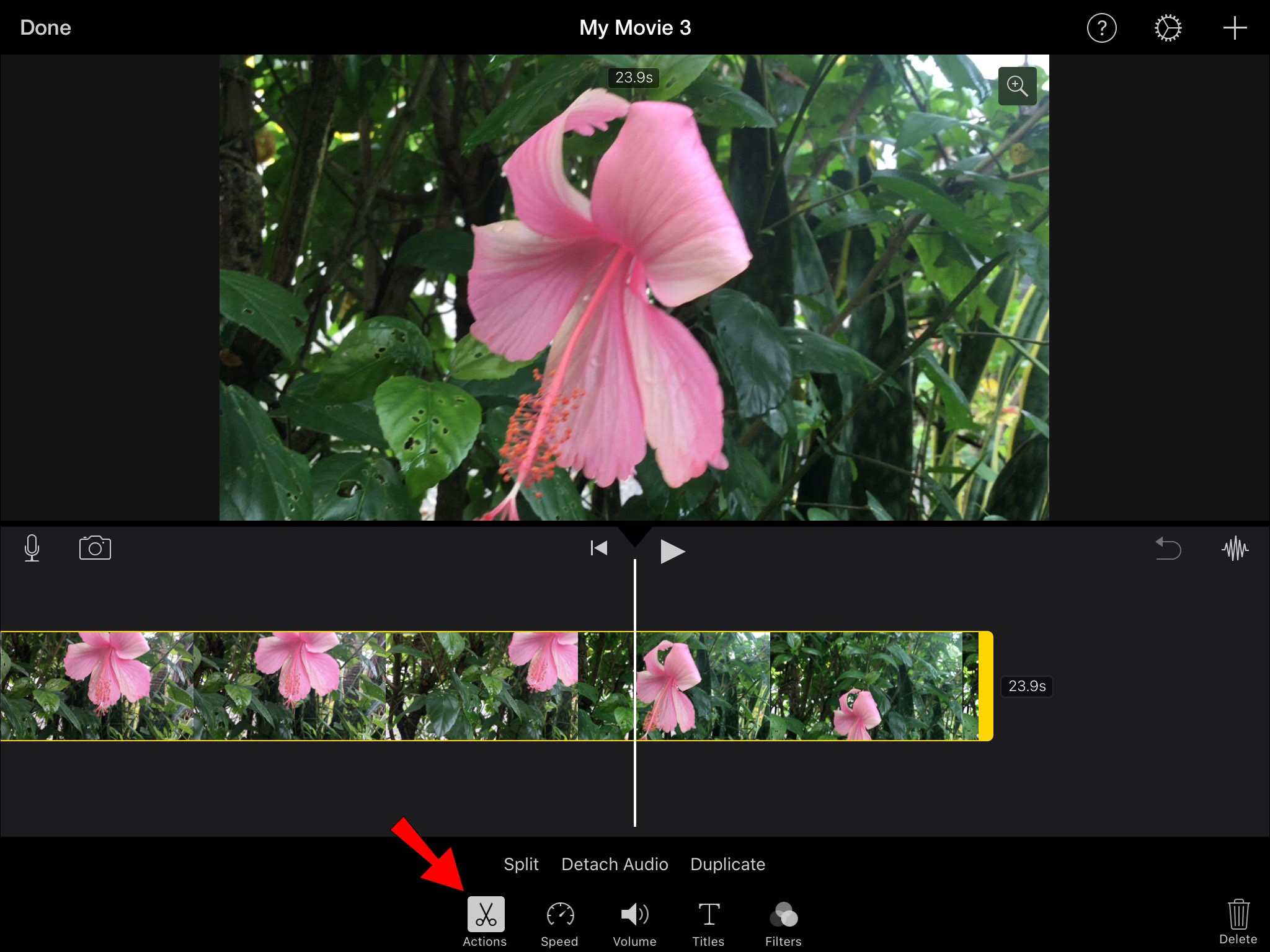
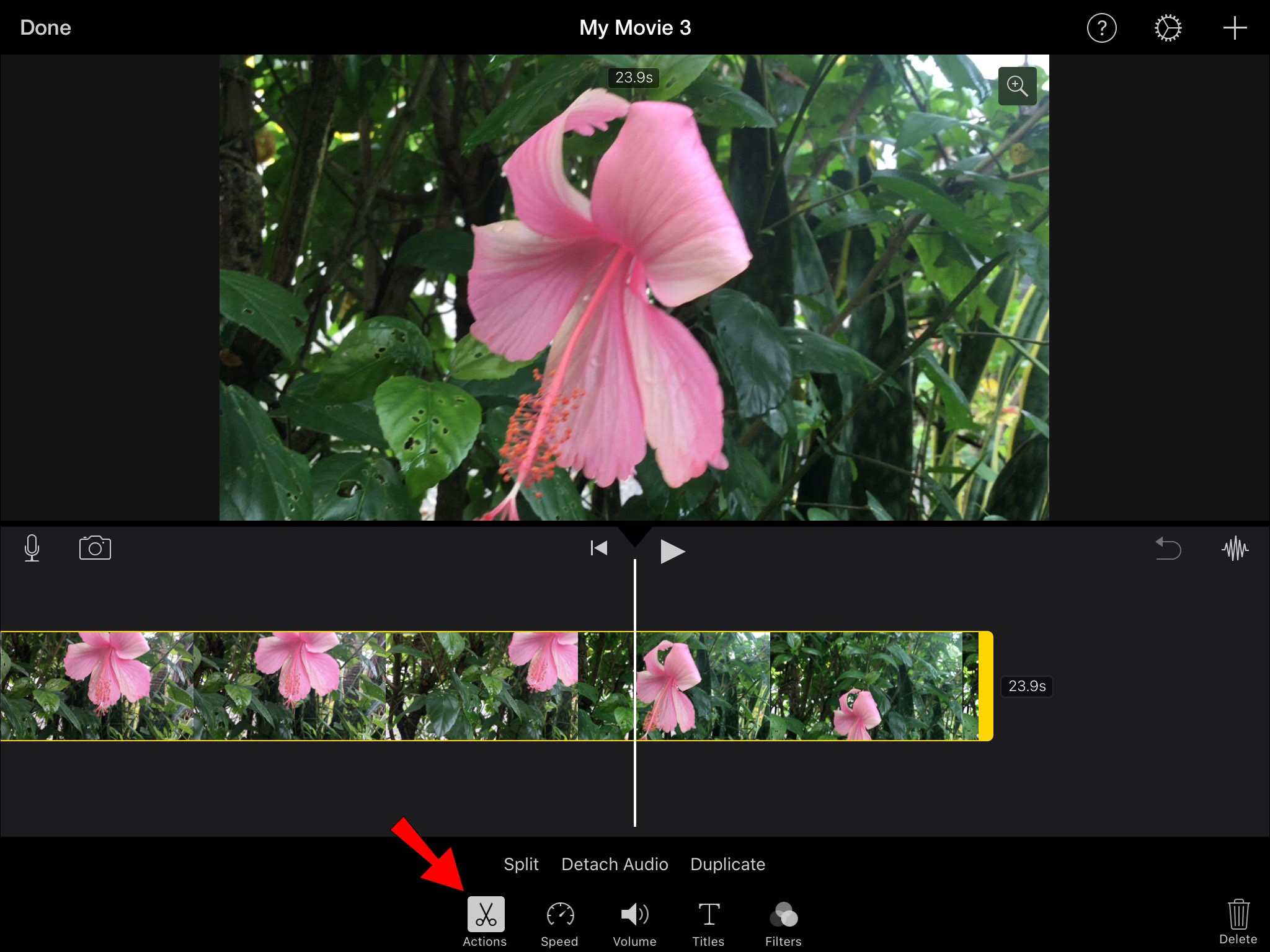
الآن وبعد فصل اللقطات غير الضرورية ، يمكنك إزالتها في خطوتين بسيطتين:
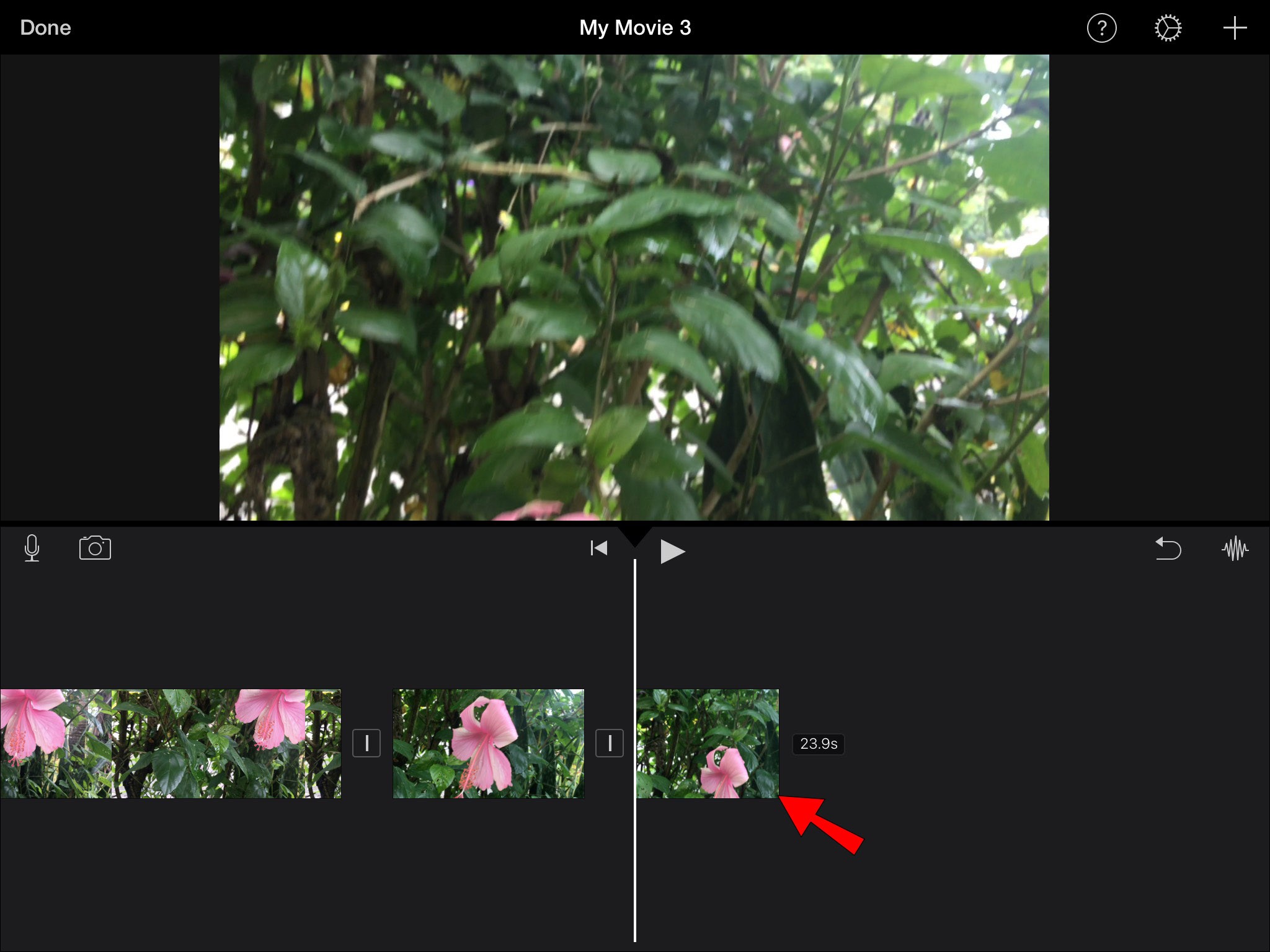
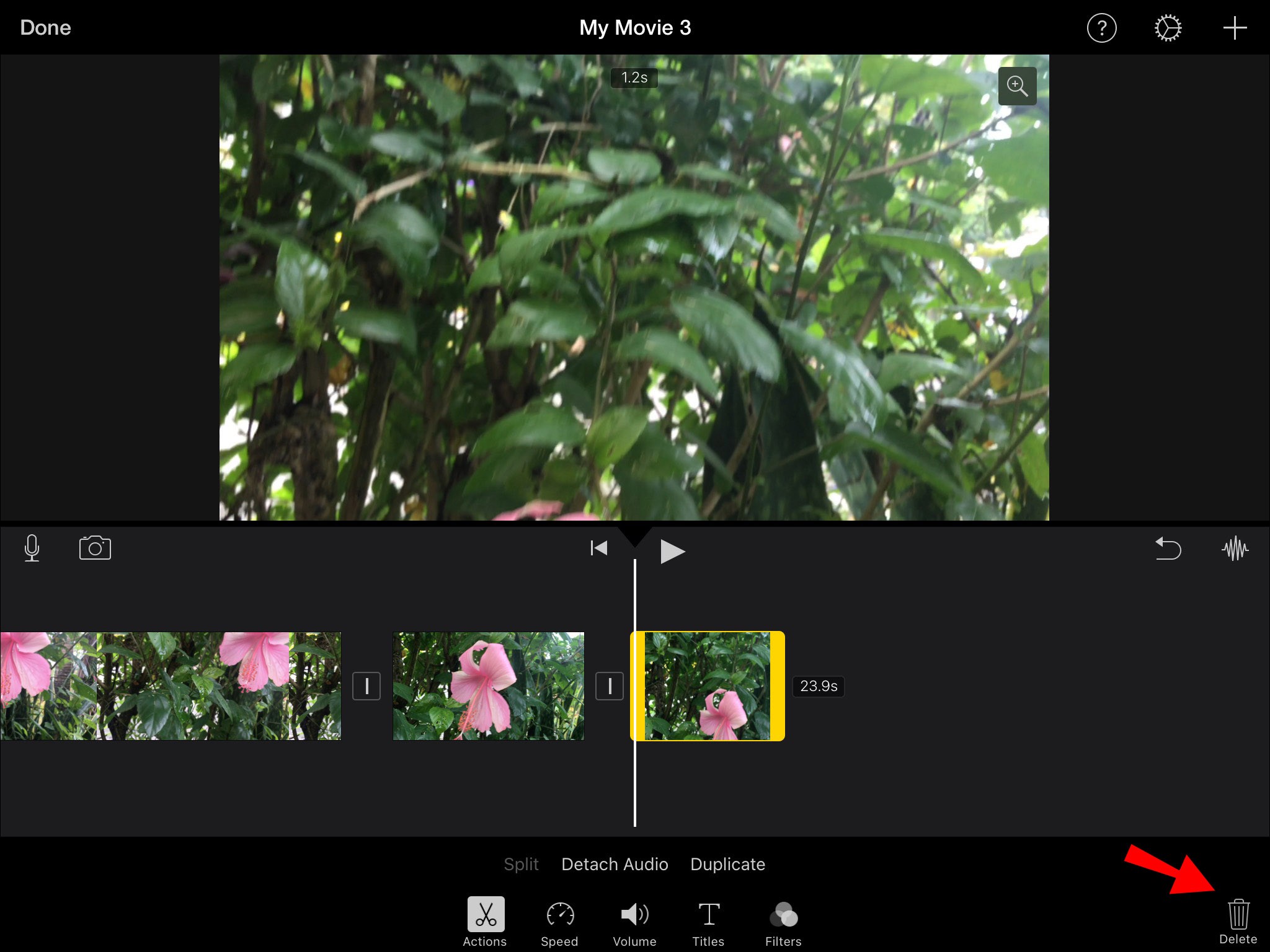
يمكنك أيضًا قص المقاطع المتبقية عن طريق قص بداية كل مقطع فردي أو نهايته حتى تكون راضيًا عن النتيجة.
كيفية قص الفيديو في iMovie على جهاز Mac
يوفر تطبيق iMovie لأجهزة Mac العديد من خيارات التحرير لإنشاء تحفة سينمائية خاصة بك. قبل الانتقال إلى التأثيرات والانتقالات ، تأكد من أن كل لقطاتك قابلة للاستخدام ومثيرة للاهتمام بما يكفي لإضافتها إلى الفيلم.
يمكنك القيام بذلك عن طريق حذف جميع الأجزاء غير الضرورية من الفيديو الخاص بك.
كيفية اقتطاع الفيديو على جهاز Mac
قد يستغرق الأمر بعض الوقت للحصول على الزاوية الصحيحة بمجرد بدء التسجيل. أيضًا ، قد تدرك أنك تركت المقطع يستمر لفترة طويلة جدًا. مهما كانت الحالة ، يمكنك التخلص منها بسحر التحرير.
لاقتطاع بداية الفيديو أو نهايته ، قم بما يلي:
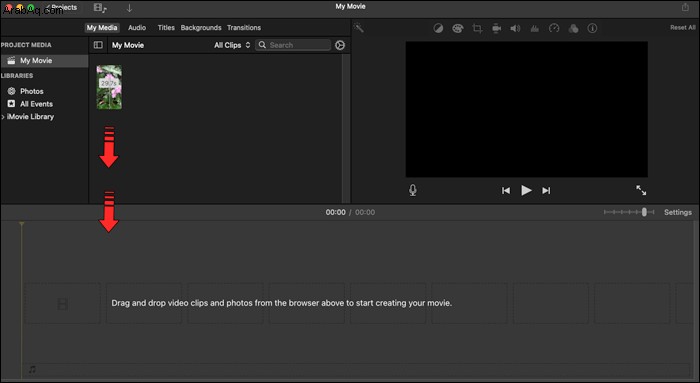
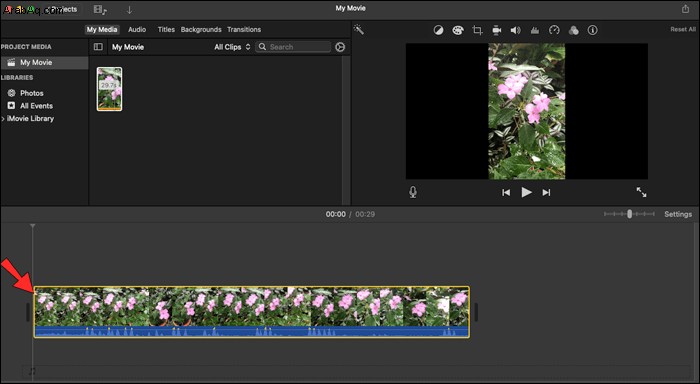
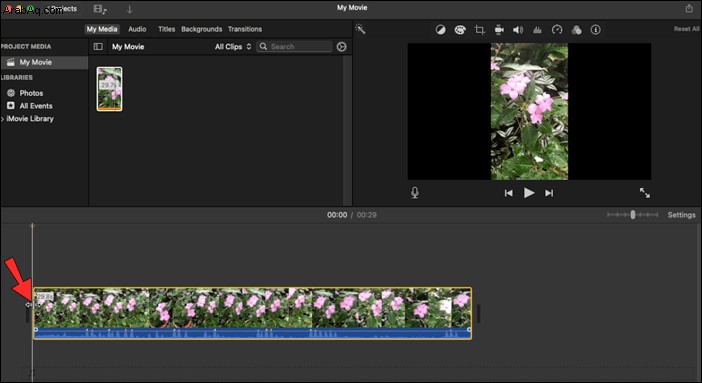
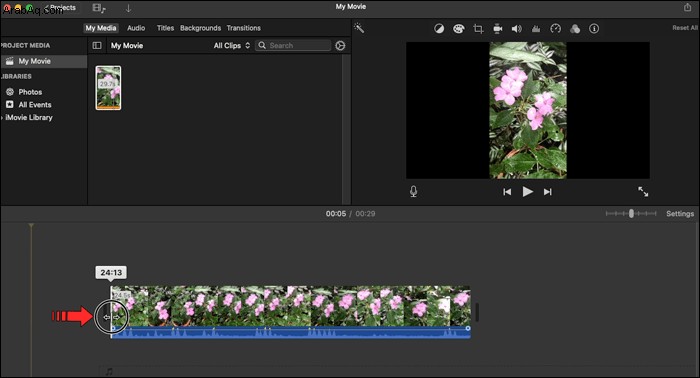
لاحظ أن أقصر مدة لمقطع فيديو يسمح بها iMovie هي 0.1 ثانية.
قد تستفيد من التكبير إذا وجدت صعوبة في رؤية الأجزاء المراد قصها. عند التحرير على جهاز Mac الخاص بك ، هناك ثلاث طرق للتكبير:
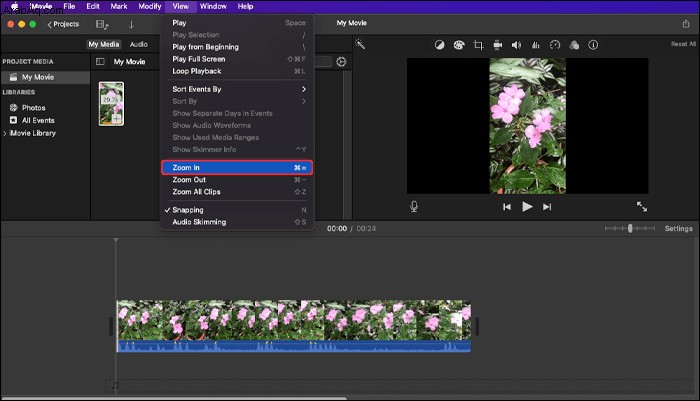
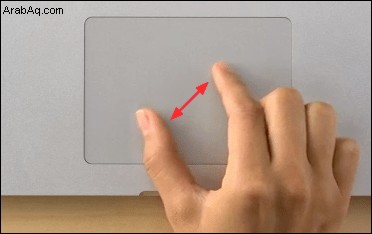
كيفية تقسيم الفيديو على جهاز Mac
يتيح لك تطبيق iMovie أيضًا قص الإطارات الفردية عند التحرير على جهاز Mac. يعد هذا مثاليًا للحالات التي توجد فيها الإطارات غير المرغوب فيها في المنتصف بدلاً من بداية الفيديو أو نهايته.
لتحقيق ذلك ، تحتاج إلى تقسيم الفيديو الخاص بك إلى مقاطع أصغر:
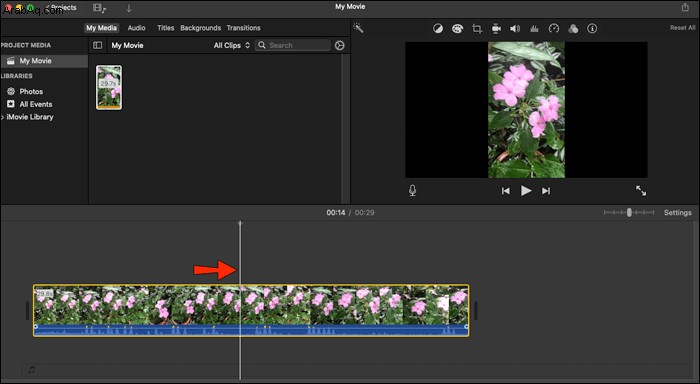
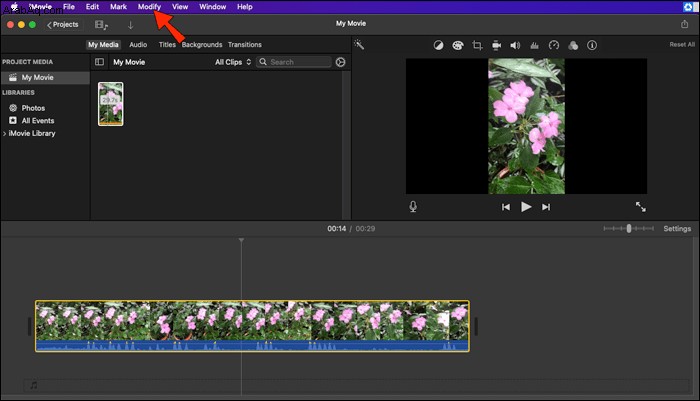
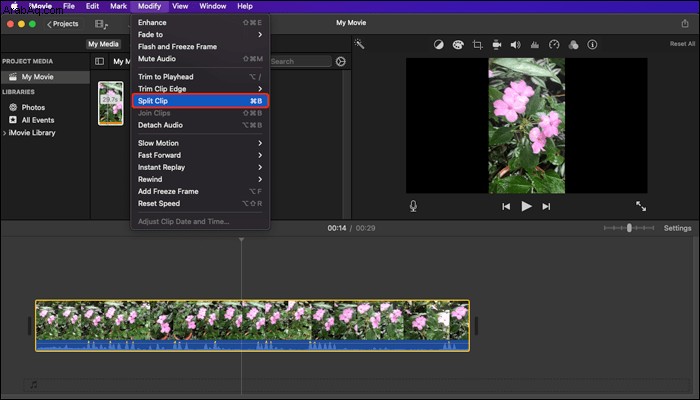
بدلاً من ذلك ، استخدم الاختصار "Command + B" بمجرد تحديد موضع رأس التشغيل بشكل صحيح.
بعد تقسيم الفيديو في جميع الأماكن الضرورية ، يمكنك التخلص من اللقطات غير المرغوب فيها. يتطلب حذف المقاطع الفردية نقرتين بسيطتين:
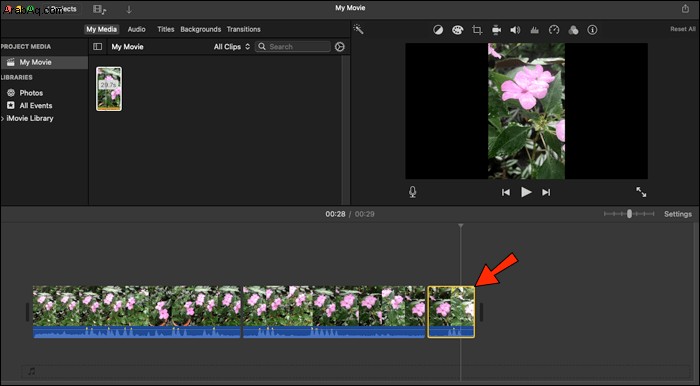
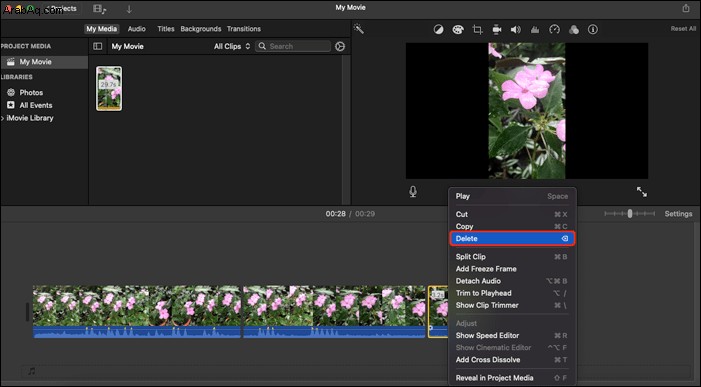
يمكن قص المقاطع المتبقية أو تعديلها حسب رغبتك.
بمجرد أن تصبح راضيًا عن النتائج ، اتبع هذه الخطوات لتصدير الفيديو الخاص بك:
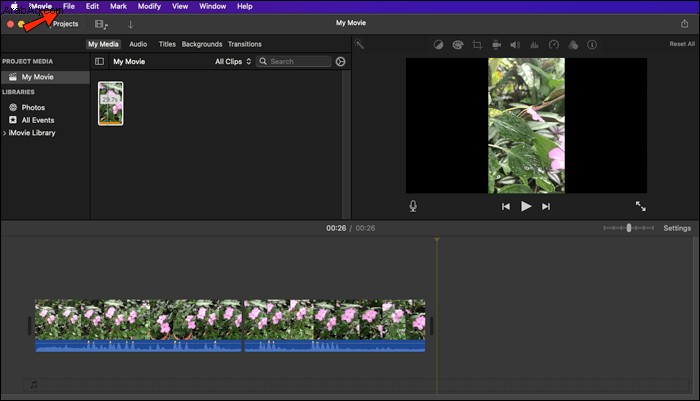
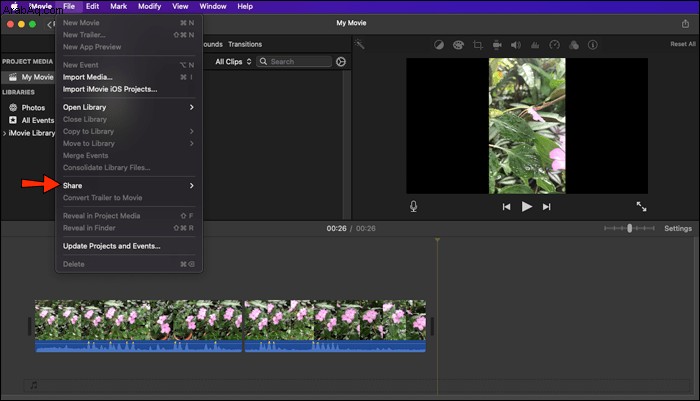
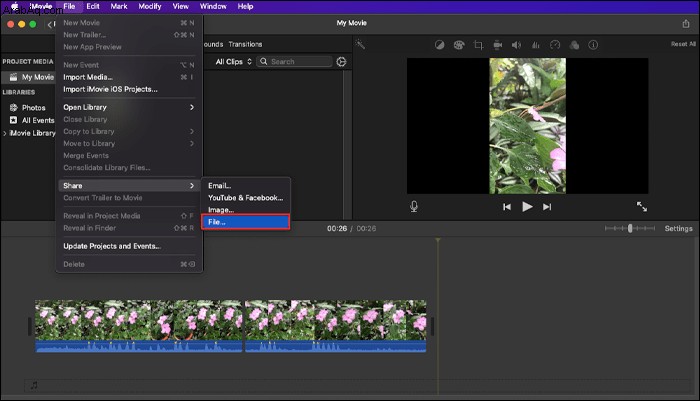
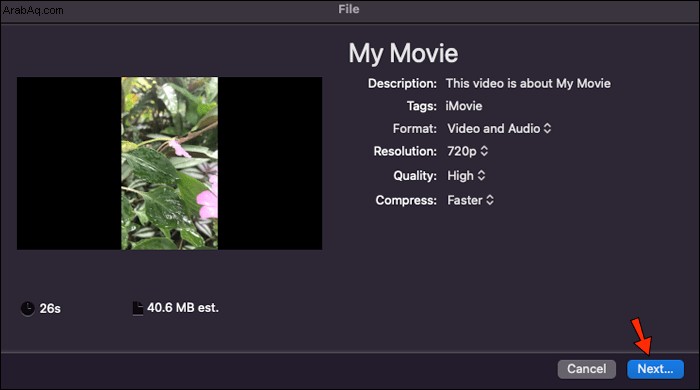
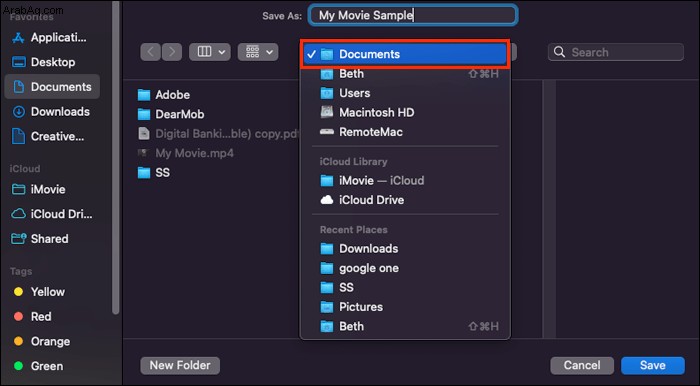
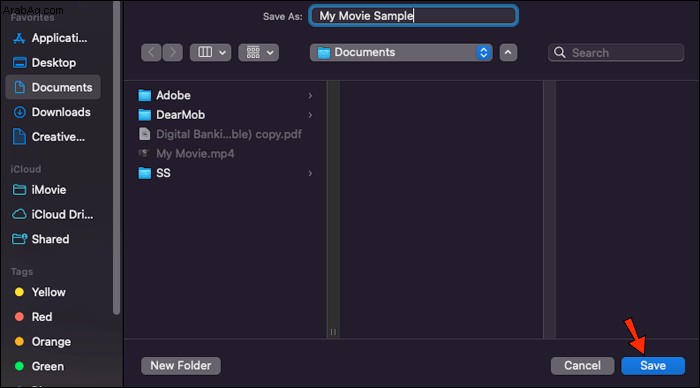
قص فوق البقية
مع وجود كاميرات عالية الجودة تحت تصرفنا ، أصبح صنع مقاطع فيديو مذهلة بصريًا أسهل من أي وقت مضى. لهذا السبب ، من السهل أن تنشغل باللحظة وتبدأ في التسجيل بدون خطة. لقد أوضح لك دليلنا أنه لا يوجد ما يدعو للقلق. يمكنك بسهولة قص اللقطات غير الضرورية باستخدام iMovie على أي جهاز Apple.
هل سبق لك أن حاولت قص مقطع فيديو في iMovie؟ ما الجهاز الذي استخدمته؟ أخبرنا في قسم التعليقات أدناه.