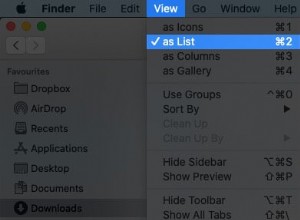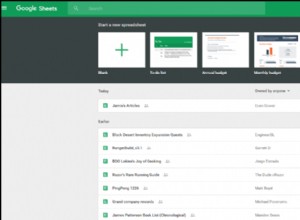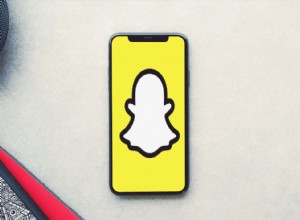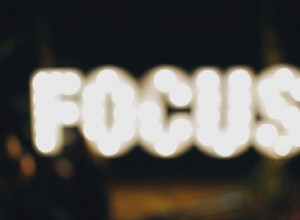تعد جداول بيانات Excel طريقة رائعة لتخزين البيانات وتحليلها ، وتحتوي بشكل عام على خلايا بها مجموعة من الأرقام والنصوص. لفهم بياناتك بشكل أكبر ، تحتاج إلى تمييز الخلايا بالنص. هذه العملية أسهل بكثير مما تبدو.

تشرح هذه المقالة كيفية تحديد نطاق خلايا ثم استخدام وظيفة "COUNTIF" لحساب عدد الخلايا التي تحتوي على نص. فلنبدأ!
كيفية حساب الخلايا مع النص في Excel على جهاز كمبيوتر يعمل بنظام Windows
لحساب الخلايا التي تحتوي على نص في جدول بيانات Excel باستخدام كمبيوتر يعمل بنظام Windows ، قم بما يلي:
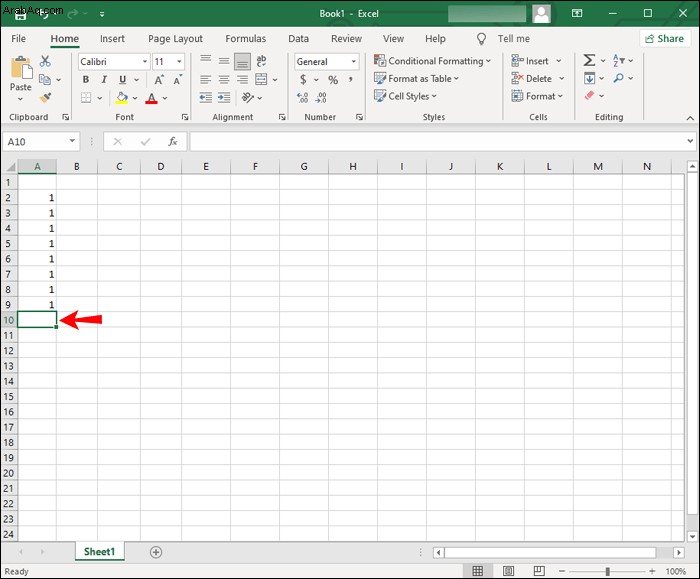
=COUNTIF (range, criteria) " بدون علامات اقتباس لحساب عدد الخلايا التي تحتوي على نص داخل نطاق خلايا معين. 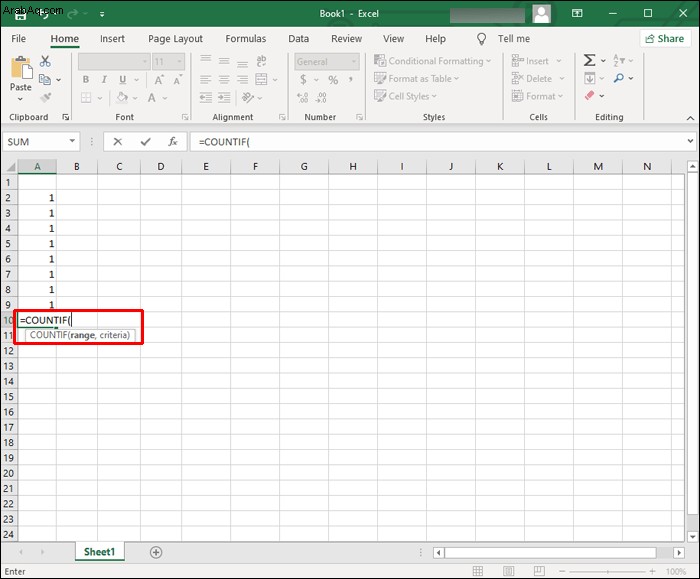
A2:A9 . " 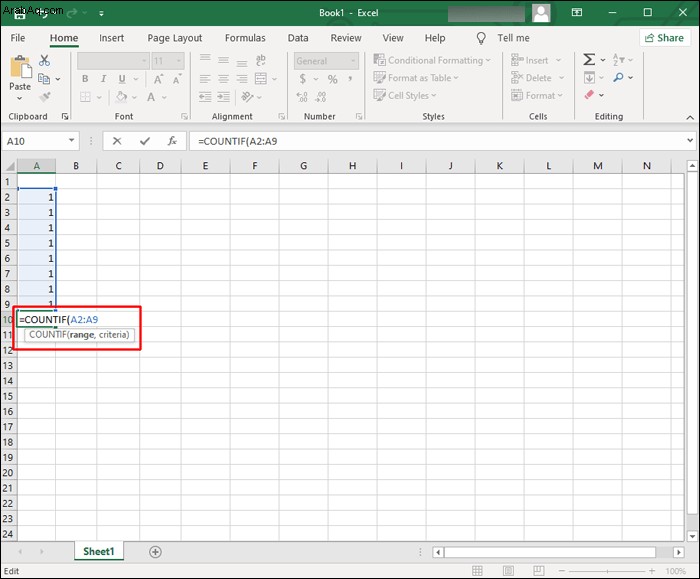
"*" مع اقتباسات. يحسب هذا الجزء عدد الخلايا التي تحتوي على نص داخل النطاق المحدد. يجب أن تبدو الصيغة الكاملة مشابهة للمثال التالي:“=COUNTIF (A2:A9, “*”) . " 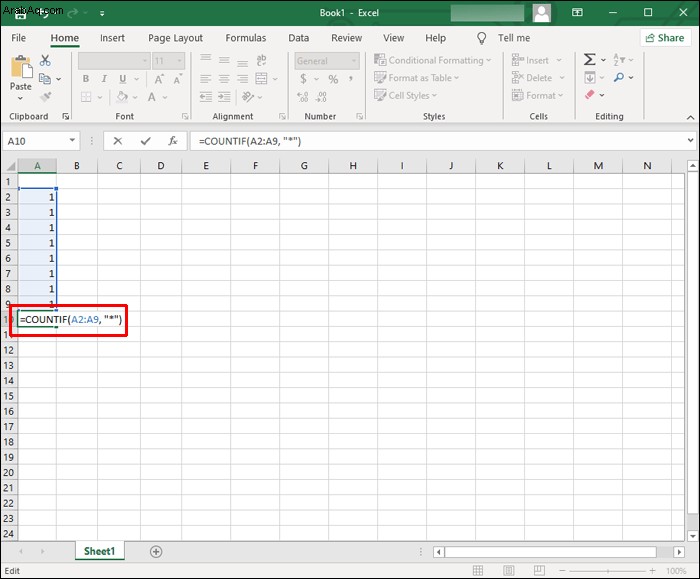
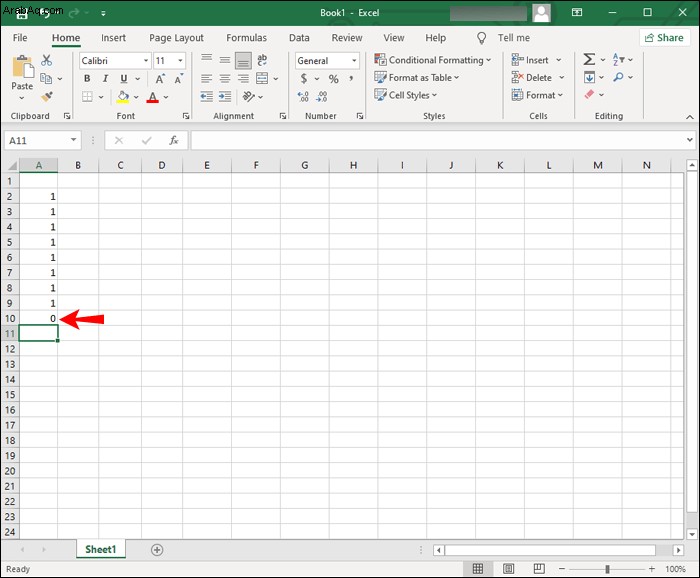
كيفية حساب الخلايا مع النص في Excel على جهاز Mac
خطوات حساب الخلايا التي تحتوي على نص داخل جدول البيانات عبر macOS هي نفسها كما في Excel for Windows:
=COUNTIF (range, criteria) . " تحسب هذه الصيغة عدد الخلايا في النطاق المحدد مع النص بداخلها. B2:B10 . ”
“*” مع اقتباسات. يقوم هذا الجزء بحساب عدد الخلايا التي تحتوي على نص في النطاق الذي كتبته. على سبيل المثال ، يجب أن تبدو الصيغة المكتملة مشابهة لـ "=COUNTIF (B2:B10, “*”) . ”
كيفية حساب الخلايا مع النص في Excel 365
لحساب عدد الخلايا التي تحتوي على نص في جدول البيانات باستخدام Excel 365 ، يمكنك تطبيق نفس وظيفة "COUNTIF" المستخدمة في Excel لـ Windows و macOS. وإليك الطريقة:
=COUNTIF (range, criteria) . " تحسب هذه الصيغة عدد الخلايا التي تحتوي على نص داخل نطاق الخلايا المحدد. C2:C1 . ”
“*” مع اقتباسات. يحسب هذا الجزء عدد الخلايا (في النطاق المحدد) التي تحتوي على نص. على سبيل المثال ، يجب أن تبدو الصيغة المكتملة كما يلي:“=COUNTIF (C2:C11, “*”) . ”
كيفية حساب الخلايا مع النص في Excel على تطبيق iPhone
لحساب عدد الخلايا التي تحتوي على نص داخل جدول البيانات باستخدام تطبيق Excel على جهاز iPhone ، قم بما يلي:
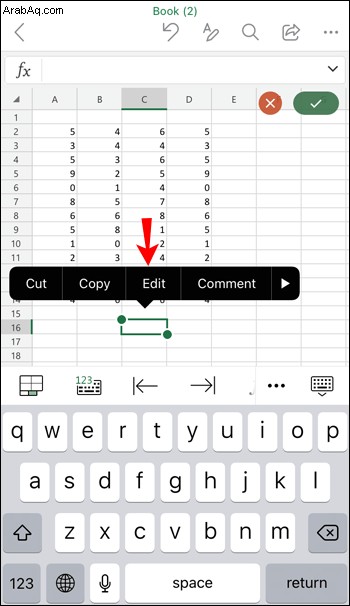
=COUNTIF (range, criteria) . " تحسب هذه الصيغة عدد الخلايا التي تحتوي على نص داخل نطاق الخلايا. 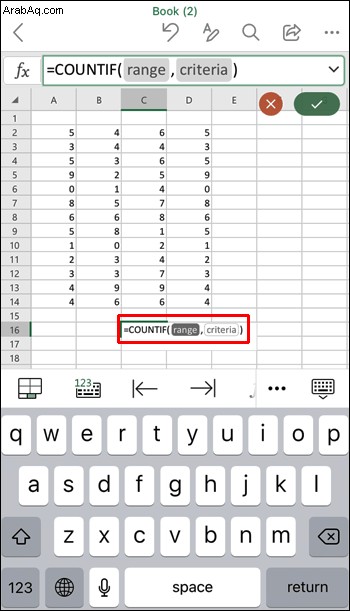
D2:D12 . " 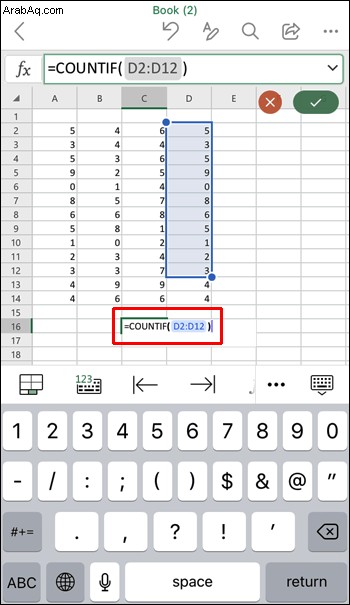
“*” مع اقتباسات. يحسب هذا الجزء عدد الخلايا التي تحتوي على نص في النطاق. يجب أن تبدو الصيغة الكاملة كما يلي:“=COUNTIF (D2:D12, “*”) . " 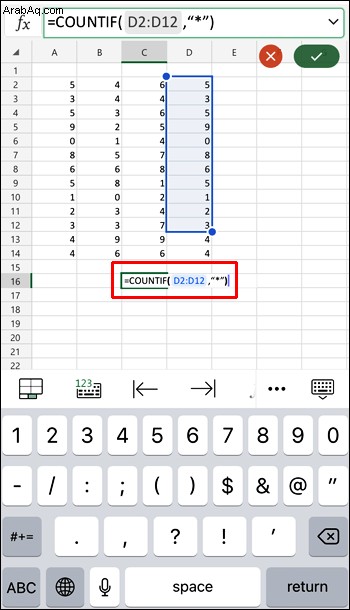
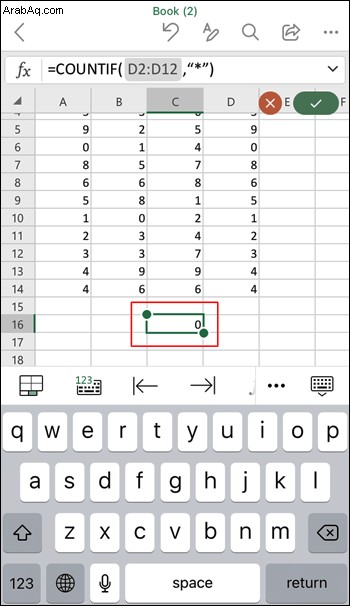
كيفية حساب الخلايا مع النص في Excel على تطبيق Android
لحساب عدد الخلايا التي تحتوي على نص في جدول البيانات باستخدام تطبيق Android Excel ، قم بما يلي:
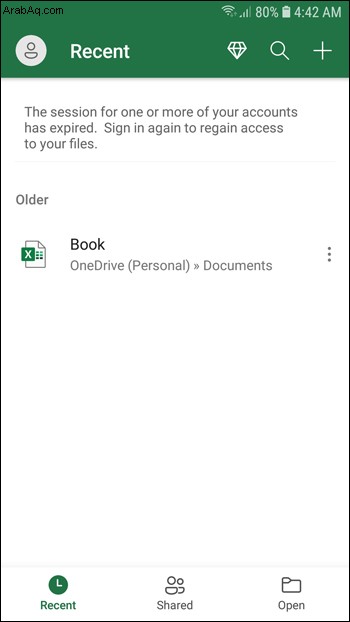
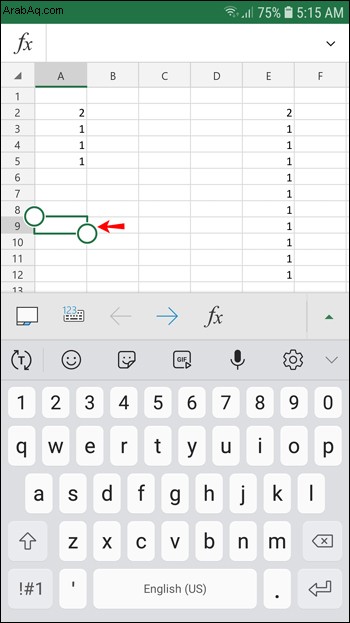
=COUNTIF (range, criteria) " بدون اقتباسات. تحسب هذه الصيغة عدد الخلايا التي تحتوي على نص داخل نطاق الخلايا. 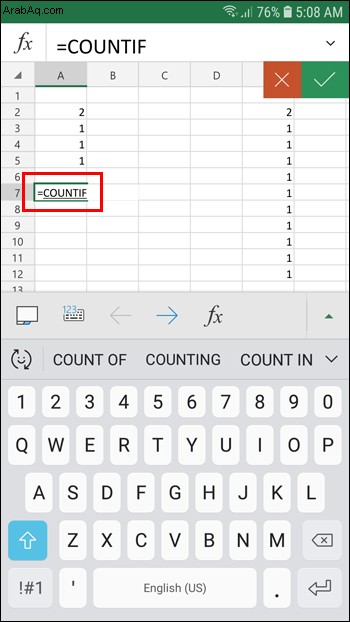
E2:E12 . " 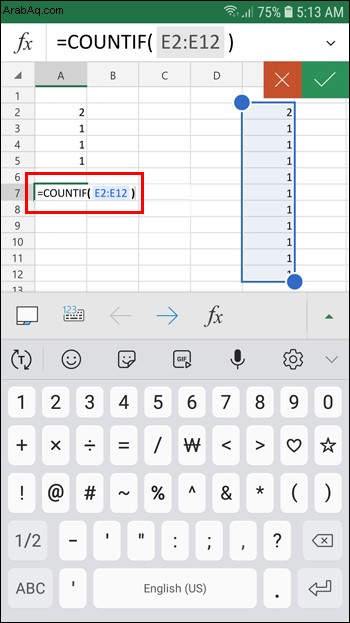
“*” مع اقتباسات. يحسب هذا الجزء من السلسلة النصية عدد الخلايا التي تحتوي على نص في النطاق المحدد ، بما في ذلك أكثر من صف واحد. يجب أن تبدو الصيغة الكاملة كما يلي:“=COUNTIF (A2:E12, “*”) . " 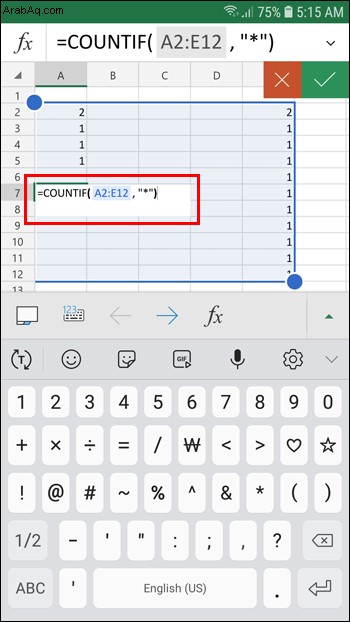
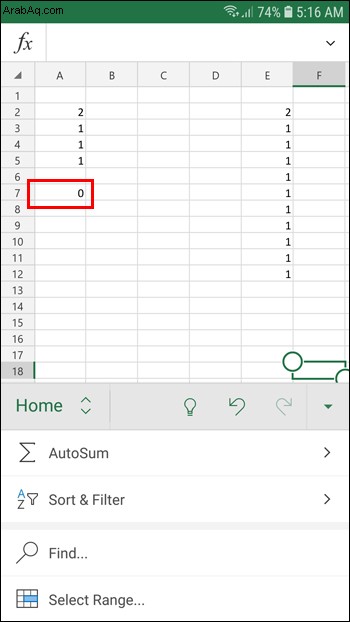
كيفية حساب الخلايا في Excel التي تحتوي على نص معين
باستخدام وظيفة "COUNTIF" ، يمكنك حساب عدد الخلايا التي تحتوي على سلاسل نصية معينة ، مثل "Excel" أو "John" أو "John Meyers". تشبه الصيغة حساب الخلايا التي تحتوي على أي نص ، ولكنك تقوم بتغيير جزء "المعايير" من الصيغة للبحث عن نص معين. في هذا المثال ، سترى عدد المرات التي تظهر فيها كلمة "Excel" في نطاق خلايا معين:
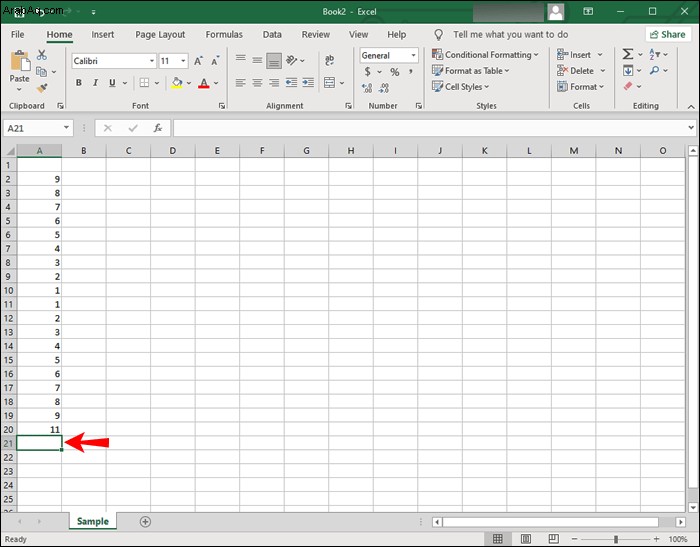
=COUNTIF (range, criteria) . " 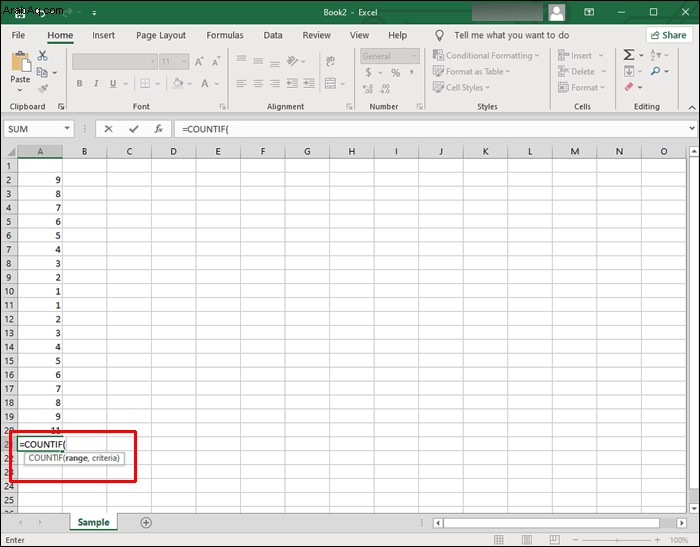
A2:A20 . " 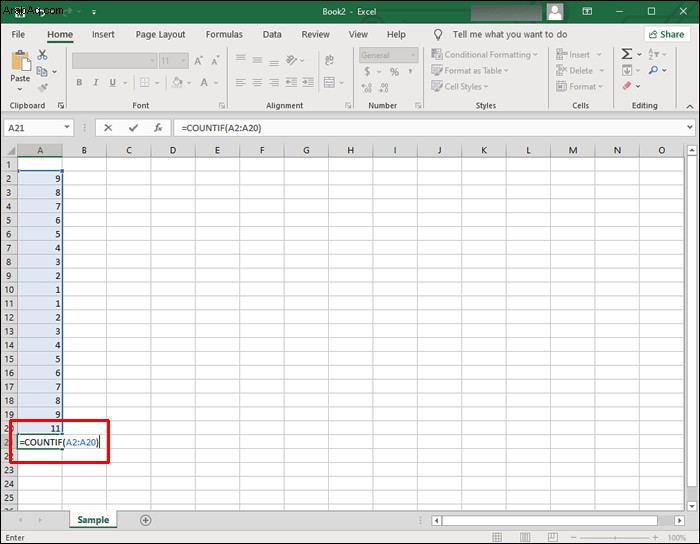
"Excel" مع اقتباسات. يقوم هذا الجزء من السلسلة النصية بحساب عدد الخلايا التي تحتوي على "Excel" في النطاق المحدد. يجب أن تبدو السلسلة النصية المكتملة مشابهًا لـ “=COUNTIF (A2:A20, “Excel”) . " 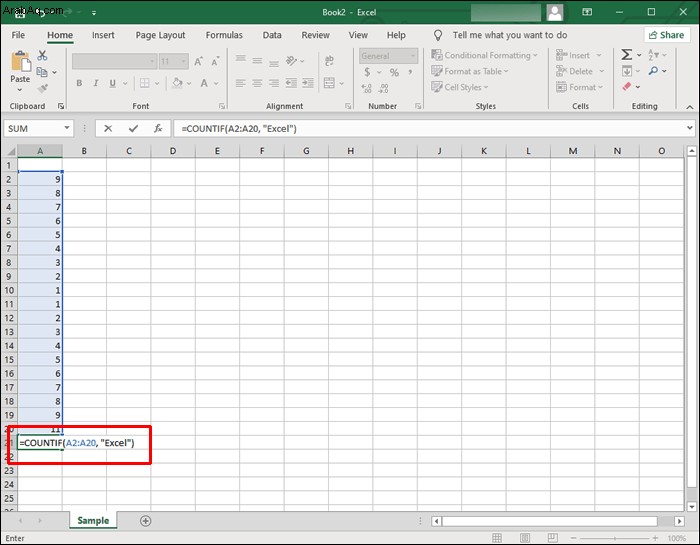
كيفية حساب الخلايا ذات النص المكرر في Excel
إلى جانب حساب الخلايا التي تحتوي على نص ونص محدد ، يمكنك حساب عدد الخلايا ذات المحتوى المكرر.
في المثال التالي ، نبحث عن درجات طالب مكررة.
عد الخلايا ذات النص المكرر بما في ذلك المثيل الأول
لحساب عدد الخلايا في جدول البيانات بمثيلات من الدرجة "أ" أو "ب" أو "ج" ، بما في ذلك المثال الأول ، أدخل الصيغة التالية:
=COUNTIF (B2 : B10, D2) ". 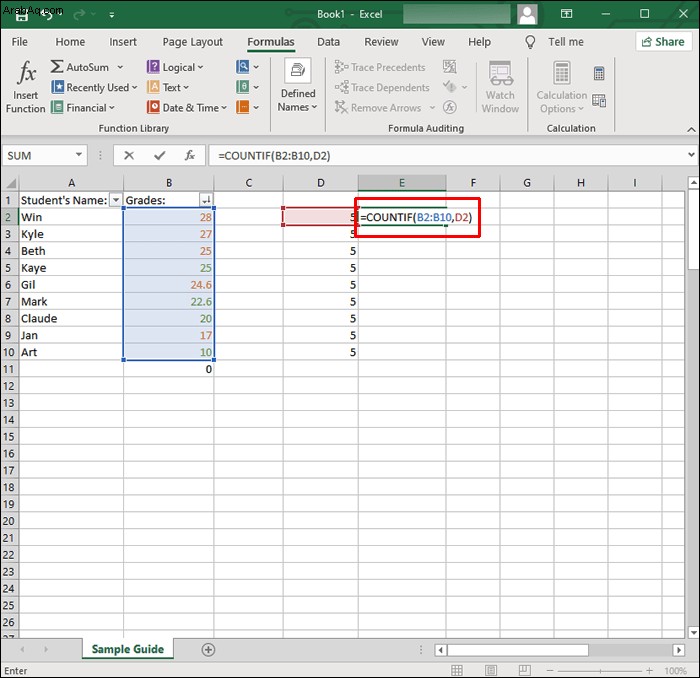
=COUNTIF (B2 : B10, D3) ". 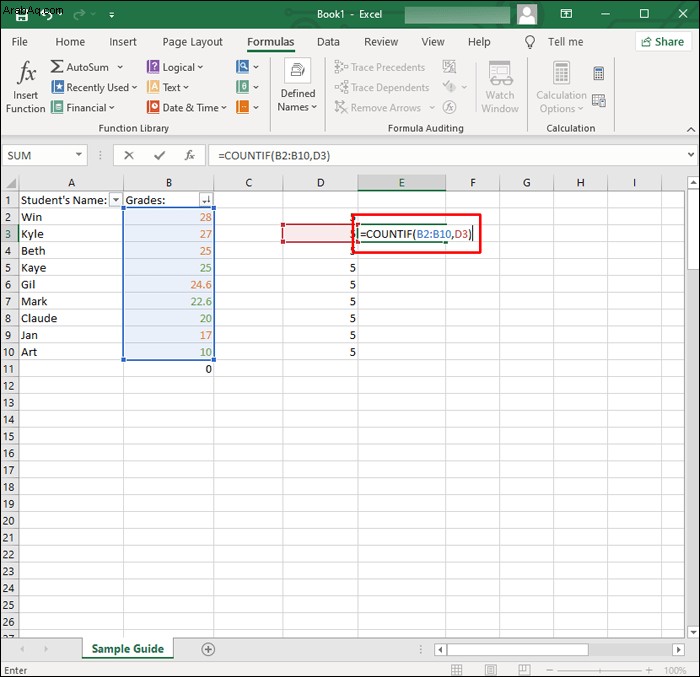
=COUNTIF (B2 : B10, D4) . " 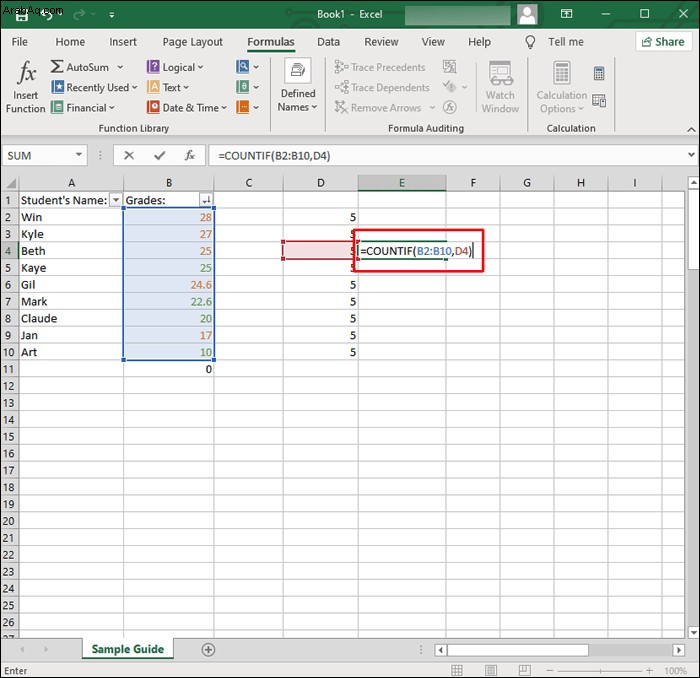
لديك الآن عدد التقديرات المكررة ، بما في ذلك المثيل الأول المدرج في العمود "E."
كيفية حساب الخلايا ذات النص الملون في Excel
لا يحتوي Excel على صيغة محددة لحساب عدد الخلايا بناءً على لون نصها. للتغلب على هذا ، قم بتصفية النتائج ثم قم بحساب الخلايا.
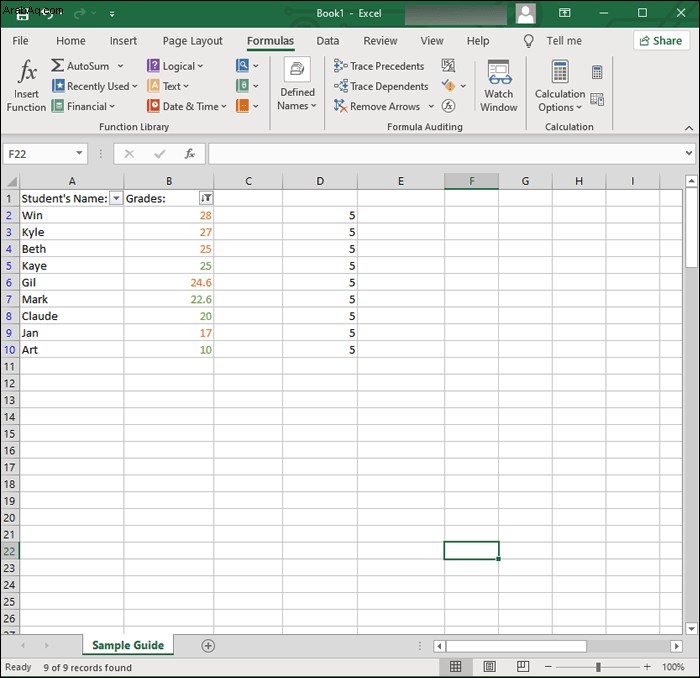
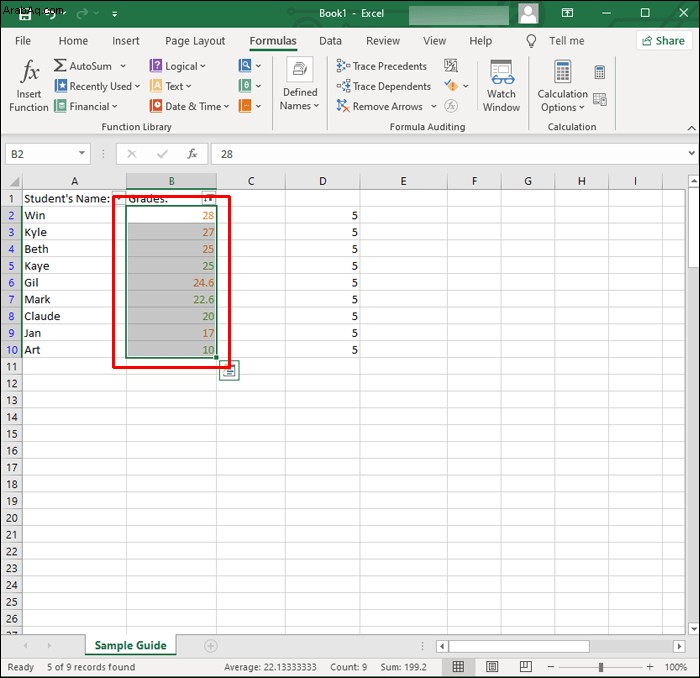
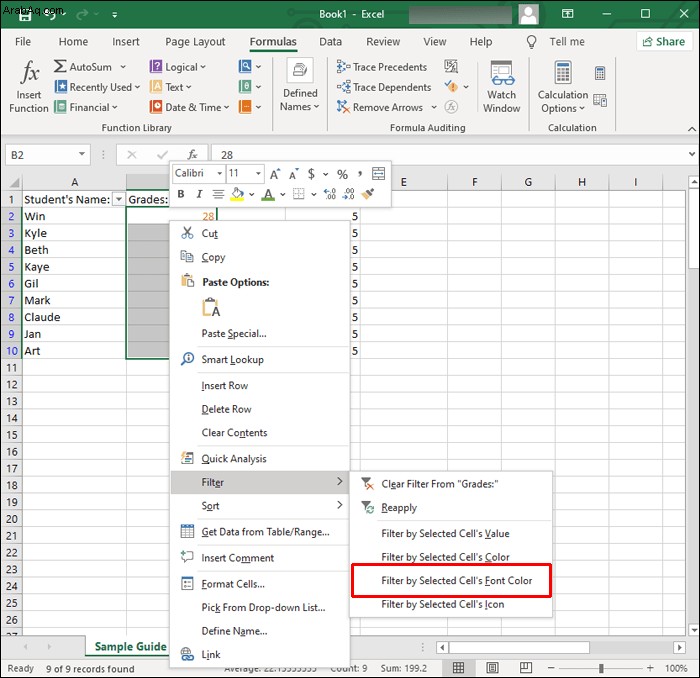
=SUBTOTAL (B2: B20) ". 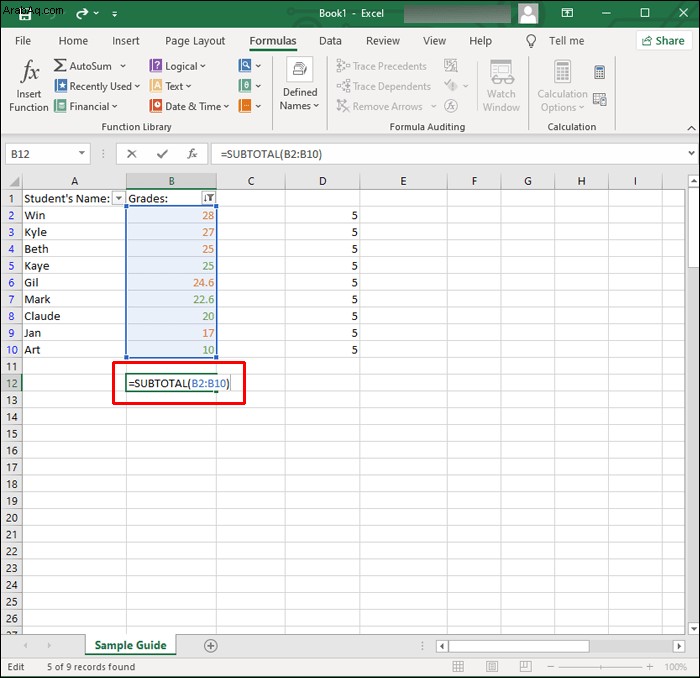
بمجرد أن تضغط على " Enter "لتطبيق عامل التصفية ، سيعرض Excel فقط الخلايا التي تحتوي على هذا اللون وإخفاء القيم المتبقية.
ستستبعد الوظيفة "SUBTOTAL" القيم الموجودة في الصفوف المخفية ، وبالتالي ، ستعيد عدد لون النص المحدد فقط.
في الختام ، يقوم تطبيق Excel بعمل رائع في تخزين بياناتك وتسهيل التحليل. يتعامل مع النص وكذلك الأرقام. لديها أكثر من أربعمائة وظيفة ، بما في ذلك "COUNTIF". تساعد هذه الوظيفة في العثور على إجمالي الخلايا التي تحتوي على معلومات محددة مثل الخلايا التي تحتوي على نص وعدد مرات التكرار لنص معين.