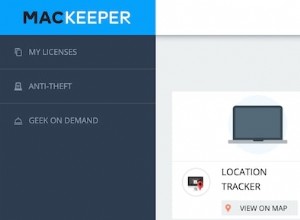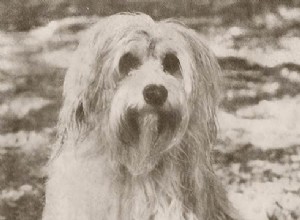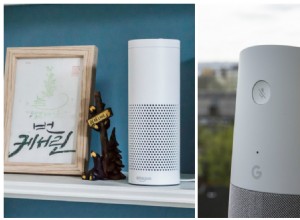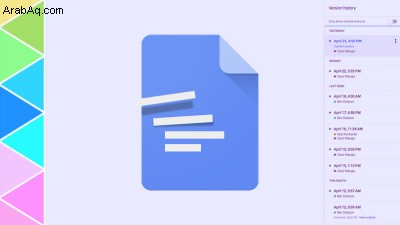
تتمثل إحدى ميزات استخدام محرر مستندات Google في أنه يحفظ دائمًا عملك تلقائيًا. آخر هو أن Google تحتفظ بسجل لجميع التغييرات التي تجريها على المستند. نظرًا لأن لديك حق الوصول إلى سجل الإصدار في محرّر مستندات Google ، يمكنك استعادة نسخة قديمة من الملف أو إنشاء نسخة من نسخة سابقة وتدويرها في مشروع مختلف.

لاحظ أنه لا يمكنك مشاهدة واسترداد الإصدارات السابقة من الملفات إلا إذا كان لديك إذن تحرير. إذا شارك شخص ما ملفًا معك ومنحك إذنًا للقراءة فقط ، فلن تتمكن من رؤية محفوظاته. لاحظ أيضًا أن إصدار الأعمال من محرر مستندات Google يسمى G Suite ؛ يجب أن تعمل هذه النصائح مع أي إصدار.
وإليك كيف يعمل.
كيفية مشاهدة النسخ القديمة من مستند Google
يمكنك مشاهدة قائمة بمحفوظات النسخ السابقة لأي مستند من مستندات Google بثلاث طرق.
1. من القائمة ، اختر ملف> محفوظات الإصدارات> مشاهدة محفوظات الإصدارات.
2. استخدم اختصار Windows Ctrl + Alt + Shift + H أو Command + Option + Shift + H في نظام macOS.
3. انقر فوق مجموعة الكلمات التي تحتها خط على يمين القائمة "تعليمات". تتغير هذه الكلمات حسب حالة الملف. عندما تعمل بنشاط على مستند ، فإنه يقرأ ، "حفظ ..." وهذه هي المرة الوحيدة التي لا يمكنك النقر فوقها. بخلاف ذلك ، تظهر رسالة "تم حفظ جميع التغييرات في Drive" أو "تم إجراء آخر تعديل في" متبوعًا بالتاريخ. انقر فوق أي منهما ، وسيظهر سجل الإصدار الخاص بك.
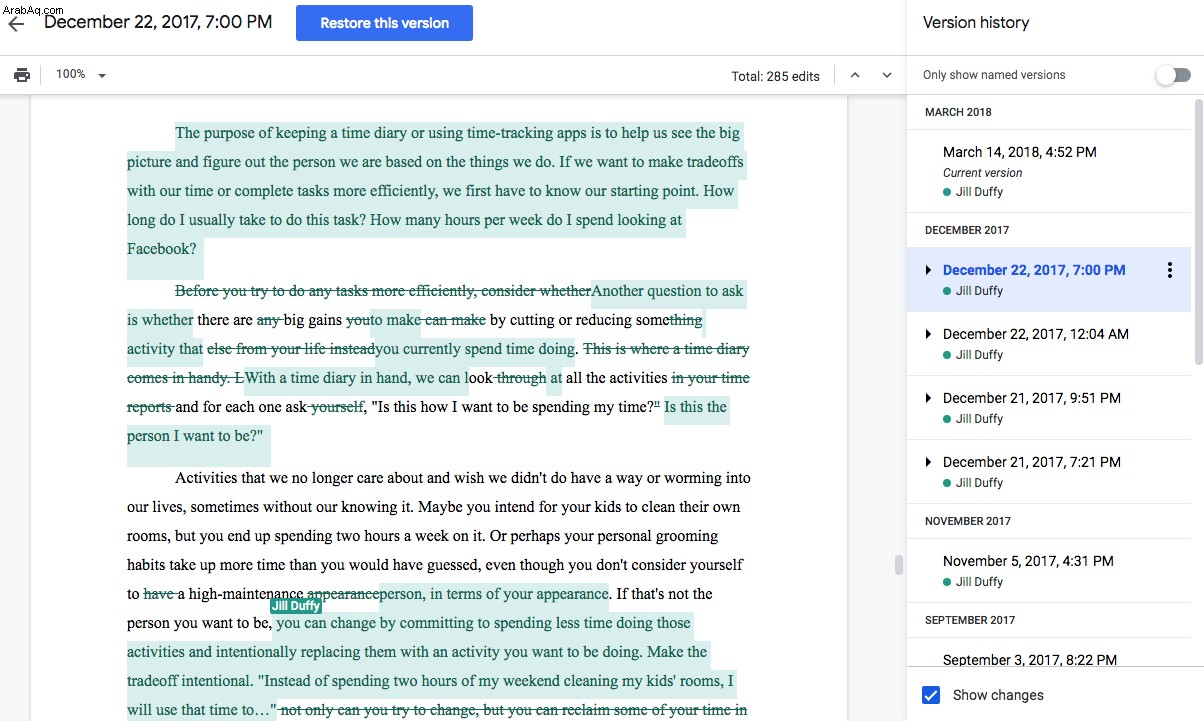
تظهر قائمة محفوظات المستند في عمود جديد على اليمين. يتم طي إصدارات الأفراد تحت عنوان لكل تاريخ. قم بتوسيع أي منهم لرؤية المزيد من التفاصيل في التغييرات.
للعودة إلى الإصدار الحالي ، انقر فوق سهم الرجوع في الجزء العلوي الأيسر من النافذة.
كن على علم بأنه قد لا يكون لديك سجل كامل ، على الرغم من ذلك ، كما تنص Google في وثائقها على أنه "قد يتم دمج المراجعات لملفك أحيانًا لتوفير مساحة التخزين".
كيفية استعادة نسخة من أحد مستندات Google
بمجرد أن تتمكن من الوصول إلى محفوظات الإصدار الخاص بك من مستند Google ، يمكنك استعادة أي إصدار سابق. من قائمة الإصدارات التي تظهر على اليمين ، ما عليك سوى النقر فوق الملف الذي تريد فتحه.
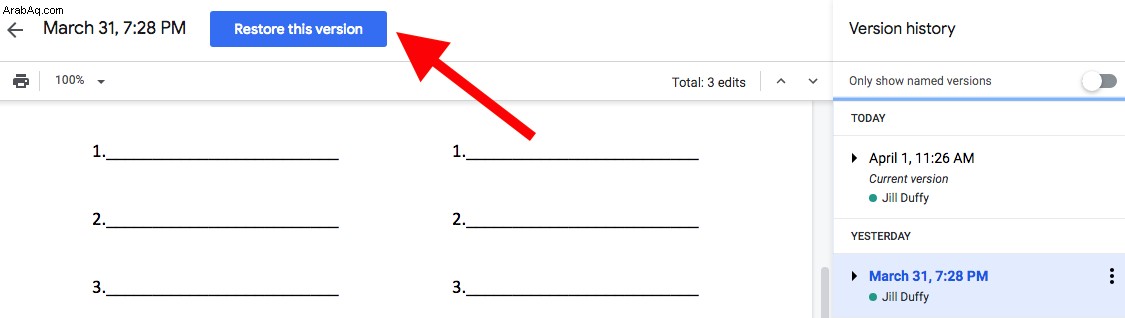
يظهر زر أزرق كبير أعلى النافذة مكتوبًا عليه "استعادة هذا الإصدار". إذا استعدت الإصدار المحدد ، فستظل تحتفظ بجميع الإصدارات الأخرى ، حتى تلك التي تم إنشاؤها بعد الإصدار المحدد حاليًا.
كيفية عمل نسخة من إصدار سابق من مستند Google
بالإضافة إلى استعادة نسخة قديمة من الملف ، يمكنك عمل نسخة منه. يتيح لك إنشاء نسخة إخراج إصدارات مختلفة من نفس الملف بسرعة. على سبيل المثال ، إنها خدعة رائعة عند التقدم للوظائف وتريد أن تجعل كل سيرة ذاتية وخطاب تعريف فريدًا ، لكنك لا تريد أن تبدأ من نقطة الصفر في كل مرة.
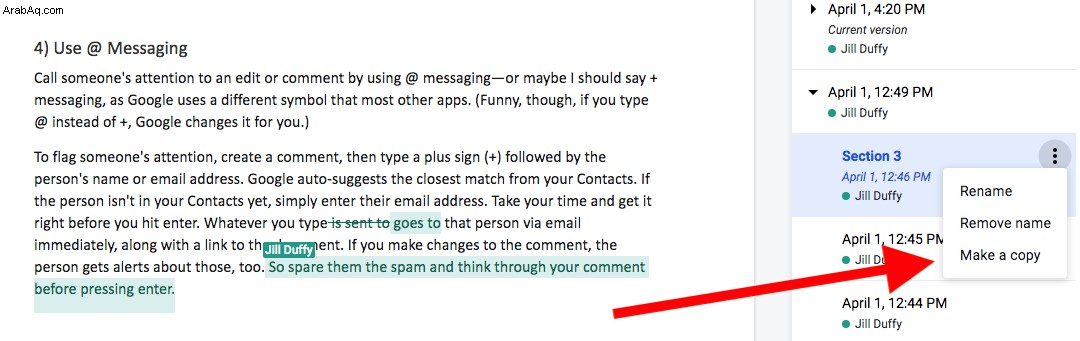
لعمل نسخة ، افتح محفوظات ملفك ، واختر الملف الذي تريده ، وانقر فوق رمز النقاط الثلاث المكدسة ، وحدد إنشاء نسخة.
نصائح حول التعديل والتحكم في الإصدار في مستندات Google
1) تسمية إصداراتك
الآن بعد أن عرفت كيفية العثور على سجل المراجعة في محرر مستندات Google ، يمكنك الحصول على المزيد منه عن طريق تسمية إصدارات مختلفة. من خلال تسميتها ، يمكنك بسهولة تحديد الإصدارات التي قد ترغب في استعادتها لاحقًا أو الخروج لغرض آخر. إذا لم تقم بإعادة تسميتها ، فسيكون الاسم الافتراضي هو طابع الوقت والتاريخ. يمكنك إعادة تسميتها بإحدى الطرق التالية:
- افتح سجل الإصدار الخاص بك ، وانقر على الرمز المكون من ثلاث نقاط ، وحدد تسمية هذا الإصدار.
- من القائمة ، اختر ملف> سجل الإصدارات> اسم الإصدار الحالي.
2) تتبع التغييرات في محرر مستندات Google
في أعلى الجانب الأيمن من شريط القائمة يوجد زر قائمة يشير إلى "التحرير" افتراضيًا. انقر فوقه ، وسيظهر خياران جديدان:الاقتراح والعرض
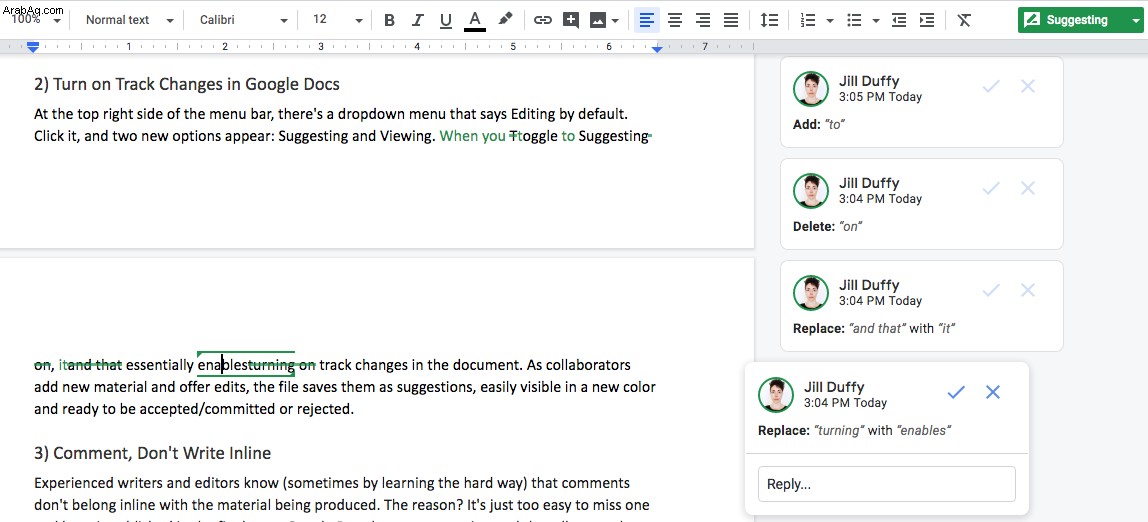
عند التبديل إلى "الاقتراح" ، فإنه يتيح بشكل أساسي تعقب التغييرات في المستند. عندما تستخدمه أنت والمتعاونون معك ، يحفظ مُحرر مستندات Google جميع المواد الجديدة والتغييرات كاقتراحات. تظهر بلون مختلف لتسهيل رؤيتها. يمكنك قبولها أو رفضها واحدة تلو الأخرى أو جماعيًا .
3) استخدم أداة التعليق للأسئلة والمناقشات
غالبًا ما يتعلم الكتاب والمحررين بالطريقة الصعبة التي تجعل من خلال جعل التعليقات متوافقة مع المادة التي يتم إنتاجها إمكانية نشرها عن طريق الخطأ مع النسخة النهائية. يحتوي محرر مستندات Google على أداة تعليق تتيح للمؤلفين والمحررين مناقشة المحتوى دون وضع كلمات غير ضرورية على الصفحة. ستكون شاكرا لاستخدامه.
4) استخدم @ المراسلة
اجذب انتباه شخص ما لتعديل أو تعليق باستخدام @ messaging - أو ربما ينبغي أن أقول + messaging ، حيث تستخدم Google رمزًا مختلفًا عن معظم التطبيقات الأخرى. في الواقع ، إذا كتبت @ بدلاً من + ، فستغيره Google نيابةً عنك.
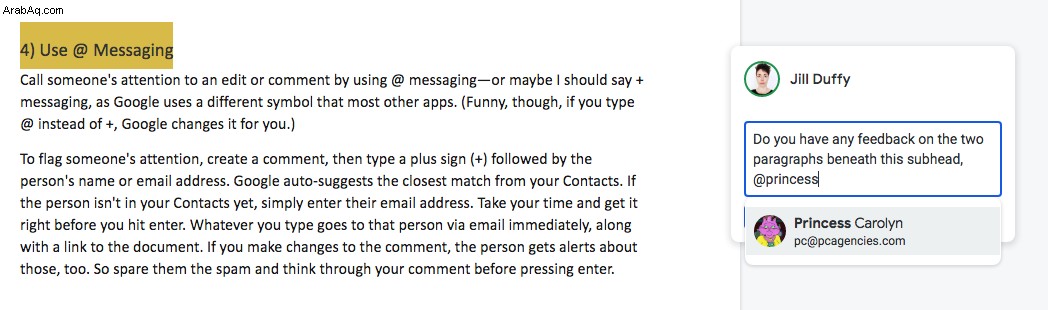
للإبلاغ عن انتباه شخص ما ، قم بإنشاء تعليق ، ثم اكتب علامة الجمع (+) متبوعة باسم الشخص أو عنوان البريد الإلكتروني. تقترح Google تلقائيًا أقرب تطابق من جهات الاتصال الخاصة بك. إذا لم يكن الشخص موجودًا في جهات الاتصال الخاصة بك حتى الآن ، فما عليك سوى إدخال عنوان بريده الإلكتروني. خذ وقتك واحصل عليه قبل أن تضغط على مفتاح الإدخال. أيا كان ما تكتبه ينتقل إلى ذلك الشخص عبر البريد الإلكتروني على الفور ، مع ارتباط إلى المستند. إذا أجريت تغييرات على التعليق ، فسيحصل الشخص على تنبيهات بشأن هذه التغييرات أيضًا. لذا تجنب البريد العشوائي وفكر مليًا في تعليقاتك قبل الضغط على Enter.
5) الكتابة والتعديل دون اتصال في Google Docs / Drive
هل تعلم أنه يمكنك استخدام مُحرر مستندات Google حتى عندما يكون جهاز الكمبيوتر أو الجهاز المحمول غير متصل بالإنترنت؟ تستطيع. كتب زميلي Eric Ravenscraft مقالًا كاملاً حول كيفية إعداد Google Drive في وضع عدم الاتصال ، مع استكمال الإرشادات خطوة بخطوة.
6) تعطيل تنبيهات البريد الإلكتروني
إذا كنت تستخدم G Suite للكتابة والتعديل كثيرًا ، فإن الحصول على بريد إلكتروني لكل تغيير في مستند يمكن أن يكون مصدر إزعاج. إليك كيفية تعطيل هذه الإشعارات. انتقل إلى Google Drive. انقر فوق رمز الترس أعلى اليسار وافتح إعداداتك. على الجانب الأيسر ، حدد الإخطارات ، ثم قم بإلغاء تحديد مربع البريد الإلكتروني.
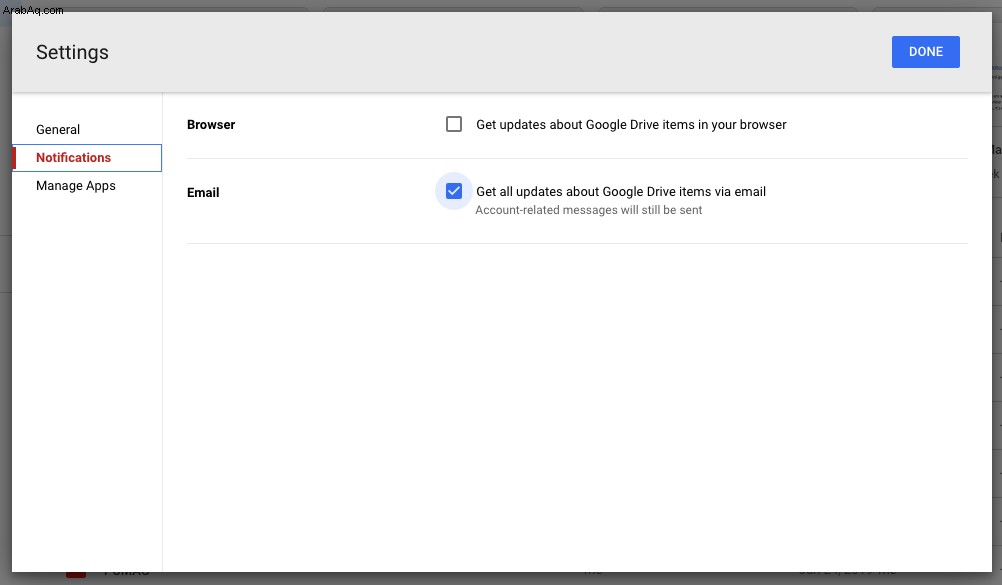
الإرشادات المختصرة هي:Google Drive> الإعدادات> الإشعارات> البريد الإلكتروني
المزيد من نصائح G Suite
إذا كنت تستخدم محرر مستندات Google يوميًا ، فإن التعرف على بعض النصائح المفيدة الخاصة بـ G Suite سيساعدك على توفير الوقت وزيادة كفاءة البرنامج. عندما تعرف ما يمكن أن يفعله برنامجك ، يمكنه أيضًا فتح أفكار جديدة لما يمكنك القيام به في عملك.