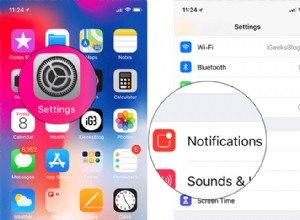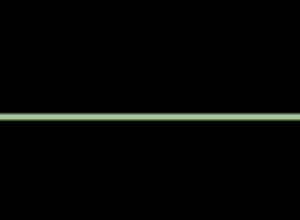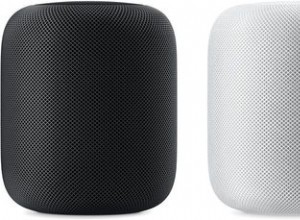(رسم توضيحي:Google.com)
تمامًا مثل أي مكان آخر تحتفظ فيه بأشياءك ، يمكن أن يتعرّض Google Drive للفوضى. أنت تنشئ ملفًا أو اثنين ، وتستورد اثنين من المستندات من Gmail ، وتقبل مجلدًا مشتركًا ، وقبل أن تعرفه ، يكون المكان بأكمله كارثيًا.

يمكنك تنظيم الملفات في Google Drive عن طريق وضعها في مجلدات واستخدام الأدوات الأخرى ، سواء المفاهيمية أو الفعلية ، للتأكد من أنه يمكنك دائمًا العثور على ما تحتاجه. ستوضح لك هذه النصائح والنصائح كيفية تنظيم الملفات في Google Drive ، كما يجب أن تعمل بشكل جيد إذا كنت تستخدم Google Drive for Work.
1. تعيين العرض الافتراضي الخاص بك
يمكنك عرض الملفات والمجلدات في Google Drive بمجموعة من الطرق المختلفة. على سبيل المثال ، يمكنك عرض كل شيء في عرض قائمة أو شبكة ، وكذلك ضبط تباعد الأسطر ليكون مريحًا أو دافئًا أو مضغوطًا. قرر كيف تريد أن تنظر إلى Google Drive الخاص بك من خلال التلاعب بالإعدادات حتى تشعر بالرضا. أحب عرض القائمة مع التباعد المريح ، لذلك هذا ما ستراه في معظم لقطات الشاشة هنا.
لا تتغاضى عن الجانب الأيسر للسكك الحديدية. يركز الكثير من الأشخاص على وسط الشاشة عندما ينظرون إلى Google Drive. عندما يتعلق الأمر بتنظيم مجلداتك وملفاتك ، تأكد من التأكد من ذلك الشريط الأيسر. يمكنك رؤية المجلدات والمجلدات الفرعية الخاصة بك بسهولة والاحتفاظ بوسط الشاشة لمحتويات أي مجلد تختار عرضه.
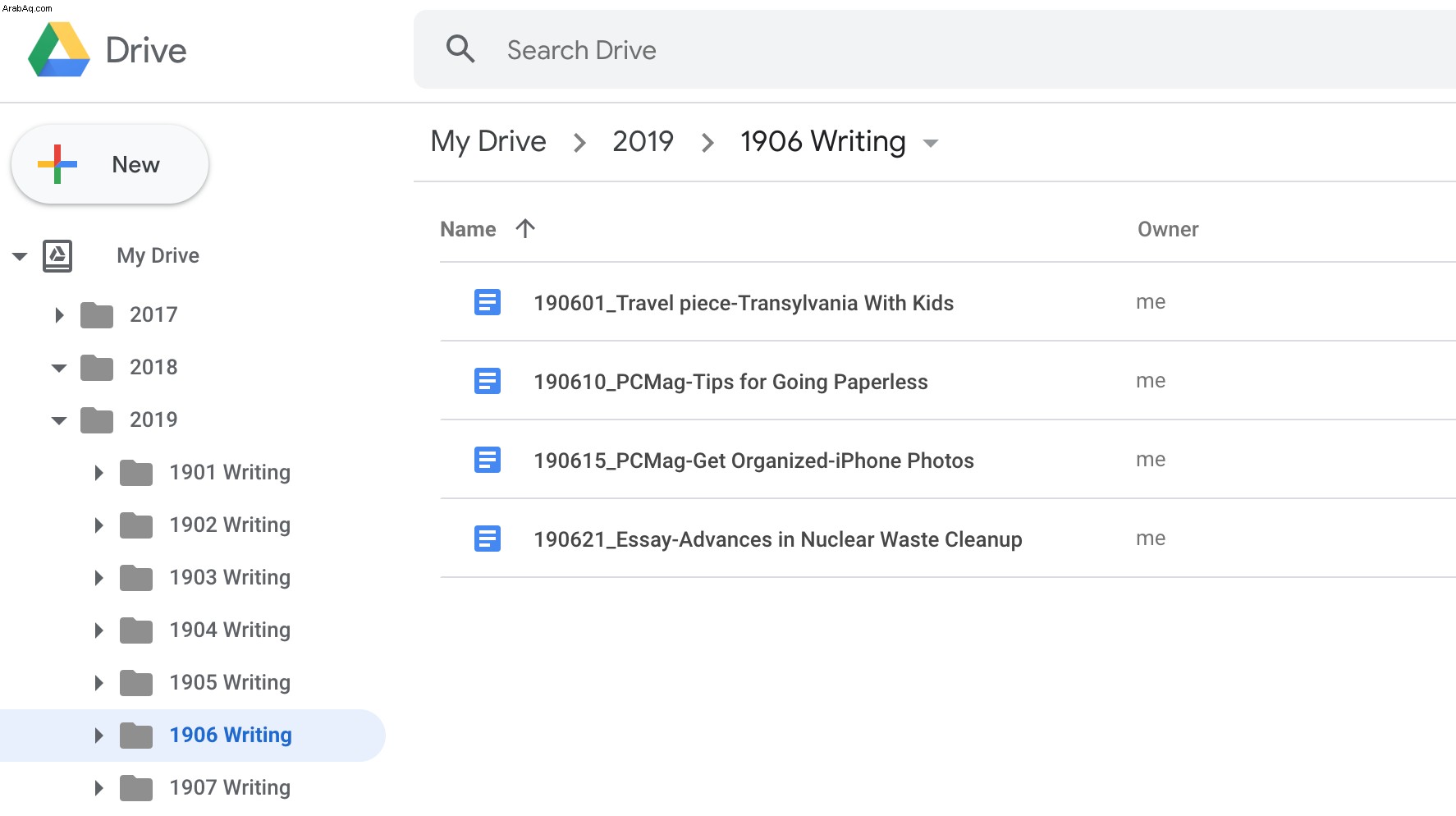
2. إنشاء هيكل من المجلدات
أنشئ هيكلًا هيكليًا للمجلدات لنفسك باستخدام أي بنية وأسماء تناسبك بشكل أفضل. كيف تنظم ملفاتك ومجلداتك في تطبيقات أخرى؟ ما الذي يخطر ببالك عندما تفكر في مستند ما تحتاجه؟ أفضل طريقة لمعرفة كيفية إعداد المجلدات الخاصة بك هي الإجابة على هذين السؤالين.
بالنسبة للعديد من الأشخاص ، ما يتبادر إلى الذهن أولاً هو محتوى عملهم ، لذلك يستخدمون أسماء مواضيعية مثل Project X أو School Work للمجلدات. أنا شخصياً أتشبث بالمواعيد. عندما أحتاج إلى العثور على ملف ، سواء أكان جزءًا من الكتابة أم صورة ، أفكر دائمًا في متى لقد صنعته. نتيجة لذلك ، أستخدم التواريخ بكثافة في اصطلاحات تسمية المجلدات والملفات الخاصة بي. على سبيل المثال ، لدي مجلدات لعام 2019 و 2018 و 2017 وما إلى ذلك. أستخدم أيضًا أرقامًا تتوافق مع السنوات والأشهر. على سبيل المثال ، 1906 تعني العام 2019 والشهر السادس أو يونيو. عندما أنظر إلى مجلد يبدأ ببعض الأرقام ، أعرف بالضبط ما يعنيه ، ويساعدني ذلك في العثور على الملفات التي أحتاجها بسرعة.
لقد رأيت بعض الأشخاص عبر الإنترنت يوصون بإضافة رمز تعبيري إلى أسماء المجلدات الخاصة بك لمنحك المزيد من الإشارات المرئية. لا! لا يتم تحويل الرموز التعبيرية دائمًا إلى تنسيقات أخرى بشكل جيد ، لذلك عندما تحاول إنشاء رابط مشترك لمجلد أو تصديره ، يمكن للصور كسره.
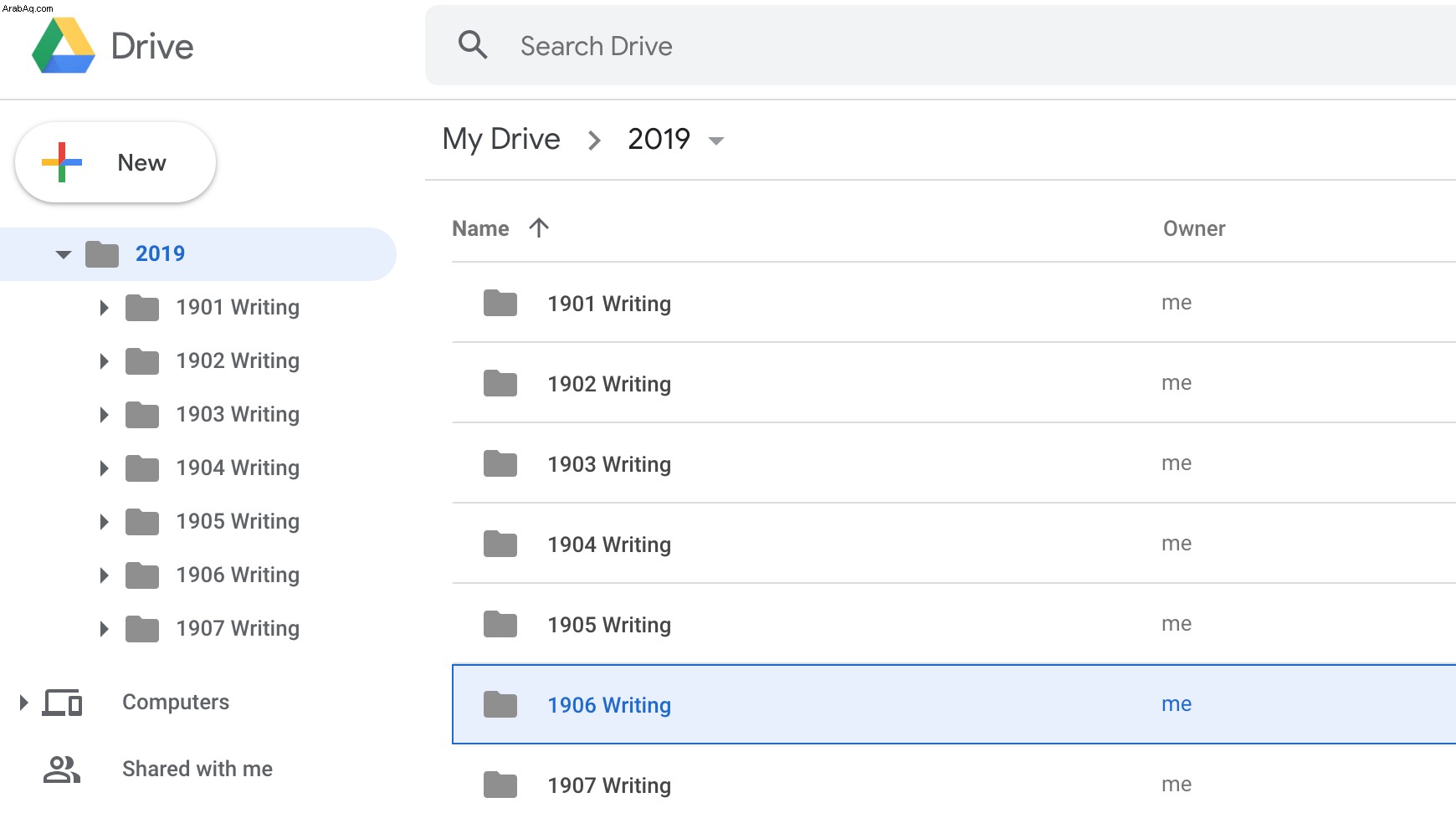
3. إنشاء مجلدات فرعية
المجلدات الفرعية هي مكاسب تنظيمية غير متوقعة. اصنعهم واستخدمهم! إنها تساعدك على تصنيف وتصنيف ملفاتك إلى مجموعات أصغر وأكثر تحديدًا.
إذا قمت بإنشاء مجلدات ولكنك عالق في محاولة اكتشاف المجلدات الفرعية التي يجب إنشاؤها ، فربما لا تحتاج إليها بعد. يمكنك أيضًا إنشاء مجلد يسمى DONE أو OLD بحيث يمكنك سحبه وإفلاته هناك عند اكتمال العمل أو عدم استخدام المجلد.
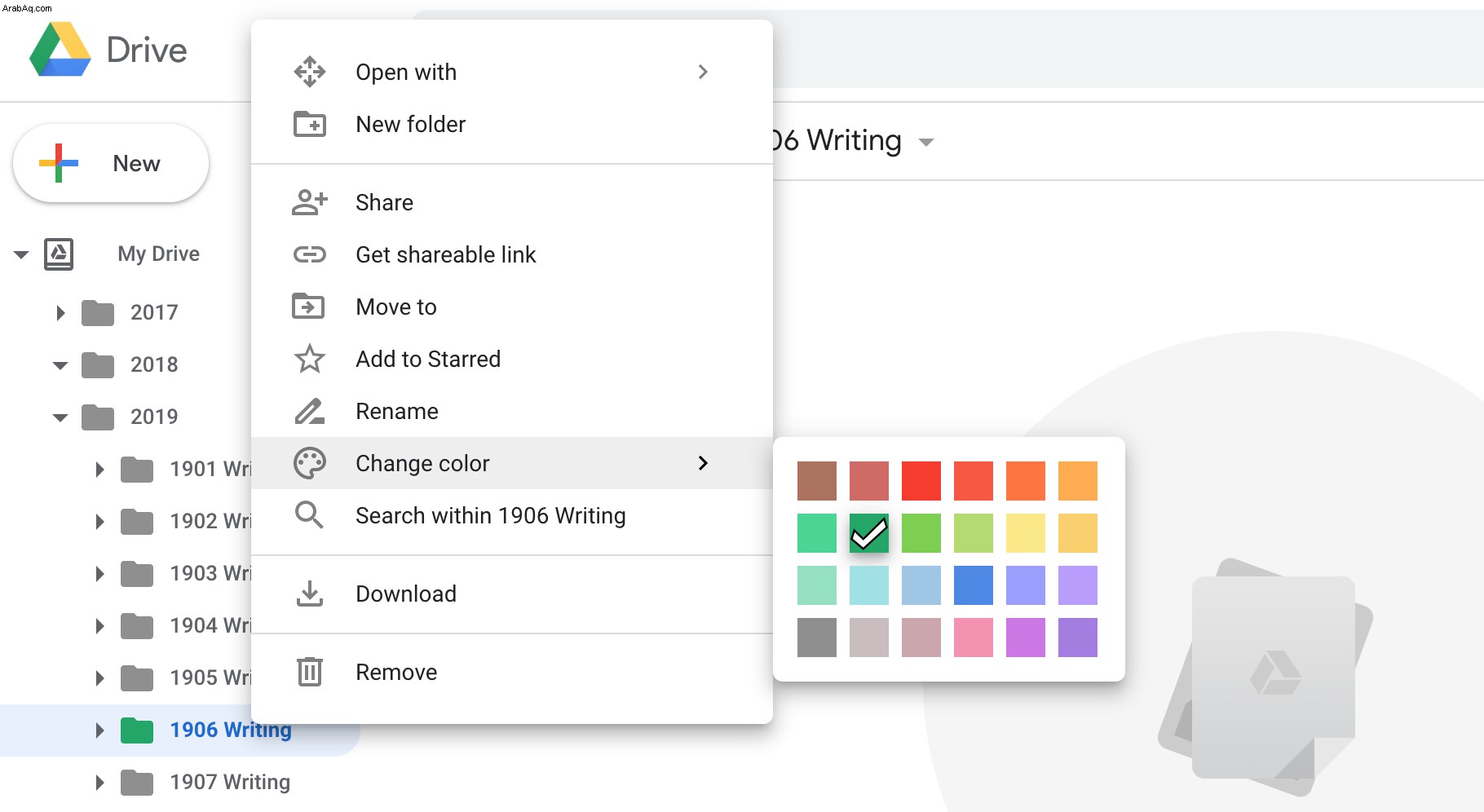
4. استخدم اللون
الألوان هي إشارة مرئية رائعة ، ويتيح لك Google Drive إضافة ألوان مخصصة إلى مجلداتك. انقر بزر الماوس الأيمن فوق أي مجلد ، سواء من الشريط الجانبي أو النافذة الرئيسية ، واختر تغيير اللون. ثم حدد اللون الذي تريده.
الحيلة التي أستخدمها هي جعل مجلداتي النشطة خضراء. أحيانًا يكون لدي مجلدات أو مجلدات فرعية تظل في وضع الخمول لفترة من الوقت ، ولكن لا يزال هناك مجلد أو مجلدان قيد الاستخدام. أبرز المجلدات النشطة باللون الأخضر وأترك الآخرين باللون الرمادي. بهذه الطريقة ، عندما أريد الانتقال مباشرة إلى عملي ، لديّ ضوء أخضر يوجهني نحو المجلد الذي يحتوي على أعمالي قيد التقدم.
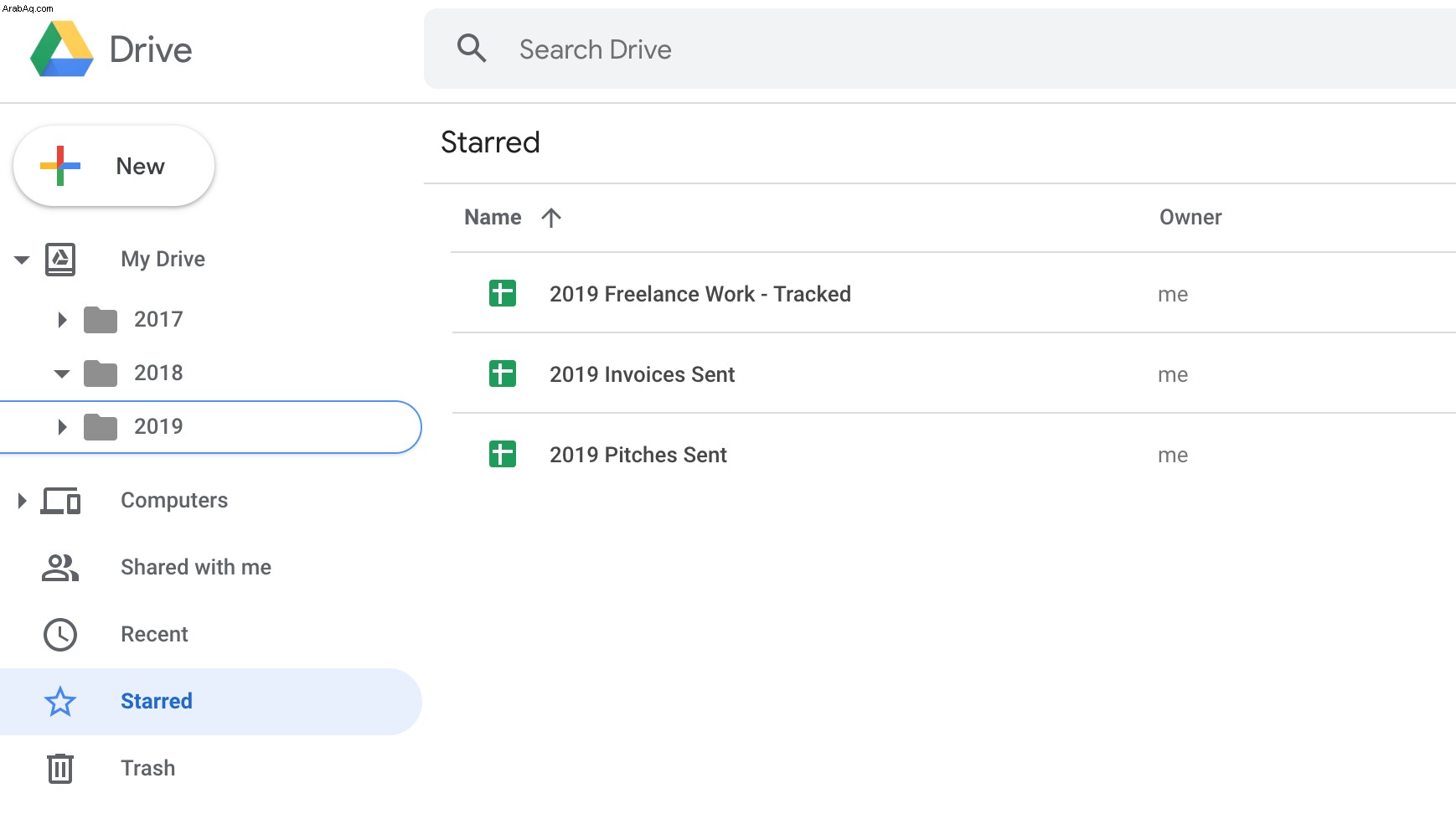
5. إضافة نجوم إلى الملفات والمجلدات التي يتكرر استخدامها
يتيح لك Google Drive إضافة نجمة إلى الملفات والمجلدات. يمكنك القيام بذلك بنفس الطريقة التي تضيف بها لونًا:انقر بزر الماوس الأيمن على الملف أو المجلد واختر إضافة إلى مميز بنجمة.
أوصي بإضافة نجمة إلى الملفات المستخدمة بشكل متكرر. بهذه الطريقة ، يمكنك سحب قائمة بجميع المواد التي تصل إليها بانتظام ، بغض النظر عن مكانها في Drive ، من خلال النقر على العنوان المميز بنجمة في الشريط الأيمن.
موصى به بواسطة محررينا
احصل على التنظيم:كيفية تشغيل إعلامات القراءة في Gmail

6. نقل الملفات المهمة "المشتركة معي"
ألق نظرة على العنوان في الشريط الأيسر المسمى Shared With Me. انقر فوقه ، وقد تظهر فوضى من الملفات والمجلدات. لا تقلق كثيرا عليهم. إذا كان هناك أي شيء مهم في هذه المجموعة من الأشياء ، فهناك ثلاثة أشياء مفيدة يمكنك فعلها بها:
أضف نجمة. تؤدي إضافة نجمة إلى ملف تمت مشاركته معك نفس الشيء مثل إضافة نجمة إلى أحد ملفاتك الخاصة. يجعلها تظهر في قائمة المحتوى المميز بنجمة.
حفظ في Drive / نقل إلى مجلد. خيار آخر هو إضافة الملف إلى Google Drive الخاص بك ووضعه في مجلد. يمكنك النقر بزر الماوس الأيمن فوق الملف وتحديد "نقل إلى". بعد ذلك ، في النافذة التي تظهر ، انتقل إلى المجلد حيث تريد الاحتفاظ بهذا الملف. هناك خيار آخر يقوم بنفس الشيء وهو تحديد العنصر الذي تريد حفظه ثم النقر فوق رمز Google Drive في الجزء العلوي الأيمن من الشاشة. لديك بعد ذلك فرصة لنقله إلى المجلد الذي تختاره. في كلتا الحالتين ، يمكنك إنشاء اختصار للملف المشترك بشكل فعال من الموقع الجديد الذي تختاره. لا يزال الملف مشتركًا مع الجميع ولا يزال ينتمي إلى المالك الأصلي.
قم بعمل نسخة. إذا قمت بعمل نسخة من ملف تمت مشاركته معك ، فإن النسخة الجديدة تصبح ملكك. وهي مجرد نسخة. لم يعد متصلاً بالملف المشترك ، ولم يعد بالضرورة نفس الأشخاص لديهم إذن للوصول إليه بعد الآن.
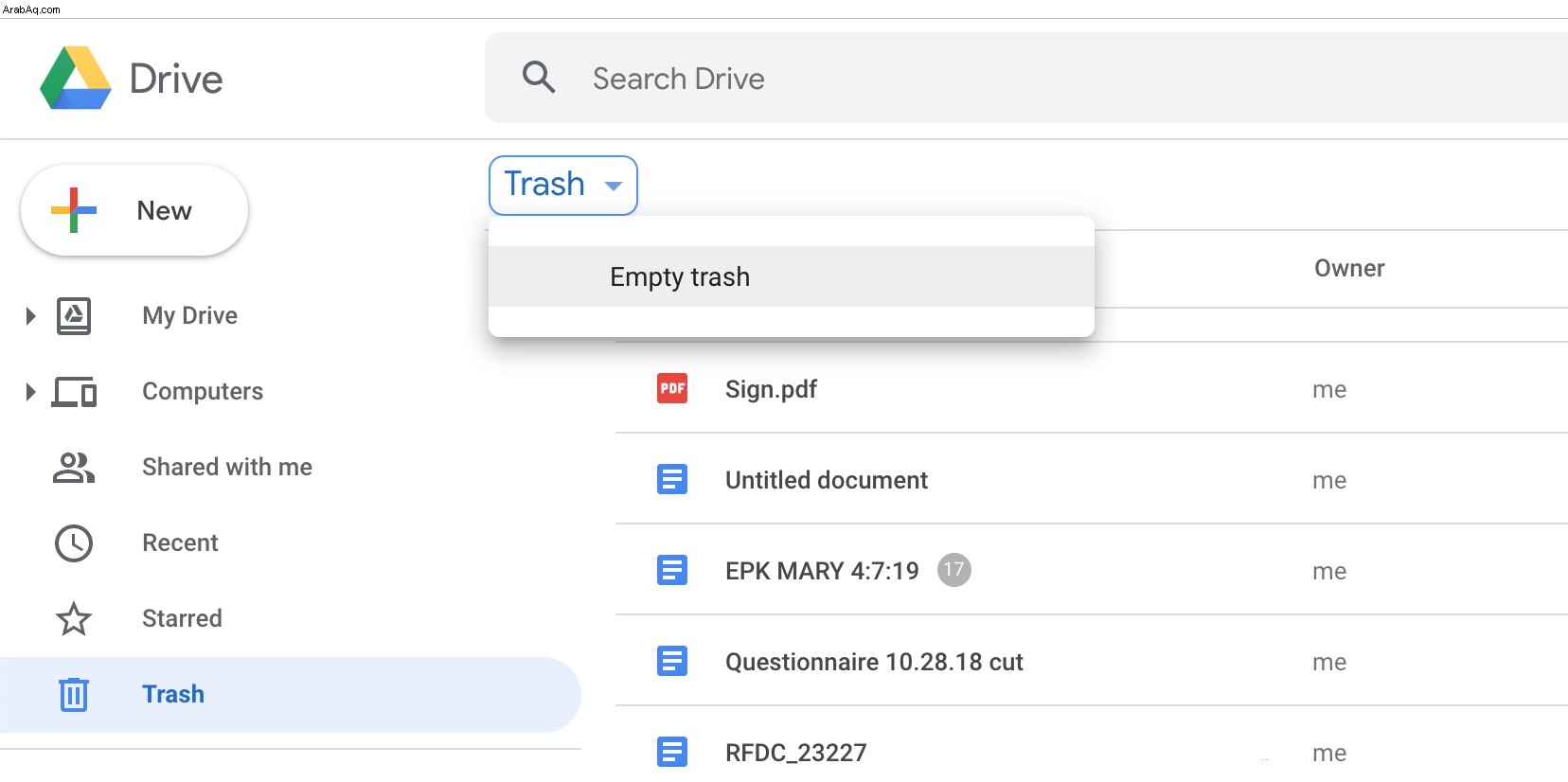
7. تفريغ المهملات
عندما تزيل ملفًا أو مجلدًا من Google Drive ، فإنه ينتقل إلى سلة المهملات ويبقى هناك حتى تقوم بإخراج سلة المهملات. كلما طالت مدة تراكم القمامة ، قل احتمال إيمانك التام بأن كل شيء بداخلها يجب أن يتم تدميره تمامًا ، ومن ثم ستتمسك بالقمامة لفترة أطول. اعمل لنفسك معروفًا وأفرغ سلة المهملات من وقت لآخر. سيساعد ذلك في الحفاظ على مساحة تخزين Google Drive عند مستوى دقيق ، وسيساعد عقلك أثناء محاولتك الاحتفاظ بحساب منظم.
لمزيد من المعلومات حول كيفية تحقيق أقصى استفادة من Google Drive ، يمكنك أيضًا قراءة قصة PCMag ، نصائح Google Drive التي لا يمكنك تحمل تفويتها.