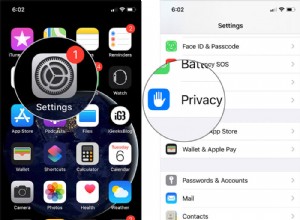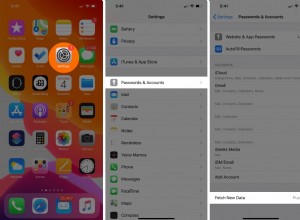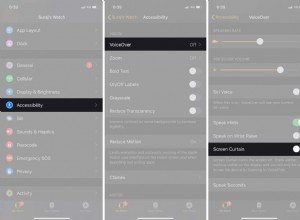أصبحت محركات أقراص الحالة الثابتة أكبر حجمًا ، ولكن كذلك الألعاب - Call of Duty:Modern Warfare تعمل الآن بأكثر من 200 جيجابايت (تفتح في نافذة جديدة) ، والتي لا تترك مساحة لأشياء أخرى على قرص متواضع الحجم. إذا كنت على استعداد للتخلي عن بعض أوقات التحميل فائقة السرعة ، فيمكنك نقل بعض ألعابك إلى محرك أقراص ثابت ثانوي به مساحة أكبر دون إعادة تنزيلها.
بعض عملاء الألعاب ، مثل Steam و EA’s Origin ، لديهم ميزات مدمجة تسمح لك بنقل ألعابك من موقع إلى آخر. يتطلب البعض الآخر ، مثل Epic Games Store ، القليل من البراعة لنقل ملفات اللعبة. وإليك كيفية القيام بذلك على أشهر المشغلات.
Steam:إضافة مجلد مكتبة جديد
هناك فرصة جيدة لتواجد معظم مجموعتك الرقمية في Steam ، مما يجعل نقل ألعابك أمرًا سهلاً لحسن الحظ. من النافذة الرئيسية ، توجه إلى Steam> الإعدادات في الزاوية العلوية اليسرى وانتقل إلى علامة التبويب "التنزيلات" في الشريط الجانبي. انقر فوق الزر الموجود أعلى مجلدات مكتبة Steam ، ثم انقر فوق إضافة مجلد مكتبة - يمكنك اختيار أي مجلد آخر على نظامك لاستخدامه كموقع تثبيت ثانوي.
من الآن فصاعدًا ، عندما تبدأ في تثبيت لعبة جديدة ، سيكون لديك خيار بين مجلدات المكتبة المحددة مسبقًا. أضع الألعاب التي ألعبها حاليًا على SSD الخاص بي ، مع الألعاب التي أقوم بزيارتها من حين لآخر على القرص الثابت الذي يدور ببطء.
لنقل لعبة قمت بتثبيتها حاليًا ، انقر بزر الماوس الأيمن فوق اسمها في الشريط الجانبي لمكتبة Steam ، ثم توجه إلى علامة التبويب Local Files. انقر فوق الزر Move Install Folder ، وسيمنحك Steam قائمة منسدلة بجميع مجلدات المكتبة التي اخترتها مسبقًا. حدد اللعبة التي تريد نقل اللعبة إليها ، ثم انقر فوق الزر "نقل المجلد".
قد يستغرق هذا بعض الوقت إذا كانت ملفات اللعبة تشغل مساحة كبيرة ، ولكن عند الانتهاء ، ستبدأ Steam اللعبة بشكل طبيعي دون حدوث عطل. لاحظ أنك قد تحتاج إلى القيام ببعض العمل الإضافي إذا كان لديك تعديلات مخصصة مثبتة ، ولكن بالنسبة لمعظم العناوين ، يكون الأمر بهذه السهولة. تحقق من قائمتنا لأفضل نصائح Steam للمزيد.
GOG Galaxy:نقل المجلد وإعادة التثبيت
يهدف GOG Galaxy إلى أن يكون متجرًا شاملاً لجميع مكتبات الألعاب الخاصة بك ، ولكنه يتيح لك أيضًا تنزيل الألعاب وتثبيتها من GOG.com. لا يوفر زرًا مدمجًا لنقل هذه الألعاب إلى مجلد جديد ، ولكنه يسمح لك بتثبيت الألعاب في أي مكان تريده - عند تثبيت لعبة جديدة ، يمكنك اختيار تثبيتها في مجلد آخر غير إفتراضي. ويمكننا معالجة هذه الميزة لنقل الألعاب إلى مكان جديد.
لنقل لعبة ، انتقل إلى مجلد تثبيت GOG Galaxy — الافتراضي هو C:\ Program Files (x86) \ GOG Galaxy \ Games —ثم انقر بزر الماوس الأيمن على المجلد الذي يحتوي على اللعبة المعنية. قص هذا المجلد والصقه في موقعك الجديد — على سبيل المثال ، D:\ Games \ GOG —انتظر حتى يتم نسخ الملفات.
عند الانتهاء من ذلك ، افتح GOG Galaxy وانقر بزر الماوس الأيمن على اللعبة واختر إدارة التثبيت> إلغاء التثبيت . ستحصل على خطأ يخبرك أنه لا يمكن إلغاء تثبيت اللعبة ، ولكن لا بأس بذلك. انقر على اللعبة مرة أخرى لتثبيتها ، وعندما تسألك عن المكان الذي تريد تثبيتها فيه ، اختر المجلد الذي نسخت فيه ملفات اللعبة (في مثالنا ، D:\ Games \ GOG ). سيبدأ في تثبيت اللعبة ، ويدرك أن الملفات موجودة بالفعل ، وسوف يكتمل التثبيت بسرعة كبيرة ، دون إعادة تنزيل الملفات مرة ثانية.
EA Origin:نقل اللعبة من عميل Origin
يحتوي Origin على زر "نقل" مضمن يجعل هذه العملية بسيطة - حتى أبسط من Steam ، حيث لا يتعين عليك إنشاء "مجلد مكتبة" جديد أولاً. عند تثبيت لعبة جديدة ، يمكنك تثبيتها في أي مجلد تريده ، على أي محرك أقراص.
لنقل لعبة Origin إلى مجلد جديد ، ما عليك سوى النقر بزر الماوس الأيمن فوق اللعبة في عرض مكتبة Origin ، واختيار Move Game ، واستعراض محرك الأقراص الجديد. سترى التقدم في نافذة File Explorer المنبثقة ، وعندما تنتهي ستتمكن من لعب اللعبة كما لو لم يكن هناك شيء مختلف. (حسنًا ، باستثناء أوقات التحميل).
Blizzard Battle.net:انقل الملفات ، ثم أعد توجيه المشغل
بالنسبة للألعاب التي تستخدم مشغل Battle.net من Blizzard ، مثل Overwatch ، ستحتاج إلى نقل الملفات بنفسك ، ثم توجيه Battle.net إلى الموقع الجديد. لذا توجه إلى دليل ألعاب Battle.net وحدد مجلد اللعبة التي تريد نقلها.
قم بقص هذا المجلد ولصقه في الموقع الذي تريده على محرك الأقراص الجديد ، ثم افتح Battle.net وانقر فوق قائمة Blizzard في الزاوية العلوية اليسرى للدخول إلى الإعدادات. ضمن علامة التبويب "تثبيت / تحديث اللعبة" ، ابحث عن اللعبة المعنية وانقر فوق الزر "استخدام مجلد مختلف".
انتقل إلى حيث نقلت الملفات على محرك الأقراص الجديد ، ويجب أن تكون على ما يرام. ستتحقق Battle.net من سلامة الملفات ، وستتمكن من لعب اللعبة من موقعها الجديد دون إعادة تنزيلها.
Epic Games:خداع المتجر لاستئناف تنزيل منتهي
يعد مشغل Epic Games أحد أكثر المتاجر المزعجة التي يمكن من خلالها نقل الألعاب. أولاً ، ابحث عن المجلد حيث تم تثبيت اللعبة التي تختارها حاليًا (مثل C:\ Program Files \ Epic Games \ Fortnite ) وانقل هذا المجلد إلى الموقع الجديد (مثل D:\ Games \ Epic \ Fortnite ). ثم قم بتغيير اسم المجلد — سيكون شيئًا مثل "Fortnite1" مناسبًا في هذه الحالة.
افتح متجر Epic Games وانقر على النقاط الثلاث الموجودة أسفل اللعبة المعنية واختر إلغاء التثبيت. يجب "إزالة" اللعبة فورًا ، نظرًا لأن الملفات لم تعد موجودة. انقر فوق اللعبة لبدء عملية التثبيت مرة أخرى — هذه المرة فقط ، اختر الموقع الذي تريده على محرك الأقراص الجديد (مثل D:\ Games \ Epic \ Fortnite بدون "1" الذي أضفته). لن تقوم Epic بتثبيت لعبة على مجلد موجود ، ولهذا السبب يتعين علينا إعادة تسمية الأغنية والرقص.
بمجرد بدء التثبيت ، انقر فوق علامة التبويب التنزيلات في الشريط الجانبي لمشغل Epic ، وانقر فوق X لإلغاء التثبيت. عد الآن إلى المجلد حيث توجد ملفات اللعبة على محرك الأقراص الجديد واحذف المجلد الجديد - في هذه الحالة ، "Fortnite" - وأعد تسمية المجلد "Fortnite1" إلى "Fortnite."
ارجع إلى Epic launcher وانقر على اللعبة المعنية لاستئناف التنزيل. من المفترض أن ترى ملفاتك على محرك الأقراص ، والتحقق من أنها كلها موجودة ، ثم إنهاء تثبيت اللعبة دون تنزيل أي شيء.
متجر Microsoft:نقل الألعاب من إعدادات Windows
على الرغم من كل ألعاب Microsoft Universal Windows Platform (UWP) التي تكره في الماضي ، فمن السهل جدًا نقلها إلى محرك أقراص أو مجلد جديد. للقيام بذلك ، توجه إلى الإعدادات> التطبيقات> التطبيقات والميزات في نظام التشغيل Windows 10 ، ثم ابحث عن اللعبة في قائمة إضافة / إزالة البرامج. بجوار زر إلغاء التثبيت ، سترى زر نقل يسمح لك بنقله إلى أي محرك - وليس أي مجلد ، ضع في اعتبارك ، ولكن على الأقل يمكنك إزالته من قرص SSD الخاص بك إلى محرك أقراص آخر حيث المساحة غير كافية ثمين جدا.
Ubisoft Uplay:انقل الملفات ، ثم أعد توجيه المشغل
يشبه Uplay من Ubisoft Battle.net:لنقل اللعبة ، عليك نقل الملفات الفعلية باستخدام File Explorer. لذا ابحث عن دليل اللعبة المعني (افتراضيًا ، سيكون موجودًا ضمن C:\ Program Files (x86) \ Ubisoft \ Ubisoft Game Launcher \ games ) وانسخه إلى محرك الأقراص الجديد. احذف المجلد من موقعه القديم.
افتح Uplay ، ثم انقر بزر الماوس الأيمن فوق اللعبة المعنية واختر إلغاء التثبيت. بمجرد أن تحدد Uplay اللعبة على أنها غير مثبتة ، انقر بزر الماوس الأيمن فوق اللعبة واختر عرض تفاصيل اللعبة. يجب أن ترى زرًا جديدًا يظهر أسفل تنزيل بعنوان تحديد موقع اللعبة المثبتة. انقر فوق ذلك ، ووجه المشغل إلى الموقع الجديد للعبتك ، ويجب أن يكتشف جميع ملفات اللعبة ، مما يسمح لك باللعب دون إعادة التنزيل.
ألا توجد خيارات أخرى؟ إنشاء ارتباط رمزي
يجب أن تسمح معظم المشغلات بعملية مشابهة لما سبق إذا كنت تريد نقل ألعابك. إذا لم يحدث ذلك ، فهناك خيار أخير يمكنك تجربته:الروابط الرمزية. الروابط الرمزية هي نوع من الاختصارات ، إلا أن جهاز الكمبيوتر الخاص بك سوف يتعامل مع الاختصار كما لو كان المجلد الفعلي الذي يشير إليه ، لذلك لن تعرف ملفات اللعبة الفرق.
لم أصادف بعد لعبة حديثة تتطلب ذلك ، ولكن هذه هي الطريقة التي اعتدنا القيام بها قبل أن يضيف Steam القدرة على امتلاك مجلدات مكتبة متعددة. قد يكون مفيدًا في مواقف معينة.
لنفترض أننا ننقل لعبة من C:\ Program Files \ MyAwesomeGame إلى D:\ Games \ MyAwesomeGame . ما عليك سوى نقل مجلد MyAwesomeGame ، ثم النقر بزر الماوس الأيمن فوق قائمة ابدأ واختيار موجه الأوامر (المسؤول). قم بتشغيل الأمر التالي:
mklink /D "C:\Program Files\MyAwesomeGame" "D:\Games\MyAwesomeGame" سترى رمزًا يشبه الاختصار يظهر في المجلد الأصلي ، يشير إلى الموقع الجديد. لن تتمكن اللعبة حتى من معرفة الفرق ، مما يعني أنه من المأمول إطلاقها دون مشاكل - ويمكنك استعادة تلك المساحة التي تشتد الحاجة إليها على محرك الأقراص ذي الحالة الثابتة.