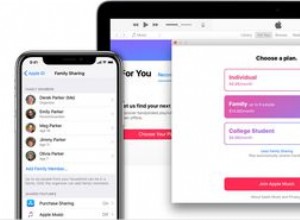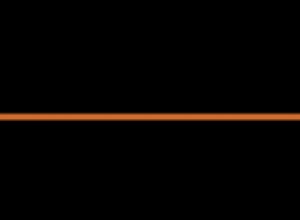شهدت خدمة مؤتمرات الفيديو Zoom زيادة هائلة في الشعبية والاستخدام منذ أن بدأ الوباء في أوائل عام 2020. والآن يبدو أن الجميع يستخدمها ليس فقط للعمل من المنزل والذهاب إلى المدرسة من المنزل ، ولكن أيضًا لنوادي الكتب ، وحمامات الأطفال ، أعياد الميلاد و Hangouts.
جزء مما يجعل Zoom واحدة من أفضل خدمات مؤتمرات الفيديو هو مرونته في استمرار المكالمات ، على الرغم من تردد Wi-Fi وتعثر 4G. يعمل التكبير / التصغير بأناقة على تحديد ما يجب تعديله على الواجهة الخلفية للحفاظ على مكالمتك سلسة قدر الإمكان ، على الرغم من التجميد العرضي.
بصرف النظر عن براعتها التقنية ، تتمتع Zoom أيضًا بميزات رائعة لإجراء مكالمات الفيديو بشكل أفضل وأكثر متعة. يمكنك تنعيم بشرتك ، وإسقاط خلفية افتراضية ، وقمع الضوضاء الصاخبة تلقائيًا. ونعم ، يمكنك تحويل نفسك إلى قطة ، ولكن - والأهم من ذلك - هل تعرف كيفية التحقق من أن هذه الإعدادات معطلة قبل مكالمتك التالية؟
تسلط هذه النصائح العشر الضوء على بعض أفضل ميزات Zoom وستساعدك على تحقيق أقصى استفادة من مكالمات الفيديو ، سواء كنت تعمل من المنزل أو مجرد التواصل مع الأصدقاء والعائلة.
1. كتم الصوت / إلغاء كتم الصوت وارتداء سماعات الرأس وتأكد من أنك لست قطة
إذا لم تنضم عادةً إلى الكثير من مكالمات الفيديو ، فهناك ثلاث مهارات أساسية يجب أن تتقنها:
كتم صوت الميكروفون. عندما لا تتحدث وليس من المتوقع أن تدخل بسرعة ، كتم صوت الميكروفون. مع وجود مجموعات تضم أكثر من ثلاثة أشخاص ، يعد هذا من الآداب الأساسية. انقر أو اضغط على أيقونة الميكروفون لكتم الصوت وإلغاء كتمه ، أو استخدم هذه الاختصارات:
-
Shift + Command + A (macOS)
-
Alt + A (Windows)
استخدم سماعات الرأس. تجعل سماعات الرأس والميكروفون المكالمات تبدو أفضل بكثير للجميع. حتى الزوج غير المكلف يساعد. إذا لم يكن لديك ميكروفون ، فإن سماعات الرأس وحدها ما زالت تعمل على تحسين الجودة لأي شخص آخر. حقا.
قم بإجراء فحص للمعدات (وتأكد من أنك لست قطة). قبل دقائق قليلة من أي مكالمة مهمة ، قم بتشغيل Zoom للتحقق من الميكروفون وكاميرا الفيديو. في تطبيق سطح المكتب ، انقر على صورة ملفك الشخصي> الإعدادات> الصوت. اختر الإدخال والإخراج المناسبين للصوت والميكروفون. اختبرهم. ثم انتقل إلى Video وافعل الشيء نفسه مع الكاميرا. هنا ، ستتمكن من معرفة ما إذا كانت هناك أي عوامل تصفية أو تأثيرات فيديو خادعة ، حتى تتمكن من تعطيلها قبل إجراء مكالمة جادة. هذه هي الطريقة التي تتجنب بها مشكلة بث نفسي كقط. إنه بلا شك أكثر تسلية عندما يحدث لشخص آخر!
2. تحسين مظهرك
يحتوي Zoom على خيار يسمى Touch Up My Appearance الذي يضيف تركيزًا ناعمًا إلى الفيديو الخاص بك. بمعنى آخر ، إنه ينعم بشرتك. يوجد شريط تمرير يتيح لك ضبط مقدار تأثيره. في الصورة ، يمكنك رؤيتها معطلة (يسار) وممكّنة (يمين).
قبل الاجتماع ، انتقل إلى صورة الملف الشخصي> الإعدادات> الفيديو> تحسين مظهري.
أثناء أحد الاجتماعات ، انقر فوق السهم لأعلى بجوار الزر "إيقاف الفيديو" وحدد "إعدادات الفيديو"> تحسين مظهري.
3. تغيير مظهرك
يمكنك أيضًا تغيير مظهرك تمامًا باستخدام مرشحات الفيديو وتأثيرات الاستوديو. تقوم مرشحات الفيديو بتراكب الصور والحدود على الفيديو الخاص بك ، مما يجعلك تبدو ، على سبيل المثال ، كما لو كنت ترتدي نظارة شمسية. تتشابه تأثيرات الاستوديو ولكنها تشبه إلى حد كبير الماكياج الافتراضي ، لذا يمكنك ارتداء أحمر شفاه افتراضي أو تحسين حاجبيك أو إضافة شارب.
انتقل إلى الإعدادات> الخلفية والفلاتر> مرشحات الفيديو
انقر فوق Studio Effects في الركن الأيمن السفلي لفتح لوحة تأثيرات جديدة.
يتم تضمين جميع هذه الخيارات في Zoom ، بشرط أن يكون لديك الإصدار 5.2.0 أو أحدث لنظام التشغيل macOS أو Windows أو iOS وأن تفي بمتطلبات الأجهزة الإضافية (تفتح في نافذة جديدة) لفلاتر الفيديو.
هناك عوامل تصفية وتأثيرات تابعة لجهات خارجية يمكنك إضافتها أيضًا ، مثل Snapchat Filters.
4. تعيين كلمة مرور ممتعة
عند جدولة اجتماع ، يقوم Zoom بتعيين كلمة مرور أو سلسلة مملة من الأرقام أو الأحرف. لا يجب أن تكون مملة للغاية. يمكنك تغيير كلمة المرور لتكون ما تريد ، بشرط ألا تزيد عن 10 أحرف. اجعله يتناسب مع موضوع لقاءك ، أو مزحة داخلية ، أو كلمة مرتبطة بالعطلة التالية في التقويم.
في معظم الأوقات ، لا يحتاج الأشخاص الذين ينضمون إلى اجتماعك إلى كتابة كلمة المرور ، لأنها مضمنة في الرابط الآمن الذي يتلقونه. لكن من المحتمل أن يستمروا في رؤيتها وقراءتها ، وهي فرصة لرسم الابتسامة على وجوههم. أثناء تواجدك فيه ، قم بتغيير اسم الموضوع أو الاجتماع أيضًا.
5. قم بإنشاء غرفة انتظار (وأوقف قصف التكبير / التصغير)
إذا كنت تستضيف مكالمة Zoom ، فيمكنك توجيه أي شخص ينضم إلى المكالمة إلى غرفة الانتظار ، ولن يتمكن من الانضمام رسميًا إلى المكالمة حتى تسمح له بالدخول. يساعد ذلك في منع Zoom-bombing. يمكنك السماح للأشخاص بالدخول واحدًا تلو الآخر أو الكل مرة واحدة. يمكنك أيضًا إعداده بحيث يتجاوز الأشخاص الذين تختارهم غرفة الانتظار. تختلف طريقة إعداد غرفة انتظار Zoom (تفتح في نافذة جديدة) بناءً على نوع الحساب لديك وما إذا كنت مسؤولاً تقوم بتشغيل الميزة للمستخدمين الآخرين.
باستخدام حساب Zoom Pro الذي تملكه (لا تديره مؤسسة) ، ابحث عن مربع الاختيار لإضافة غرفة انتظار عند جدولة اجتماع جديد من تطبيق Zoom. لتخصيص غرفة انتظار ، بمعنى تغيير النص والرسومات فيها ، يجب عليك تسجيل الدخول في موقع Zoom على الويب والانتقال إلى الإعدادات> الاجتماعات> الأمان.
6. إنشاء غرف جانبية
بالنسبة للاجتماعات والفصول والأحداث الكبيرة ، تتيح لك ميزة تسمى Breakout Rooms تقسيم المشاركين إلى مجموعات حيث يكون لديهم مكالمة فيديو خاصة منفصلة عن المكالمة الرئيسية. إنه المكافئ الظاهري للمجموعات المنفصلة. يتمتع مضيفو الاجتماعات والمضيفون المشاركون فقط بالقدرة على إنشاء غرف الاجتماعات وإدارتها.
يمنحك Zoom أدوات لتعيين أشخاص لمجموعات محددة أو جعلها عشوائية ، مع إعطاء اسم لكل مجموعة إذا كنت تريد ذلك. يمكنك إعداده لاجتماع مجدول ، قبل بدء الاجتماع. يمكنك أيضًا تطبيق مؤقت حتى ينضم المشاركون إلى الاجتماع الرئيسي بعد عدة دقائق ، أو يمكنك السماح لهم بالعودة متى شئت.
7. حماية خصوصيتك بخلفية افتراضية أو غير واضحة
باستخدام Zoom ، يمكنك إجراء مكالمة فيديو أثناء وجودك في غرفة فوضوية وإخفائها عن طريق إضافة خلفية افتراضية أو تعتيم الخلفية. إنه جيد ليس فقط لإخفاء العبث ، ولكن أيضًا لحماية خصوصيتك. قد لا ترغب في أن يحصل المشاركون على أدلة حول مكانك أو حياتك الشخصية من خلال رؤية جميع العناصر الموجودة في بيئتك. تتيح لك إضافة خلفية افتراضية أو تعتيم الخلفية إظهار وجهك أثناء إخفاء كل شيء آخر.
تعمل هذه الميزة بشكل أفضل إذا كانت لديك شاشة خضراء وإذا كان لديك شخص واحد فقط في إطار الكاميرا في كل مرة ، لكنها ليست سيئة حتى لو لم تكن كذلك. مهما كانت الصورة التي قمت بتعيينها سيتم حفظها لمكالمتك التالية ما لم تقم بتعطيلها بشكل نشط (وهذا هو السبب في أنه من المهم إجراء نصيحة تسجيل الوصول بالكاميرا رقم 1!).
يمنحك Zoom بعض الخلفيات لاستخدامها ، بما في ذلك خيار ضبابي ، ويمكنك تحميل صور إضافية أيضًا. لتمكين هذه الميزة وإضافة صورك ، انتقل إلى الإعدادات> الخلفية الافتراضية.
أثناء المكالمة ، انقر على الجزرة المواجهة لأعلى بجوار إيقاف الفيديو> إعدادات الفيديو> الخلفية والفلاتر> الخلفية الافتراضية.
8. أضف استطلاعًا
أضف استطلاعًا إلى اجتماع Zoom لجمع الردود من الأشخاص حول موضوع ما أو اجعله أكثر متعة باستخدام كاسحة الجليد التفاعلية. أو استخدم استطلاعات الرأي لمزيد من المعلومات ذات الصلة ، مثل الحصول على تعليقات حول العمل.
لا يمكنك إجراء تصويت للحضور على الفور. أولاً ، يجب عليك تمكين الاستطلاعات في حساب Zoom على الويب (وليس تطبيق سطح المكتب). تختلف الإرشادات الخاصة بكيفية تمكين الاستطلاعات (يفتح في نافذة جديدة) قليلاً بناءً على ما إذا كان لديك حساب شخصي أو كنت مسؤولاً عن حساب مجموعة ، ولكن في كلتا الحالتين ، تبدأ في إدارة الحساب> إعدادات الحساب. هناك ، يمكنك أيضًا إنشاء استطلاعات الرأي التي سيتم حفظها في تطبيق Zoom حتى تتمكن من تشغيلها بسرعة في مكالمتك التالية.
أثناء الاجتماع ، انقر فوق "الاقتراع" من شريط الأدوات ، ثم حدد الاستطلاع الذي تريده من الاقتراع الذي قمت بإنشائه وحفظه بالفعل.
موصى به بواسطة محررينا
20 نصيحة للعمل من المنزل كيفية أخذ فترات راحة أفضل لزيادة إنتاجيتك 4 أدوات مؤتمرات فيديو احترافية يمكنك الحصول عليها مجانًالا تحتوي الحسابات المجانية على هذه الميزة ، وتحتاج إلى تطبيق Zoom لسطح المكتب لنظام التشغيل Windows أو macOS أو Linux ، 5.4.7 أو أعلى. كما أنه يعمل فقط في الاجتماعات المجدولة والاجتماعات الفورية التي تستخدم معرف الاجتماع الشخصي الخاص بك.
9. تليين الضوضاء الصاخبة تلقائيًا
في إعدادات الصوت ، يمكنك اختيار مقدار التكبير الذي يخفف من الضوضاء من حولك. الإعداد التلقائي جيد للأصوات العادية ، ولكن يمكنك رفعه إذا توقعت كلبًا ينبح ، أو صراخًا ، أو مطرقة قريبة.
قبل المكالمة ، انتقل إلى الإعدادات> الصوت> قمع ضوضاء الخلفية.
أثناء المكالمة ، انقر فوق الجزرة لأعلى بجوار زر كتم الصوت> إعدادات الصوت> الصوت> منع ضوضاء الخلفية.
10. جمع معلومات الحضور وتتبع من انضم
إذا كنت تستخدم Zoom لاستضافة اجتماعات كبيرة أو أحداث عامة ، فقد لا تعرف من ينضم إلى مكالماتك أو لماذا. تتمثل إحدى طرق جمع المعلومات في مطالبة الحاضرين بملء نموذج قبل الانضمام. يمكنك أن تطلب معلومات عامة ، مثل الاسم وعنوان البريد الإلكتروني ، وإضافة أسئلتك الخاصة.
هذا الخيار غير متاح لحسابات Zoom المجانية ؛ أنت بحاجة إلى حساب مدفوع. أيضًا ، لا يمكن للاجتماع استخدام معرف الاجتماع الشخصي الخاص بك.
إذا كنت تفي بهذه المتطلبات ، فافتح تطبيق Zoom على الويب واختر الاجتماعات. اختر إما اجتماعًا قادمًا لتعديل أو جدولة اجتماع جديد هنا. حدد المربع بجوار التسجيل:مطلوب. احفظ هذه التغييرات ، ثم من صفحة الاجتماع ، حدد الاجتماع مرة أخرى.
الآن قم بالتمرير إلى أسفل حيث تقول التسجيل. في أقصى اليسار ، انقر على تعديل. الآن يمكنك تخصيص استمارة التسجيل.
يتم التسجيل قبل الاجتماع ، ويمكنك معرفة من قام بالتسجيل في أي وقت. بعد الاجتماع ، يمكنك تنزيل ملف CSV لمن حضر الاجتماع بالفعل. طريقة الحصول على هذه القائمة هي تشغيل تقرير بعد انتهاء الاجتماع. لا يمكن للجميع إنشاء هذا التقرير. يجب أن تكون 1) مضيف الاجتماع ، 2) في دور مع تمكين تقارير الاستخدام ، أو 3) مسؤول الحساب أو المالك. بالإضافة إلى ذلك ، أنت بحاجة إلى حساب مرخص (وليس حسابًا مجانيًا).
افتح تطبيق Zoom على الويب. انتقل إلى إدارة الحساب> التقارير. ضمن تقارير الاستخدام ، انقر فوق الاجتماع. يجب أن تشاهد قائمة بالاجتماعات السابقة بالإضافة إلى أي اجتماعات قادمة قمت بجدولتها. إذا كنت لا ترى ذلك ، فاضبط عامل تصفية البحث في الوقت ، والذي يمكنه التعامل مع شهر واحد فقط في كل مرة. في أقصى اليمين ، حدد "إنشاء" للحصول على التقرير ، والذي سيتم تنزيله كملف CSV ، والذي يمكنك فتحه باستخدام أي تطبيق جداول بيانات. العملية صعبة بعض الشيء ، ولكن لا توجد طريقة أخرى للحصول على التقارير في الوقت الحالي.
جرِّب بديلاً للتكبير
التكبير ليس للجميع. نظرًا لتكاثر قاعدة مستخدميها خلال جائحة COVID-19 ، ظهرت العديد من عيوب الأمان والخصوصية. يُحسب لها أن Zoom استجابت بسرعة ، حيث قامت بتصحيح المشكلات وتوضيح السياسات في غضون أيام من ظهورها. ومع ذلك ، لا يثق الجميع في الشركة ، وقد لا يُسمح للبعض باستخدامها بسبب القواعد التي وضعها أصحاب العمل أو المنظمات. على سبيل المثال ، موظفو Google ومدارس مدينة نيويورك (يفتح في نافذة جديدة) و SpaceX والحكومة التايوانية ومجلس الشيوخ الأمريكي قرروا جميعًا عدم استخدام Zoom.
لحسن الحظ ، هناك العديد من الخيارات الأخرى ، سواء كنت تبحث عن الدردشة مع الأصدقاء والعائلة أو لعقد اجتماع عمل عن بعد. إذا كنت تجري مكالمات فيديو للاستخدام الشخصي ، فتحقق من أفضل بدائل Zoom لدردشة فيديو مجانية.
إذا كنت تبحث عن خيار آخر لأغراض تجارية ، فاقرأ أفضل خدمات مؤتمرات الفيديو بدلاً من ذلك.