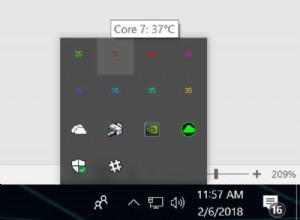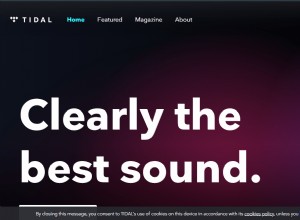بغض النظر عن مدى روعة وحدات التحكم الجديدة ، لا تزال أجهزة الكمبيوتر في طليعة تكنولوجيا الألعاب. إنها تسمح بإخلاص رسومي أكبر وتنعيم حركة أكبر مما يمكن أن يفهمه PlayStation 5 و Xbox Series X. ومع ذلك ، فإن هذه المزايا لها جوانبها السلبية أيضًا:من المرجح أن يقفز معدل الإطارات لديك أكثر من وحدة التحكم النموذجية.
في مشهد متطلب بشكل خاص ، قد تحصل على 45 إطارًا في الثانية ، بينما يمكن أن تقفز المشاهد الأسهل في العرض إلى المئات. يمكن أن يؤدي هذا التباين الكبير إلى حدوث مضايقات مثل التلعثم وتمزق الشاشة ، أو - في حالة تشغيل Vertical Sync - تأخر إدخال مضاف.
معدل التحديث المتغير (VRR) هو تحسين حديث في تقنية العرض المصممة لحل هذه المشكلات. من خلال مزامنة معدل تحديث شاشتك مع بطاقة الرسومات الخاصة بك ، يمكن للشاشة رسم إطار جديد متى كان جاهزًا ، دون التعرض للتلعثم أو تمزق الشاشة أو زمن الوصول. إنه حلم لاعب الكمبيوتر الشخصي.
يُطلق على إصدار Nvidia من هذه التقنية اسم G-Sync ، وهو متاح على عدد من شاشات الألعاب الحديثة. تحتوي بعض الشاشات على معالج G-Sync مدمج ومصمم خصيصًا مع وضع بطاقات Nvidia في الاعتبار. تستخدم الشاشات الأخرى معيارًا مفتوحًا يسمى FreeSync ، ولكنها معتمدة من Nvidia لتكون متوافقة مع G-Sync مع بطاقات الفيديو الخاصة بها. وستعمل بعض شاشات FreeSync مع G-Sync ، حتى لو لم تكن معتمدة رسميًا من قبل Nvidia (ربما مع بعض التضحيات).
اعتمادًا على شاشتك ، قد تضطر إلى تعديل بعض الأشياء للحصول على هذا البرنامج وتشغيله في شكله المثالي. فيما يلي كيفية تحقيق أقصى استفادة من شاشة G-Sync أو FreeSync. بينما سنركز في الغالب على بطاقات رسومات Nvidia في هذا الدليل ، سيتم تطبيق العديد من النصائح على مستخدمي AMD أيضًا ، إذا كان بإمكانك العثور على إعداد مكافئ في برامج تشغيل AMD.
تحقق من مواصفات الشاشة
قبل أن تبدأ في البحث في الإعدادات ، من الجيد أن تتعرف على قدرات شاشتك لأنه لا يتم إنشاء جميع شاشات العرض على قدم المساواة عندما يتعلق الأمر بـ G-Sync و FreeSync. يمكن للشاشات المزودة بشريحة G-Sync المدمجة ، مثل Asus ROG Swift PG259QN ، استخدام G-Sync لمجموعة كاملة من معدلات التحديث ، بينما قد تكون شاشات FreeSync المتوافقة مع G-Sync محدودة.
مراجعة Asus ROG Swift 360Hz PG259QN
4.5 رائع $ 496.69 في Amazon شاهده (يفتح في نافذة جديدة)على سبيل المثال ، قد تكون بعض الشاشات قادرة فقط على مزامنة معدل التحديث الخاص بها بين 48 هرتز و 144 هرتز ، لذلك إذا انخفضت لعبتك إلى 30 إطارًا في الثانية ، فقد تحصل على تجربة متدهورة. تحقق من صفحة منتج الشاشة على موقع الشركة المصنعة ، وابحث عنها في قاعدة بيانات Nvidia (تفتح في نافذة جديدة) لمزيد من المعلومات.
علاوة على ذلك ، قد تدعم شاشتك هذه التقنيات فقط في مدخلات معينة. في معظم الحالات ، يكون أفضل رهان هو DisplayPort ، والذي من المحتمل أن يدعم نطاقات تحديث أوسع من HDMI. تحقق من صفحة مواصفات الشاشة ودليلها للحصول على مزيد من المعلومات حول إمكاناتها. قد يكون لشاشتك قيود أخرى ، مثل القدرة على استخدام معدل تحديث متغير فقط عند إيقاف تشغيل HDR ، على سبيل المثال. ويجب أيضًا أن تذهب دون أن نقول إن بطاقة الرسومات الخاصة بك تحتاج إلى دعم معدل تحديث متغير أيضًا ؛ بعض البطاقات القديمة قد لا.
أخيرًا ، إذا كانت شاشة FreeSync الخاصة بك لا تقدم لنفسها شهادة G-Sync ، فلا تفقد الأمل - فقد لا يزال يعمل. لم يتم اعتماد بعض الشاشات من قبل Nvidia حتى الآن ، في حين أن البعض الآخر قد يعمل ولكن لا يفي تمامًا بمعايير Nvidia. لقد خفضت الشركة المتطلبات بهدوء ، لذلك حتى إذا لم تر هذه الشارة ، فاقرأ للحصول على أفضل الإعدادات للاختبار.
تشغيل G-Sync (وتأكد من أنها تعمل)
بمجرد توصيل بطاقة رسومات جهاز الكمبيوتر الخاص بك بالمنفذ المثالي للشاشة ، فقد حان الوقت لبدء تشغيل G-Sync. أولاً ، ستحتاج إلى إظهار القائمة التي تظهر على الشاشة - عادةً باستخدام الأزرار الموجودة على جانب الشاشة نفسها أو خلفها - والتأكد من تشغيل إعداد G-Sync أو FreeSync أو Adaptive Sync. سيكون هذا في موقع مختلف اعتمادًا على طرازك ، لكن لن يكون من الصعب العثور عليه.
بعد ذلك ، تأكد من تحديث برامج تشغيل Nvidia ، ثم انقر بزر الماوس الأيمن فوق رمز Nvidia في علبة النظام لفتح لوحة تحكم Nvidia. أولاً ، توجه إلى صفحة تغيير الدقة في الشريط الجانبي الأيسر واضبط معدل التحديث الخاص بك على أعلى مستوى. لا يدرك العديد من الأشخاص أنك بحاجة إلى تمكين معدلات تحديث عالية على جهاز الكمبيوتر الخاص بك قبل أن تتمكن بالفعل من الاستفادة - فأنت لا تريد إنفاق كل هذه الأموال على شاشة 144 هرتز فقط لتثبيتها عند 60 هرتز لأنك نسيت تشغيلها في.
انقر فوق إعداد G-Sync الخيار في الشريط الجانبي. إذا كنت تستخدم شاشة G-Sync رسمية ، فيجب تشغيلها بشكل افتراضي ، ولكن إذا لم تكن كذلك ، فقد تحتاج إلى تشغيلها بنفسك. حدد تمكين G-Sync ، اختر ما إذا كنت تريد تمكينه في وضع ملء الشاشة أو ملء الشاشة ووضع الإطارات ، وحدد العرض الخاص بك من القائمة (إذا كان لديك أجهزة عرض متعددة).
أخيرًا ، حدد تمكين الإعدادات لطراز العرض المحدد في الجزء السفلي من النافذة. مربع الاختيار هذا غير موجود لجميع الشاشات ، ولكن من السهل تفويته حتى في حالة وجوده. انقر فوق الزر "تطبيق" ، ويجب تمكين G-Sync وجاهزًا للعمل.
إذا كنت تريد التأكد من أنه يعمل بشكل صحيح ، فيمكنك تنزيل Nvidia's Pendulum Demo (يفتح في نافذة جديدة) والتلاعب بإعداداته. حاول التبديل بين "No Vsync" و "G-Sync" على طول الجزء العلوي - من المفترض أن ترى تمزق الشاشة يختفي عند تشغيل G-Sync. (إذا كان تحديد مربع G-Sync لا يعمل ، فربما تكون قد فاتتك خطوة أعلاه ، أو قد لا تكون شاشتك متوافقة مع G-Sync.) حاول تمكين منزلقات FPS واللعب بها أيضًا ، لترى كيف يتفاعل جهاز العرض مع أجزاء مختلفة من نطاق التحديث.
أفضل الإعدادات لـ G-Sync
حتى بعد تمكين G-Sync ، قد تحتاج إلى تعديل بعض الإعدادات الأخرى للحصول على أفضل تجربة. افتح إعدادات لعبتك وتأكد من أنها مضبوطة على استخدام الحد الأقصى لمعدل التحديث. حتى إذا قمت بتعيين برامج تشغيل Nvidia الخاصة بك على 144 هرتز ، فقد تظل بعض الألعاب افتراضيًا على 60 هرتز في إعدادات العرض الخاصة بها ، لذلك سترغب في زيادة ذلك.
ستحصل أيضًا على أفضل النتائج باستخدام وضع Full Screen الحصري في ألعابك ، لذا استخدم ذلك إذا استطعت. وأخيرًا ، إذا وجدت أن معدل إطارات لعبتك ينخفض كثيرًا - الخروج من النطاق المتوافق مع G-Sync - فقد ترغب في خفض إعدادات الرسومات لتعزيز معدل الإطارات في المشاهد الصعبة.
موصى به بواسطة محررينا
كيفية عمل نسخة احتياطية من ألعاب الكمبيوتر واستعادتها ، كيفية تحسين Windows لألعاب الكمبيوتر ، كيفية لعب ألعاب الكمبيوتر على جهاز Mac دون تثبيت Windowsبالإضافة إلى ذلك ، انظر إلى الطرف الأعلى من نطاق تحديث شاشتك. إذا كنت تحصل على 200 إطارًا في الثانية في إحدى الألعاب ولكن شاشتك تبلغ 144 هرتز فقط ، فلن يكون G-Sync نشطًا - وستتحول اللعبة افتراضيًا إلى أي سلوك Vsync اخترته في إعدادات اللعبة. هذا يعني أنك ستعود مباشرة إلى التأتأة وتمزيق الشاشة (مع إيقاف Vsync) أو تأخر الإدخال المتزايد (مع تشغيل Vsync) أثناء مشاهد سهلة العرض.
لحل هذه المشكلة ، يمكنك تعيين محدد معدل الإطارات لكل لعبة من ألعابك لإبقائها تحت معدل التحديث الأقصى لشاشتك. تخبرني Nvidia أنه من الأفضل الاحتفاظ بهذه النسبة أقل من الحد الأقصى بنسبة قليلة - لذا إذا كان لديك شاشة 144 هرتز ، فاضبط المحدد على 141 أو أقل. من الناحية المثالية ، يمكنك القيام بذلك داخل اللعبة ؛ Call of Duty:Warzone و Overwatch ، وعلى سبيل المثال ، لديهما محددات معدل الإطارات في إعدادات الفيديو ، بينما يتطلب Counter-Strike:Global Offensive أمر وحدة التحكم (يفتح في نافذة جديدة) لتمكين نفس الوظيفة. قم ببعض البحث على Google لمعرفة ما تدعمه لعبتك.
إذا كانت لعبتك لا تحتوي على محدد معدل الإطارات ، فيمكنك إضافة واحد في لوحة تحكم Nvidia. انقر فوق "إدارة الإعدادات ثلاثية الأبعاد" ، واختر علامة التبويب "إعدادات البرنامج" ، واختر لعبتك من القائمة المنسدلة وقم بتعيين خيار "الحد الأقصى لمعدل الإطارات" في القائمة.
تقول Nvidia أن هذا يجب أن يوفر أفضل النتائج ؛ لا تأخر إضافي ولا تأتأة ولا تمزق. ومع ذلك ، فقد لاحظ بعض اللاعبين - بمن فيهم أنا - تمزق حتى مع وجود هذه الإعدادات في مكانها ، خاصة بالقرب من الجزء السفلي من الشاشة. إذا حدث هذا لك ، فستحتاج إلى تشغيل Vsync جنبًا إلى جنب مع G-Sync ومحدد معدل الإطارات.
يمكنك القيام بذلك إما عن طريق تمكين Vsync داخل اللعبة أو عن طريق تمكينه في لوحة تحكم Nvidia لتلك اللعبة المحددة (يختلف من لعبة إلى أخرى أيهما أفضل ، لذا جرب كليهما إذا واجهت مشكلات). يجب أن يؤدي وجود G-Sync و Vsync ومحدد معدل الإطارات الذي يعمل جنبًا إلى جنب إلى القضاء على كل تمزق ، دون تقديم تأخر الإدخال الذي تشاهده عادةً من Vsync.
أخيرًا ، لتقليل زمن الوصول ، يمكنك أيضًا تمكين وضع Nvidia Reflex Mode (إذا كان متاحًا في إعدادات اللعبة) أو وضع الكمون المنخفض (في إعدادات برنامج Nvidia Control Panel للعبتك). سيضمن ذلك حصولك على أقل زمن انتقال ممكن - على الرغم من ملاحظة أن الإعداد الأخير لا يعمل في ألعاب DirectX 12 (يفتح في نافذة جديدة) أو Vulkan (يفتح في نافذة جديدة) ، لذلك قد لا يكون دائمًا خيارًا.
يمكننا كتابة كتب حول كيفية عمل هذه التقنية الرائعة ، ولكن نأمل أن تضعك هذه الإعدادات القليلة في المكان الذي تريد أن تكون فيه. كما هو الحال دائمًا ، يمكن أن تختلف الأشياء من شاشة إلى أخرى ومن لعبة إلى لعبة ، لذلك إذا واجهت مشكلات ، فقد تحتاج إلى تعديل إعداداتك. ومع ذلك ، يجب أن تناسب هذه السيناريوهات معظم السيناريوهات المثالية لتحصل على ألعاب سلسة للغاية مع وجود دموع في الأفق.