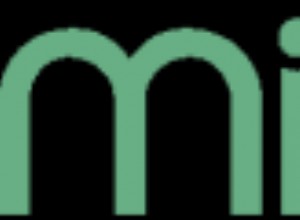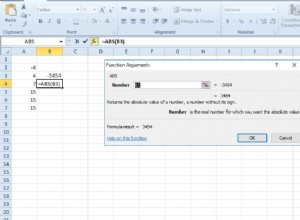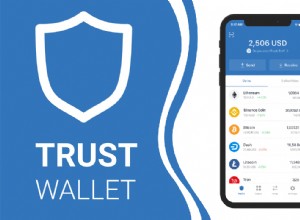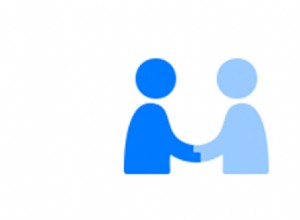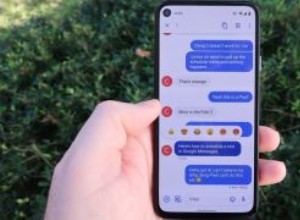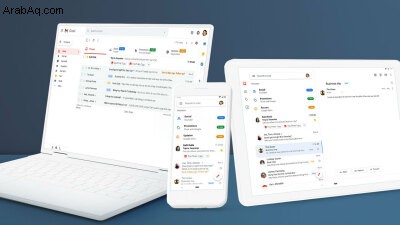
لديك حسابان منفصلان في Gmail ، ولكل منهما عنوان البريد الإلكتروني وجهات الاتصال والتقويم الخاصين به. بعد محاولة التوفيق بين الاثنين ، تريد الآن دمجهما في حساب واحد أكثر قابلية للإدارة. ما هي خياراتك؟
لا تقدم Google أي طريقة لدمج حسابين أو أكثر ، ولكن هناك حلولاً بديلة. يمكنك إعادة توجيه رسائل البريد الإلكتروني واستيراد رسائل البريد الإلكتروني وجهات الاتصال المحفوظة ونقل مواعيد التقويم الخاصة بك بين الحسابين. وإليك كيفية إعداد هذا.
إعادة توجيه رسائل البريد الإلكتروني
يجب عليك أولاً تحديد حساب Google وعنوان Gmail الذي تريد الاحتفاظ به كحساب أساسي وأي حساب لم تعد ترغب في استخدامه بنشاط. يمكن حذف حسابات Gmail ، ولكنك على الأرجح تريد أن تستمر رسائل البريد الإلكتروني المرسلة إلى هذا العنوان في الوصول إليك ، وربما ترسل أيضًا الرسائل العرضية منه.
خطوتك الأولى هي تنشيط إعادة توجيه البريد الإلكتروني. للتبسيط ، سأشير إلى الحساب الذي ترغب في استخدامه بنشاط كحسابك الجديد والحساب الذي لم تعد تخطط لاستخدامه بنشاط كحسابك القديم. قم بتسجيل الدخول إلى حساب Gmail القديم الخاص بك.
انقر على رمز الإعدادات أعلى اليسار وحدد عرض جميع الإعدادات . في شاشة الإعدادات ، اختر علامة التبويب إعادة التوجيه و POP / IMAP . انقر على إضافة عنوان إعادة التوجيه زر واكتب عنوان حساب Gmail الجديد الخاص بك في المربع. ثم انقر فوق التالي.
ستظهر نافذة تطلب منك تأكيد التغيير. انقر فوق الزر "متابعة" وستظهر لك رسالة تخبرك بأنه قد تم إرسال رمز تأكيد إلى الحساب الآخر للتحقق من الإذن. سجّل الدخول إلى حساب Gmail الجديد وافتح رسالة التأكيد عبر البريد الإلكتروني. انقر فوق ارتباط التأكيد وانقر فوق الزر "تأكيد" في صفحة الويب التي تظهر.
لتنشيط إعادة توجيه البريد الإلكتروني بالكامل ، عليك أن تقرر ما يجب أن تفعله Google مع رسائل البريد الإلكتروني المعاد توجيهها في حسابك القديم. ضمن قسم إعادة التوجيه والوصول عبر POP / IMAP في شاشة إعدادات حسابك القديم ، انقر على إعادة توجيه نسخة من البريد الوارد زر. افتح القائمة المنسدلة المجاورة لها وحدد أحد الخيارات الأربعة:1) احتفظ بالنسخة في البريد الوارد ؛ 2) ضع علامة على النسخة كمقروءة ؛ 3) أرشفة النسخة ، أو 4) حذف النسخة.
اختر الخيار 1 أو 2 للبدء. بعد أن تعرف أن إعادة التوجيه تعمل بشكل صحيح ، يمكنك دائمًا العودة إلى هذه القائمة وتحديد الخيار 3 أو 4. عند الانتهاء ، انقر على حفظ التغييرات زر في الأسفل. الآن كل ما عليك فعله هو اختبار عمل إعادة توجيه البريد الإلكتروني.
إرسال رسائل بريد إلكتروني قديمة
حتى بعد إعداد إعادة التوجيه ، لا يزال بإمكانك إرسال رسائل بريد إلكتروني من حسابك القديم. في حساب Gmail الجديد ، انتقل إلى الإعدادات> الحسابات والاستيراد . في قسم إرسال البريد باسم ، انقر على إضافة بريد إلكتروني آخر رابط العنوان.
في النافذة المنبثقة ، اكتب عنوان بريدك الإلكتروني القديم في حقل عنوان البريد الإلكتروني. اترك الخيار معاملة كاسم مستعار التحقق. انقر فوق الزر "الخطوة التالية". انقر على إرسال رسالة تحقق زر.
قم بتسجيل الدخول إلى حساب Gmail القديم الخاص بك. انسخ الرقم الموجود في رسالة التحقق الإلكترونية ، والصقه في الحقل المناسب في النافذة المنبثقة ، ثم انقر فوق "تحقق".
في المرة التالية التي تريد فيها إرسال بريد إلكتروني ، انقر فوق الحقل "من" ويمكنك اختيار إما حسابك القديم أو حسابك الجديد كعنوان المرسل.
استيراد رسائل البريد الإلكتروني وجهات الاتصال
بعد ذلك ، قد ترغب في استيراد جميع رسائل البريد الإلكتروني وجهات الاتصال المحفوظة من حساب Gmail القديم إلى الحساب الجديد. يمكنك الاهتمام بكل منهما في لقطة واحدة من خلال الانتقال إلى الإعدادات> الحسابات والاستيراد في حسابك الجديد. انقر على استيراد البريد وجهات الاتصال الارتباط.
في النافذة المنبثقة ، اكتب عنوان حساب Gmail القديم الخاص بك وانقر فوق "متابعة". في النافذة التالية ، انقر فوق "متابعة" مرة أخرى. في النافذة التالية ، قم بتأكيد عنوان بريدك الإلكتروني القديم وانقر فوق التالي. قم بتسجيل الدخول إلى حساب Gmail القديم الخاص بك. انقر فوق الزر السماح للسماح لـ Gmail ShuttleCloud Migration بالوصول إلى رسائل البريد الإلكتروني وجهات الاتصال من حسابك القديم. أغلق النافذة الحالية.
يجب أن تعرض النافذة الأخرى خيارات الاستيراد الخاصة بك. بشكل افتراضي ، ستقوم العملية باستيراد جهات الاتصال والبريد والبريد الجديد خلال الثلاثين يومًا القادمة. يمكنك إلغاء تحديد أي من هذه الخيارات. على سبيل المثال ، إذا كنت قد قمت بالفعل بتمكين إعادة توجيه البريد الإلكتروني ، فقم بإلغاء تحديد الخيار لاستيراد البريد الجديد لمدة 30 يومًا تالية. عندما تصبح جاهزًا ، انقر على بدء الاستيراد زر.
تخبرك النافذة أنه يتم استيراد رسائلك وجهات اتصالك ولكنها تحذر من أن الأمر قد يستغرق عدة ساعات أو حتى يومين قبل أن تبدأ في رؤية جميع الرسائل المستوردة. انقر فوق "موافق".
ينشئ حسابك الجديد تسمية لرسائل البريد الإلكتروني المستوردة باسم عنوان بريدك الإلكتروني القديم حتى تتمكن من العثور عليها بسهولة. بعد اكتمال الاستيراد ، راجع رسائل البريد الإلكتروني لحذف أي رسائل لم تعد بحاجة إليها. يمكنك أيضًا نقل أو تغيير تصنيف أي رسائل بريد إلكتروني تم استيرادها لدمجها بشكل أفضل في حسابك الجديد.
بعد ذلك ، انقر فوق رمز تطبيقات Google في الجزء العلوي الأيسر وحدد جهات الاتصال للتأكد من أنه تم استيراد جميع جهات الاتصال من حسابك القديم.
استيراد التقويم
أخيرًا ، ربما ترغب في إضافة مواعيد وأحداث التقويم من حسابك القديم إلى الحساب الجديد. للقيام بذلك ، قم بتسجيل الدخول إلى حسابك القديم. انقر فوق رمز تطبيقات Google وحدد التقويم. في شاشة التقويم ، انقر فوق رمز الإعدادات وحدد الإعدادات.
في الجزء الأيمن ، انقر على إعداد الاستيراد والتصدير ، ثم انقر على تصدير زر. يتم إنشاء التصدير كملف iCalendar ICS مضمن في ملف مضغوط وتنزيله على جهاز الكمبيوتر الخاص بك. استخرج الملف المضغوط للوصول إلى ملف ICS.
ارجع إلى حسابك الجديد في Google وافتح إعدادات التقويم. انقر على استيراد وتصدير ، ثم انقر على تحديد ملف من جهاز الكمبيوتر زر. حدد ملف ICS الذي تم تصديره وانقر على استيراد زر.
أثناء استيراد التقويم ، سيتحول الزر "استيراد" إلى اللون الرمادي. انتظر حتى يصبح الزر متاحًا مرة أخرى ، ثم تحقق من التقويم في حسابك الجديد للتأكد من أنه تم استيراد جميع المواعيد والأحداث.