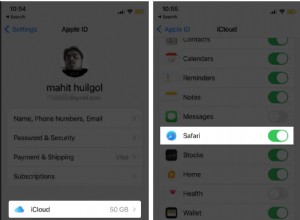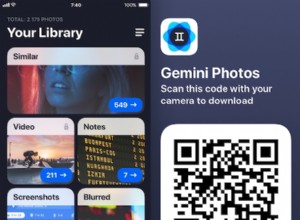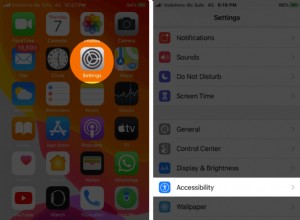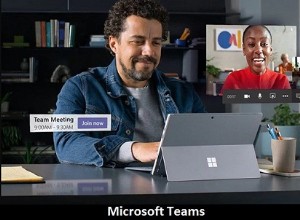يتم تخمير قهوتك. عقلك حاد. تذهب لتشغيل جهاز الكمبيوتر الخاص بك ، ولكن لا يظهر أي شيء — كل ما تراه هو شاشة سوداء ، بدون تفسير للمكان الذي تختفي فيه جميع الميمات الثمينة الخاصة بك في اليوم.
من الصعب بعض الشيء تشخيص الشاشة الفارغة ، نظرًا لأن العديد من الأشياء يمكن أن تتسبب في حدوث ذلك - فقد يكون جهاز الكمبيوتر بأكمله معطلاً ، أو قد يكون مجرد جهاز عرض. ربما تتلقى رسالة مثل "No Input" و "Cable Not Connected" ، أو ربما تكون مجرد شاشة سوداء تمامًا. دعنا نتعرف على بعض خطوات تحري الخلل وإصلاحه حتى تتمكن من العودة إلى العمل الجاد (أو إضاعة الوقت) على الإنترنت.
هل حاولت إيقاف تشغيله وتشغيله مرة أخرى؟
قد يبدو هذا واضحًا ، ولكن تأكد من تشغيل جهاز الكمبيوتر والشاشة بالفعل. يجب أن يحتوي كلاهما على أضواء في المقدمة تضيء عند تلقي الطاقة ، ومن الممكن تمامًا أن تصطدم بزر تشغيل الشاشة في مرحلة ما دون أن تدرك ذلك.
إذا كان جهاز الكمبيوتر الخاص بك قيد التشغيل ، فحاول إعادة تشغيله ، وتحقق من استمرار المشكلة. اضغط على زر القائمة على شاشتك للتأكد من أنها على الإدخال الصحيح أيضًا. (يجب أن يكتشف معظمهم الإدخال الصحيح تلقائيًا ، ولكن لا يضر التحقق مرة أخرى).
تأكد أيضًا من زيادة سطوعك. تتيح لك العديد من أجهزة الكمبيوتر المحمولة تعتيم الشاشة حتى لا شيء ، لذا ارفع السطوع وقد تجد أن جهاز الكمبيوتر الخاص بك كان يعمل بشكل صحيح طوال الوقت - لقد كان معتمًا.
وبالمثل ، حاول الضغط على مفتاح الوظيفة والضغط على أي زر يشبه شاشة عرض الكمبيوتر على طول الجزء العلوي من لوحة المفاتيح - ربما تكون الشاشة معطلة أو مشوشة بعد فصلها عن شاشة خارجية.
أخيرًا ، قد تحاول حتى فصل الشاشة تمامًا. لقد امتلكت شاشة عرض ، عند تعليقها على إدخال بدون اتصال ، سترفض إظهار صورة حتى أقوم بفصلها. إذا كانت شاشتك عالقة في إدخال بدون توصيل أي شيء ، فقد تحتاج حتى إلى توصيل شيء ما في هذا المنفذ قبل أن تتمكن من تبديل المدخلات إلى المنفذ الصحيح. إنه نادر ، لكنه يحدث.
تحقق من اتصالاتك
بعد ذلك ، تأكد من عدم فصل الكابلات. على وجه الخصوص ، تأكد من توصيل شاشتك بالحائط وتلقي الطاقة ، وتحقق جيدًا من توصيل الكبل المتصل بجهاز الكمبيوتر لديك بإحكام من كلا الطرفين.
إذا كانت لديك بطاقة رسومات ، فيجب توصيل شاشتك بذلك ، وليس بمنفذ HDMI على اللوحة الأم. إذا كان لديك أي كبلات إضافية ملقاة حولك ، فجرب واحدة أخرى - ربما يكون الكبل الذي كنت تستخدمه تالفًا ، أو أن أحد المنافذ به عطل. (إذا كان لديك كبل من نوع مختلف - على سبيل المثال ، كبل HDMI بدلاً من كابل DisplayPort - فجرّب ذلك أيضًا.)
بالإضافة إلى ذلك ، تأكد من أن الكبل الخاص بك يحتوي على المواصفات الصحيحة للمهمة:إذا كنت تستخدم DisplayPort ، فتأكد من أنه معتمد من قبل VESA (يفتح في نافذة جديدة) ، وإذا كنت تستخدم HDMI ، فقد يكون له ملصق شهادة على العبوة ، يمكنك إجراء المسح الضوئي باستخدام تطبيق HDMI Cable Certification لجهاز iPhone (يفتح في نافذة جديدة) أو Android (يفتح في نافذة جديدة). تذكر أنه لا يتم إنشاء جميع الكابلات على قدم المساواة:إذا كنت تحاول تشغيل شاشة بدقة 4K بمعدل تحديث مرتفع ، على سبيل المثال ، فستحتاج إلى كابل HDMI فائق السرعة ، بدلاً من طراز أقدم عالي السرعة. يمكنك قراءة المزيد حول تقييمات الكابلات في دليلنا.
إذا كنت تستخدم أي محولات ، فقد يكون هذا هو السبب أيضًا - إما أن يكون لديك دونجل معيب ، أو أنك تستخدمه بطريقة لم يكن من المفترض استخدامها. محولات HDMI إلى VGA (تفتح في نافذة جديدة) ، على سبيل المثال ، تعمل فقط في هذا الاتجاه — إذا كنت تحاول توصيل كمبيوتر VGA بشاشة DVI ، فستحتاج إلى نوع مختلف من المحول النشط (يفتح في نافذة جديدة).
أثناء تحسسك بالكابلات ، افصل أي شيء غير ضروري من جهاز الكمبيوتر (مثل الماوس ولوحة المفاتيح والشاشة). لقد واجهت مواقف حيث يمنع منفذ USB معين الكمبيوتر من التشغيل إذا تم توصيل شيء ما به - غريب ، لكنه يحدث بالفعل. (يمكنك حتى محاولة تحريك الماوس أو لوحة المفاتيح إلى منفذ آخر ، فقط لتكون متأكدًا من المخادع الفائق.)
مسائل الشاشات المتعددة
إذا كنت تحاول توصيل شاشة ثانية ، سواء لجهاز كمبيوتر محمول أو سطح مكتب ، فقد تواجه مشكلات حيث تعمل شاشة واحدة فقط بشكل صحيح. أولاً ، تأكد من أن الكمبيوتر المحمول أو الكمبيوتر الخاص بك قادر على تشغيل شاشتين أو أكثر في وقت واحد - قد لا تدعم بعض الأجهزة جميع أجهزة العرض التي تريد توصيلها. (أحدث أجهزة M1 MacBooks ، مع جميع التحسينات التي أدخلتها ، تدعم فقط شاشة خارجية واحدة في كل مرة ، على سبيل المثال.)
بعد ذلك ، بمجرد توصيل الشاشة الثانية ، انتقل إلى الإعدادات> النظام> العرض. إذا تم التعرف على شاشتك الثانية من قبل النظام ولكن تظهر شاشة سوداء ، فقد يكون ذلك نتيجة للإعدادات الموجودة في هذه الصفحة - فقد تضبطها لعرض صورة فقط على شاشة الكمبيوتر المحمول ، على سبيل المثال ، ويمكنك ضبط ذلك على عكس سطح المكتب على كلتا الشاشتين أو توسيع سطح المكتب عبر الشاشتين.
استمع للصفارة
عند بدء تشغيل الكمبيوتر ، ستسمع عادةً صوتًا صغيرًا من مكبر صوت موجود داخل البرج. توجد هذه السماعة لإعطائك رموز الخطأ عندما يحدث خطأ ما. إذا لم يكن لديك واحد ، يمكنك طلب واحد على أمازون (يفتح في نافذة جديدة) وتوصيله في رأس مكبر الصوت على اللوحة الأم.
إذا أصدر جهاز الكمبيوتر الخاص بك ضوضاء تنبيه سريعة عند بدء التشغيل ، فلن يتم تسجيل أي مشاكل في الأجهزة. ولكن إذا كان يصدر سلسلة محددة من أصوات التنبيه - على سبيل المثال ، صفير واحد طويل ، ثم صفيران قصيران - فهو يحاول إخبارك بشيء ما. يمكن أن تكون شريحة ذاكرة RAM معطلة ، أو وحدة المعالجة المركزية التي ترتفع درجة حرارتها ، أو بطاقة الفيديو التي لم يتم تركيبها بشكل صحيح. (قد تحتوي الأجهزة الأخرى على شاشة رقمية تعرض رموز الخطأ بدلاً من أصوات التنبيه ، أو سلسلة من الأضواء تعمل بترتيب معين للإشارة إلى وجود مشكلة.)
توجد صفحات ويب تحتوي على معلومات حول رموز الطنين هذه ، ولكن أفضل رهان لك هو إلقاء نظرة على الدليل الخاص بجهاز الكمبيوتر أو اللوحة الأم الخاصة بك ، حيث سيكون أكثر دقة. بمجرد اكتشاف المشكلة ، يجب أن يكون إصلاحها بمثابة قطعة من الكعكة.
إصلاح ترتيب التمهيد
في بعض الأحيان ، قد يحاول جهاز الكمبيوتر الخاص بك التمهيد من محرك الأقراص الثابتة الخطأ - وعندما لا يعثر على نظام تشغيل ، فسوف يمنحك شاشة سوداء (أحيانًا مع وجود مؤشر وامض في الزاوية). هذا سهل الإصلاح.
أعد تشغيل الكمبيوتر وادخل إلى قائمة إعداد BIOS ، عادةً عن طريق الضغط على مفتاح مثل DEL أو F2 أثناء التشغيل. من قائمة BIOS ، ابحث عن خيار Boot Order (ترتيب التمهيد) ، وتأكد من وجود محرك الأقراص الثابتة الصحيح في أعلى القائمة. ثم احفظ إعداداتك واخرج. إذا كنت محظوظًا ، فستتم إعادة التشغيل في Windows.
إذا لم يفلح ذلك ، فيمكنك أيضًا محاولة تحميل Optimized Defaults من BIOS. إذا أخطأت في تكوين شيء آخر في الماضي ، فسيعيدك هذا إلى الإعدادات الافتراضية ، والتي قد تسمح لك بالتمهيد. (على الرغم من أنني أوصي بالتقاط صورة لإعدادات BIOS أولاً ، في حالة احتياجك فعليًا لشيء آخر غير الإعداد الافتراضي للتمهيد بشكل صحيح. وبهذه الطريقة ، يمكنك إعادة كل شيء إذا لم تنجح إعادة تعيين الإعدادات الافتراضية.)
إعادة تثبيت بطاقة الرسومات أو ذاكرة الوصول العشوائي أو الأجهزة الأخرى
إذا قمت مؤخرًا ببناء جهاز كمبيوتر سطح المكتب أو ترقيته أو نقله ، فمن المحتمل أن تكون قطعة من الأجهزة قد انفصلت داخل العلبة وتمنع الكمبيوتر من التشغيل. قم بإزالة اللوحة الجانبية من جهاز الكمبيوتر الخاص بك وانظر إلى الداخل. إذا كانت لديك بطاقة رسومات ، فحاول إزالتها وإعادة إدخالها في فتحة PCIe الخاصة بها حتى تسمع صوت طقطقة - أو حاول نقلها إلى فتحة مختلفة تمامًا. تأكد من أن كبلات الطاقة مثبتة بإحكام في مكانها أيضًا.
أثناء تواجدك بالداخل ، أعد تثبيت عصي ذاكرة الوصول العشوائي أيضًا ، واضغط لأسفل على الرافعات بالقرب من الحواف لإخراج العصا من فتحتها ، ثم اضغط عليها مرة أخرى حتى تسمع صوت نقر المزلاج. تأكد من توصيل جميع الكابلات المتصلة باللوحة الأم بإحكام ومن توصيل محرك الأقراص الثابتة.
اربط أحزمة الأمان للوضع الآمن
إذا كنت لا تزال غير قادر على رؤية صورة عند بدء تشغيل جهاز الكمبيوتر ، فقد يكون لديك برنامج تشغيل أو مشكلة أخرى في البرنامج. قد تتمكن من الحصول على صورة إذا قمت بالتمهيد في الوضع الآمن ، على الرغم من أن القيام بذلك يكون صعبًا بعض الشيء إذا لم يكن لديك شاشة تعمل لتبدأ بها.
لديك خياران:إذا قمت بمقاطعة عملية بدء التشغيل ثلاث مرات (عن طريق الضغط على زر إعادة التشغيل عندما يبدأ Windows في التمهيد ، على سبيل المثال) ، سيتم إلقاؤك في قائمة الإصلاح التلقائي ، حيث يمكنك الانتقال إلى خيارات متقدمة للعثور على الوضع الآمن.
إذا لم تتمكن من تشغيل ذلك ، فيمكنك أيضًا إنشاء محرك تثبيت Windows 10 باستخدام جهاز كمبيوتر آخر ، والتمهيد من محرك الأقراص المحمول هذا ، ثم التوجه إلى إصلاح جهاز الكمبيوتر الخاص بك> استكشاف الأخطاء وإصلاحها> بدء التشغيل الإعدادات لاختيار الوضع الآمن مع الاتصال بالشبكة.
إذا تم تشغيل جهاز الكمبيوتر الخاص بك في الوضع الآمن ، فلا تزال هناك فرصة لإصلاح الأشياء. حاول إلغاء تثبيت أي برامج جديدة لديك والتي قد تسبب مشكلة. تأكد من ضبط الدقة ومعدل التحديث بشكل صحيح (إذا قمت بتعيينهما على درجة عالية جدًا ، فقد لا تتمكن شاشتك من عرض الشاشة).
يمكنك أيضًا محاولة إعادة تثبيت برامج تشغيل بطاقة الرسومات الخاصة بك عن طريق تنزيلها من موقع الشركة المصنعة على الويب. إذا كان لديك أي برامج تشغيل رسومات متبقية على نظامك ، فيمكنك تنظيفها بالكامل عن طريق تشغيل Display Driver Uninstaller. (يفتح في نافذة جديدة) هذه الأداة ليست لضعاف القلوب ، ولكنها الطريقة الوحيدة لمسح كل أثر برنامج تشغيل رسومات من النظام ، والذي قد يتسبب أحيانًا في حدوث مشكلات.
قد ترغب أيضًا في إجراء فحص للبرامج الضارة أثناء وجودك هناك ، أو استخدام استعادة النظام ، أو حتى محرك أقراص للاسترداد (إذا كان لديك واحدًا) للرجوع إلى تكوين عمل معروف. بمجرد الانتهاء من ذلك ، تحقق مما إذا كان جهاز الكمبيوتر الخاص بك سيعيد التشغيل بشكل طبيعي.
إذا لم يكن الأمر كذلك ، فيمكنك العودة إلى قائمة استكشاف الأخطاء وإصلاحها وتجربة خيار إصلاح بدء التشغيل. يمكنك أيضًا التوجه إلى موجه الأوامر وتشغيل sfc / scannow أو chkdsk C:/ r للتحقق من وجود أخطاء في محرك الأقراص — إذا كنت محظوظًا ، فسيكون Windows قادرًا على إصلاح أي مشاكل وإعادة التشغيل مرة أخرى.
جرب بطاقة فيديو أو شاشة أخرى
إذا لم ينجح أي من الحلول المذكورة أعلاه في حل المشكلة ، فقد تضطر إلى إجراء المزيد من الاختبارات المتعمقة باستخدام بعض الأجهزة الاحتياطية ، إذا كان بإمكانك وضع يديك على بعضها. ابحث عن بطاقة فيديو رخيصة في Craigslist واعرف ما إذا كانت تعمل بدلاً من بطاقتك الحالية - إذا كان الأمر كذلك ، فقد تكون المشكلة في وحدة معالجة الرسومات لديك ، وقد حان وقت الترقية.
تحقق مما إذا كان جهاز الكمبيوتر الخاص بك سوف يقوم بالتمهيد عند توصيله بشاشة أخرى أو بجهاز التلفزيون الخاص بك. إذا كنت تستخدم جهاز كمبيوتر محمولاً ، فقم بتوصيله بشاشة خارجية لمعرفة ما إذا كانت المشكلة تتعلق بشاشتك أم بجهاز الكمبيوتر نفسه. إذا كانت شاشتك معطلة ، فقد تتمكن من استبدال لوحة LCD في شاشتك أو الكمبيوتر المحمول بنفسك (إذا كنت في متناول يديك باستخدام مفك براغي). بخلاف ذلك ، قد يكون الوقت قد حان للاتصال بالمحترفين - ونأمل أن يكون لديك نسخة احتياطية جيدة في حال اضطروا إلى مسح محرك الأقراص.